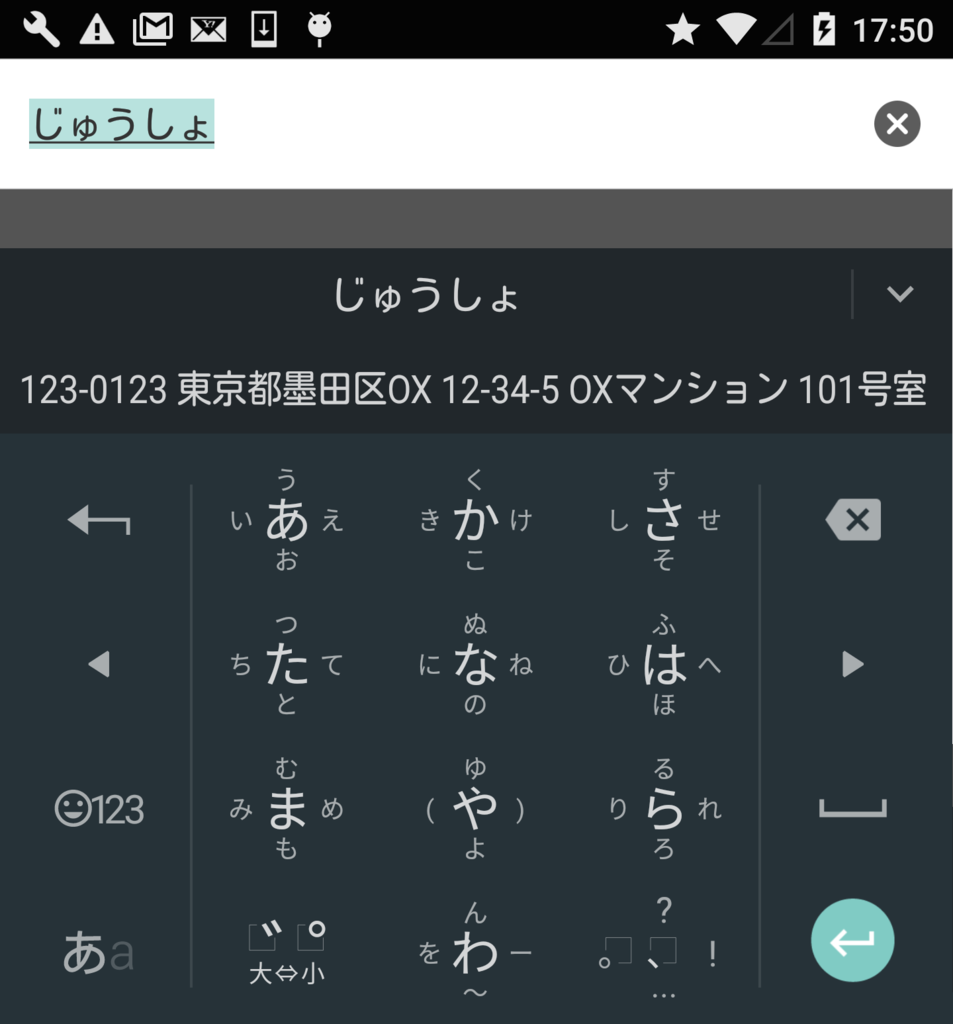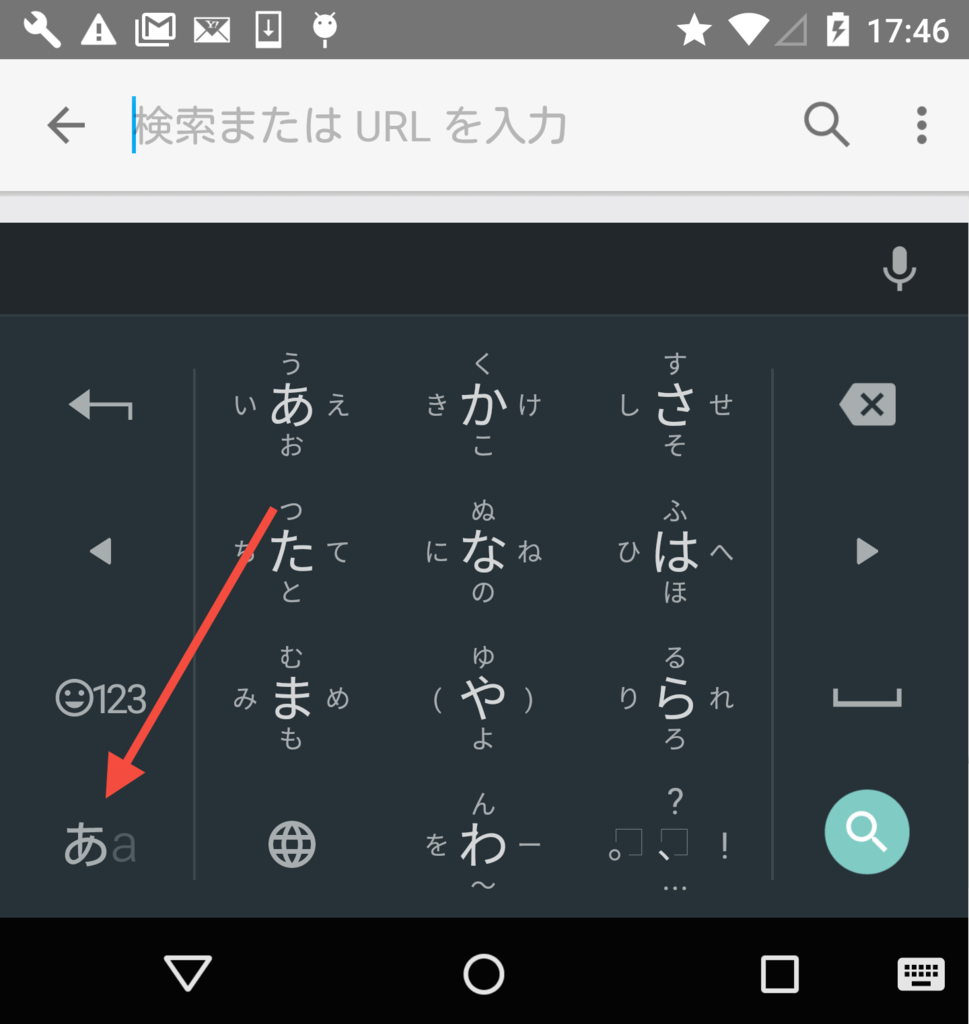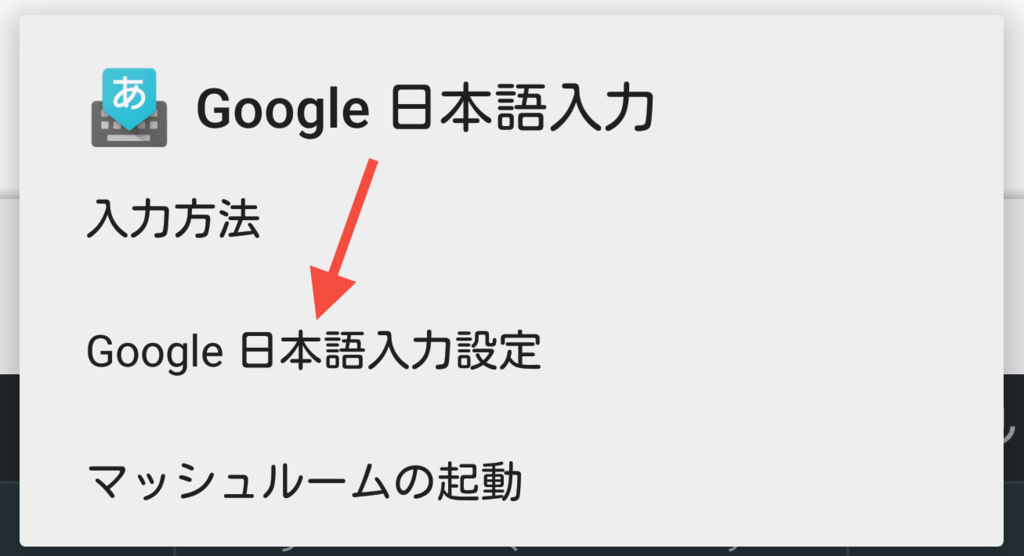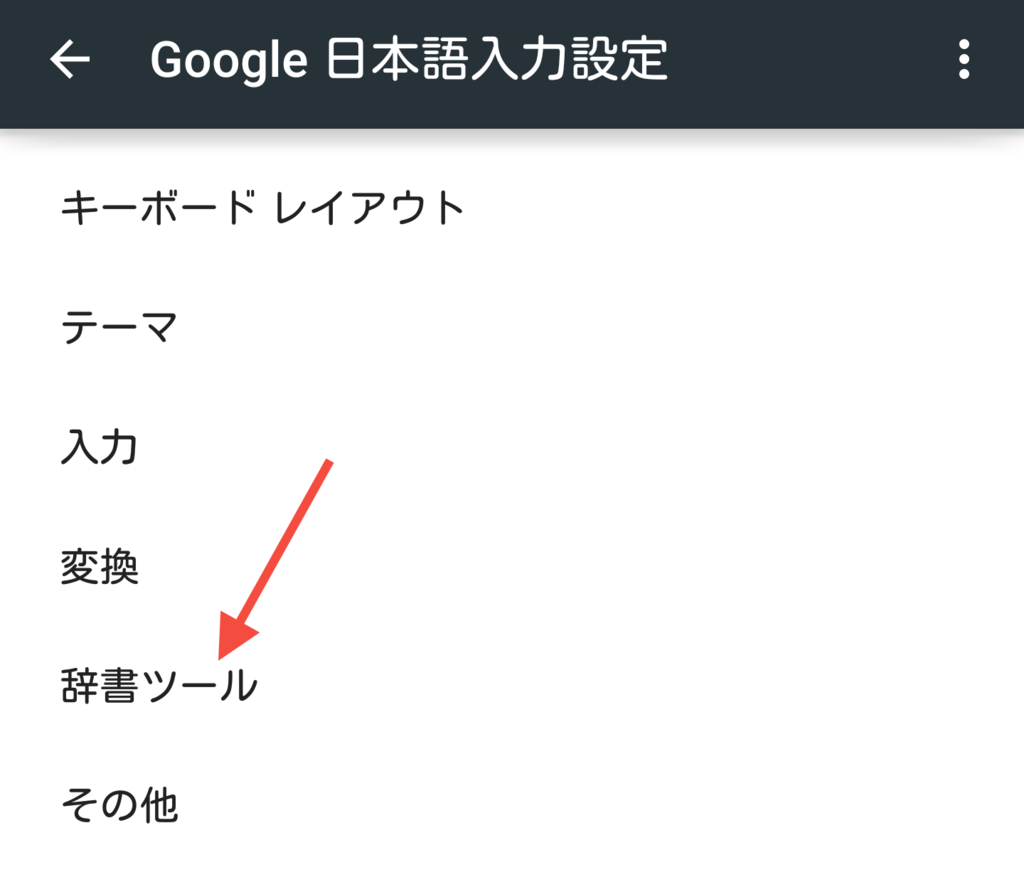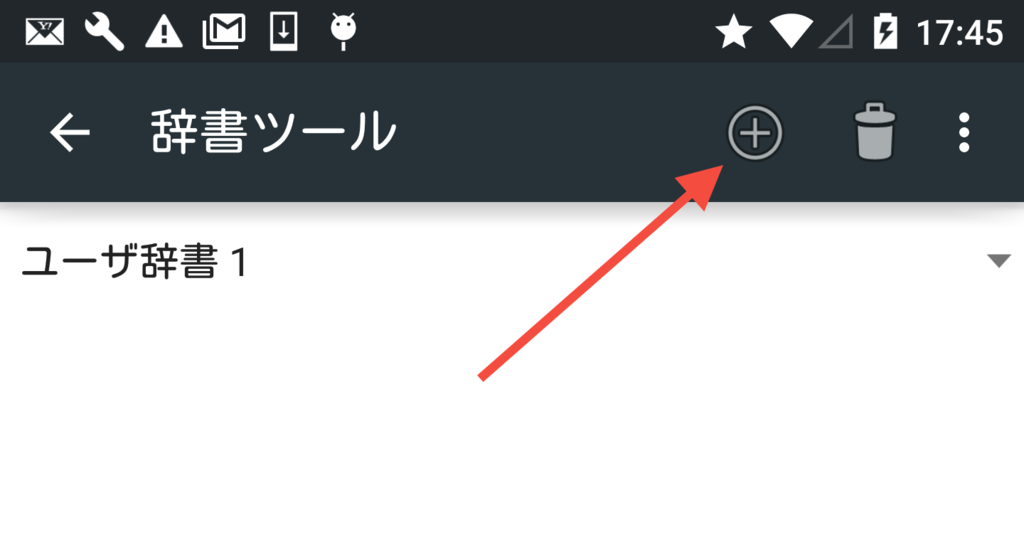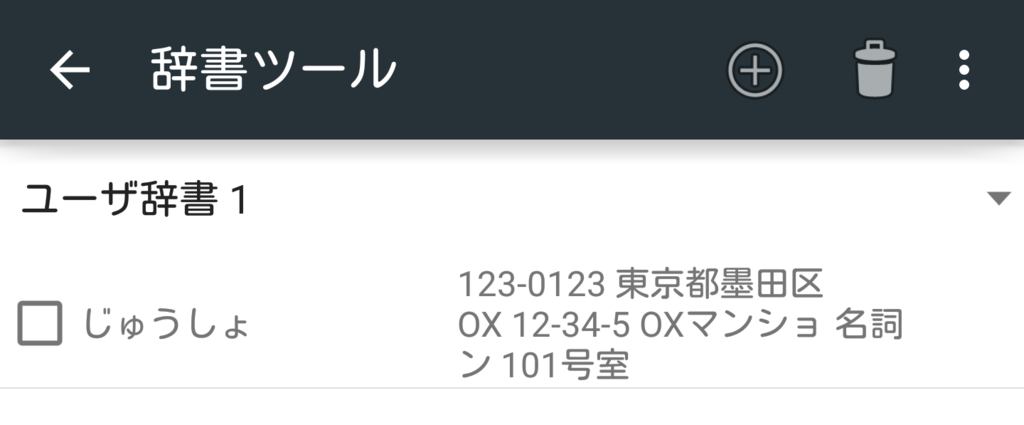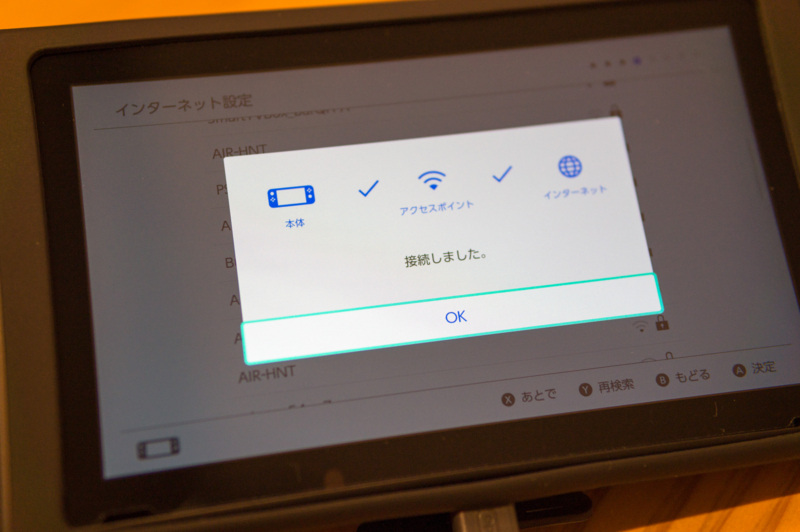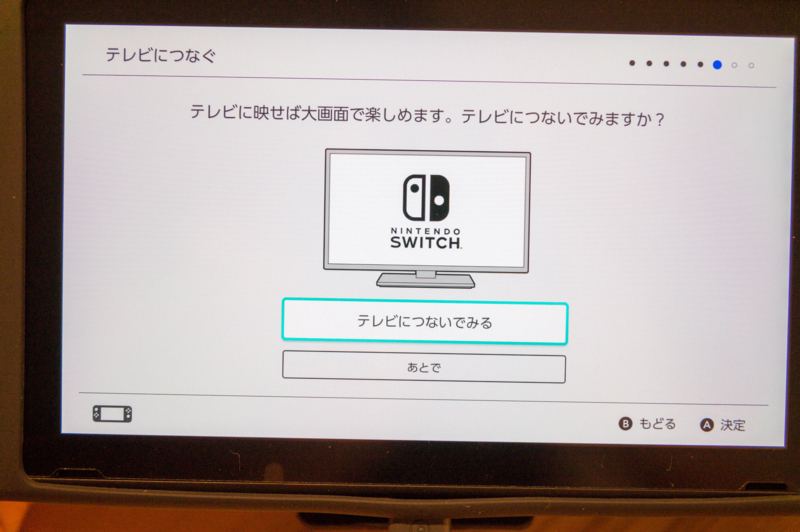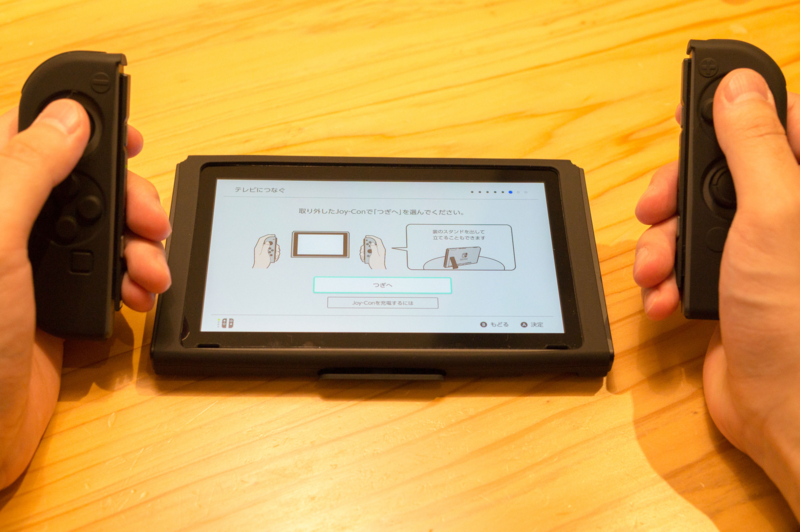ついにブログ開始から1ヶ月が経過したので結果報告をします。
なんとか続いてる、頑張ってる自分!
最初に言っておくと、残念ながら全然良い結果ではないです。

「うがぁぁぁぁ〜〜!」@上野動物園
やったこと
- 毎日更新。引き続き達成できました。
- 商品レビューと生活改善ネタ。
そんなくらいです。
ブログ面ではあんまり進捗無かったなぁ。
実際はDIY作業とか結構してネタは溜まっている状況なんですが記事化するのが大変で出来ていないです。
DIYしたらもう体力なくなって疲れちゃうんですよね〜。
できなかったこと
前回「来週やりたい」と言っていたこと全部できてない。ひぇー。
- ロゴを作る。
→着手もしていない。 - ブログ末尾に他記事へのリンクを付けるようにしたい。
→同じく未着手。 - はてなブログPro (月1000円) に移行してみようか検討したい。
→やってみようと思いつつできていない。
いやぁ...ダメダメです。
ブログ運営より部屋の片付けとか優先してたから、やる時間が無かったっていうのは言い訳かな。
同棲しているとずっとMacにかじりついているわけにもいかないんだなぁ。←更に言い訳 笑
始めて1ヶ月の数値報告
PV
| 日付 | pv数 | |
|---|---|---|
| 22日目 | 2017/2/26 | 19 |
| 23日目 | 2017/2/27 | 51 |
| 24日目 | 2017/2/28 | 16 |
| 25日目 | 2017/3/01 | 25 |
| 26日目 | 2017/3/02 | 51 |
| 27日目 | 2017/3/03 | 33 |
| 28日目 | 2017/3/04 | 16 |
計195pv、平均27.8pv
50超えが2回もあったから、いい線いくかと思いつつ最終日はまさかの16pv。
数が少なすぎて1人の方が複数ページ見てくれたかどうかで差が出まくるんだろうな。
前週は、計166pv。平均23.7pvだったので平均としては増えました。
たったのプラス29pvだけだけど、減っているわけじゃないのでちょっとだけ安心。
一ヶ月間の推移グラフがこちらです。

波はあるものの、3pv, 4pvと悲しかった1週目に比べれば成長してますね。
記事数
| 日付 | 記事数 | |
|---|---|---|
| 22日目 | 2017/2/26 | 1 |
| 23日目 | 2017/2/27 | 2 |
| 24日目 | 2017/2/28 | 1 |
| 25日目 | 2017/3/01 | 1 |
| 26日目 | 2017/3/02 | 1 |
| 27日目 | 2017/3/03 | 1 |
| 28日目 | 2017/3/04 | 2 |
今週は計9記事。
3週目よりもさらに減って、1日平均1.3記事でした。
だんだん鈍ってきたけど、なんとか毎日更新は続いています。
この一週間の人気記事を調べてみると、
でした。
ブログ村からの流入効果なのか見ていただいた7割が女性でした。
家事とか掃除とか雑貨ネタが多いので行き着いてもらえて嬉しいです。
皆様ありがとうございます!
収益
相変わらず0円。
まだ全然期待はしていないからいいんだよ。
感想
いいこと
全体的に悪化はしていないということが唯一のいいことでした。
それ以外
今週も「来週やりたいこと」が出来なかった。
やるやる詐欺だめ。
やりたいこと絞ってそれだけは必ずやろう。
来週やりたいこと
- Pro登録
- ロゴ作る
次こそやるよ!
まとめ

以上、一ヶ月間の振り返りでした!
1ヶ月のまとめ記事だから、もうちょっといい報告をしたかったけど現実はこんな感じでしたよ!ということで、来週も燃え尽きない程度にちょこちょこブログ更新してきます。
前回までの報告はこちらです。