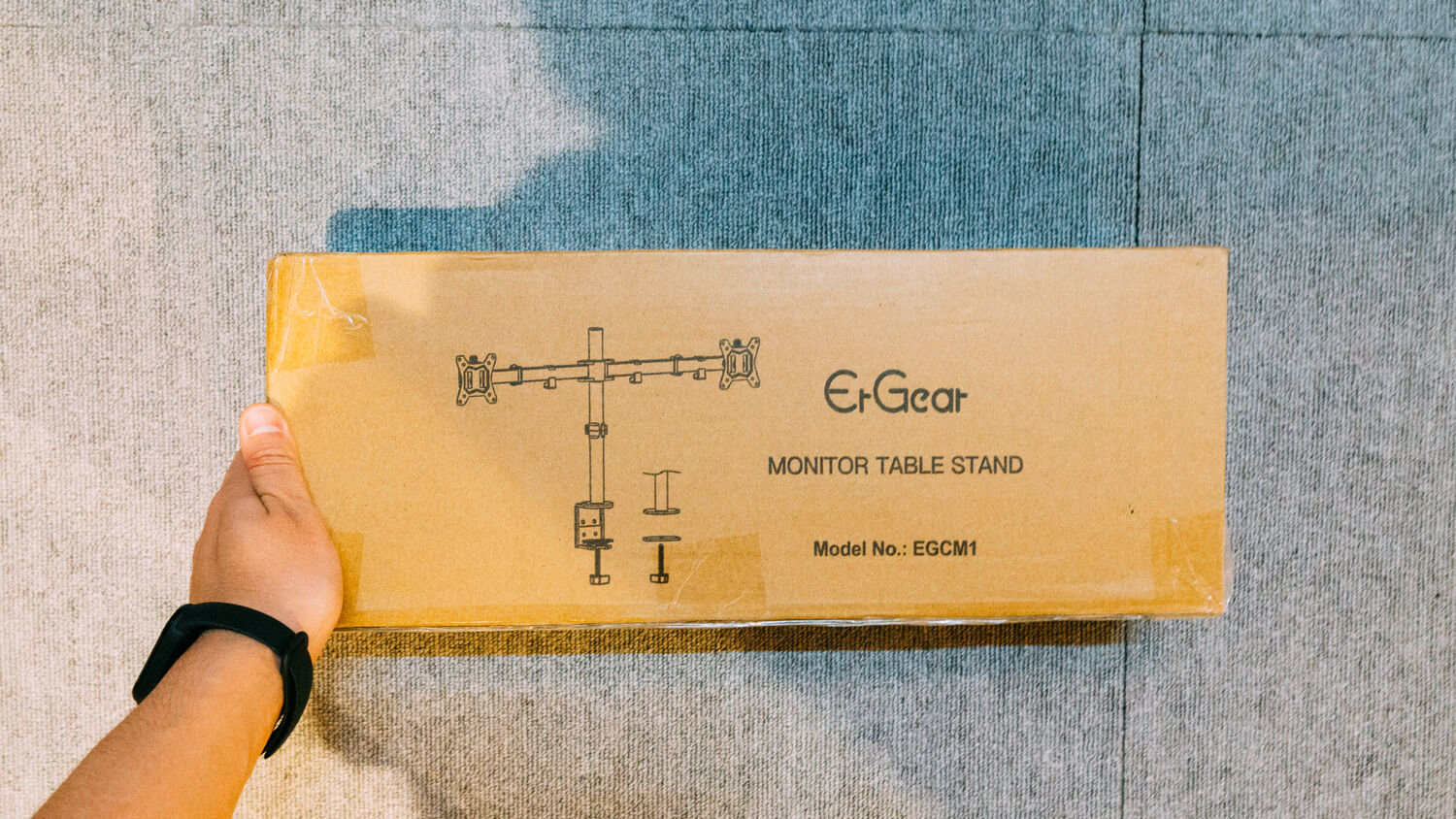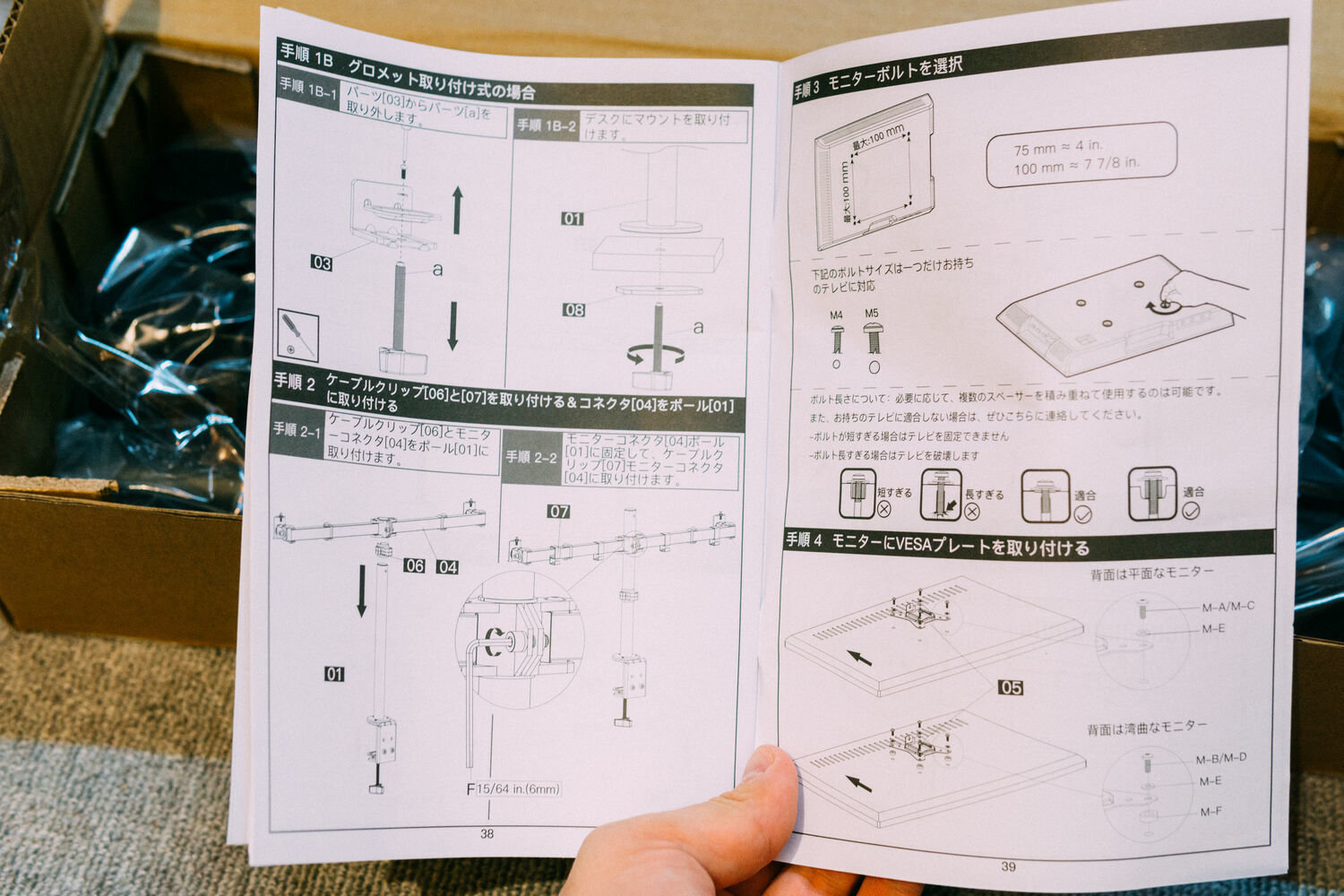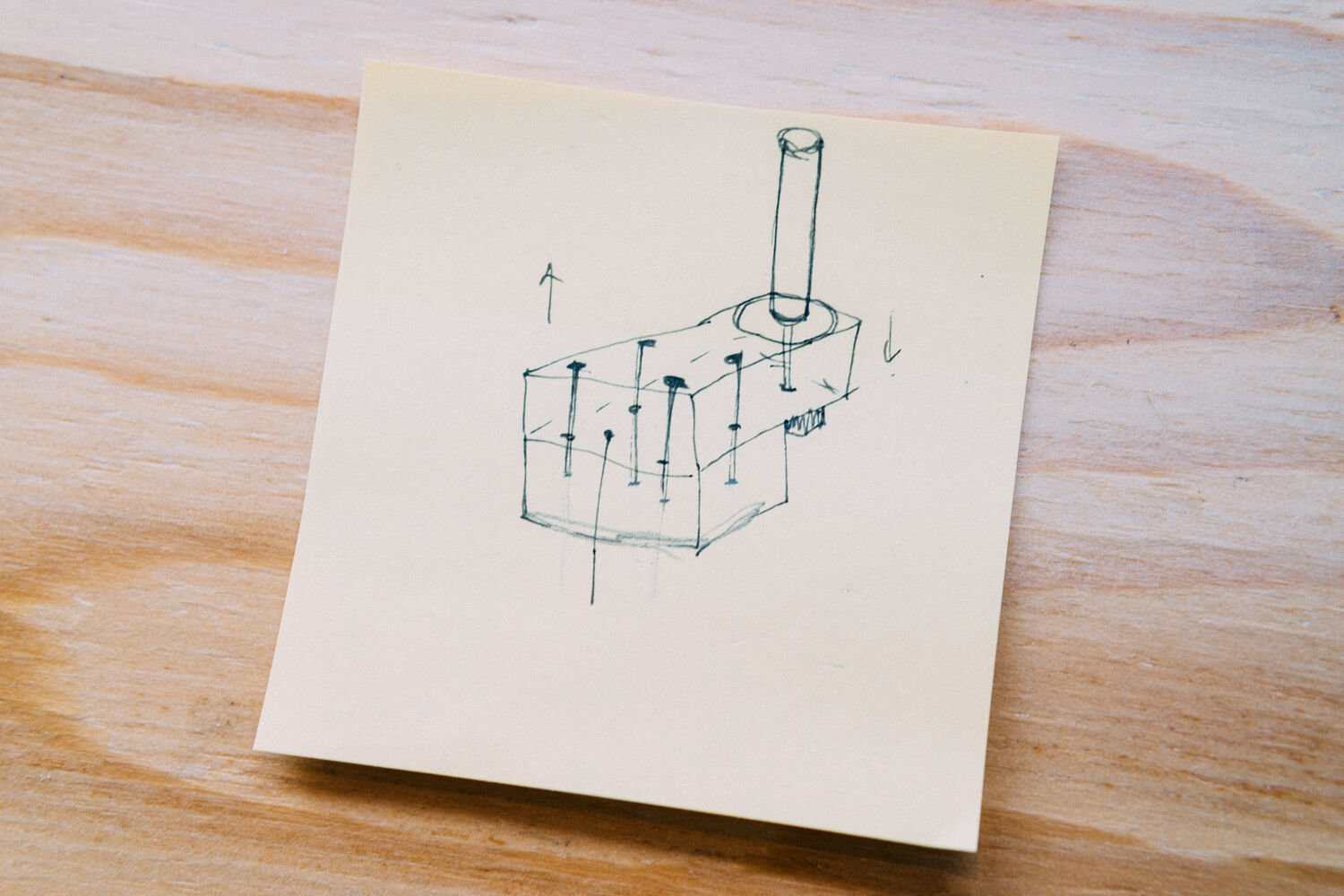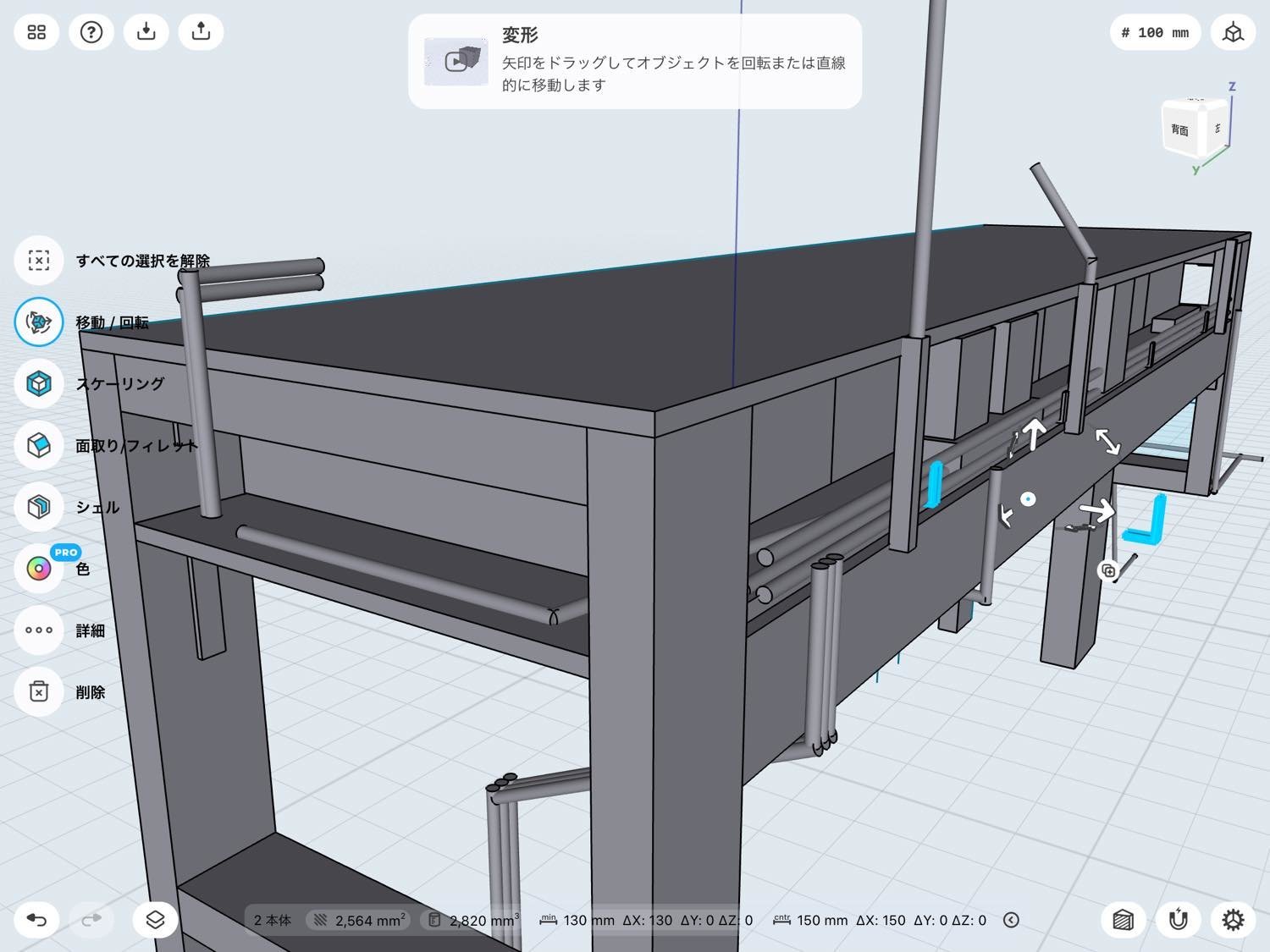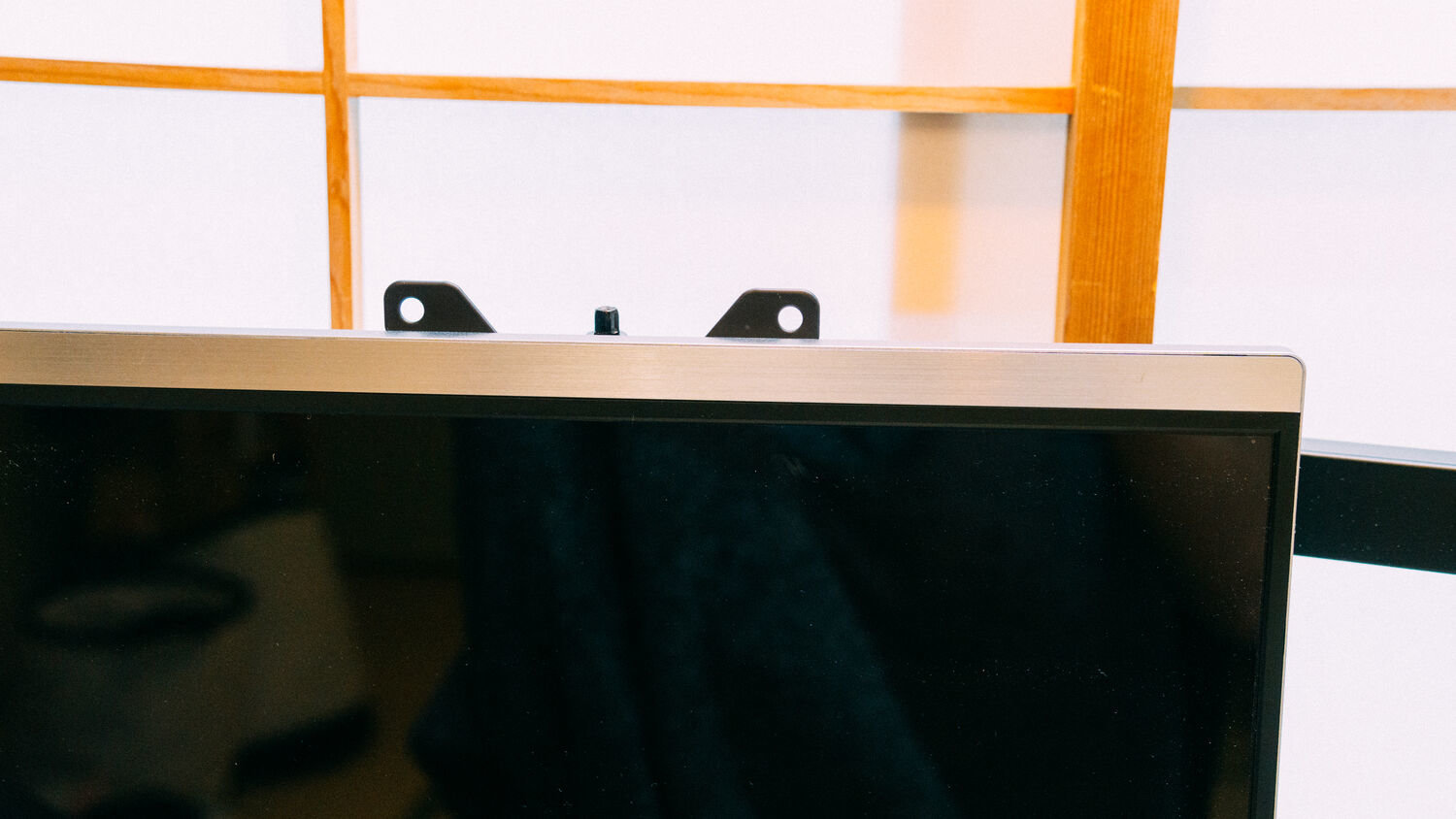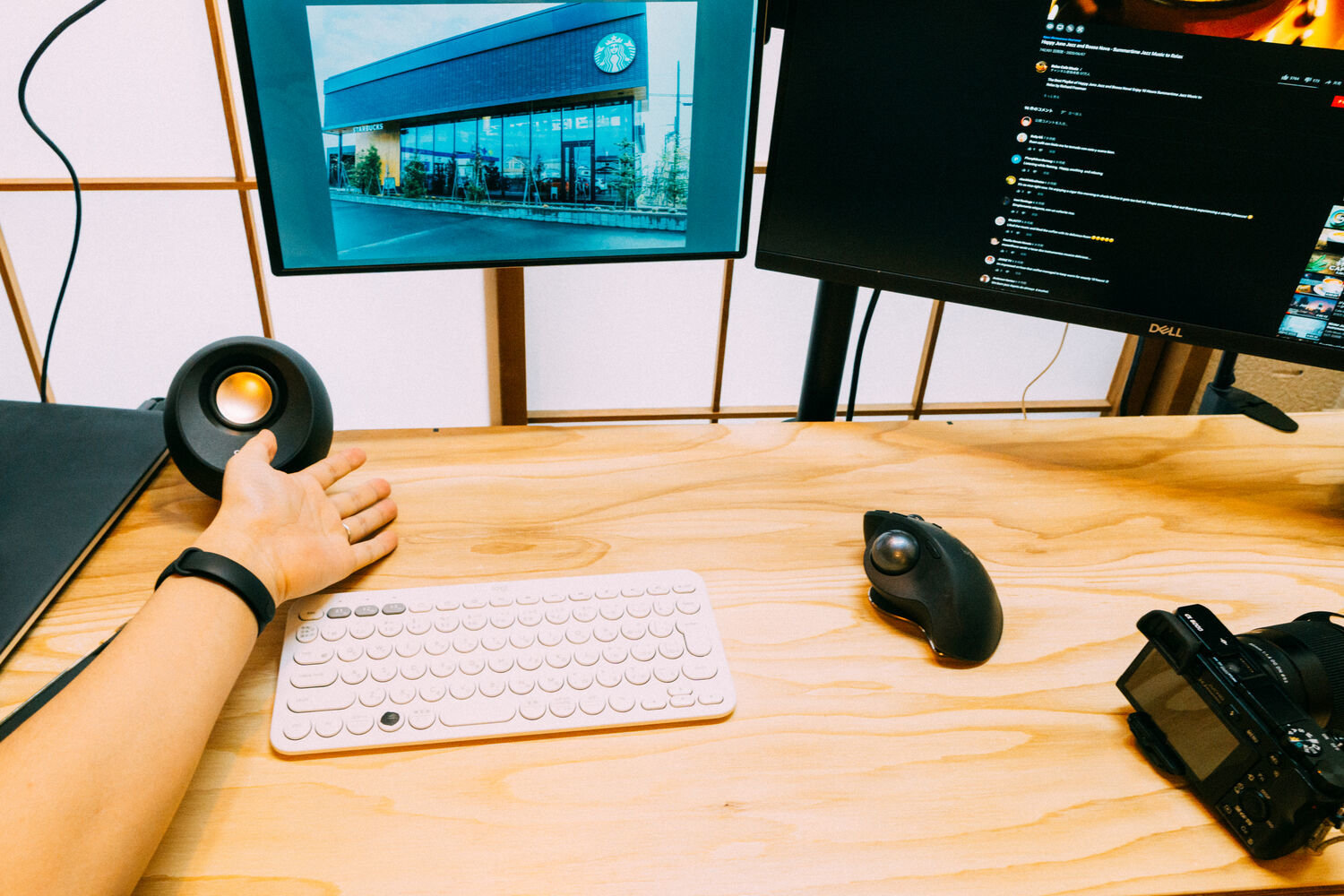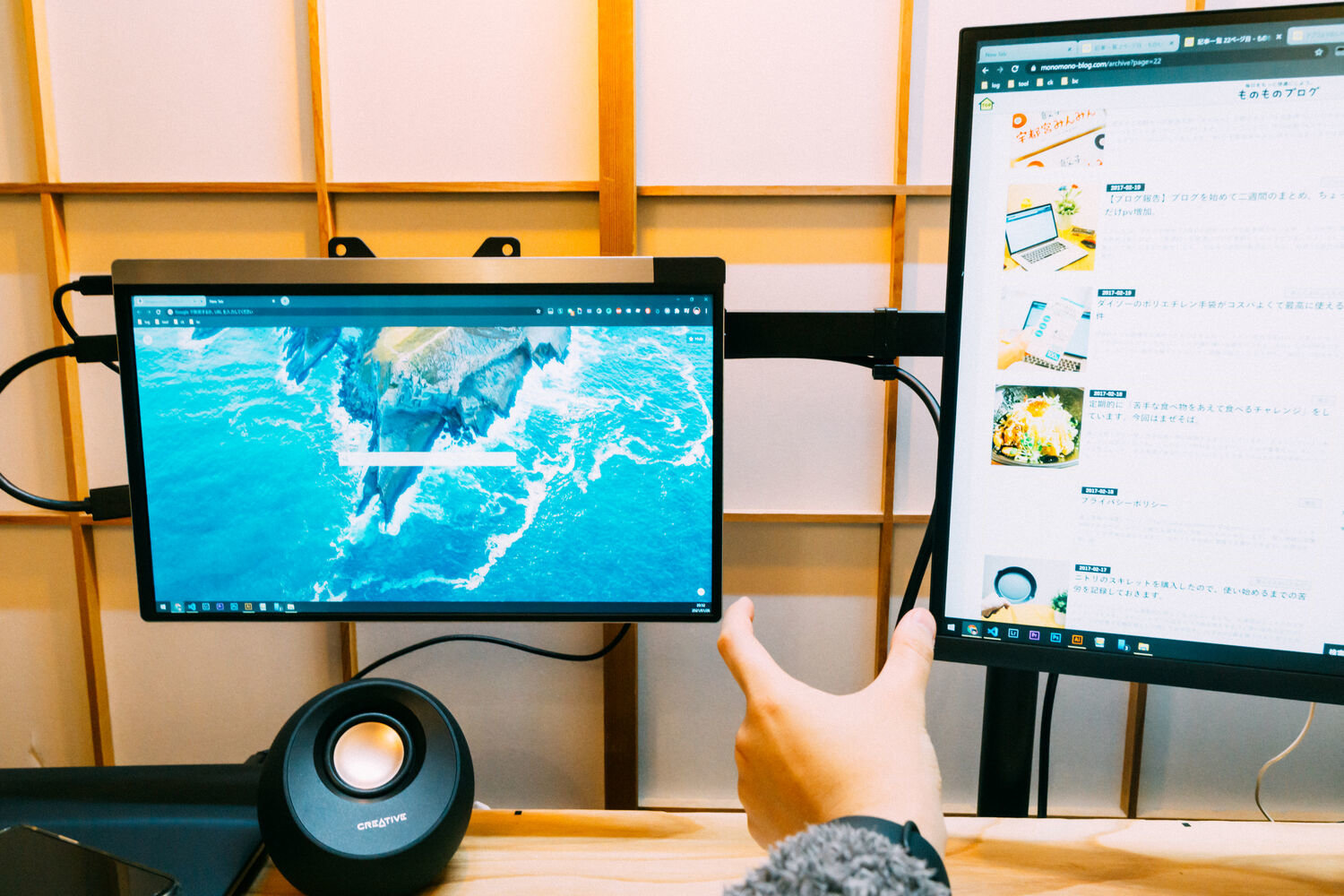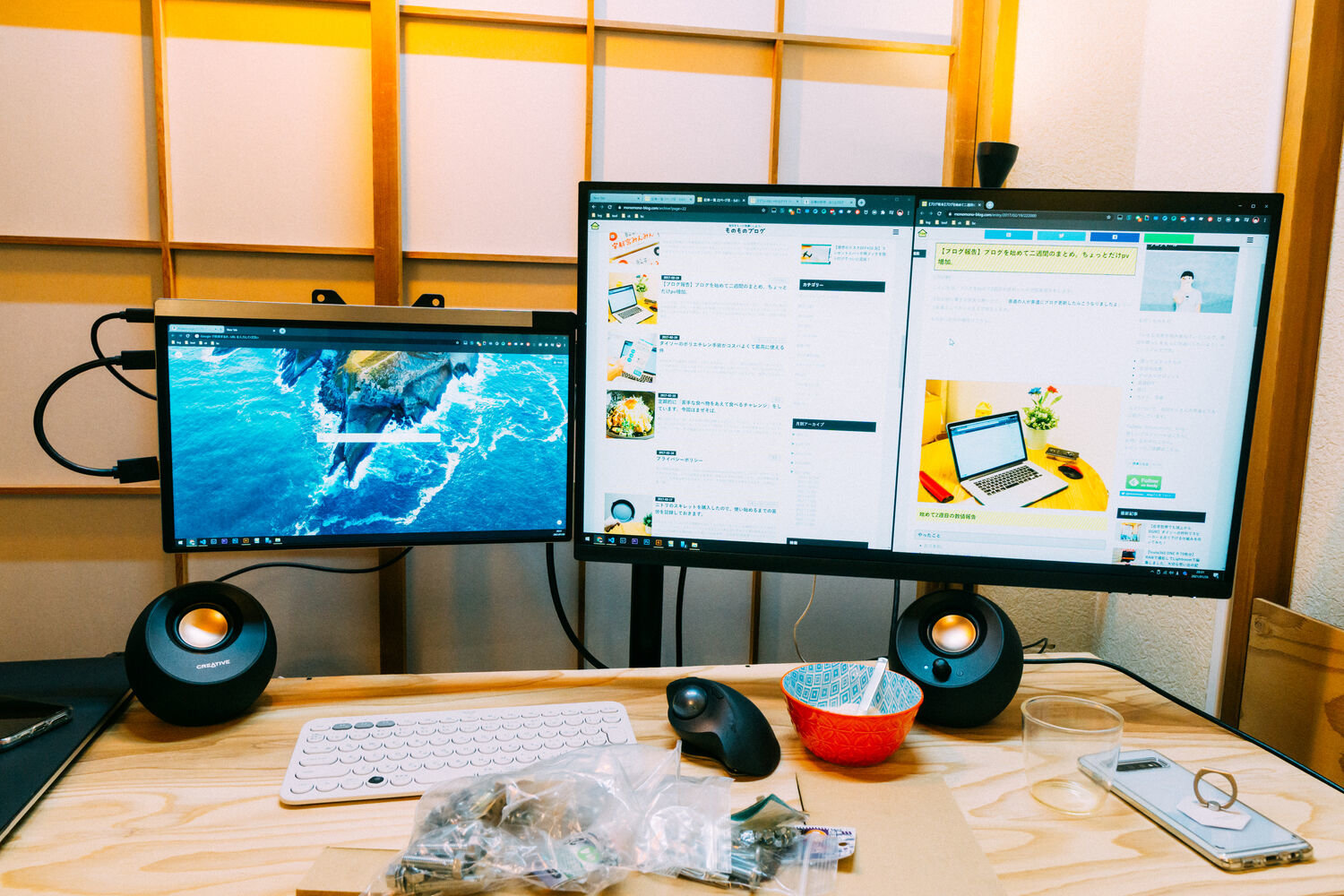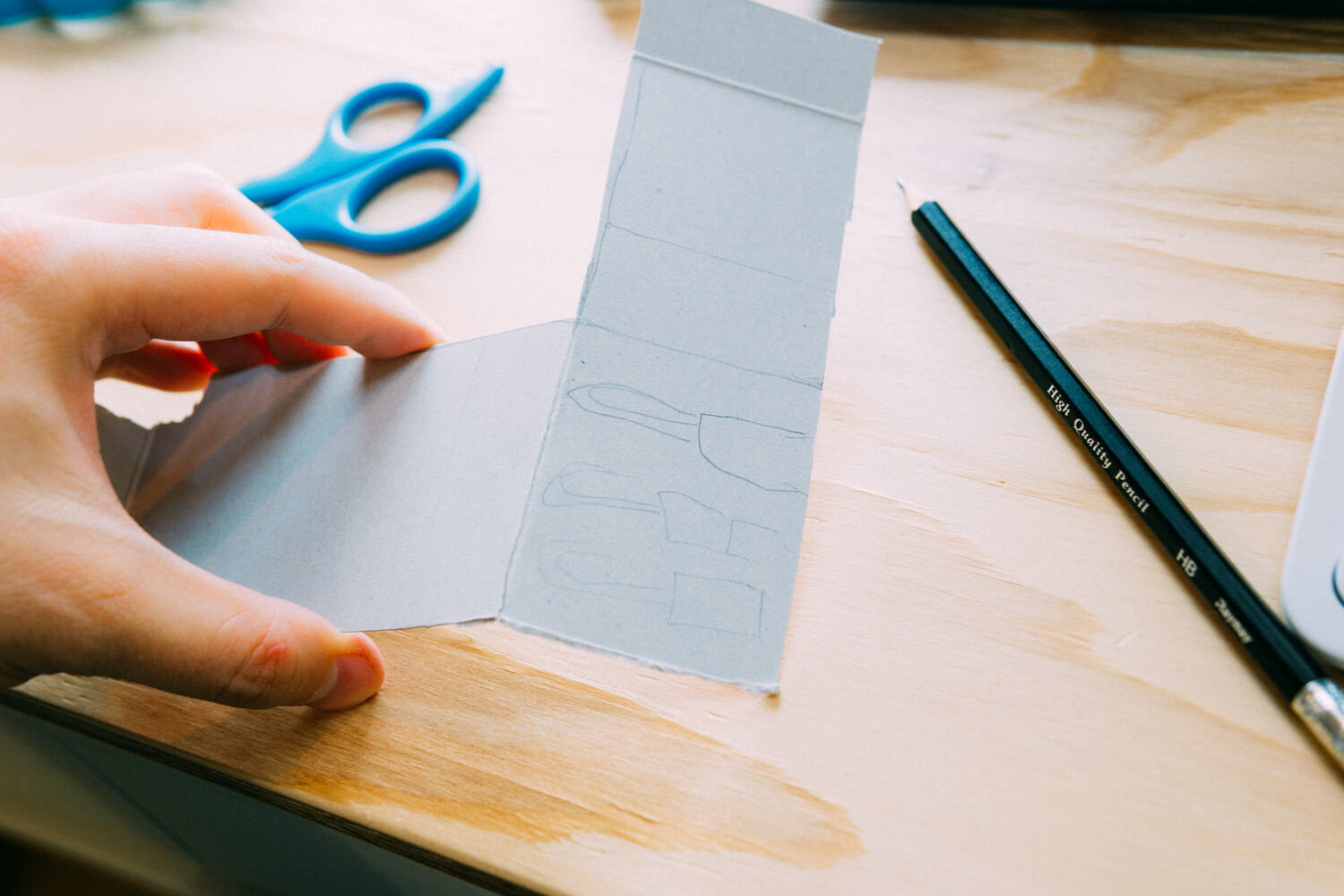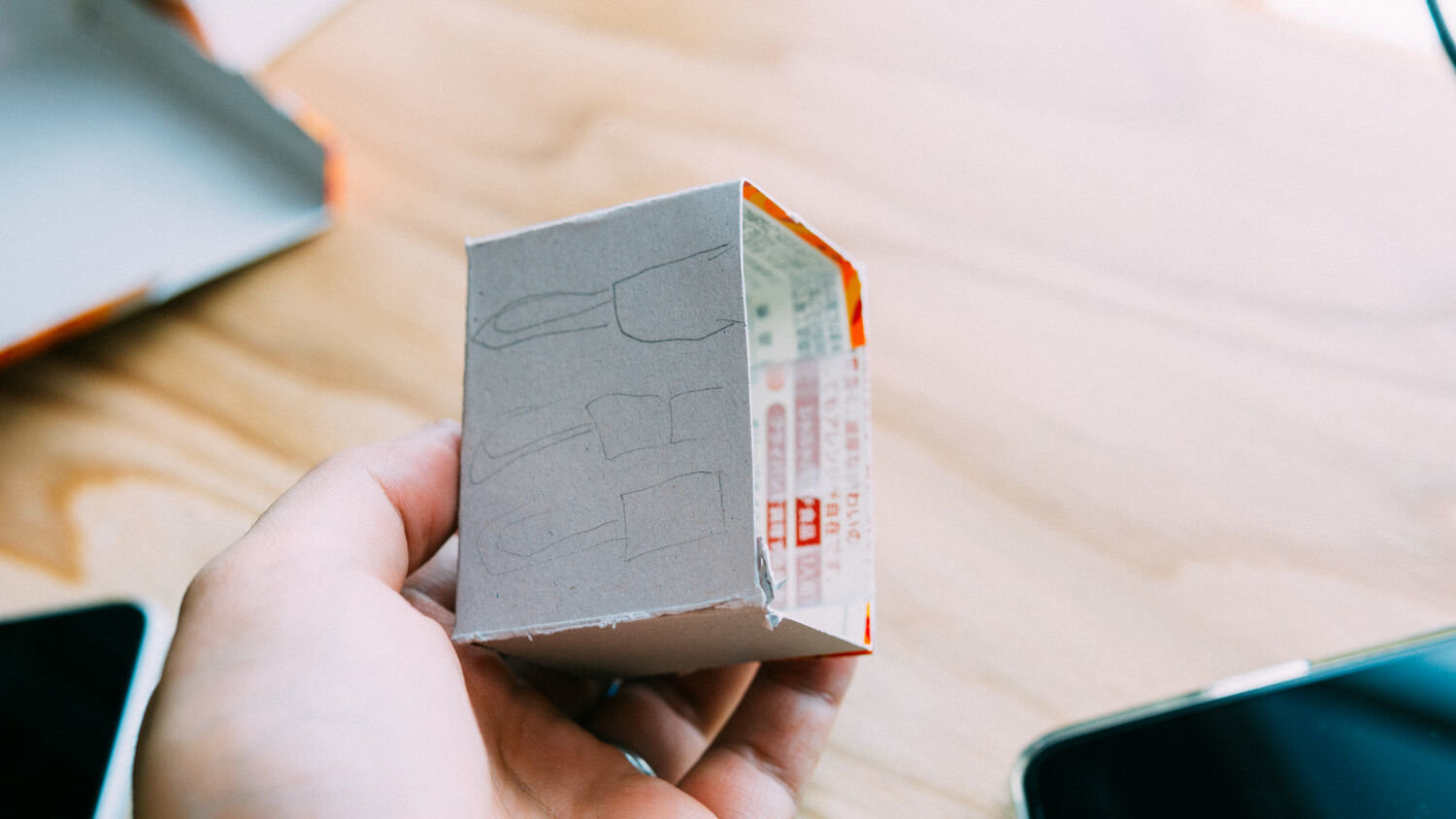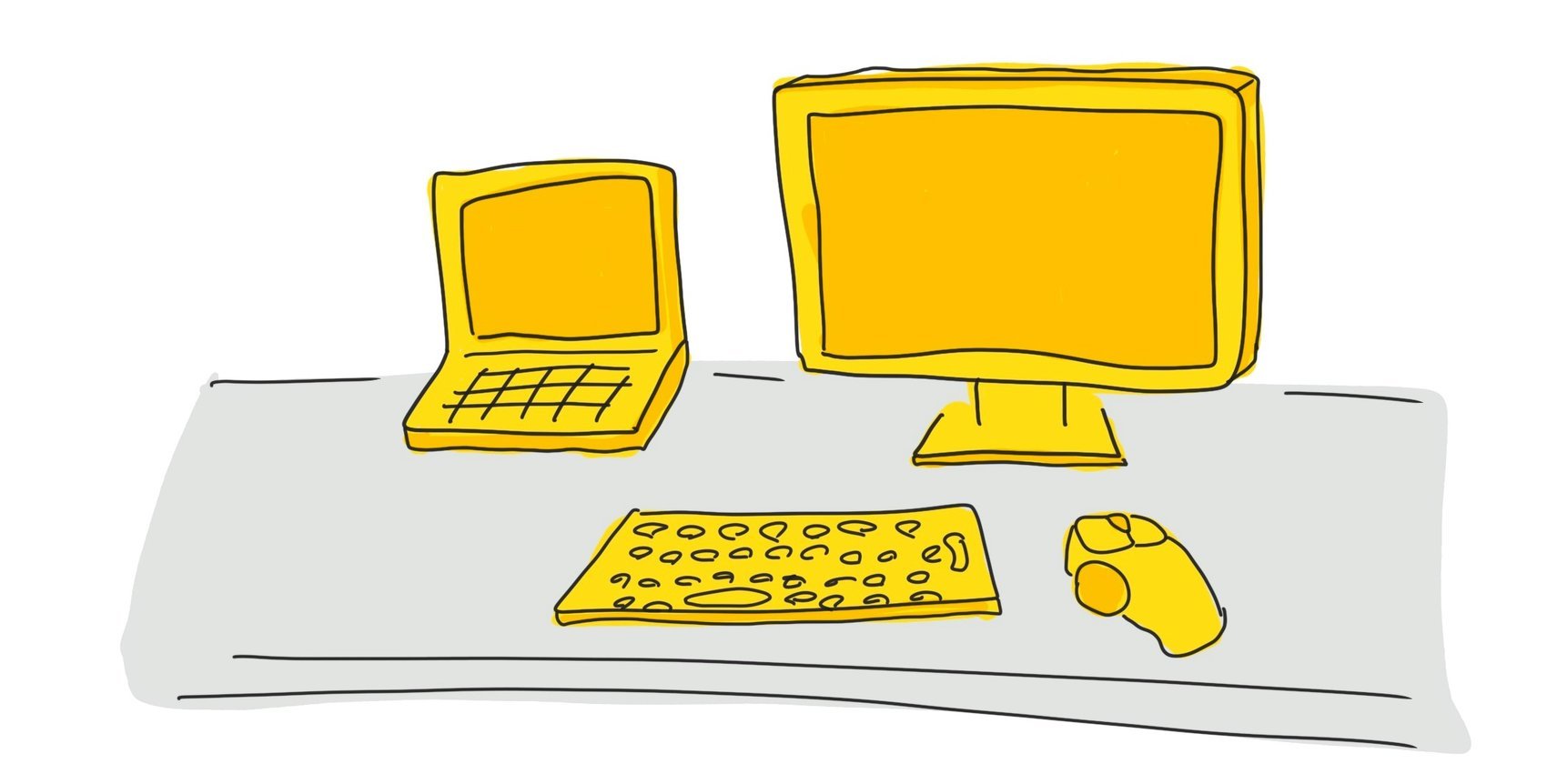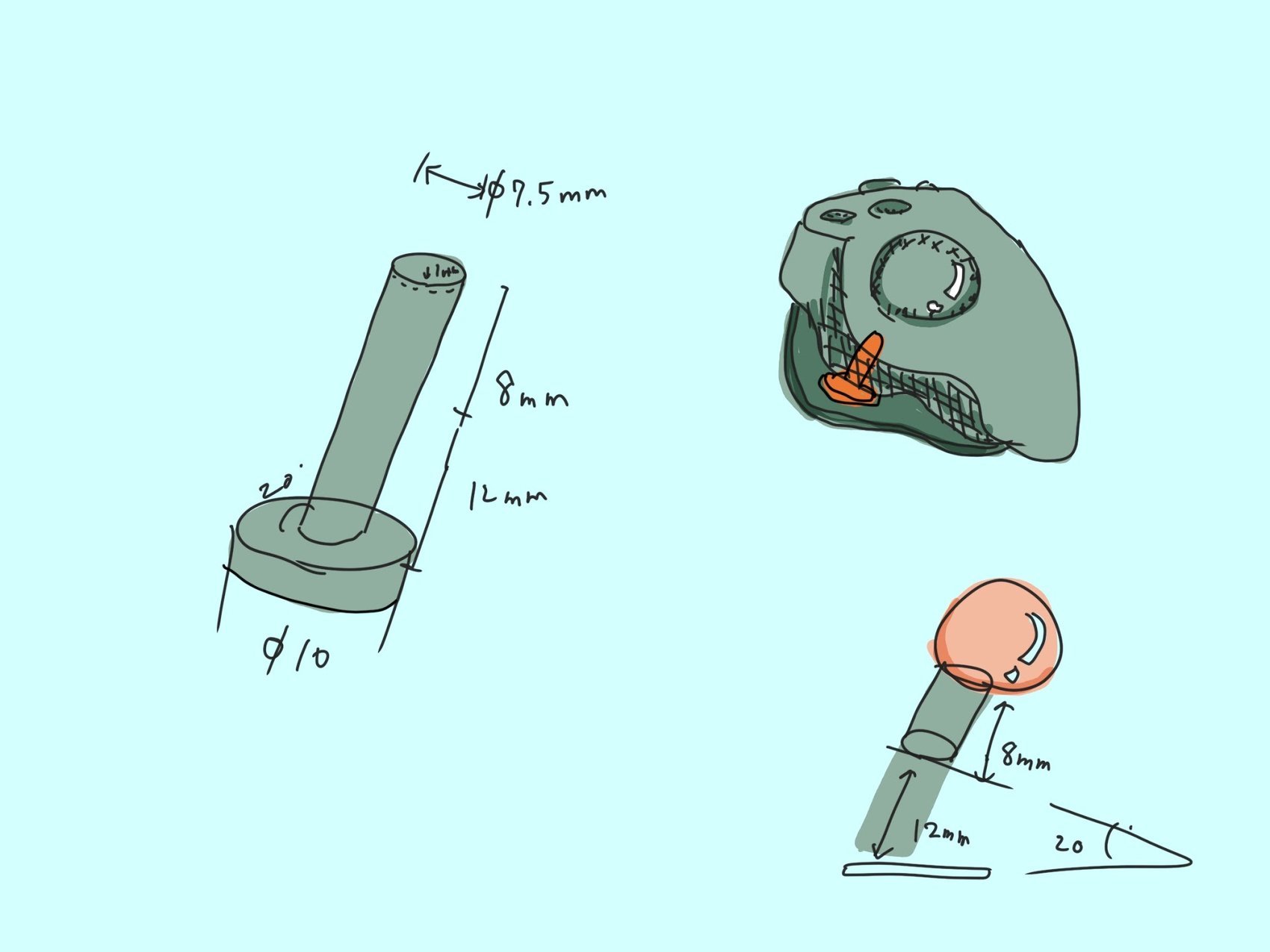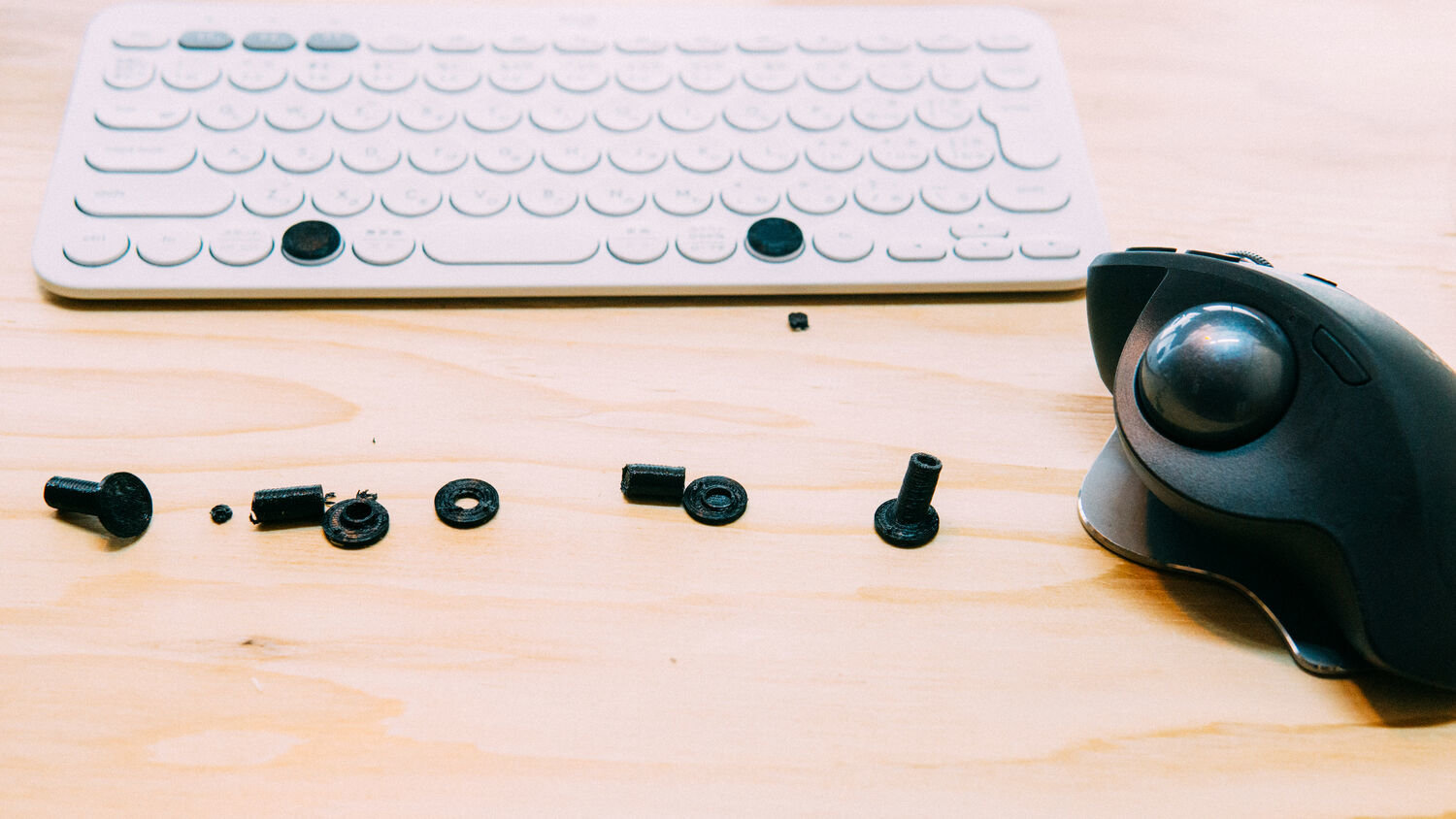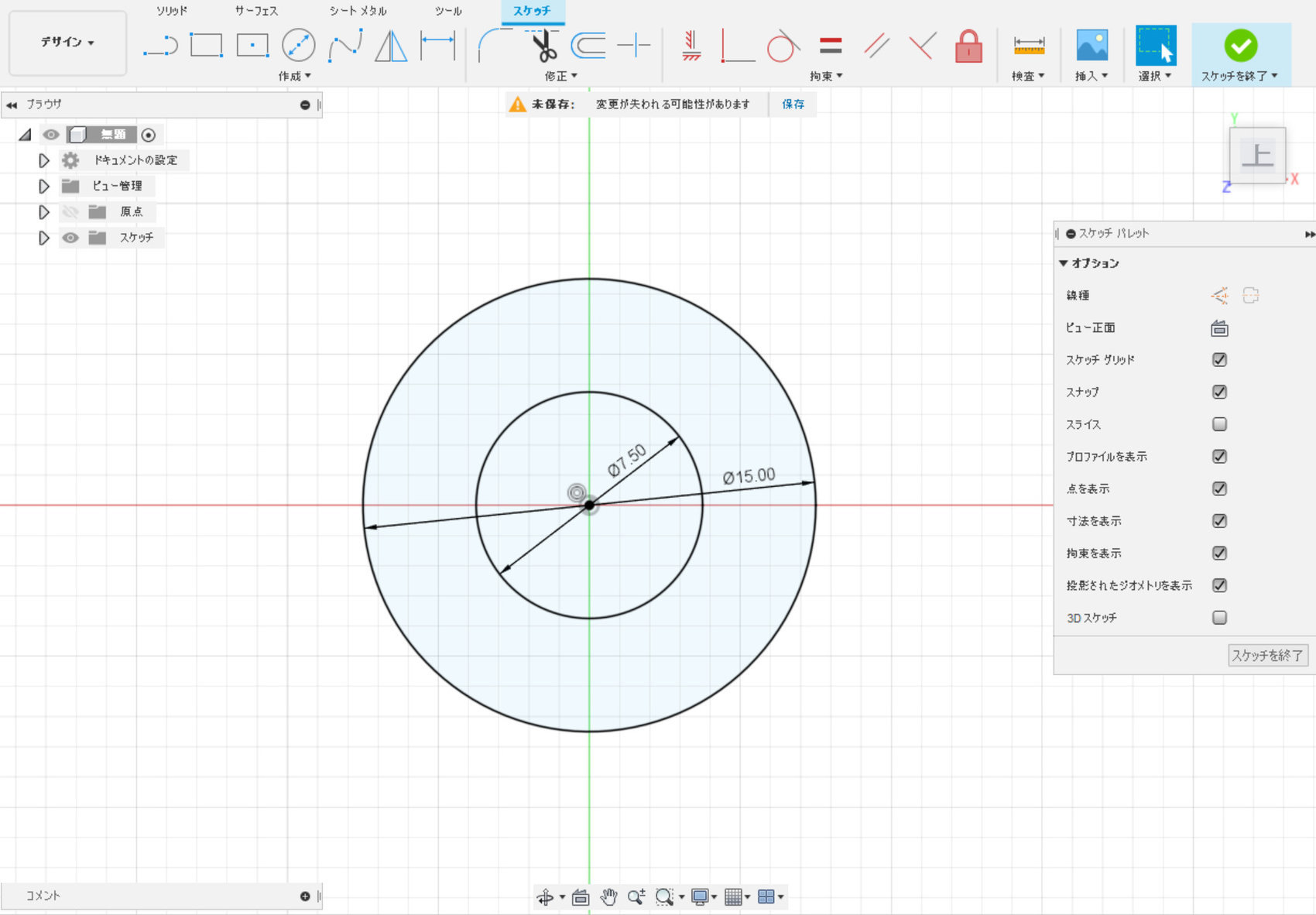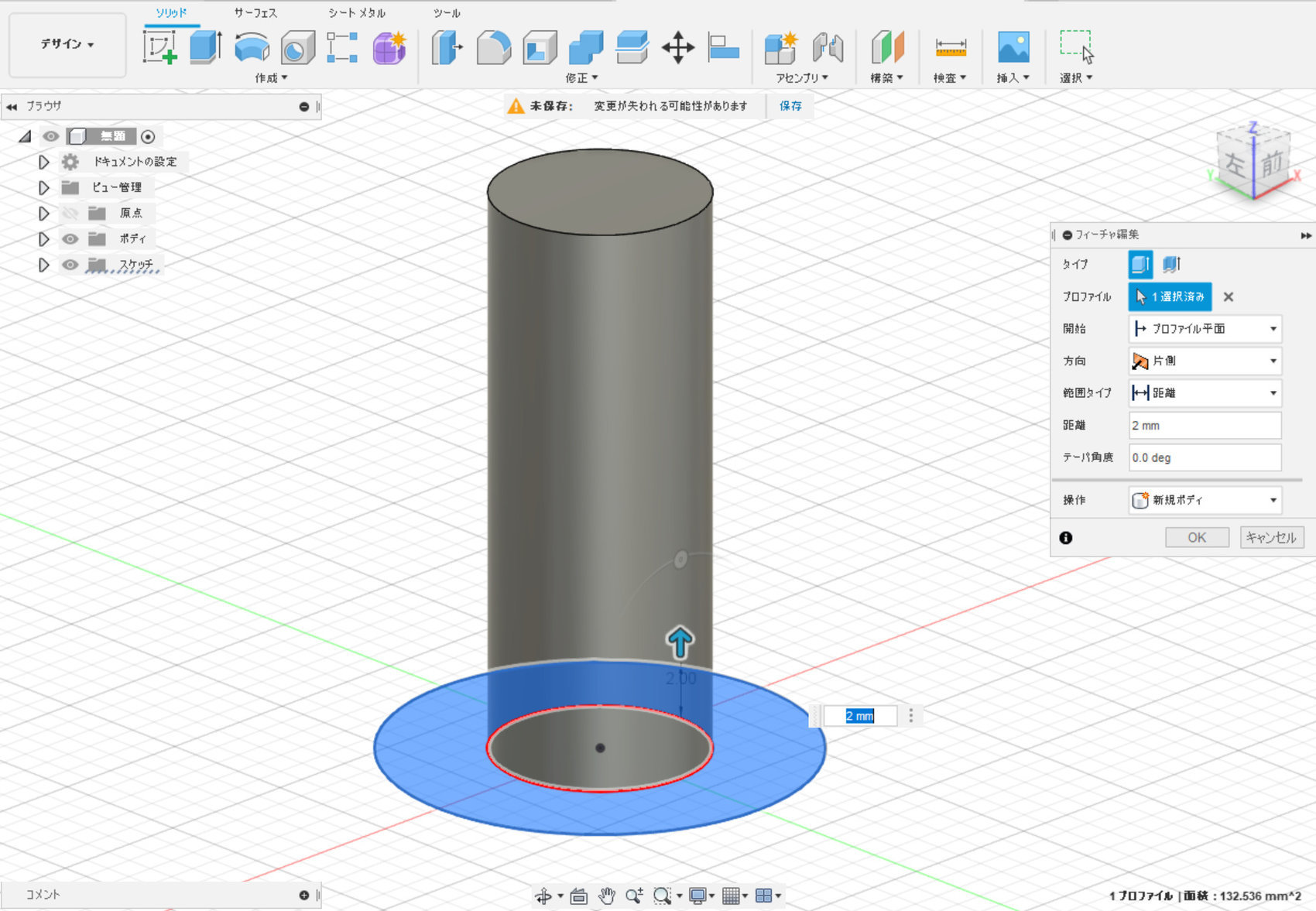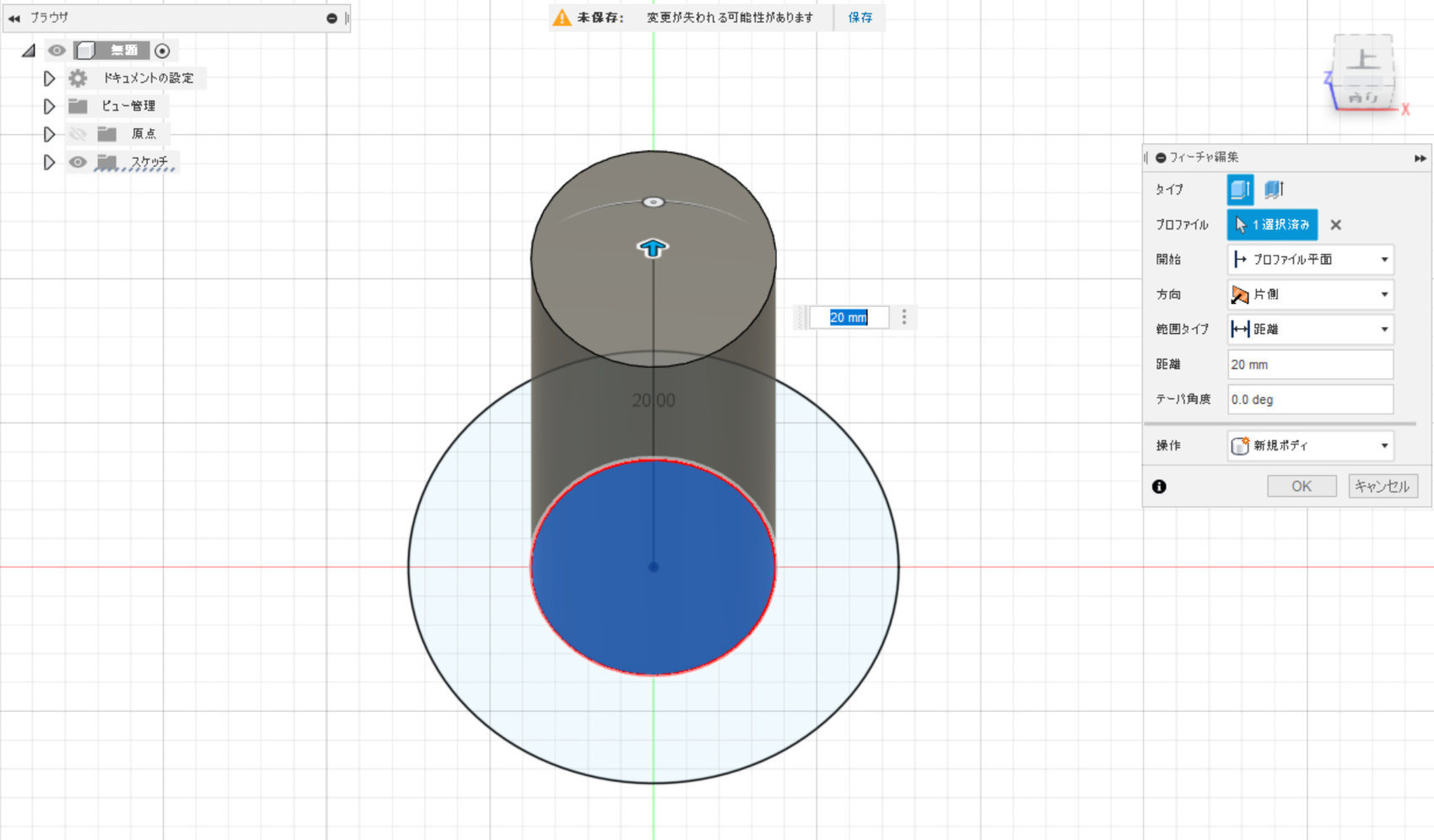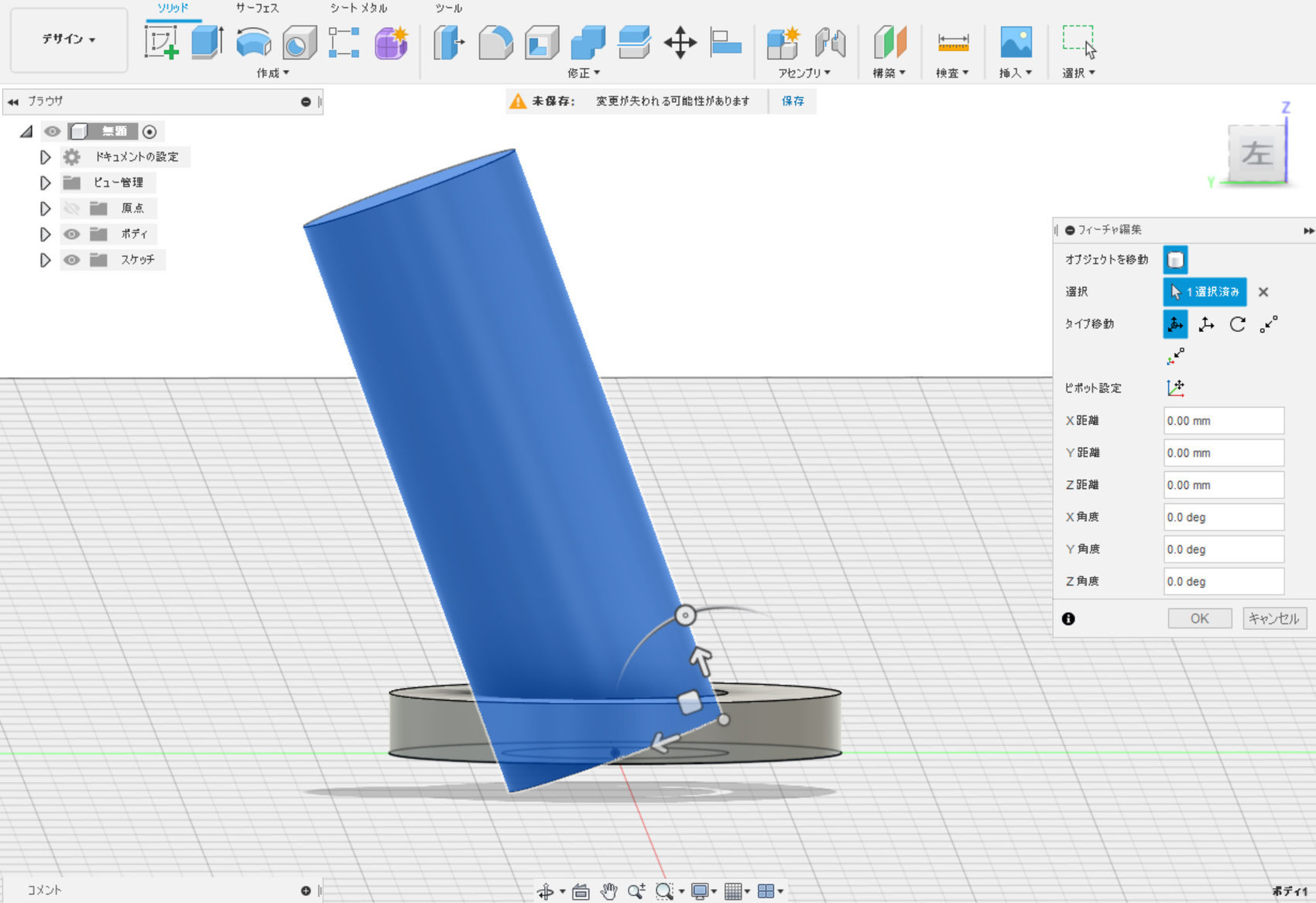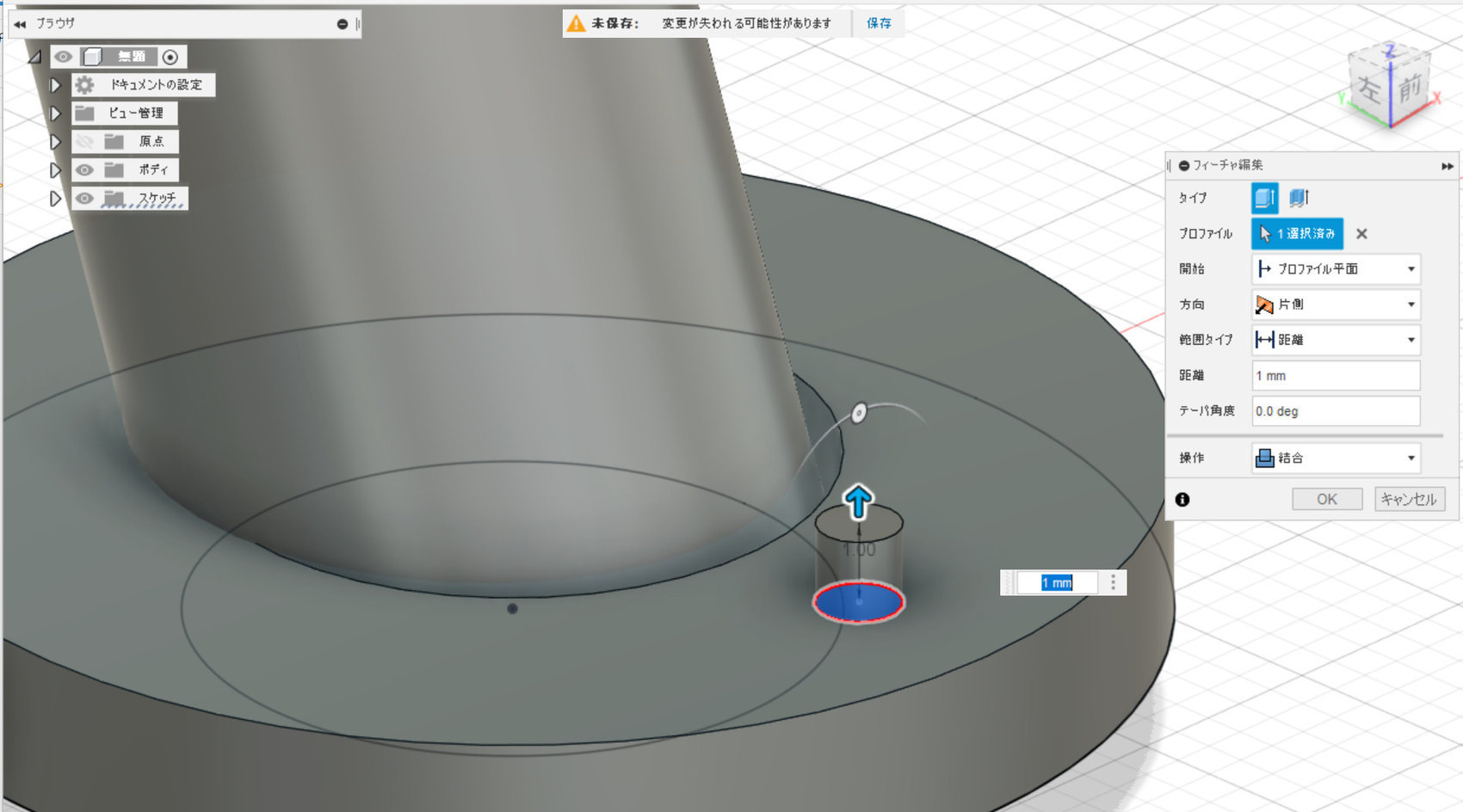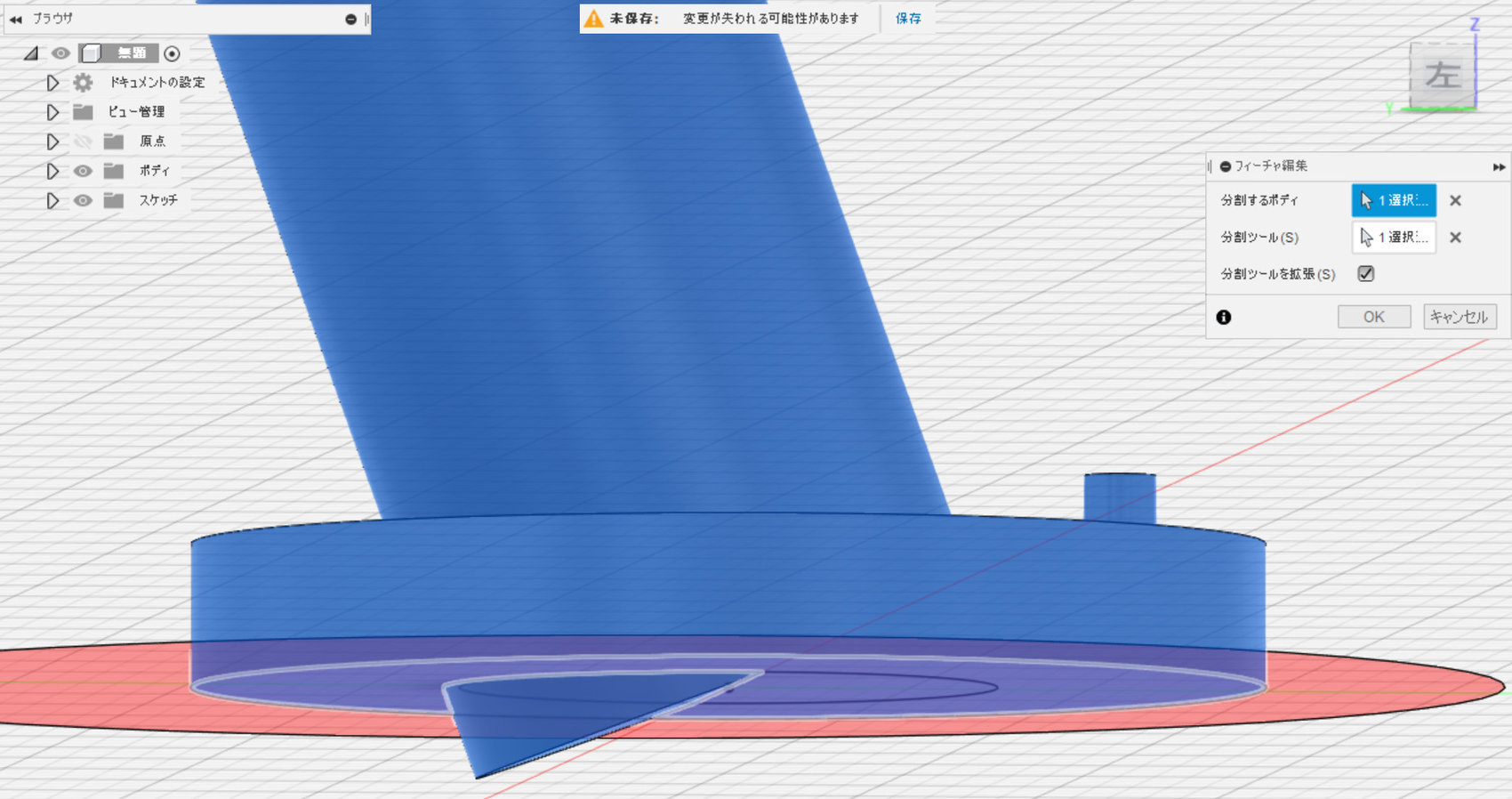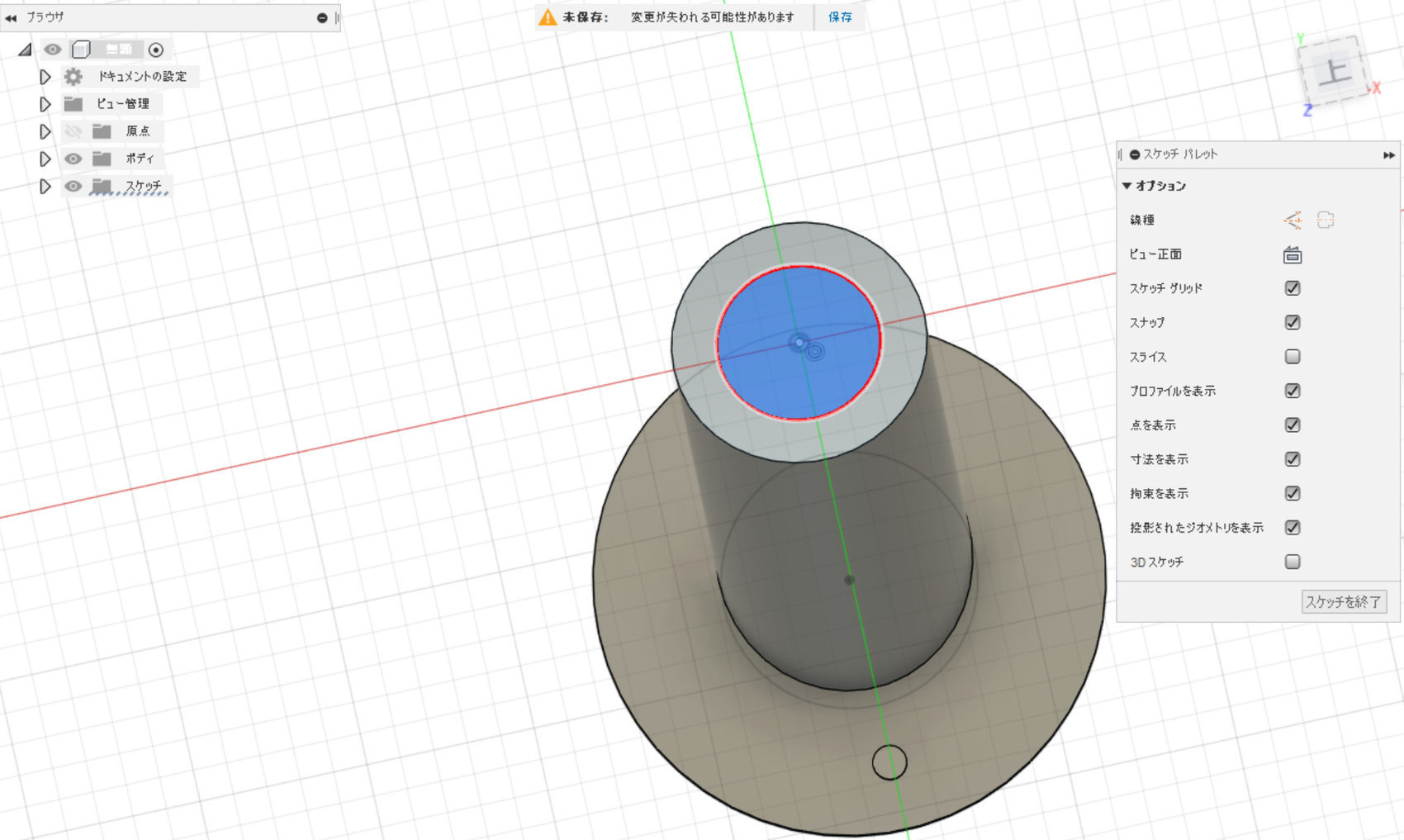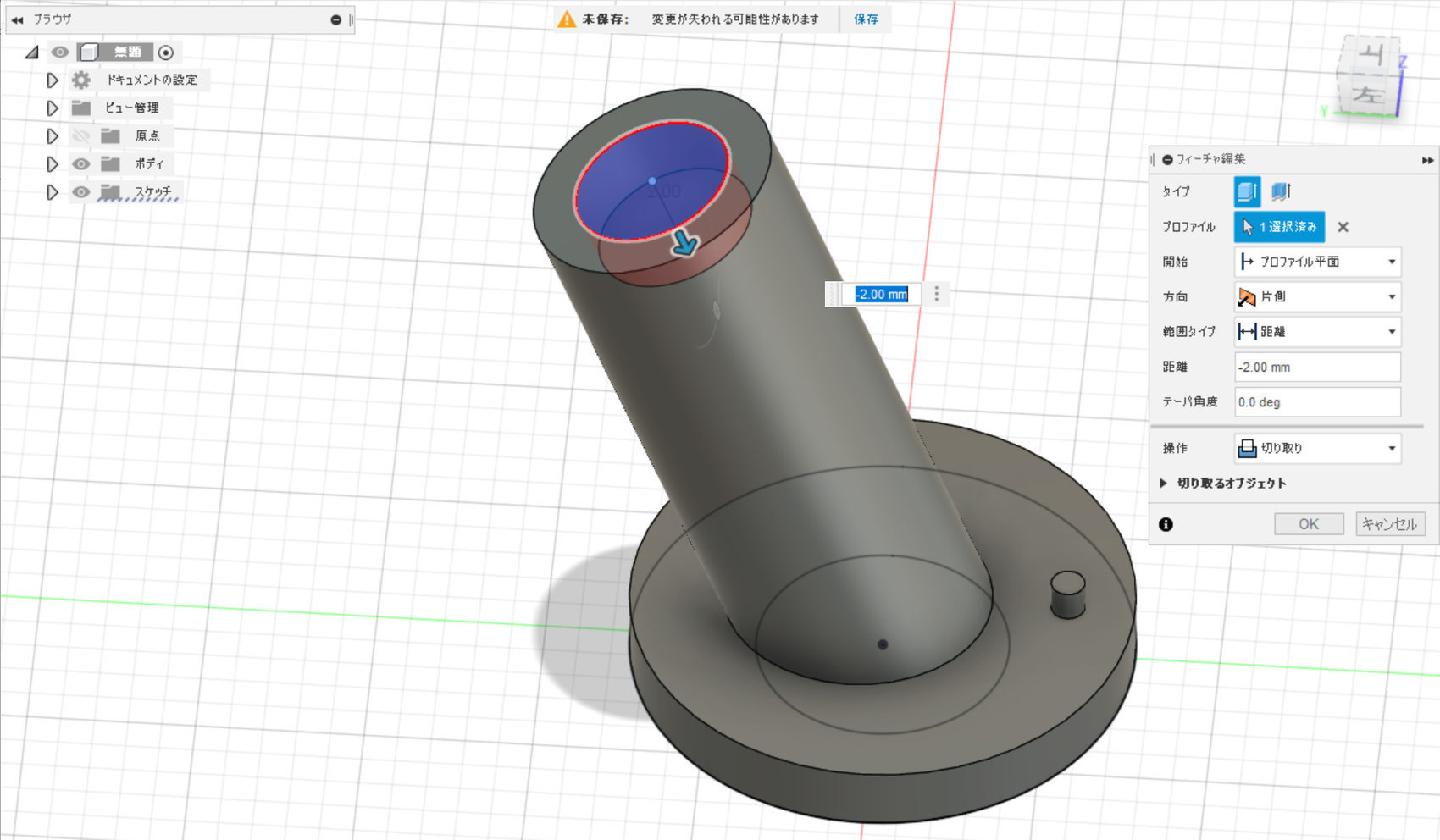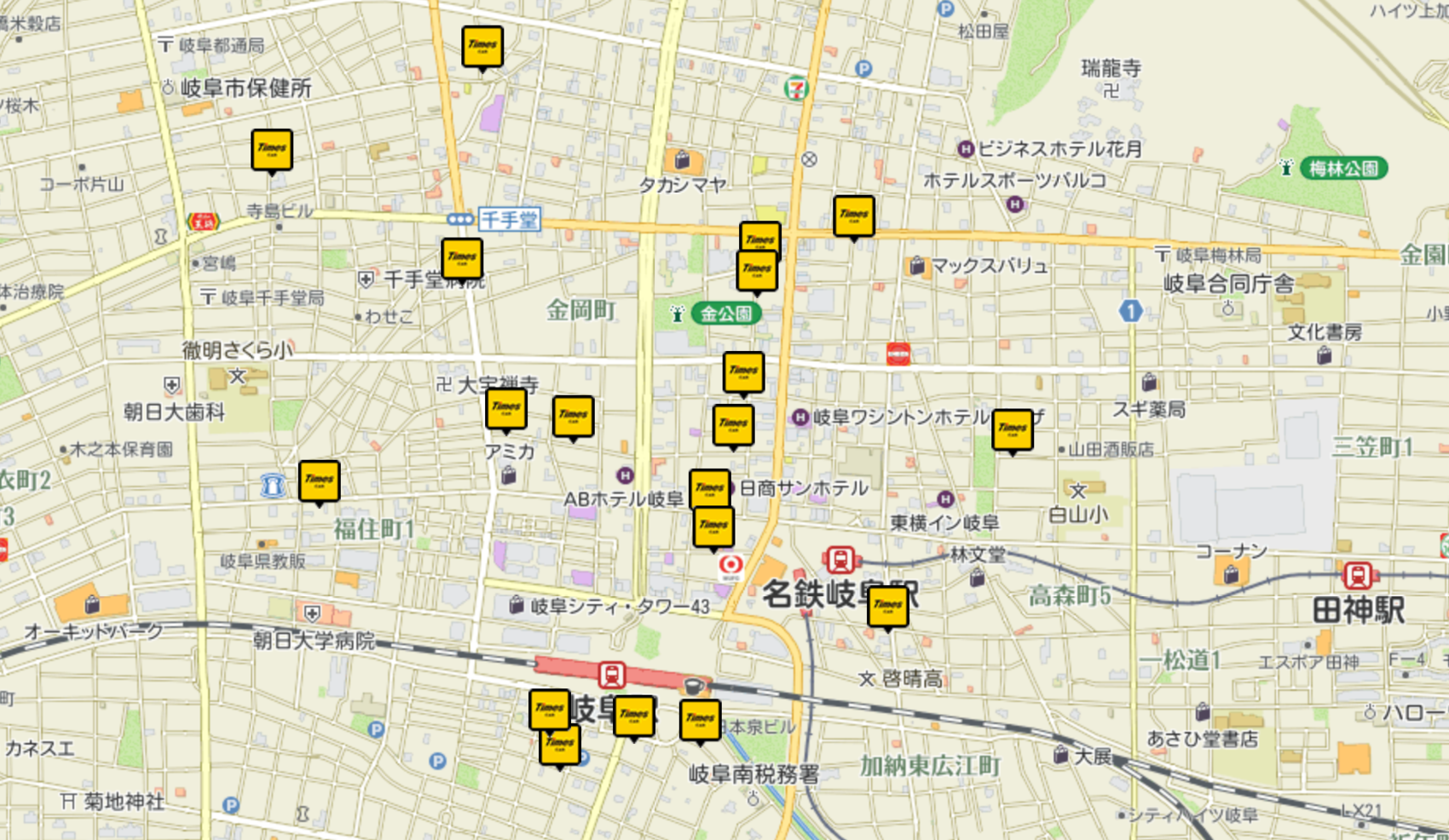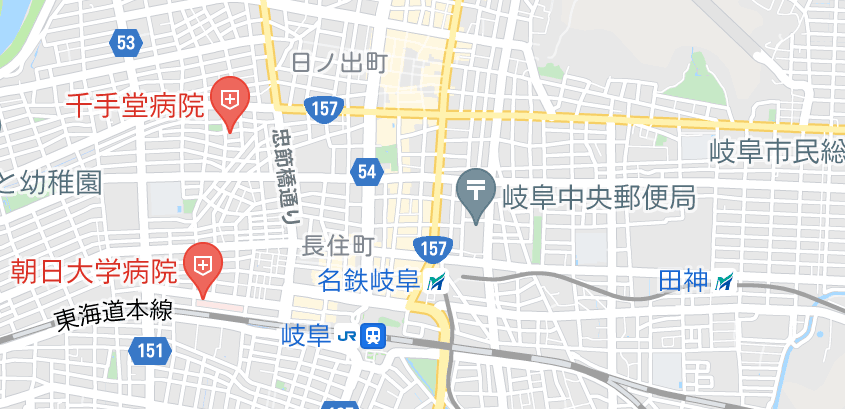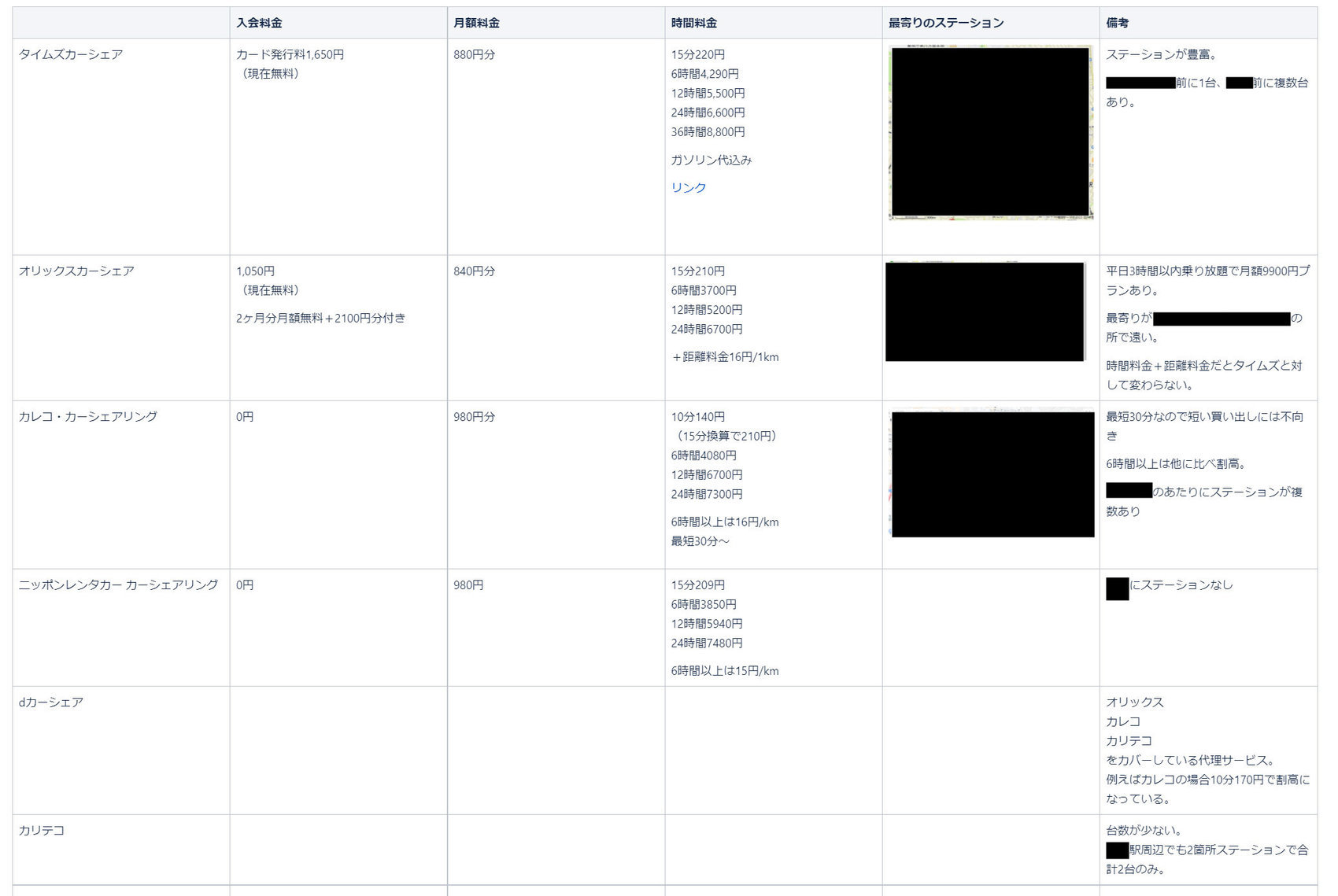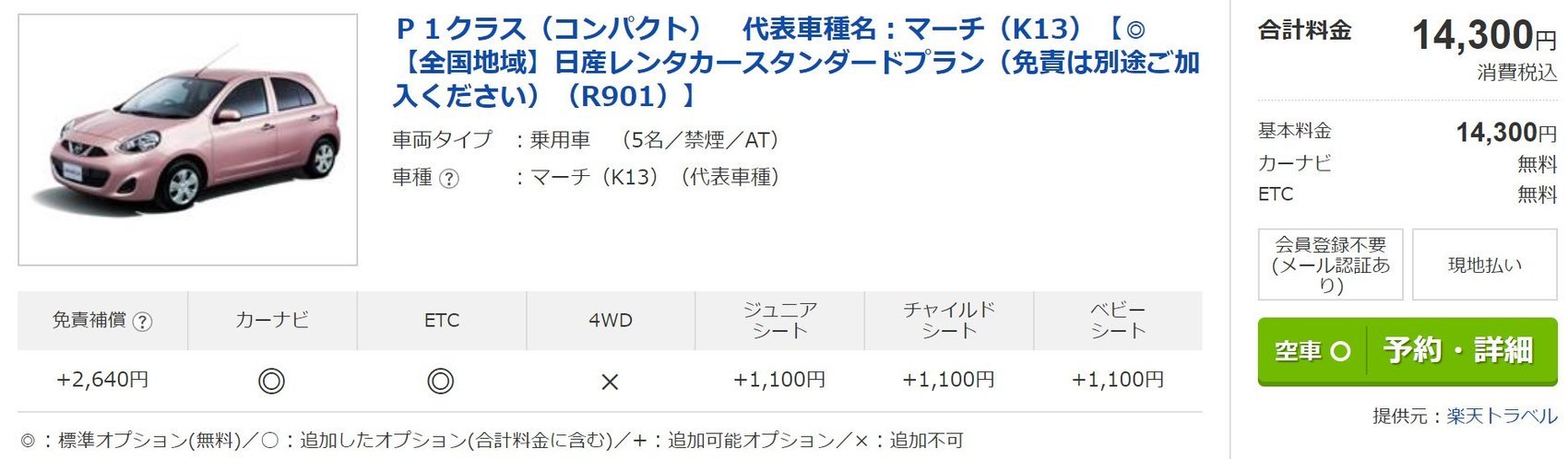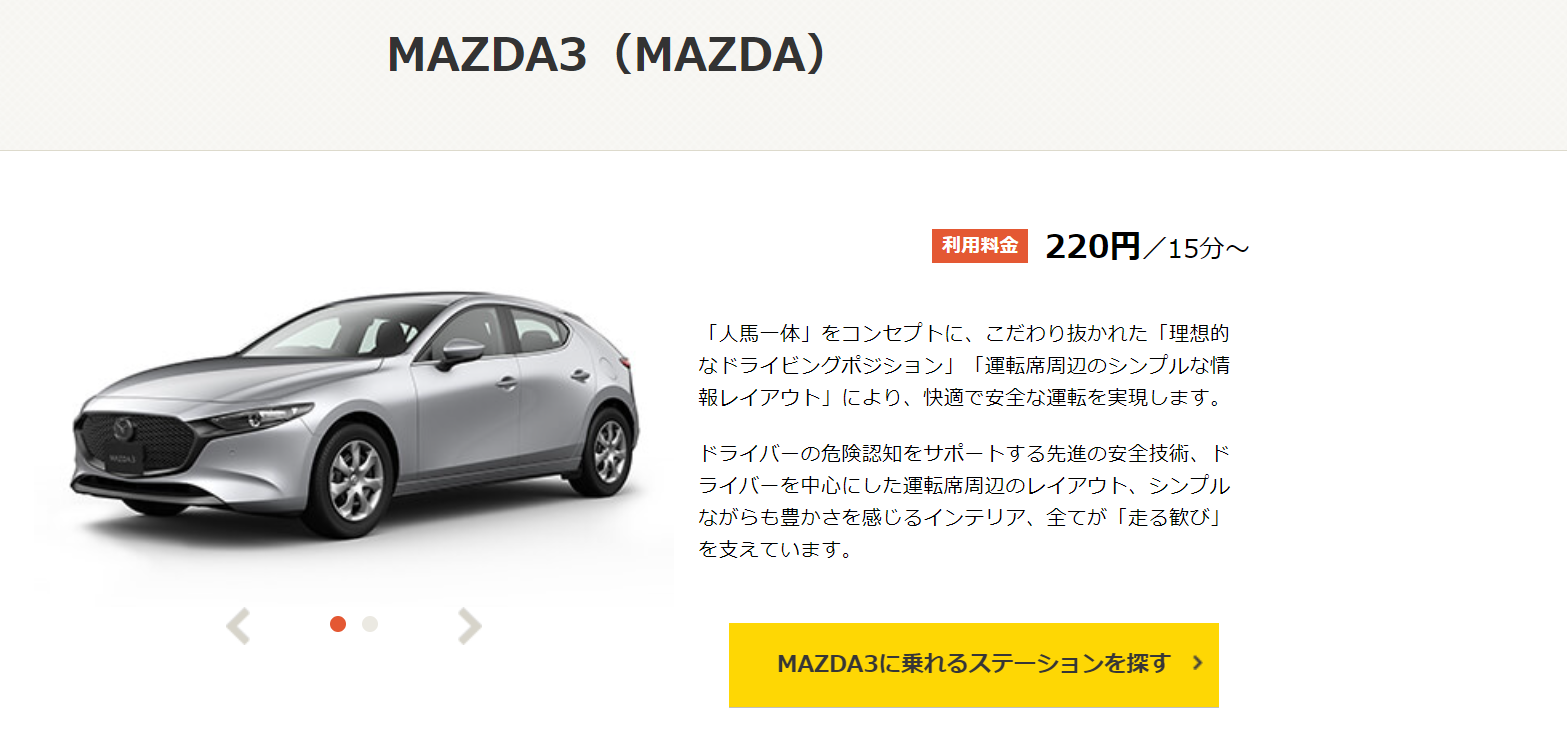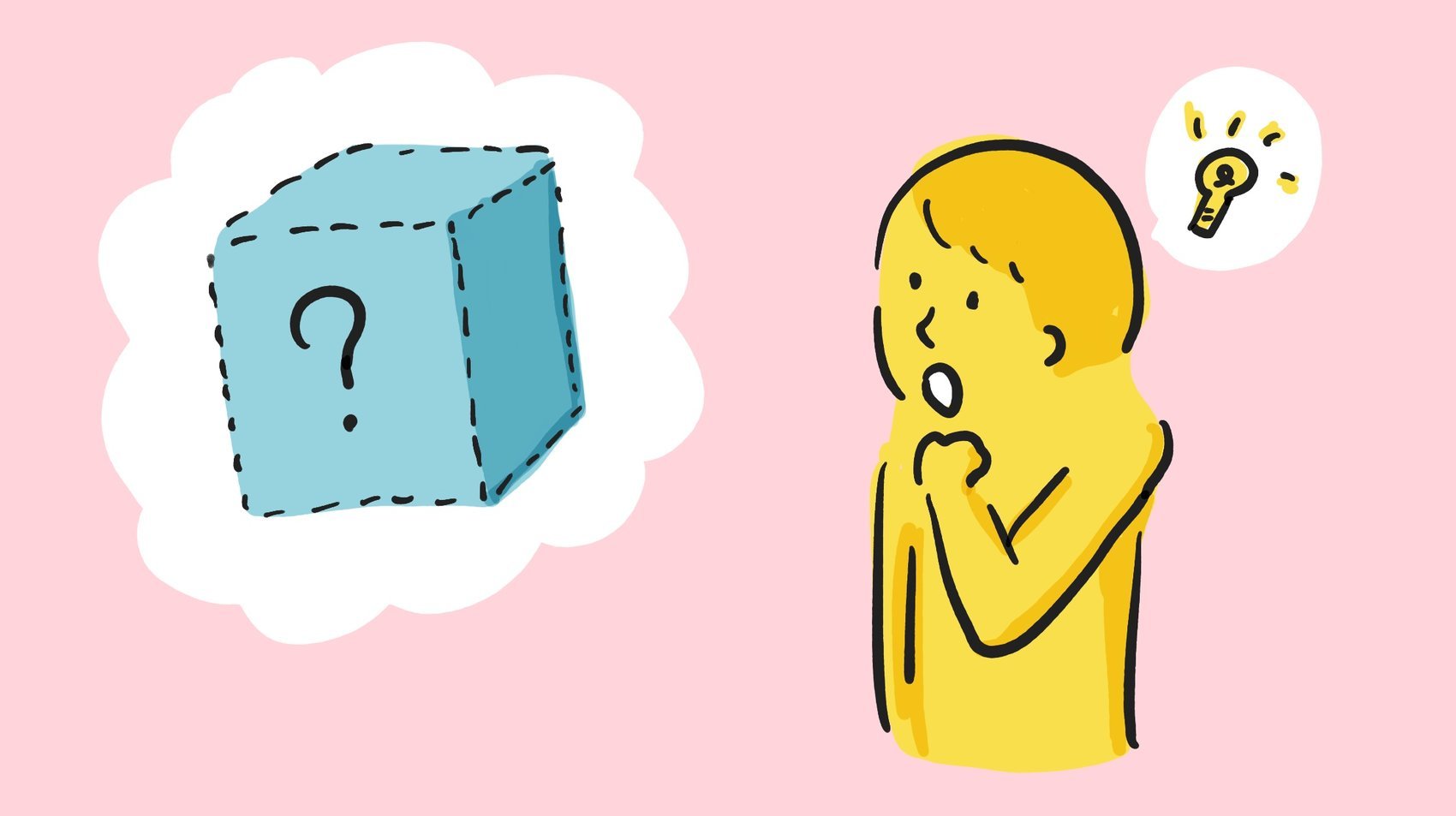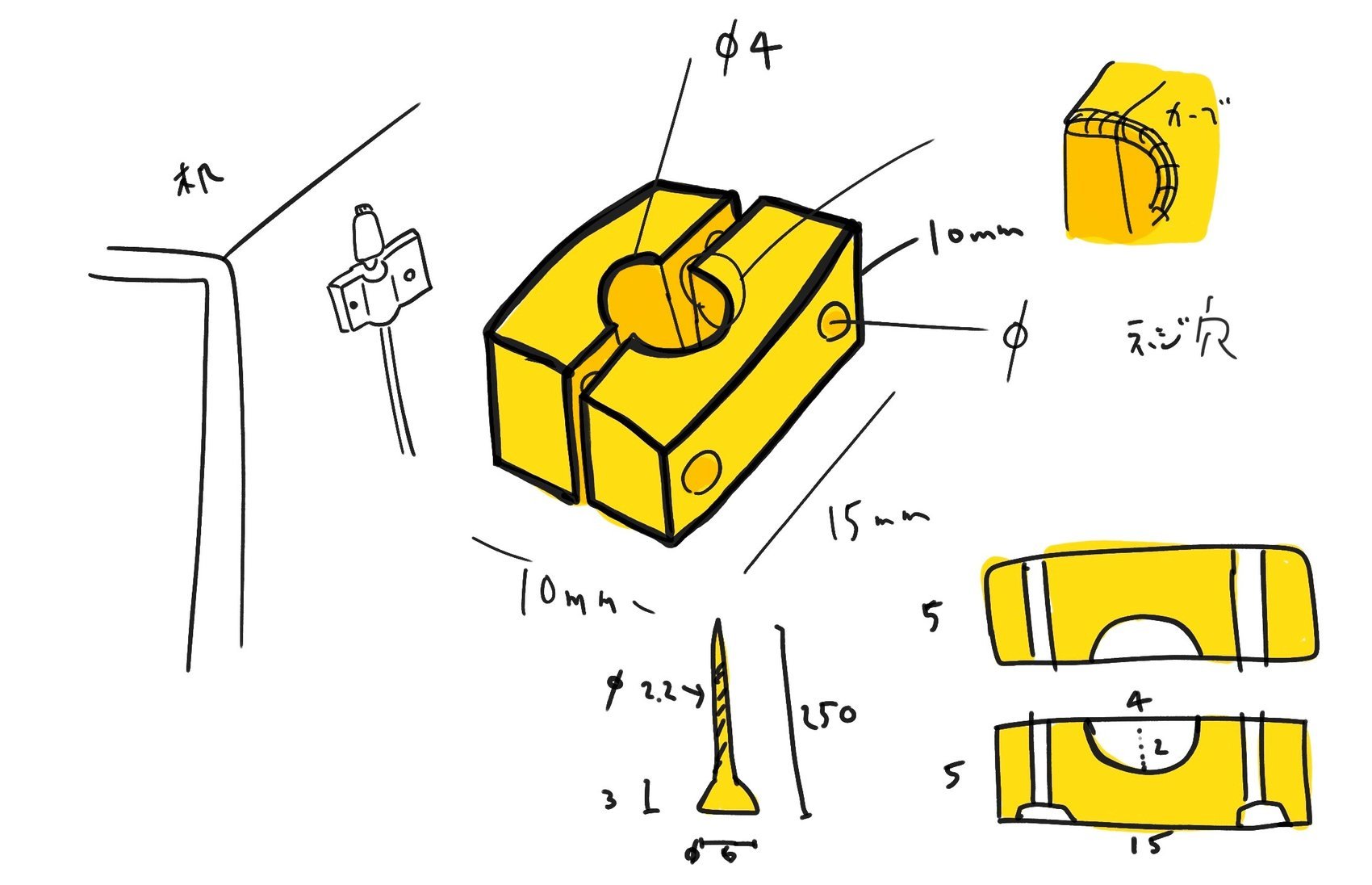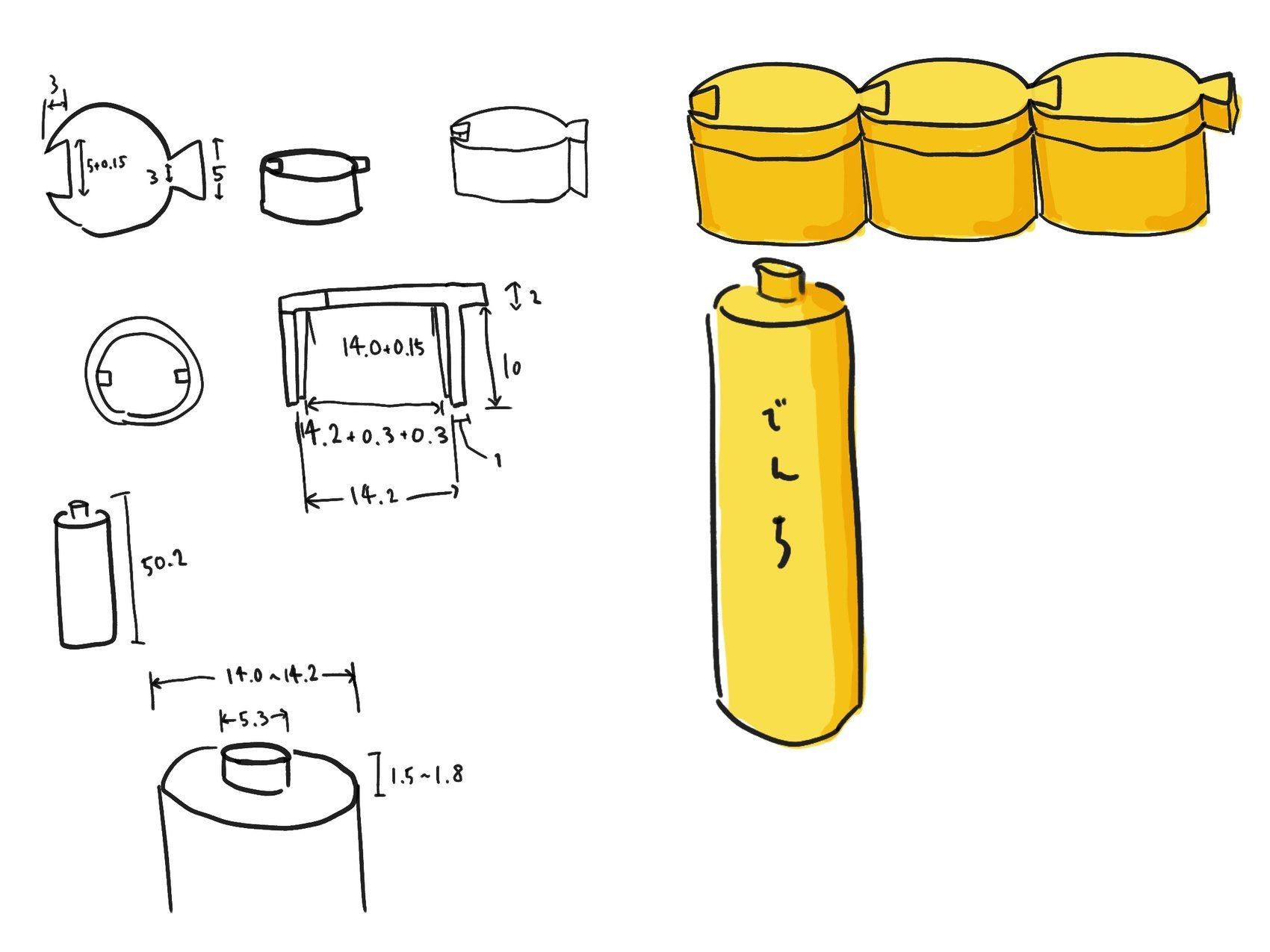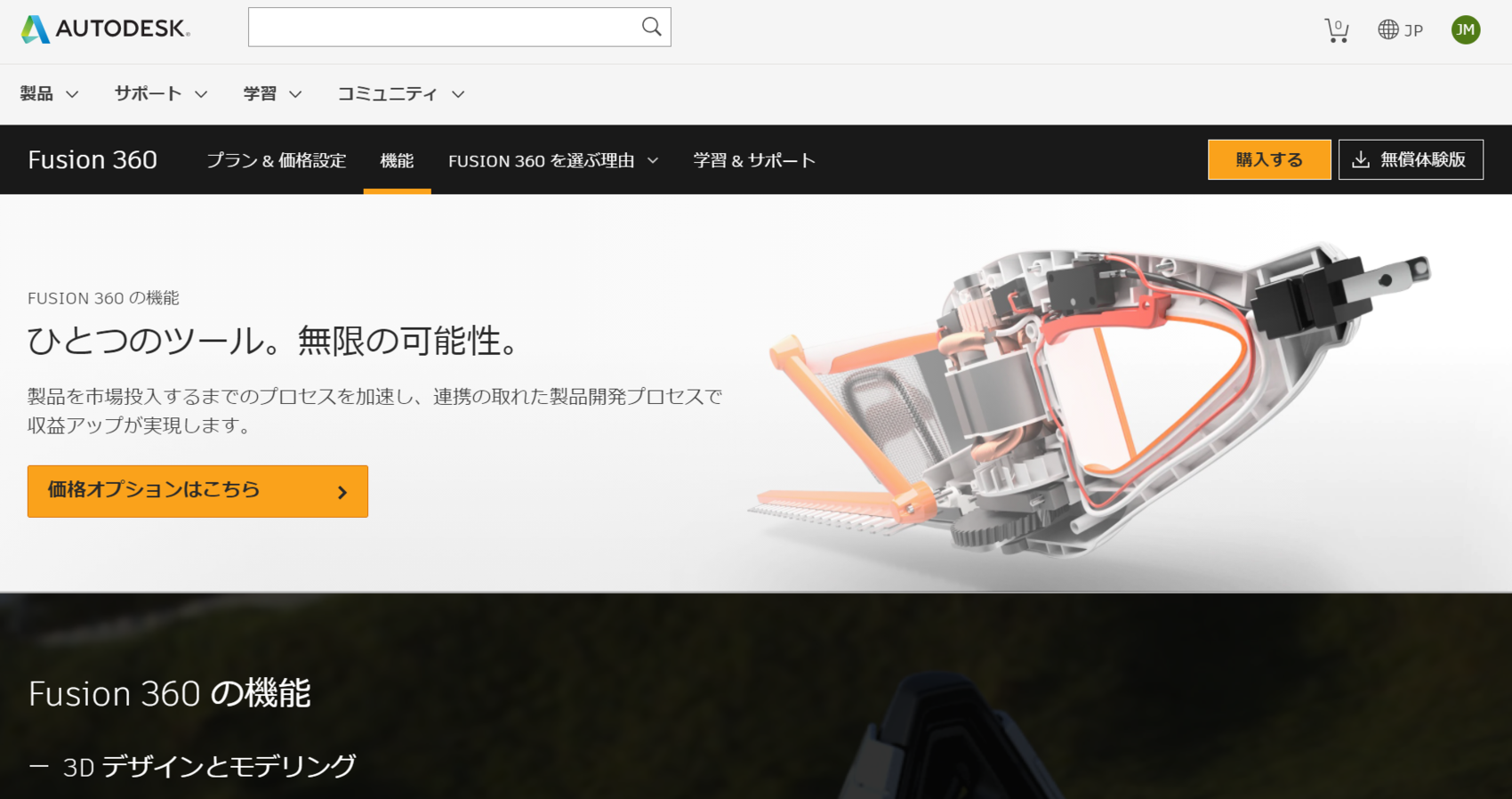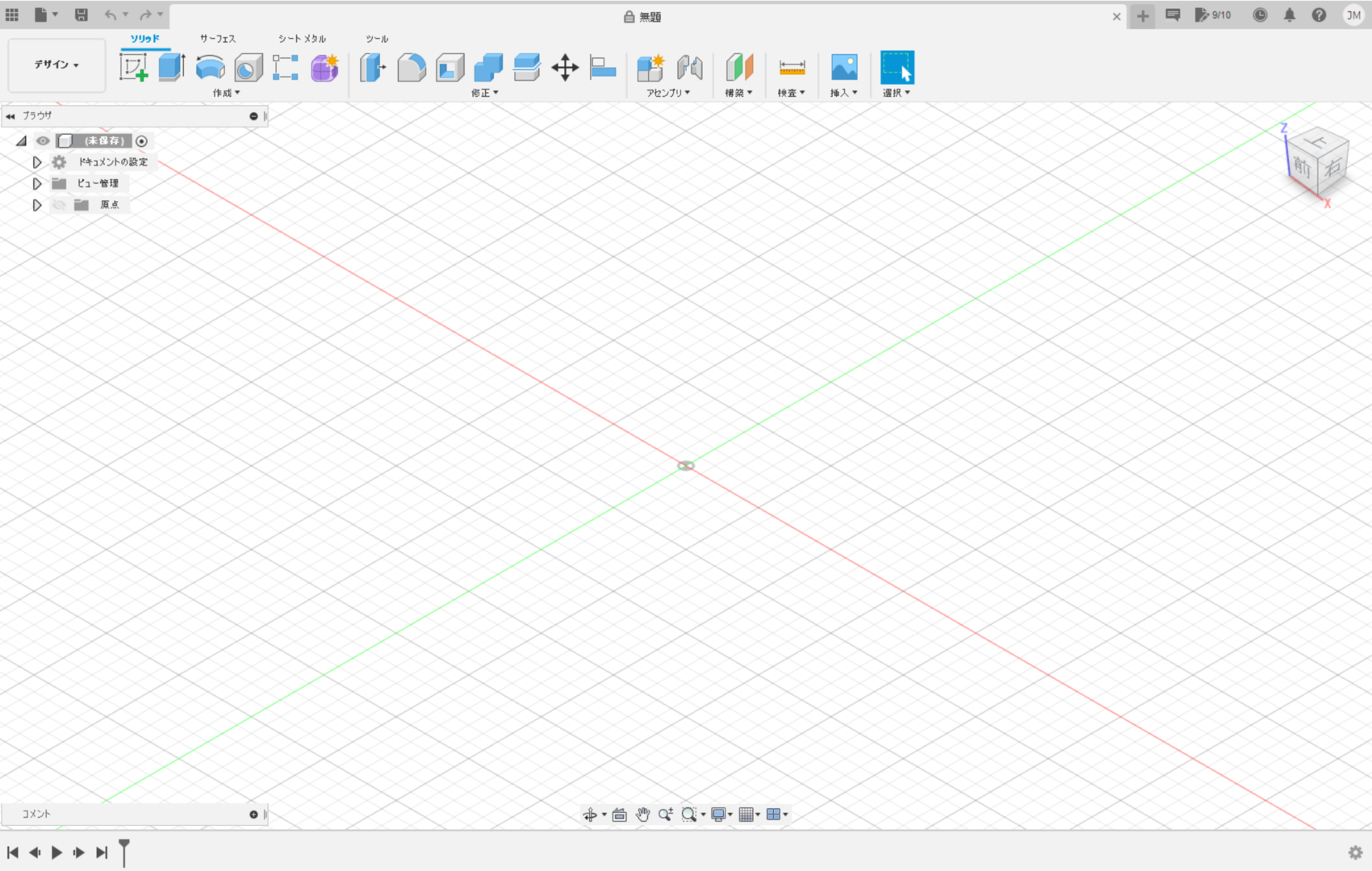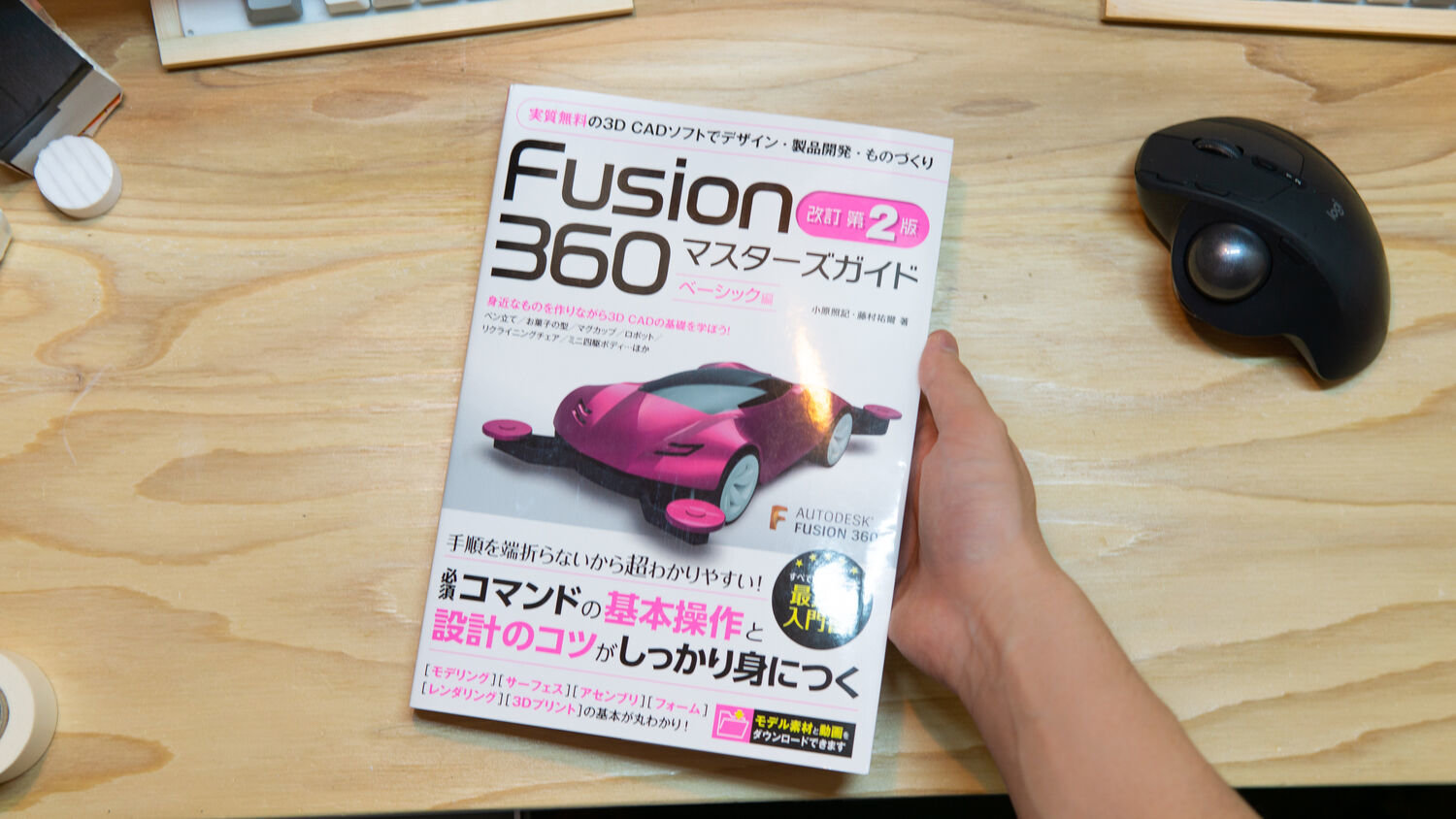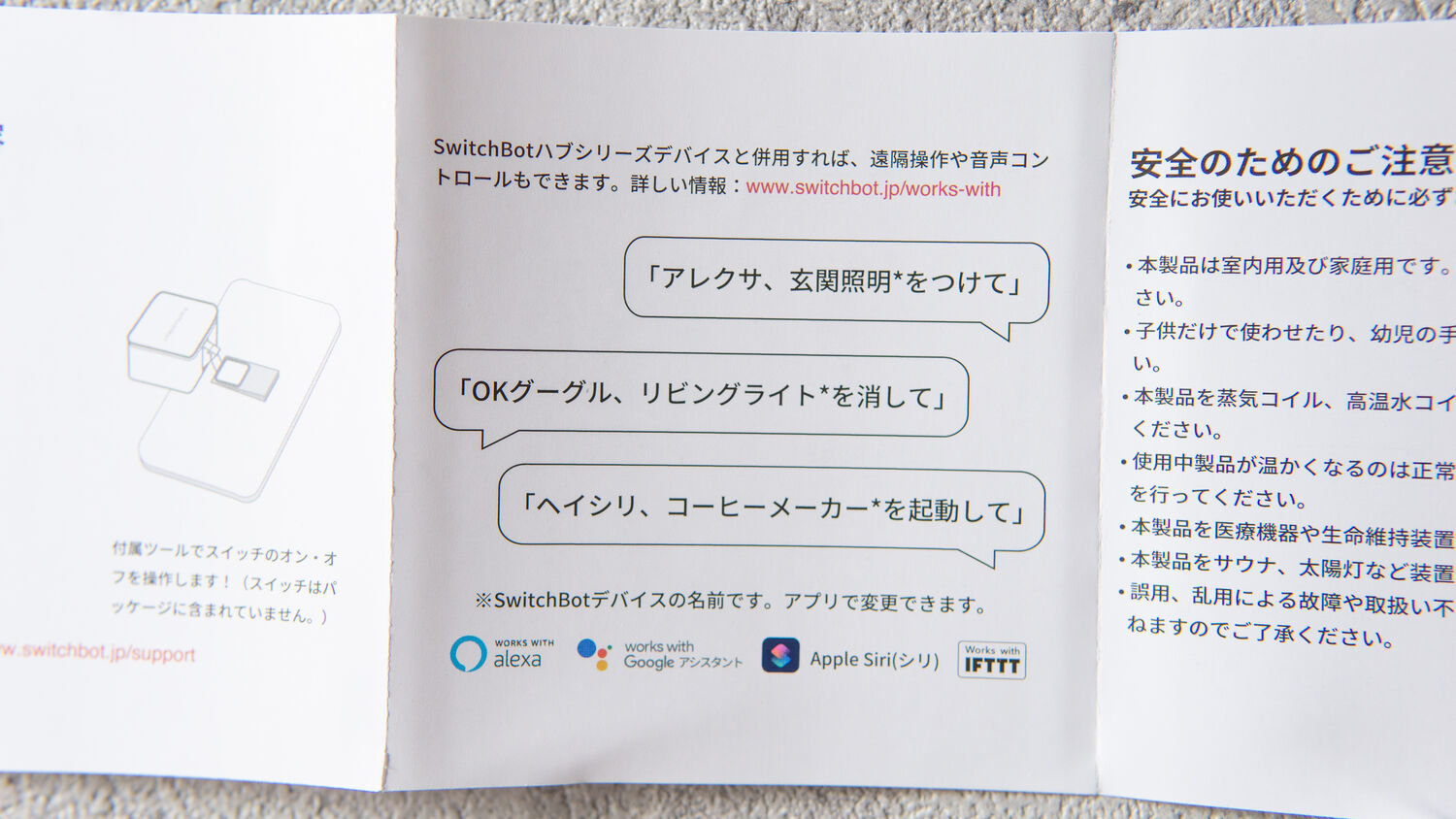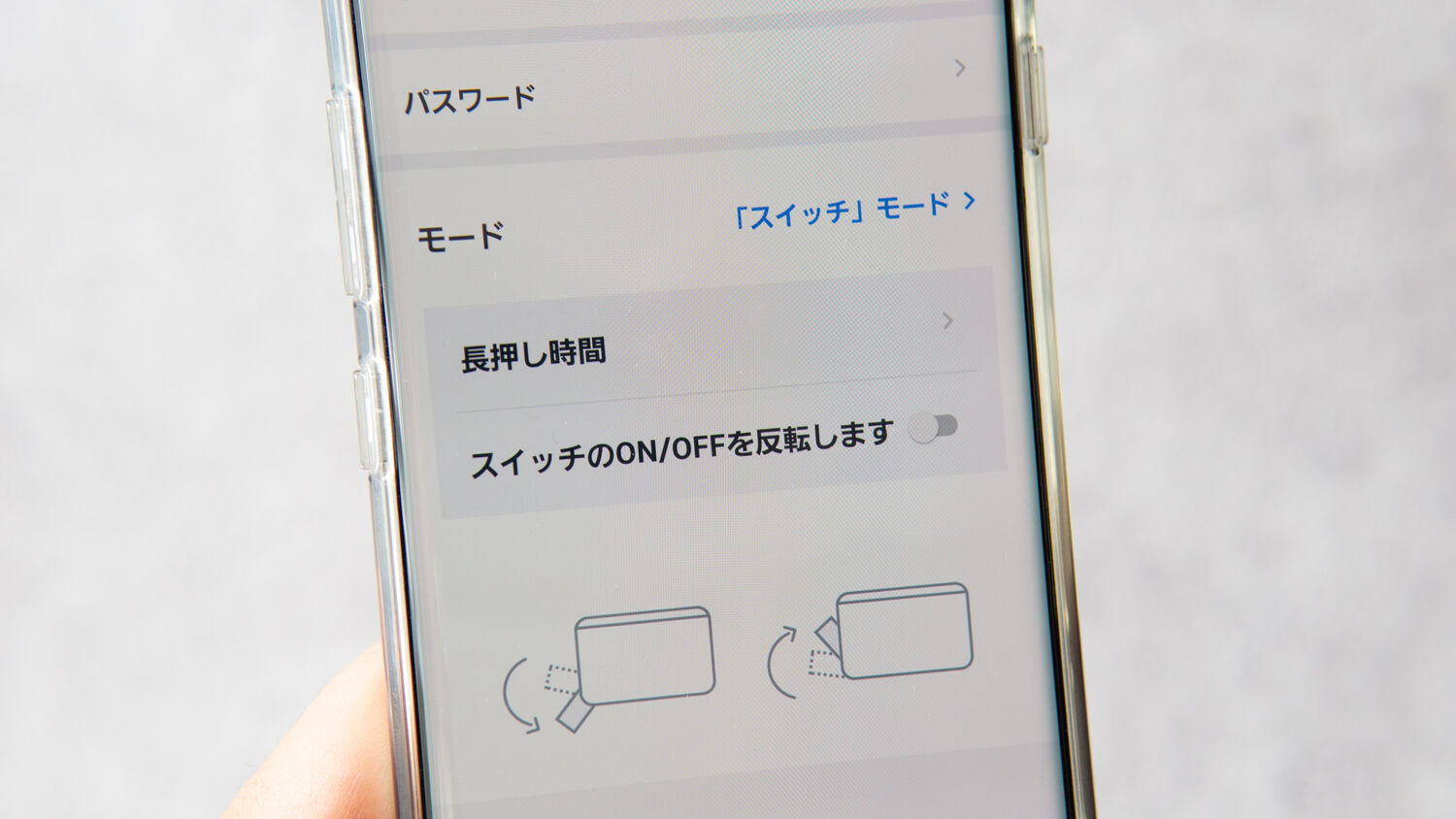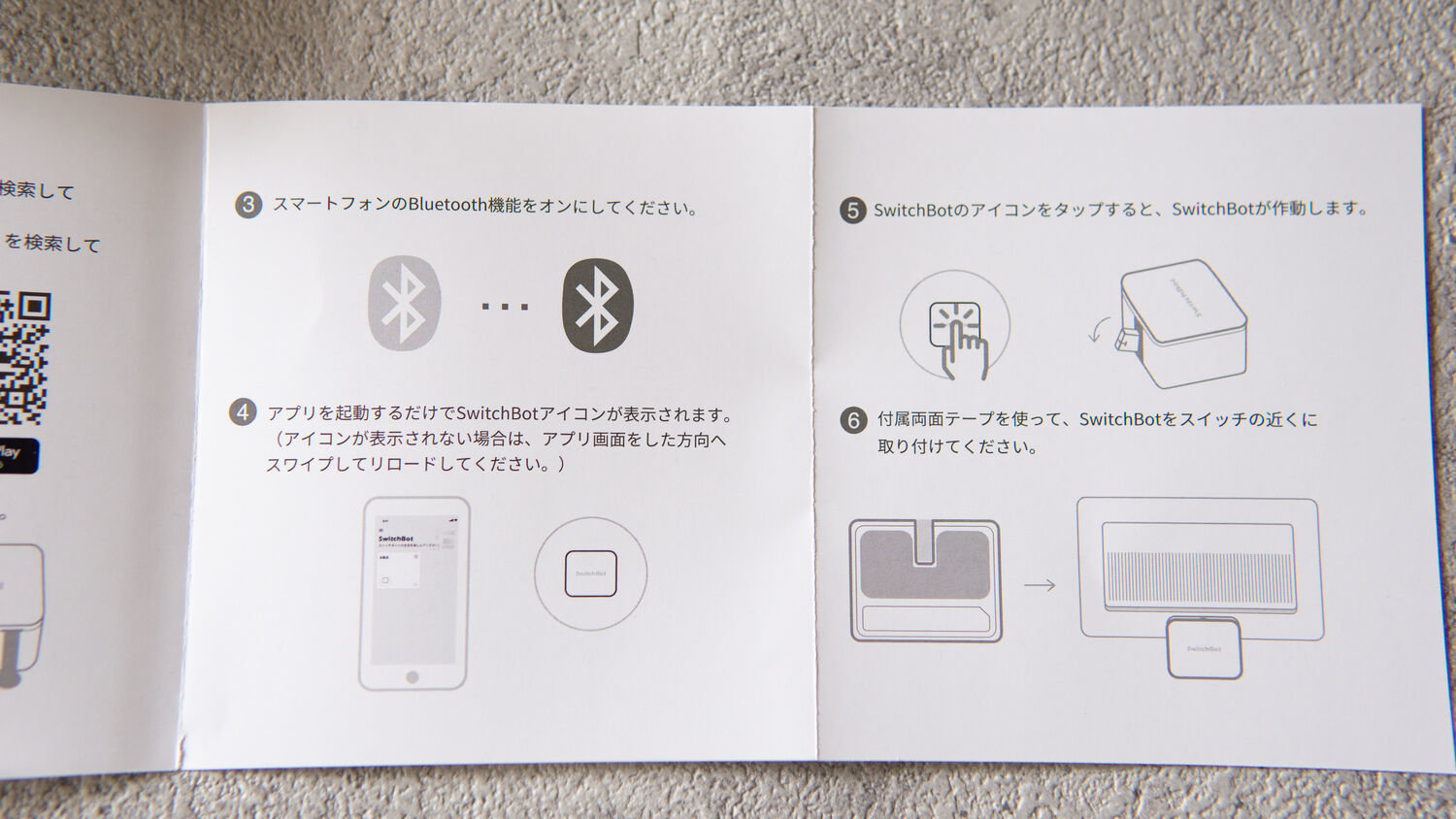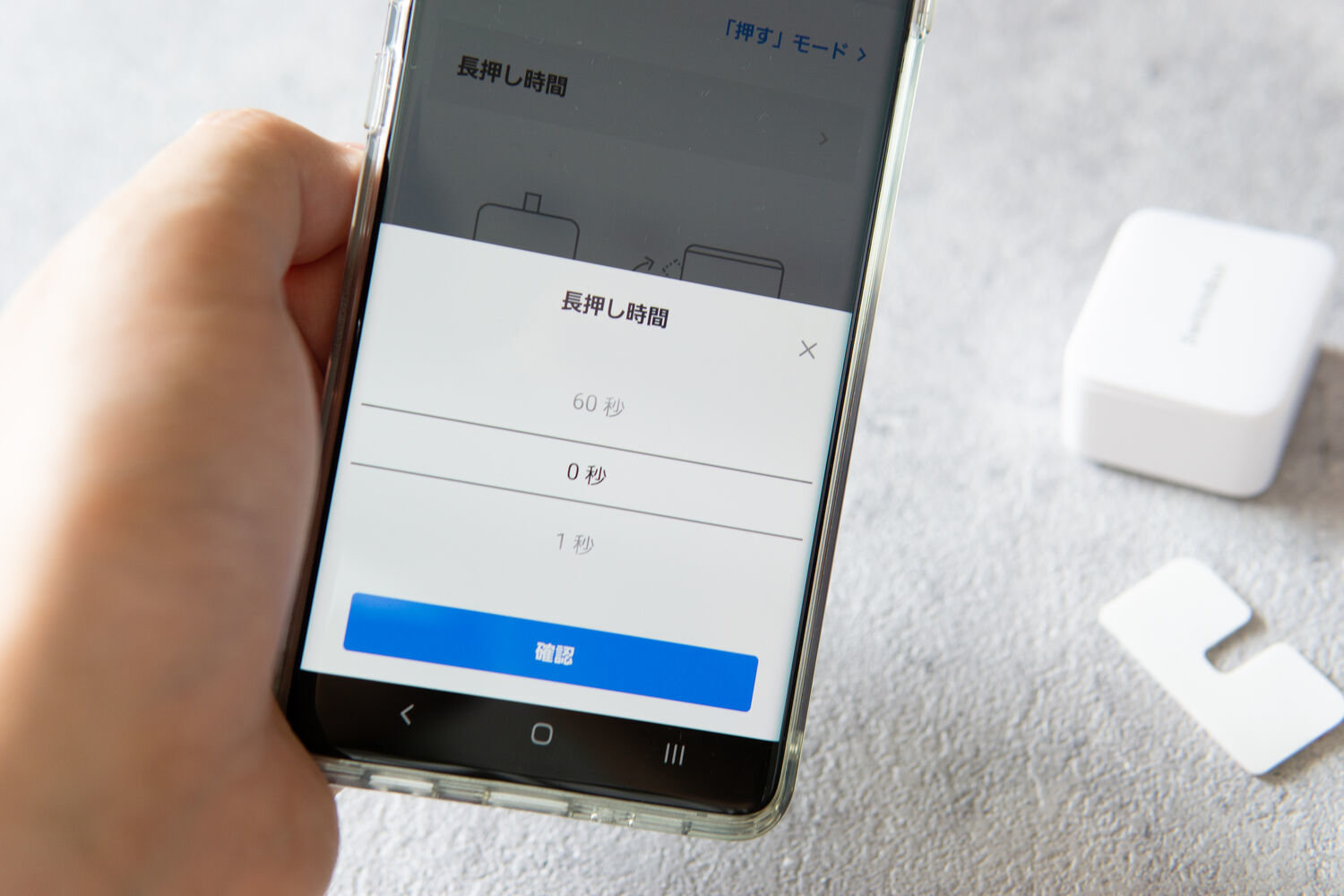モニターポール作業、後半です!
「MacBookを机の下に置いて、外部モニターだけで作業ができるようにしました。机の上にMacBookを置く必要が無くなるので、作業スペースを広く取ることができます。」...というのが前回までのお話。
MacBookを机の上から排除したことで問題になるのが
「マイクが遠い問題(ZoomやSlackを使ったWeb会議時)」です。
通常はMacBookに内蔵されたマイクを使ってオンラインミーティングをするんだけど、デスクの上にMacBookを置かなくなったことでマイクが遠くなっちゃうんですよね。
そうなると相手にギリ聞こえるかどうかレベルでしょうか。余計なノイズが乗りやすくなってしまうので、快適な会議ができません。
それを解決するのが外部マイクです。
イヤホンに付いているちっちゃいマイクじゃなくて、いわゆる「ちゃんとしたマイク」を使いましょう!
(以下からの続きです)
1万円以下でいい感じのマイク
僕はFIFINEというブランドのコンデンサーマイクを使っています。
コンデンサーマイクはクリアな音質で録音することができて良い!
コンデンサーマイクにも色々とランクがあるようですが、プロ並みの品質までは不要です。MacBookの内蔵マイクよりも高音質かつ、お安いものを求めていったところFIFINEのマイクに行き着きました。
1万円以下で買えるコンデンサーマイクをいくつかリスト化して、それぞれの録音音声を聴き比べました。(YouTubeには海外ユーザーによるレビューが多くあるので、比較検討がしやすいです)
- マイク本体
- マイクにつけるふわふわ
- 位置調整のアーム
- ミニ三脚
- 吐息がマイクに当たるのを防止する膜みたいなやつ
などがセットなのに1万円以下。めっちゃお得でした。
マイクを取り付けるぞ

僕は毎日オンラインミーティングを数時間しています。購入したFIFINEのコンデンサーマイクを使うのですが「マイクをどこに置くか」に悩みました。
せっかくモニターポールでモニターを浮かせてデスク上のスペースを広く確保したのに、マイクを机の上に出しっぱなしにするのは嫌なのです。ケーブルがビローンってなっちゃうし。
かといって、マイクに付属してきたアームをデスクに取り付けると邪魔になります。(試してみたけど2つのモニター+マイクアームの圧がすごかった笑)
どうにか現在のシンプルな見た目を維持しつつ、コンデンサーマイクを常設できないものか。
あーでもないこーでもないと趣向を凝らし...
モニター裏にマイクを設置する案を思いつきました!

使ったのはGoPro用の非純正アクセサリーセットです。
クローゼットの下で眠っているのを思い出したので使っただけなので、別にこれを使わなきゃいけないという訳ではありません。
ダイソーで売っているクネクネハンガーとか木材とかの商品を使いながら、工夫すれば同じことができるとおもいます。モニター裏に配置するので見た目が荒くてもいいですし!

ということで、GoPro(非純正)アダプタを使って、こういう形でマイクを取り付けました
モニターポールから新しい腕を伸ばすようにGoProのアームを設置して、その先にマイクを付けただけ。


GoProを自転車のハンドルなどに取り付ける部品を使って、モニターポールの軸に固定しています。

マイクを使う時はこの状態になります。
口元からマイクまでの距離は約40cm。
自分が話すのを録音した音声を聞いて声の感じを確かめましたが、全く問題ありません。クリアな音質最高です!

しかも横方向にマイクの角度を変えられるようにしているので...

使わない時はぐるっと回してマイクを横向きにして隠すことができます!

ほら、左のモニターの後ろに綺麗に隠れました!すっきり。
...という工夫をしたのですが、毎日マイクを使うたびに出したり隠したりは面倒になっちゃいまして、ここ最近はマイクは出しっぱなしで使っています。笑

マイクの先端が6cmくらい飛び出ているだけなので目障りにもならず、邪魔にもならず出しっぱなしに慣れちゃったみたいです。
ケーブルを隠して、シンプルきれいなモニター環境を!

モニターポールに沿ってケーブルを配線しています。
- 左のモニターへのHDMI
- 左のモニターへのUSB-C
- マイクへのUSB
- 右のモニターへのHDMI
- 右のモニターの電源ケーブル
- 間接照明の電源ケーブル
複数のケーブルがあるにも関わらず、正面から見たときには全然目立ちません。全部黒色ケーブルで揃えたのもポイントですね。

ちなみに、ポール下部にとりつけたケーブルをまとめている部品は3Dプリンターで作りました!
通すケーブルの量によって好きな大きさで部品を作ることができます。3Dプリンターで作る小さな便利グッズはこういうときに役立ちますね!
ちょっとした知識と経験があるだけで便利になるのが嬉しい。

こちらは間接照明。ちょっと雑に配置しています。

若干モニターの上に間接照明のケーブルが見えちゃっているので、今度綺麗にしたいと思います。

夜間はこのようにムーディな雰囲気に。
上から吊るしたLED電球照明と、デスク裏から右に向けて照らしている間接照明の二刀流。目に優しく落ち着ける環境ができあがりました!
ちなみに仕事をしている間はLEDバーライトも点灯することで、白みのある照明にしています。僕のやる気スイッチ==白い照明
まとめ「安いモニターポールで広いデスクを作れるよ!」

シンプルで美しい作業環境を求める僕のデスクプロジェクト。
DIYで作ったデスク環境にモニターポールを足すことでさらに磨きがかかりました!

僕のこだわりと好きが詰まっています!
どのオフィスよりも、どのホテルよりも、どのカフェよりも、どこにも負けない自分だけの作業環境。
モニターポール自体は2000円台で購入できるので、ぜひチャレンジして机の上を広げてみましょうー!