
僕の知り合いの夫婦は『子供のピアノ発表会で動画を撮るかどうか』で意見が分かれているらしいんです。
旦那さん「どうせ見ないんだし、スマホの画面に集中したくない。そんなことよりも、目に焼き付けるんだ!」
うん、確かに。分かる。
妻さん「思い出だから撮っておきたいんだよ。あなたが撮ってくれないから私が撮影してるのよ」
うんうん、これもおっしゃる通り。
不満そうに奥さんが僕に話してくれました。
でもちょっと気になる。「その動画って撮ったあとはどうなってます?」と尋ねてみると「えっ、撮って終わりですよ」と。やっぱりそうか。
せっかく撮ったのにそれで満足しちゃってるなら、ちょっともったいない。
「大事な瞬間を撮影することに労力をかけているんだから、もうひと手間かけて動画をつないだらいいのに。その方が後で見返したときに楽しめるのにー。」って言いたい!
動画編集を一度やってみて、完成させられたら「あれ、案外こんなもんか。できちゃうじゃん。」ってなるんですけどね。
さて、前置きが長くなっちゃいましたが、今回はFilmora(フィモーラ)という動画編集ソフトの紹介記事です。
初心者でもできる。Filmora!
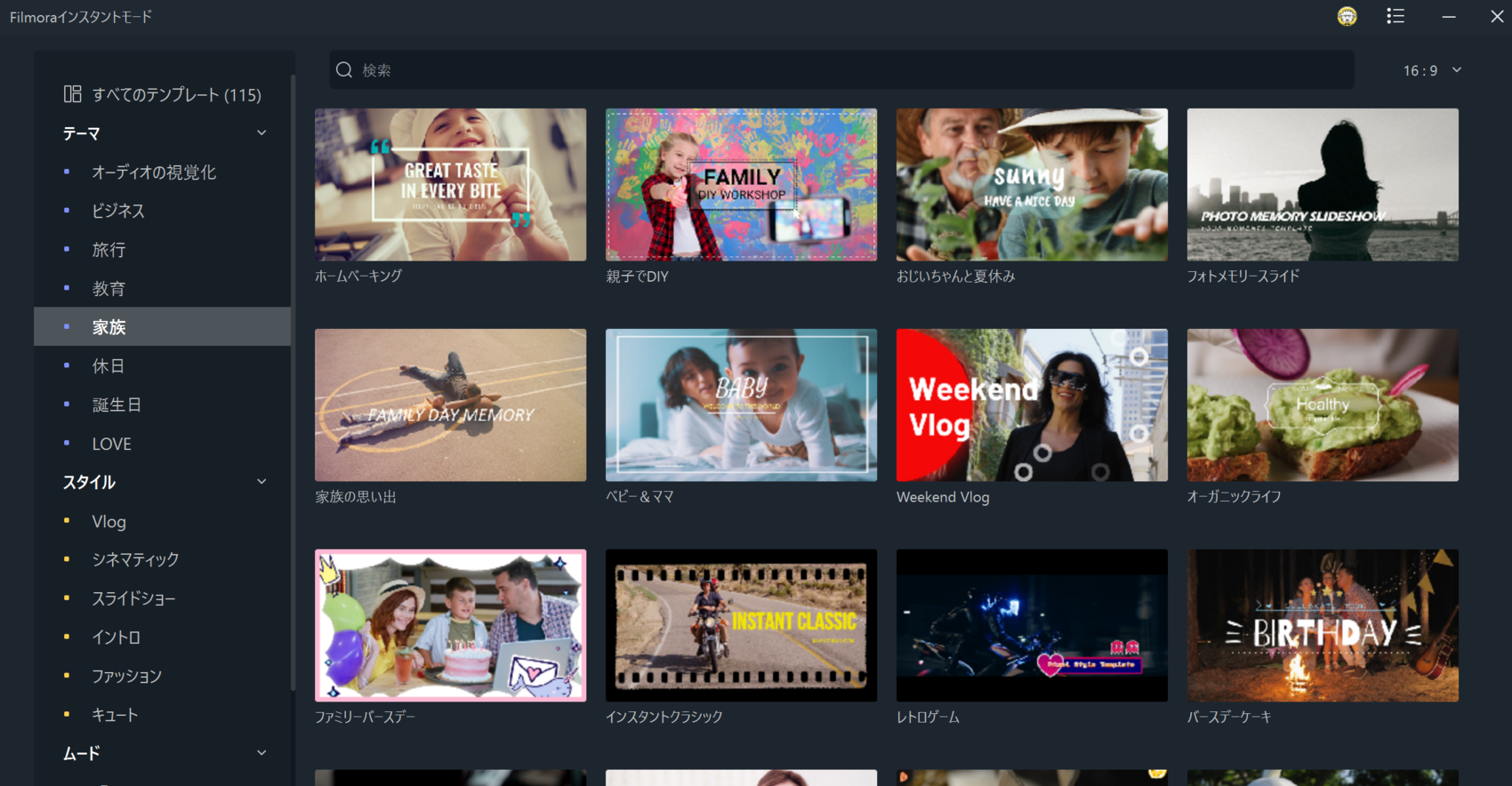
スマートフォンで撮った動画をPCで編集するのって難しそうだけど、思い出の動画をまとめるくらいなら簡単にできちゃいます。
僕の場合は「映画やドラマみたいに何台ものカメラを使って撮影して、動画の展開はこうしたいからこういうセリフを入れてー」って最初から複雑に考えすぎたせいでハードルが高くなっちゃっていました。
「撮影した動画がバラバラで保存されているより、一つにまとめたら見やすいよね!」っていう感じで、もっと気軽にやってみるのが良いです。
ソフトウェアの取説本を買って読み込むぞー学ぶぞー!という意欲が高い方なら、プロ向けの動画編集ソフトでも良いけれど、ライトに始める場合は初心者でも使いやすいソフトから始めるのが得策。
そこでFilmoraの出番!入門者でも直感的に操作できるように工夫されているソフトです。FilmoraはWindowsとMacで無料で使い始められます。
まずインストールしてみて、編集をしてみて「動画ってこういうふうに作るんだー。うんうん、なんか思ってたより簡単にできそうだ。」ってなったらその時点で課金すればOK。
ソフトを買ったのに結局全然使えなかったっていうリスクを回避できるので、安心ですよね。
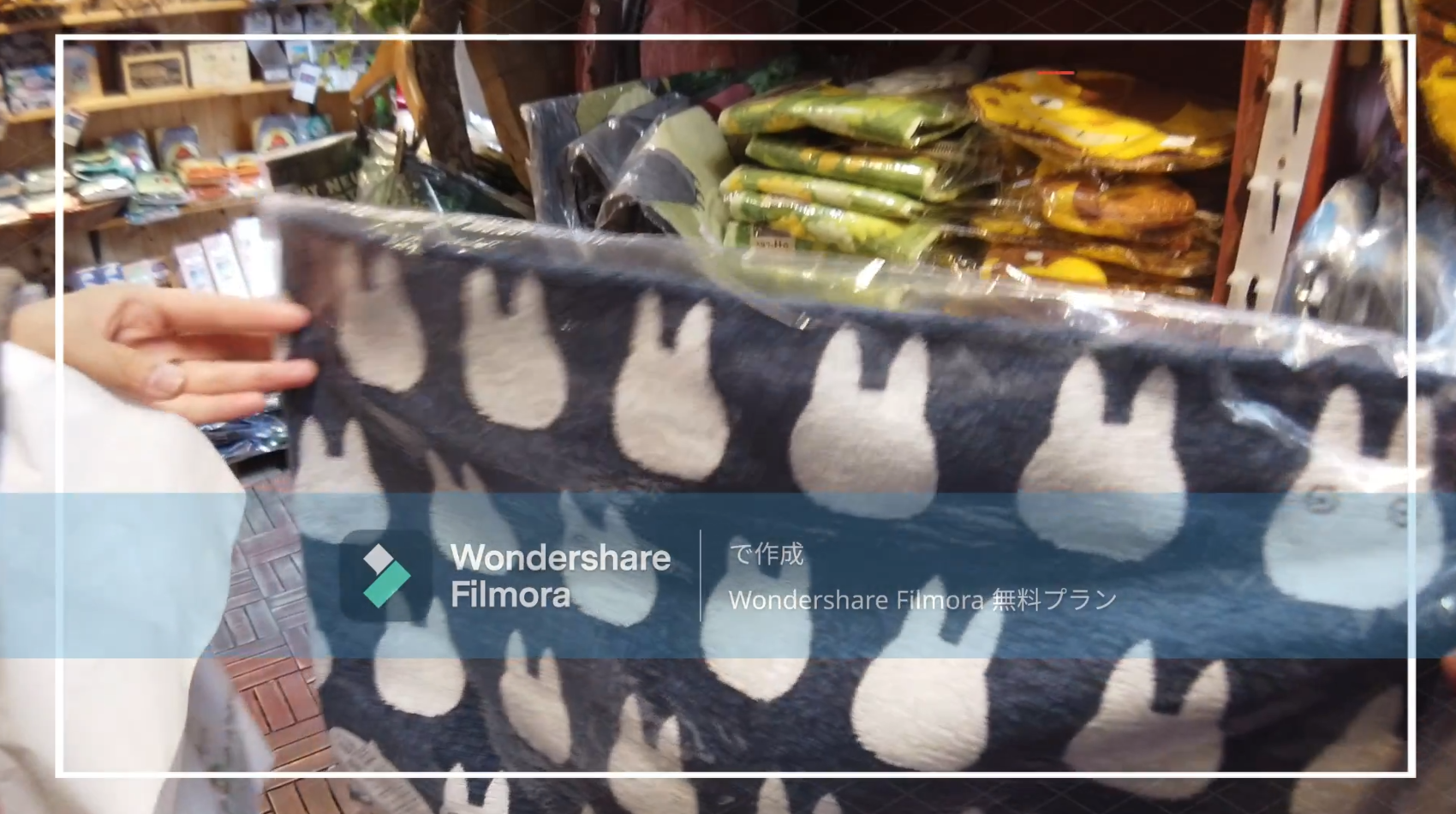
ちなみに無料版だと上のように、書き出した動画に大きく透かしが入ります。
試しに書き出すことはできるけど、ちゃんと編集した動画を保存しておきたいなら課金必須です。
まずは簡単モードで作ってみよう
Filmoraのインスタントモードというのものでサクッと作りました。
妻と2人で由布院に旅行に行った時の様子です。数年後に見返して「あーここ行ったねー。昼はまさかのラーメン食べたんだよね」みたいな話を2人でできたら幸せだなーと。
ざっくりとした手順はこんなかんじ。
- 好きなテンプレートを選択する
- 撮影済みの動画を選択する
- いい感じに組み合わせてくれる
- 不要なシーンをカットしたり、微調整する
- タイトル文字を調整する
これだけの作業で、思い出の動画としてまとまりました。
ここからは実際の画面を貼りつつ紹介しますね。
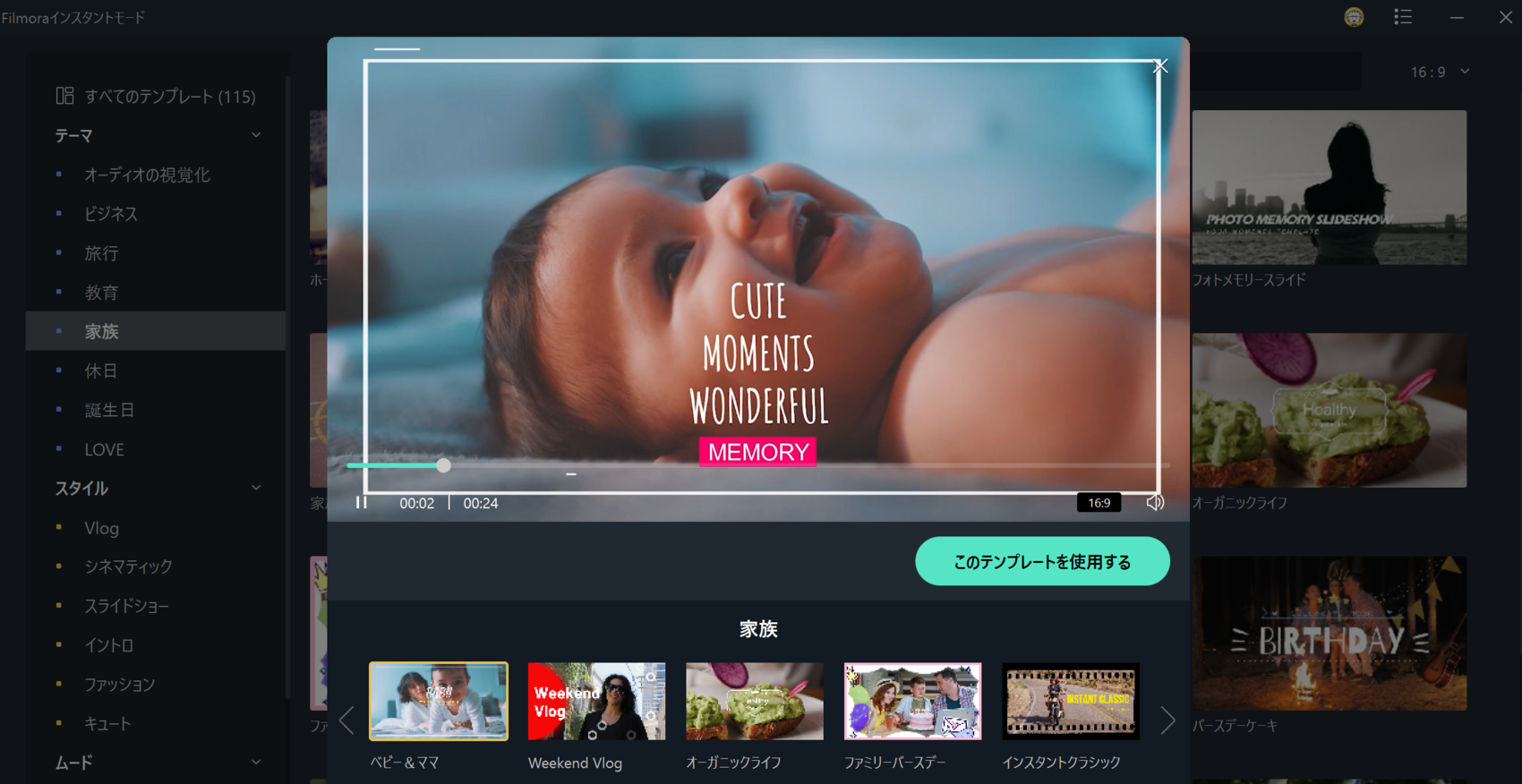
今回は"家族"という名のテンプレートを使いました。サンプル動画の雰囲気がほのぼのしていていい感じ。
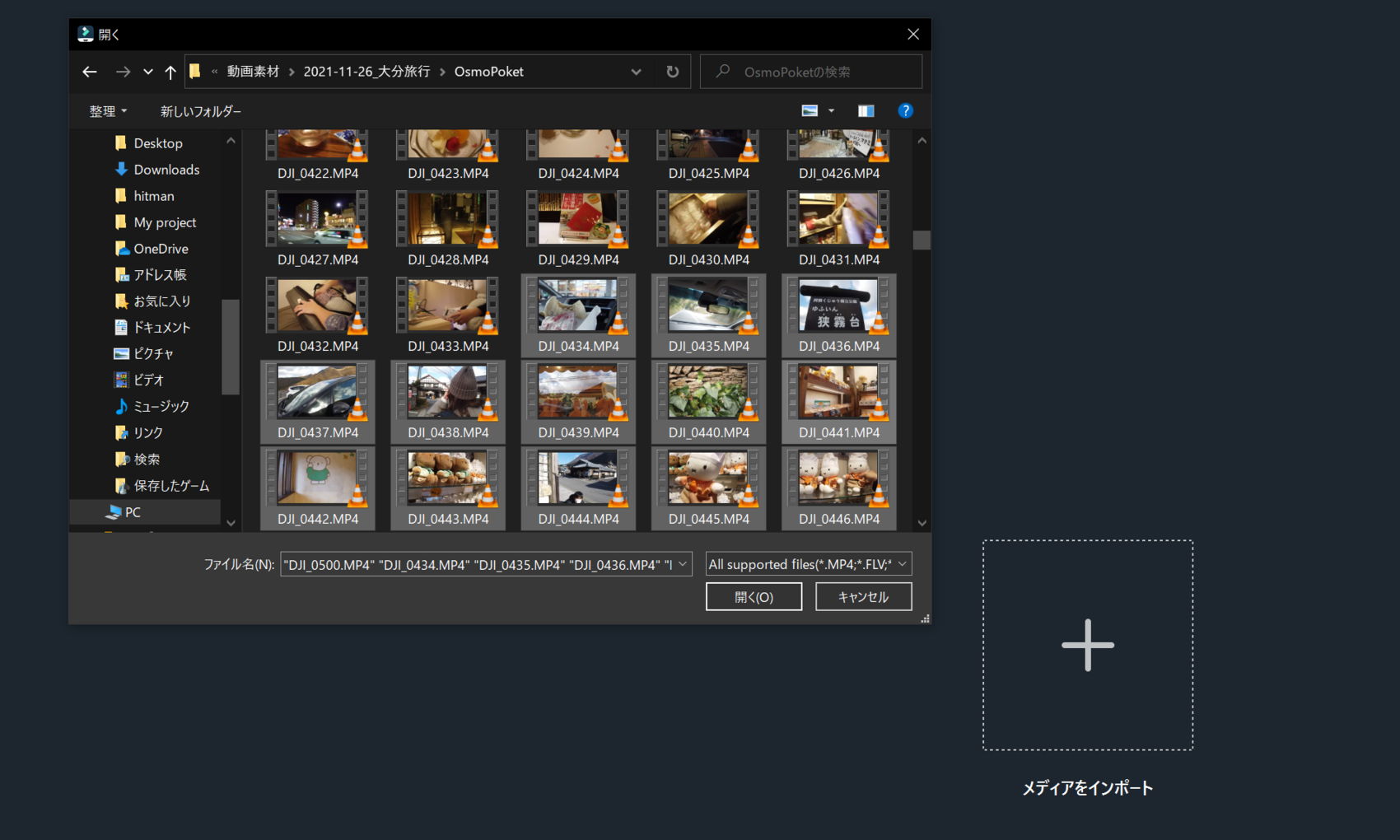
PCに保存しておいた動画を複数選択します。
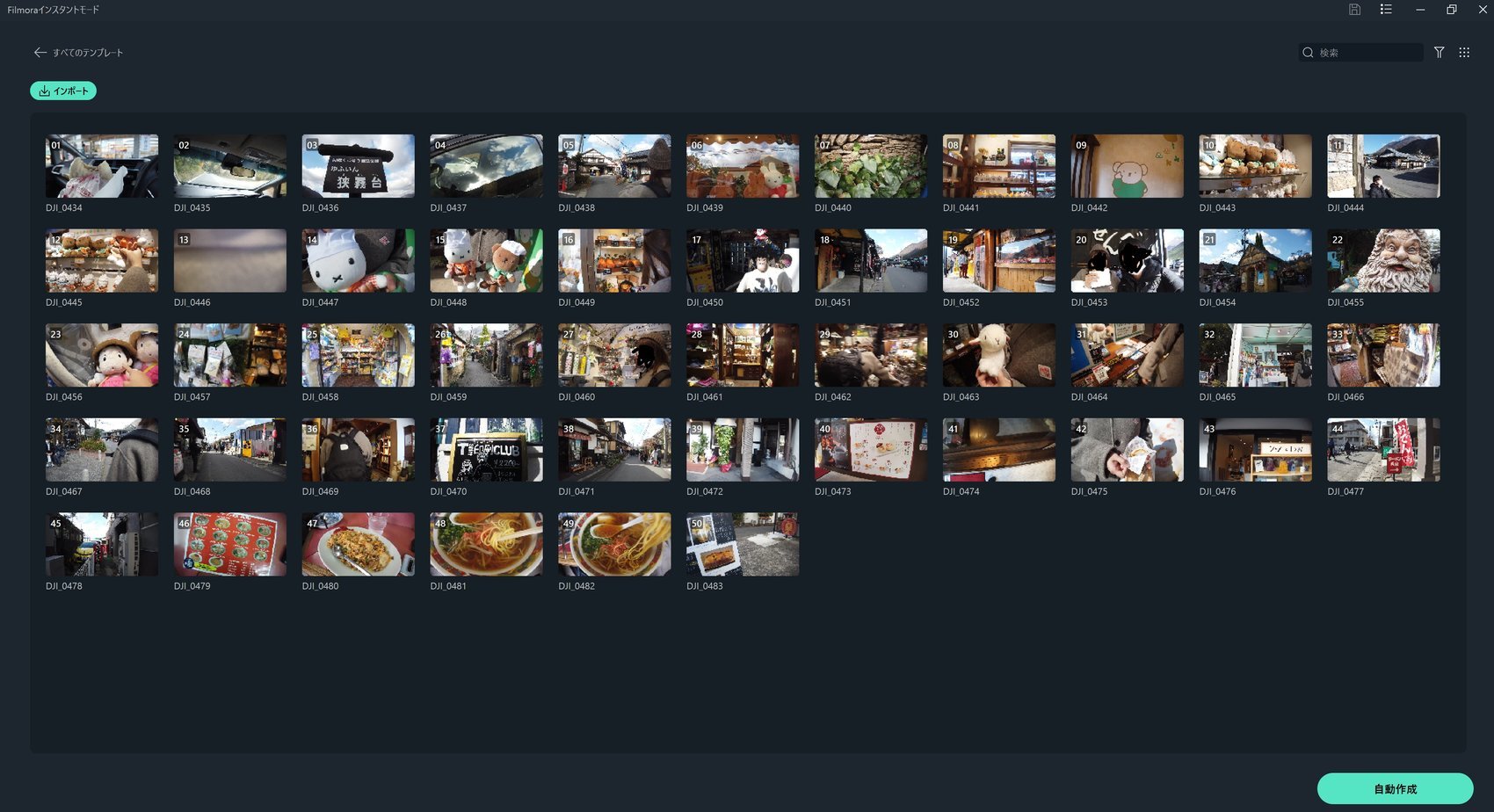
そして自動作成ボタンをクリック!
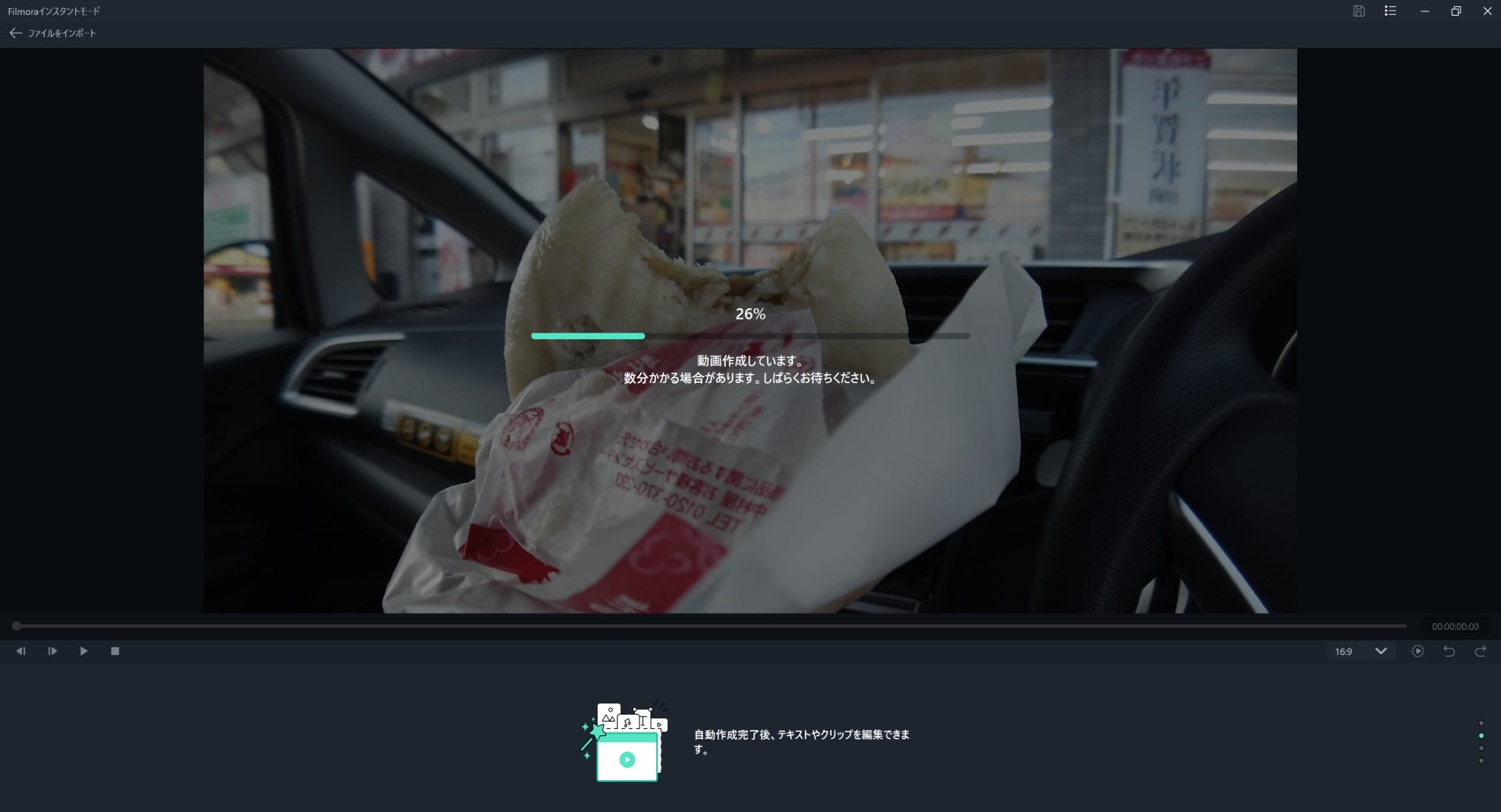
僕がキッチンにアイスコーヒーを取りに行っている間に、Filmoraが脳みそフル回転で頑張ってくれています。
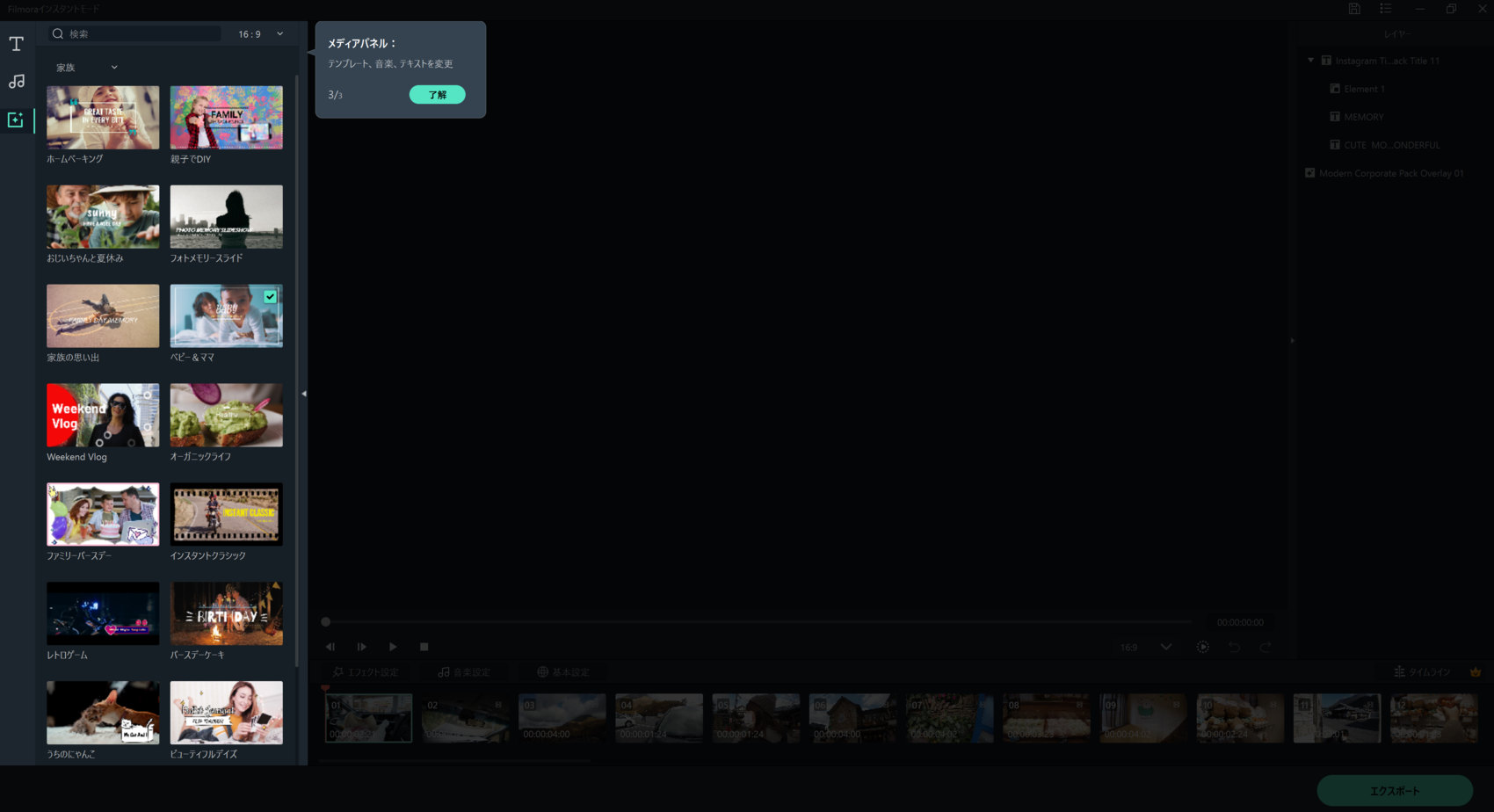
そうそう、始めて使うときには↑こんな感じに各パネルでどんな操作ができるのかを説明してくれます。分厚い参考書を買わなくても編集が始められるのが嬉しい。
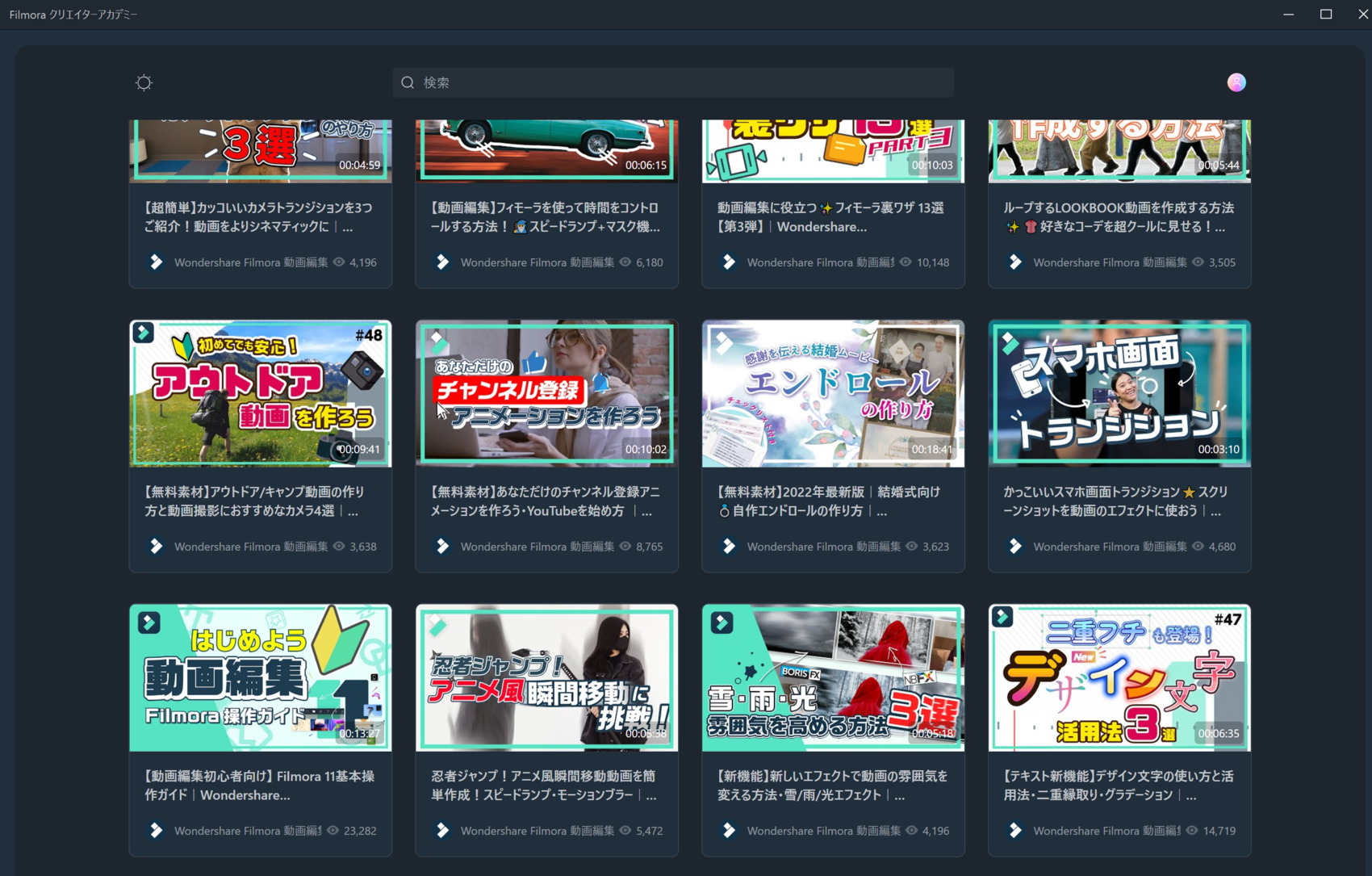
Filmora クリエイターアカデミーというお勉強チャンネルも用意されていて、気になるものを見ていくだけでかなり参考になります。とことん初心者に優しいですね。
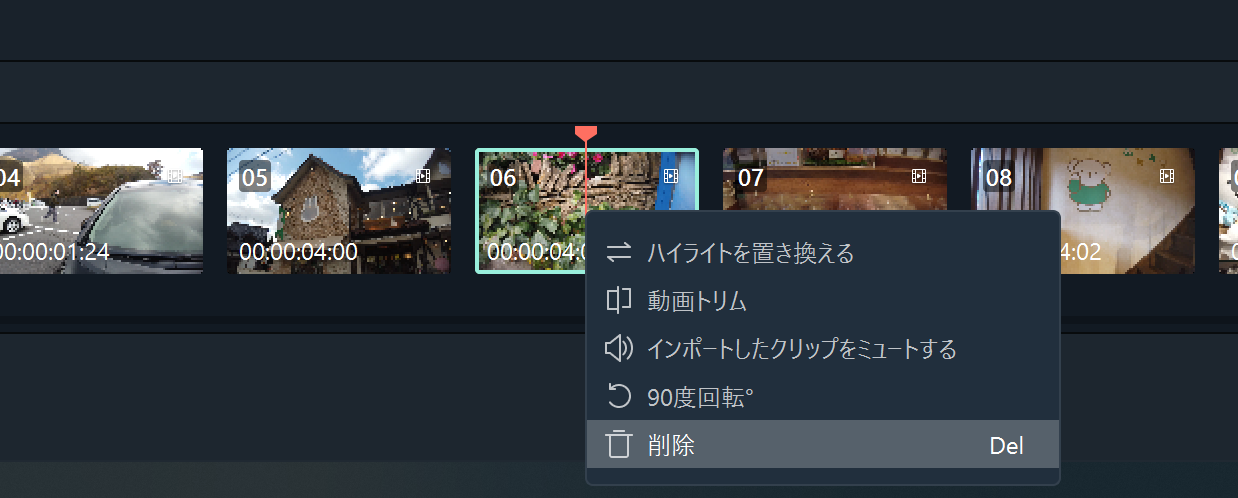
選択した動画の中で、不要だったクリップを削除します。
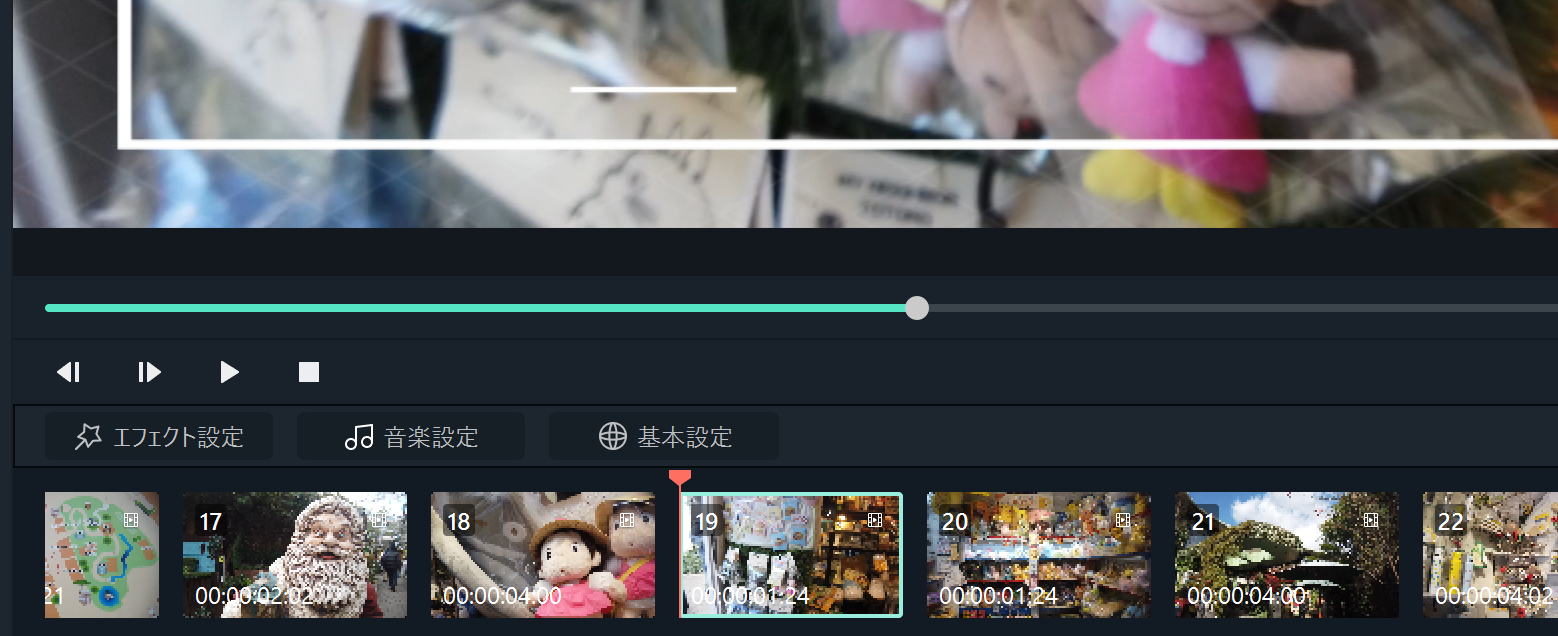
選んで削除するだけでOK。
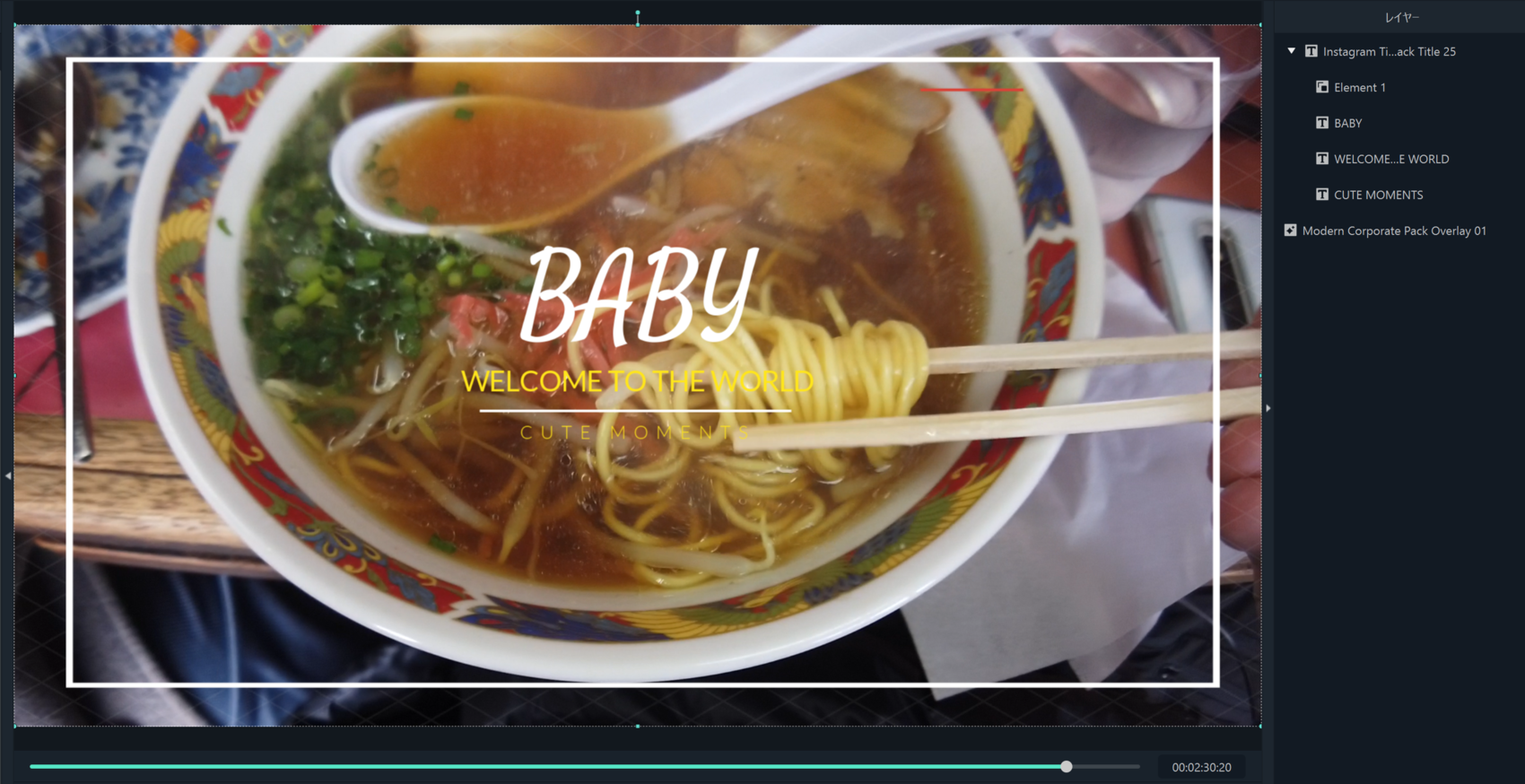
サンプル用のベイビーなタイトルになっているので、"由布院旅行"に変更しました。
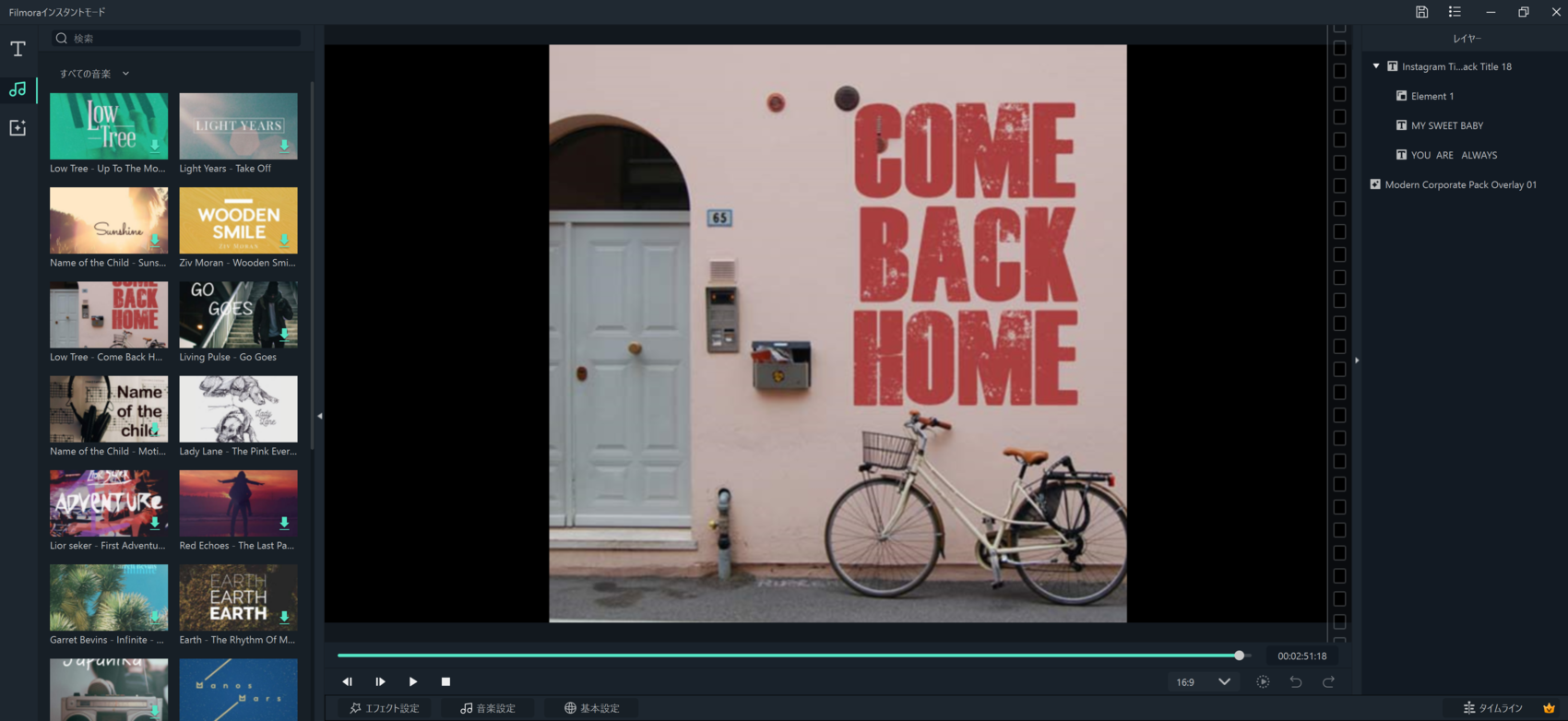
ついでにBGMも変更します。
BGMも効果音もFilmoraに用意されています。フリーのBGMをネット上から探してこなくていいので超便利。
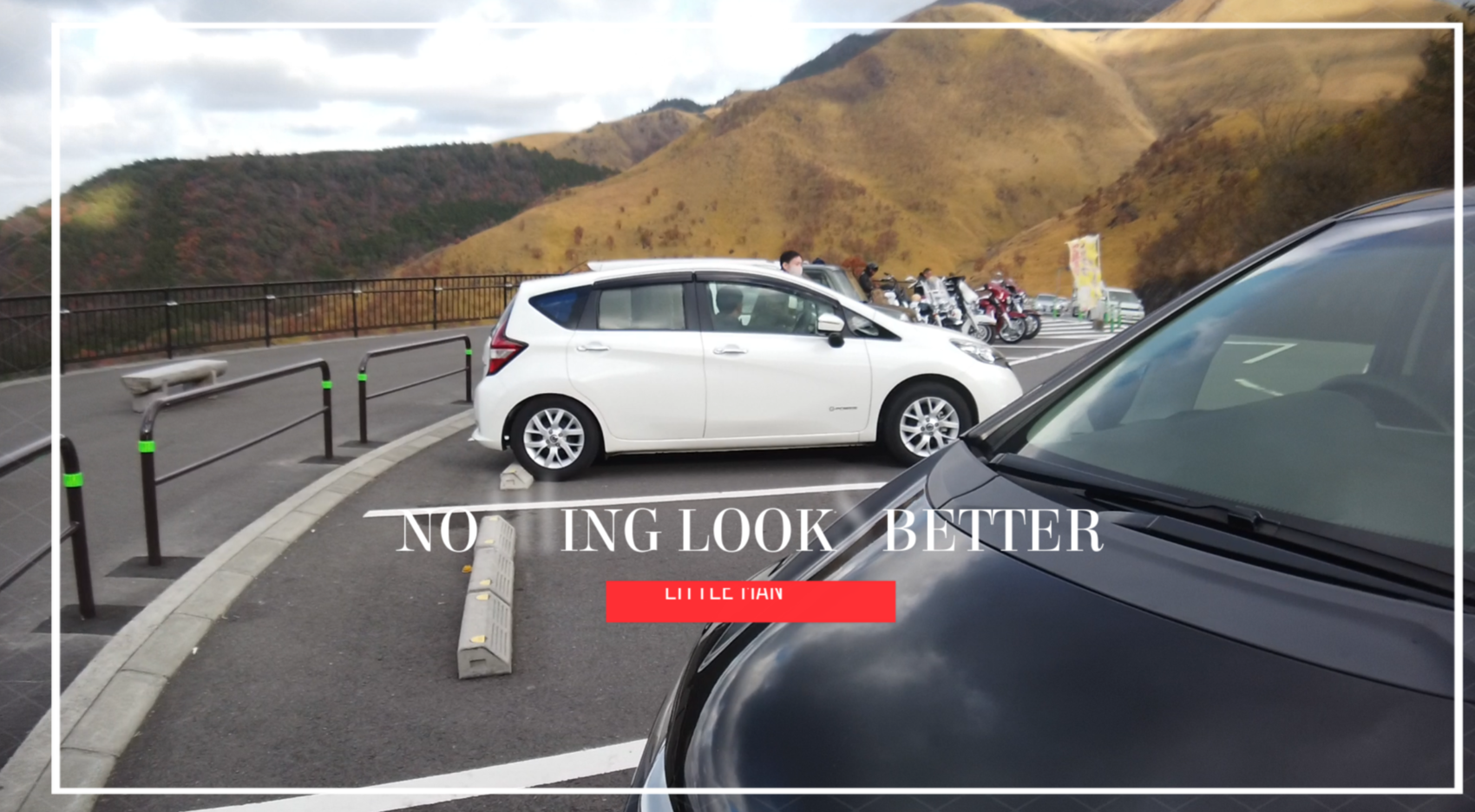
テンプレートには動画の途中で中タイトルが入っていたのですが、旅行動画には不要なので削除しました。

このへんの操作もめっちゃ簡単でした!
動画を選択してからここまで30分。BGMに迷わなかったらもっと早く仕上がったはずだけど。
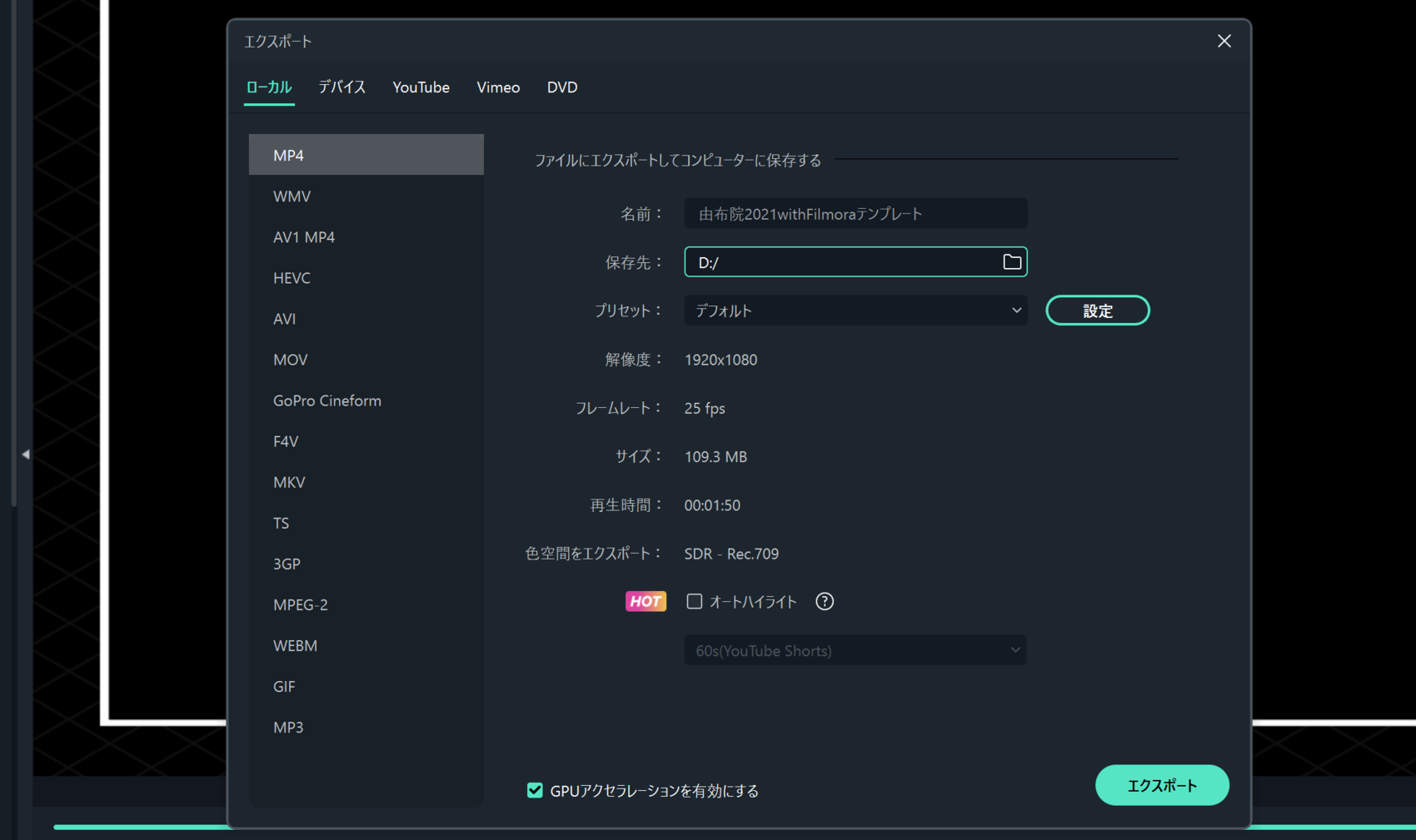
最後に動画を書き出して完成でーす!
もちろん手動で編集もできるよ
Filmoraのインスタントモードからじゃなくて、空のプロジェクトから作成したのがこちらの動画です。撮影済みの動画素材は全く同じものを使っています。
インスタントモードはいい感じのスライドショー的な感じだったけど、手動で編集したほうが僕と妻の声が入っていてその場の雰囲気がもっと伝わりますね。
編集の手間はかかるけど、後から見る時の楽しさは圧倒的にこっちの方が良いですね。(ブログ用なので、顔が写っているシーンを入れないように編集しています。表情が映っているともっともっと楽しいです)
こちらもスクリーンショットでざっくり手順を紹介します。
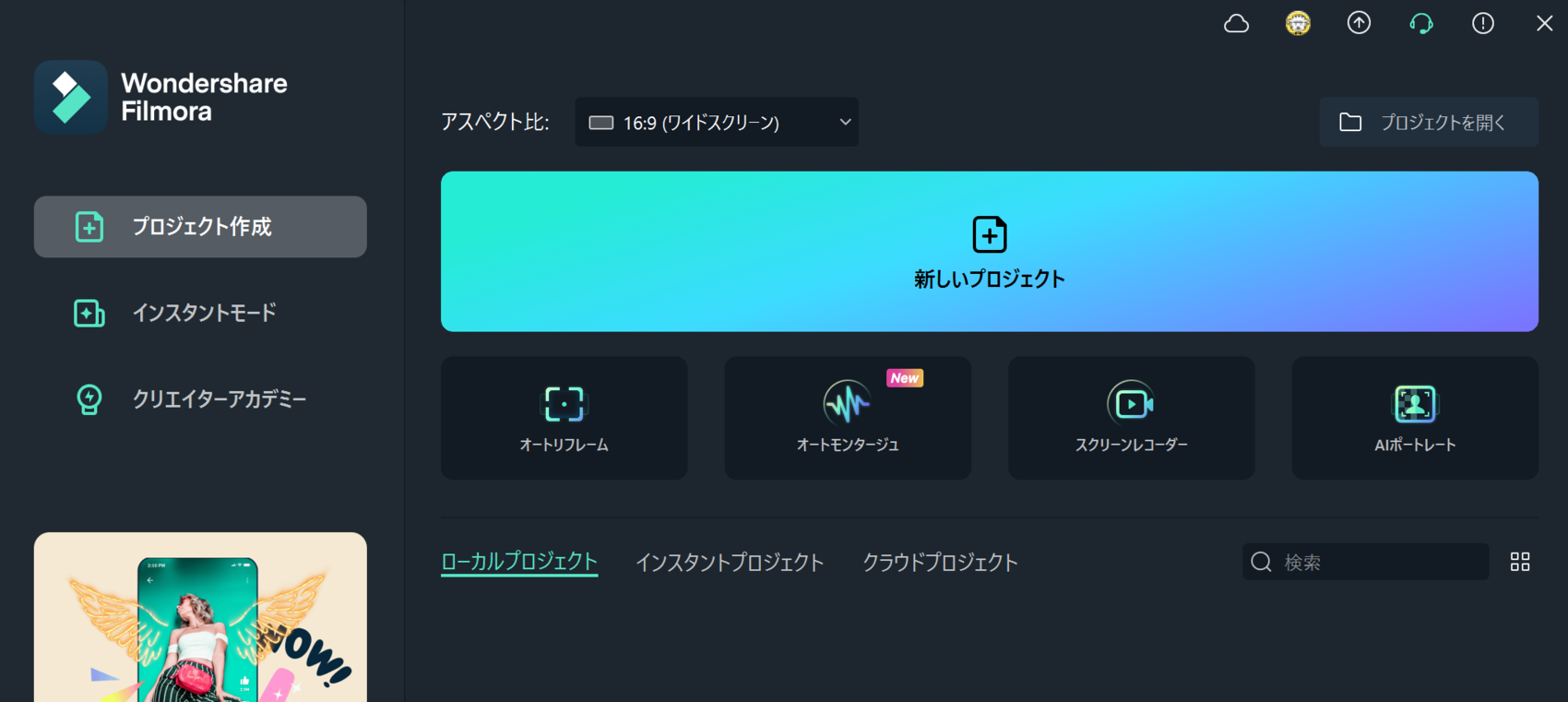
Filmoraで新しいプロジェクトを作成します。
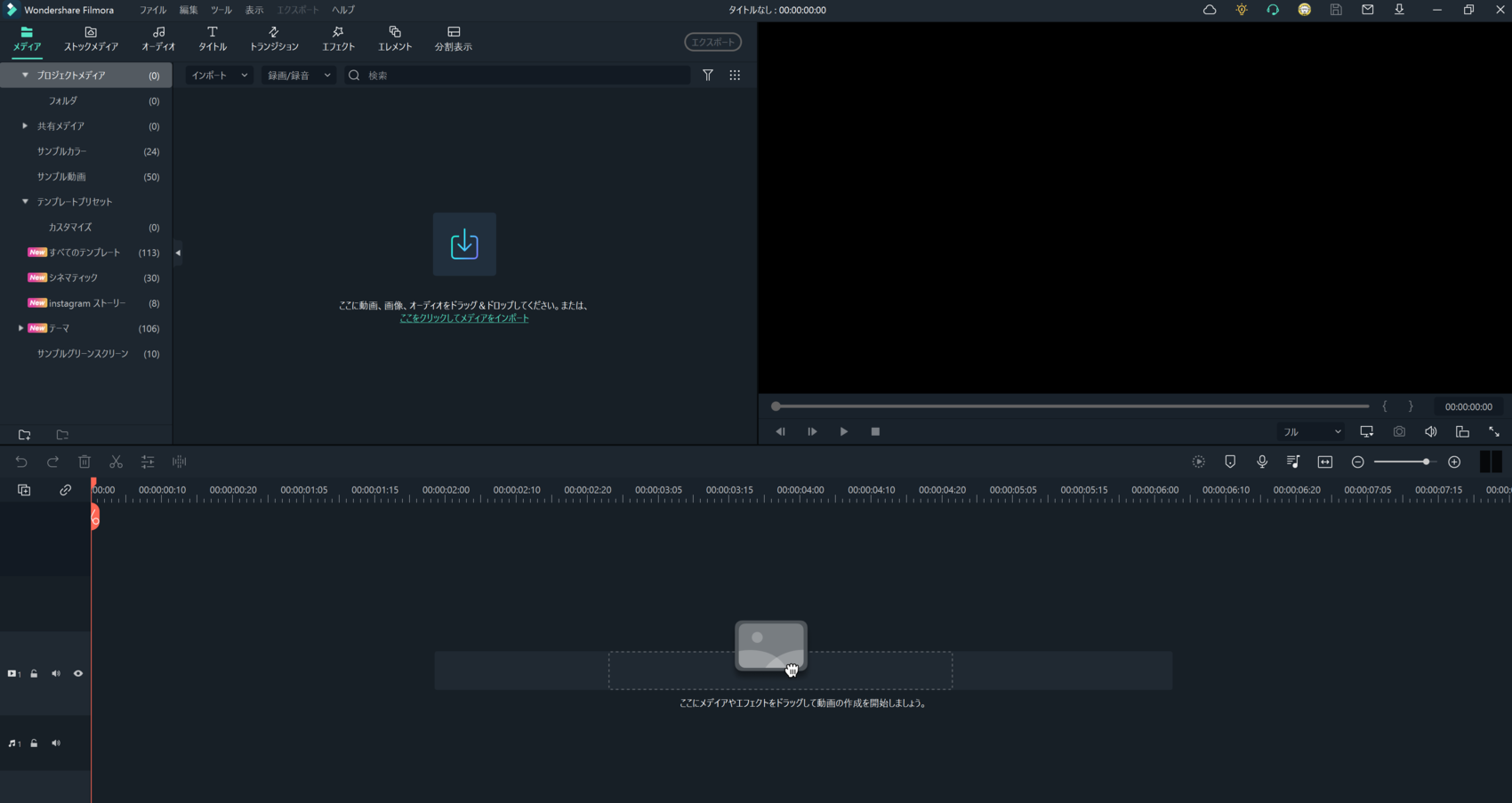
ごらんのとおり、空の状態からスタート。
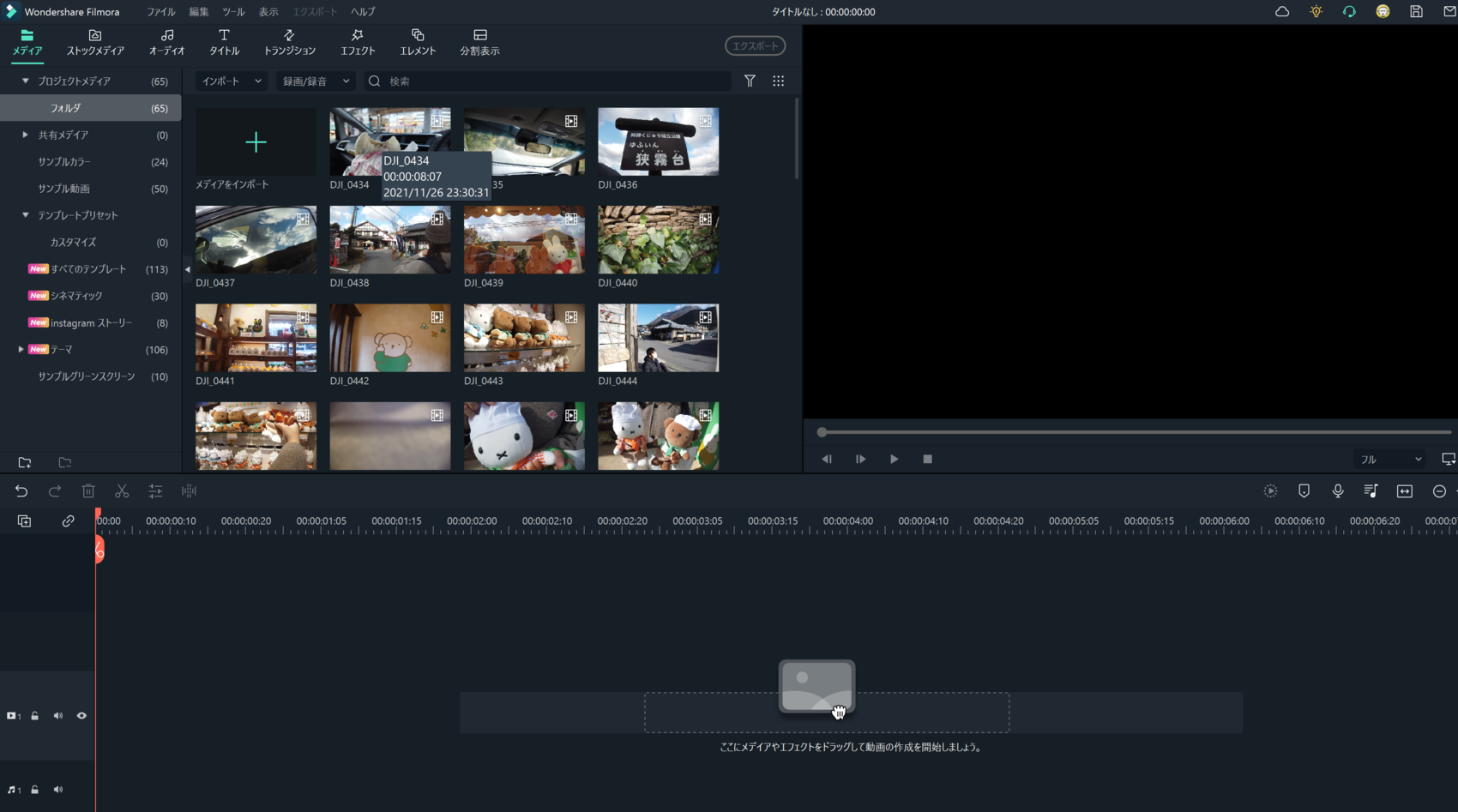
撮影した動画素材をタイムライン(画面下部の枠)にドラッグアンドドロップしてくると...
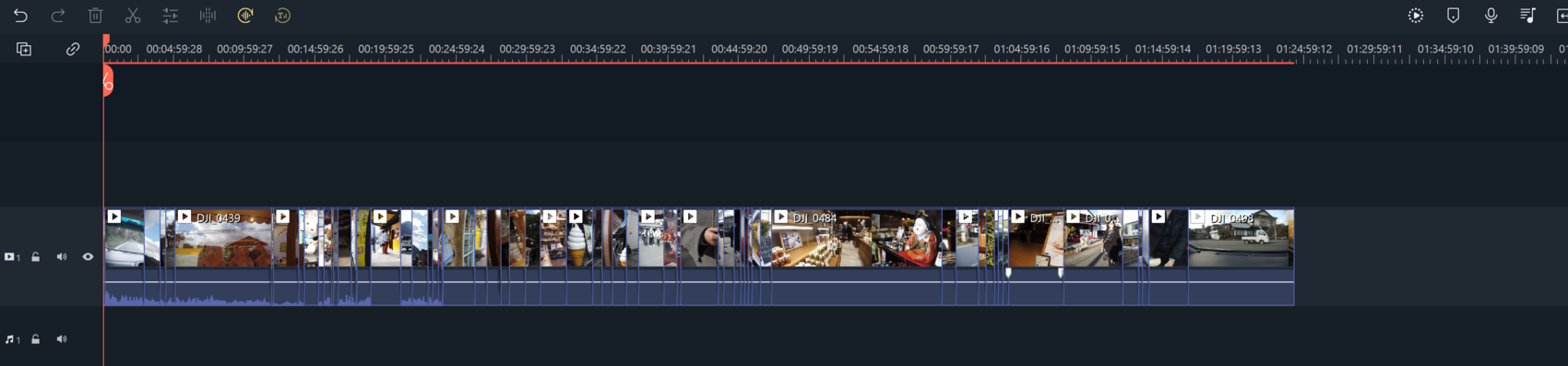
ずらーっと動画が並びます。このまま再生しても単に動画をつなげた状態になっているだけ。自分が撮った動画だって、1時間24分も見続けられるほどの忍耐力は無いよ(笑)
動画素材ごとに不要な部分をカットしていきましょう。
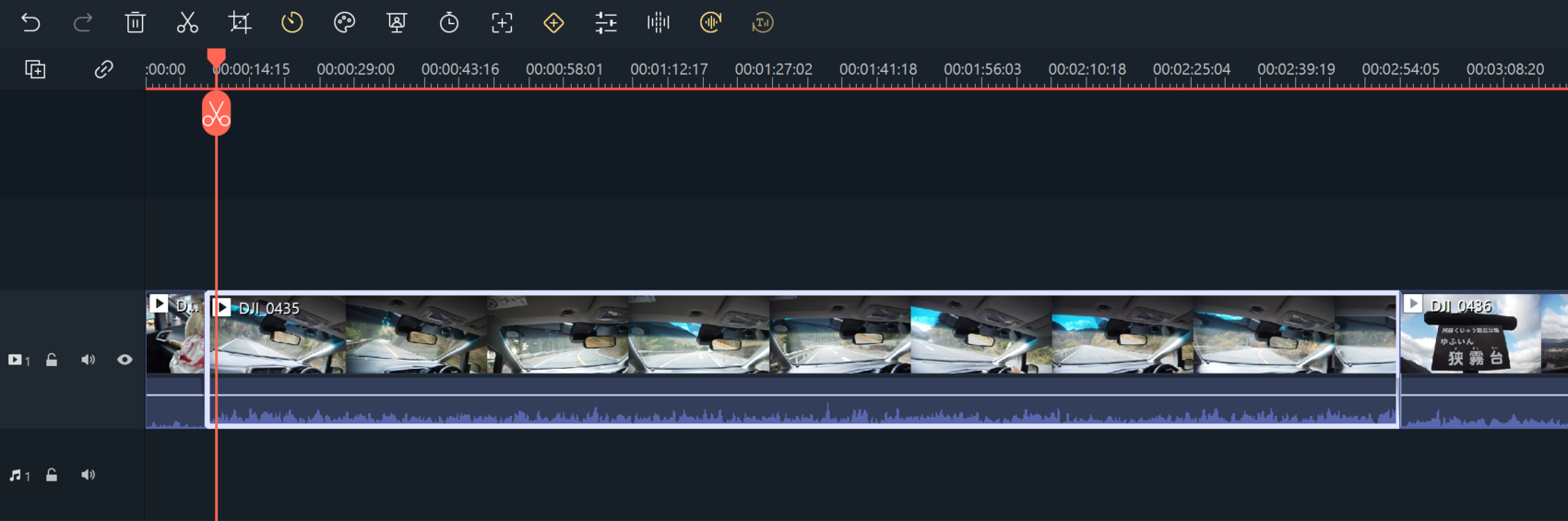
ここまで要らないなーというところまで再生してから動画を分割!
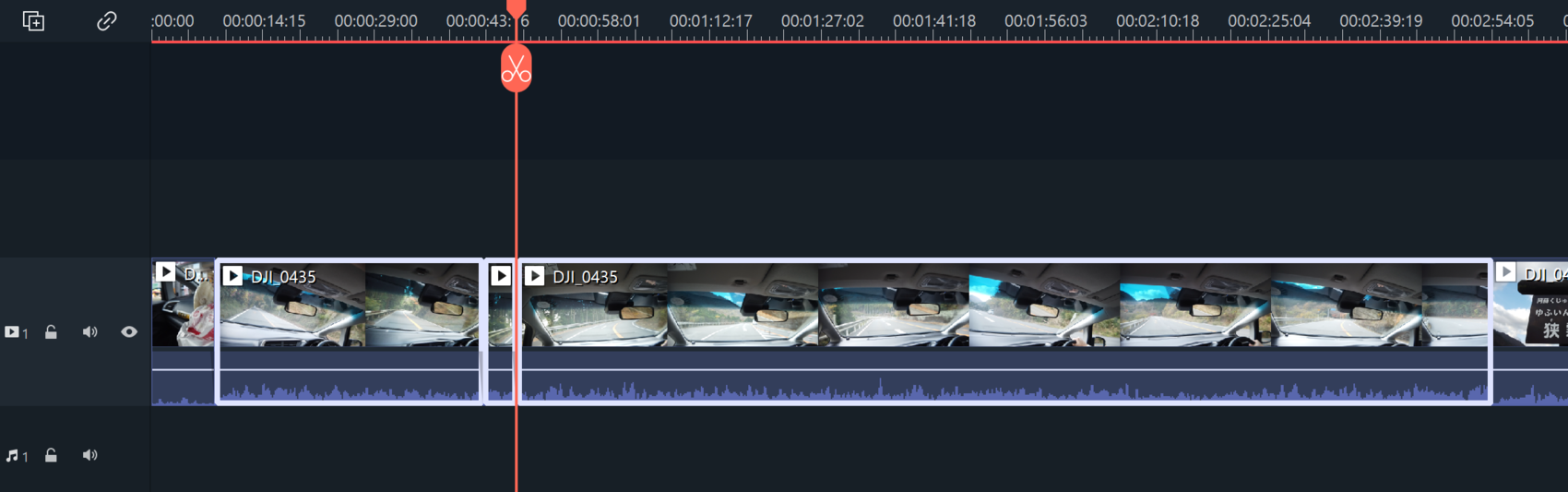
ここまで欲しいなーというところまで再生して、また分割!

いらないところは削除すれば短くできました。
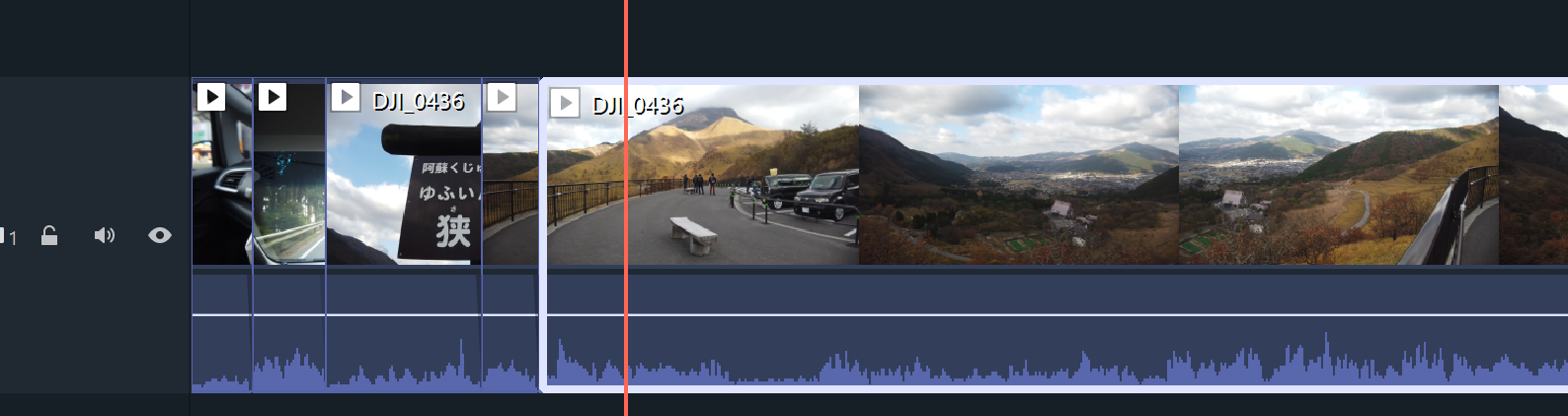
僕は最初に載せた動画のように、話している声の区切りで分割することが多いです。
動画の下に出ている波形をみて、このへんから話しているだとか、ここまで話しているだとかの検討を付けて分割するポイントを探すとやりやすいです。
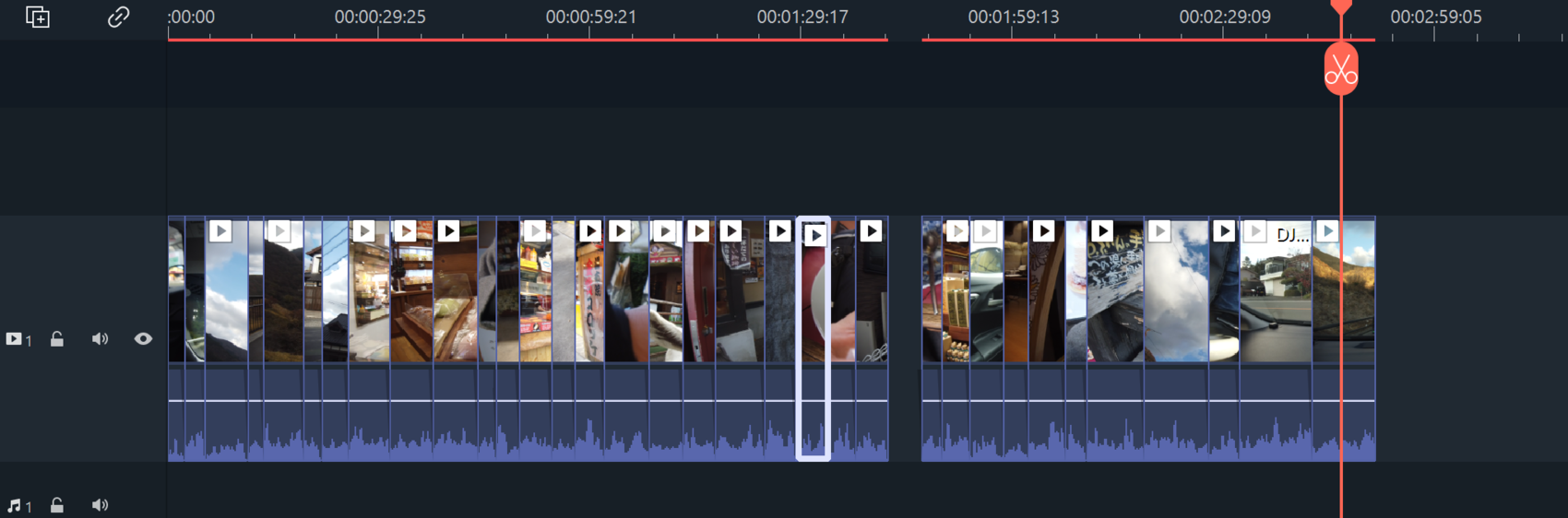
カットを繰り返していった結果、1時間24分の動画の並びが2分30秒まで短くなりました。
今回は適当に切っていったので30分で分割作業が終わりましたが、のめり込むと数時間かかることもあります。
でも、自分の撮った思い出動画なので意外と苦じゃありません。そして何度も見返すので動画の内容が記憶にばっちり書き込まれます。
今でも、動画の中に出てきた山盛りモンブランの店の様子が頭に浮かんでくるほど。旅行の記憶を長く覚えておけるっていうのは隠れたメリットなんです。
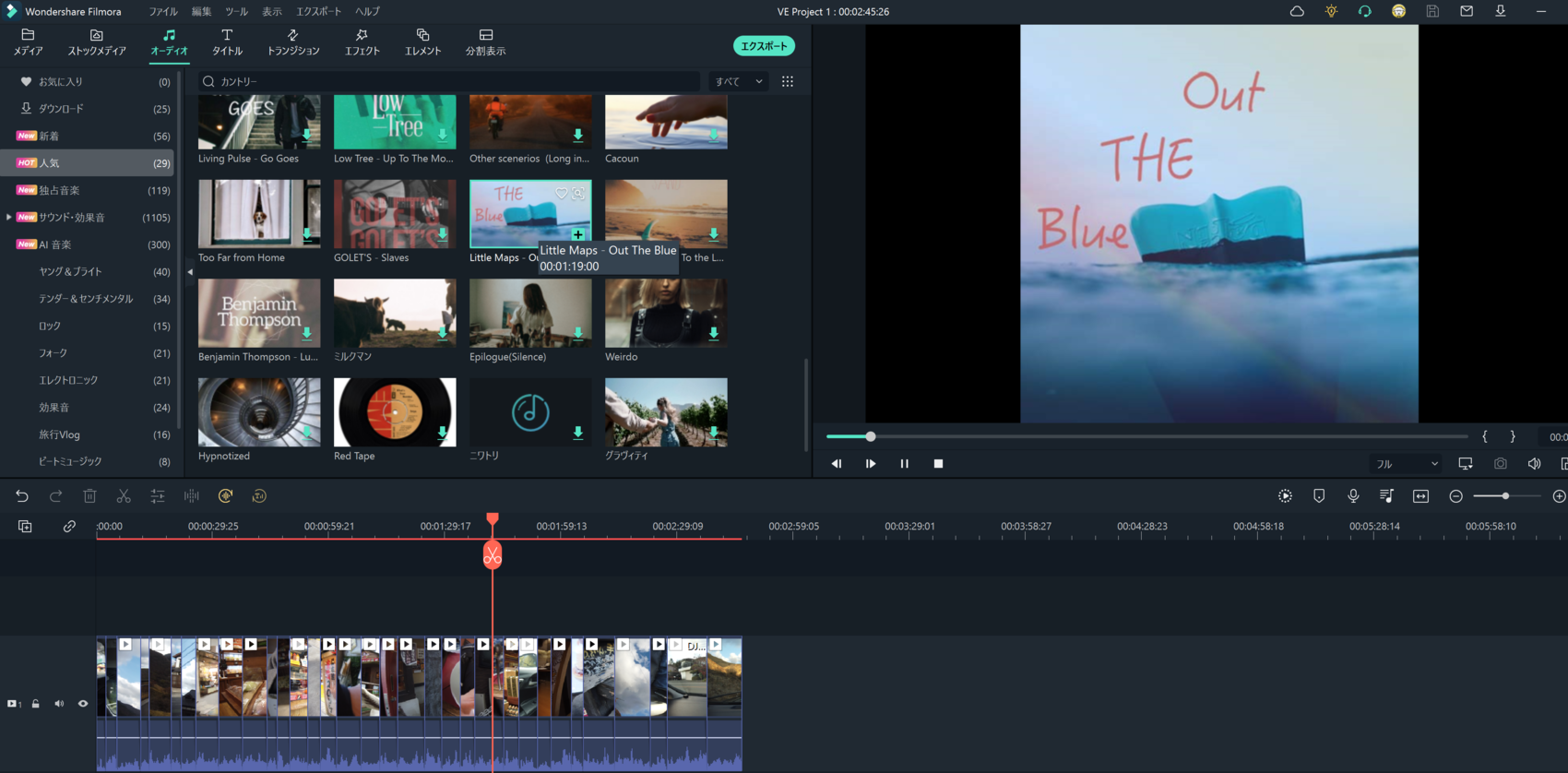
Filmoraで用意されている中から好きな音楽を探しました。ウクレレチックなやつが好き。

動画の長さよりも短い1分ほどのBGMを選んだので、横に同じBGMを並べてリピート再生しています。
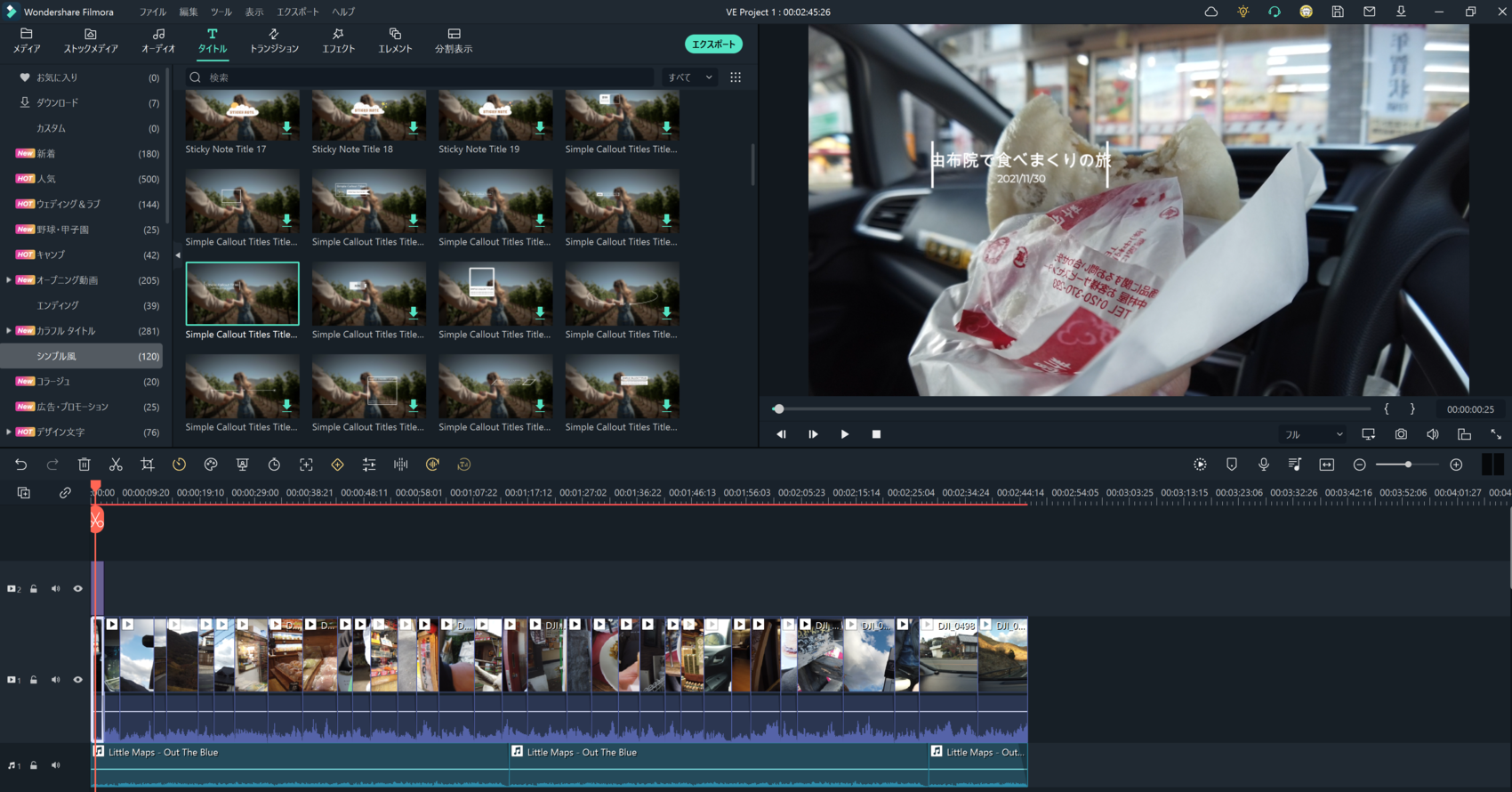
冒頭にタイトルを挿入。適当に選びすぎたからもっと悩んで選べばよかったかも(笑)
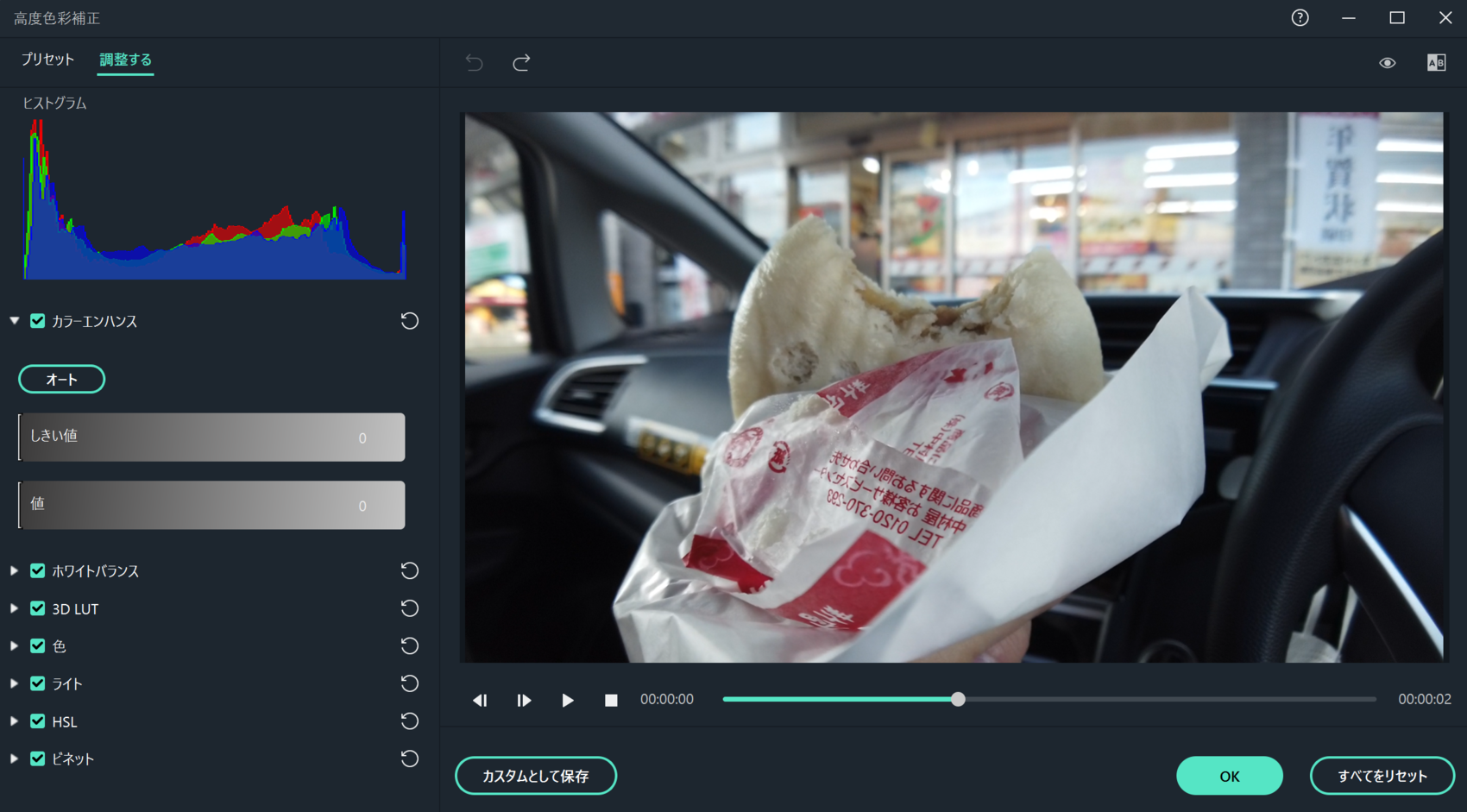
最後に色を微調整します。↑これが↓こうなりました。
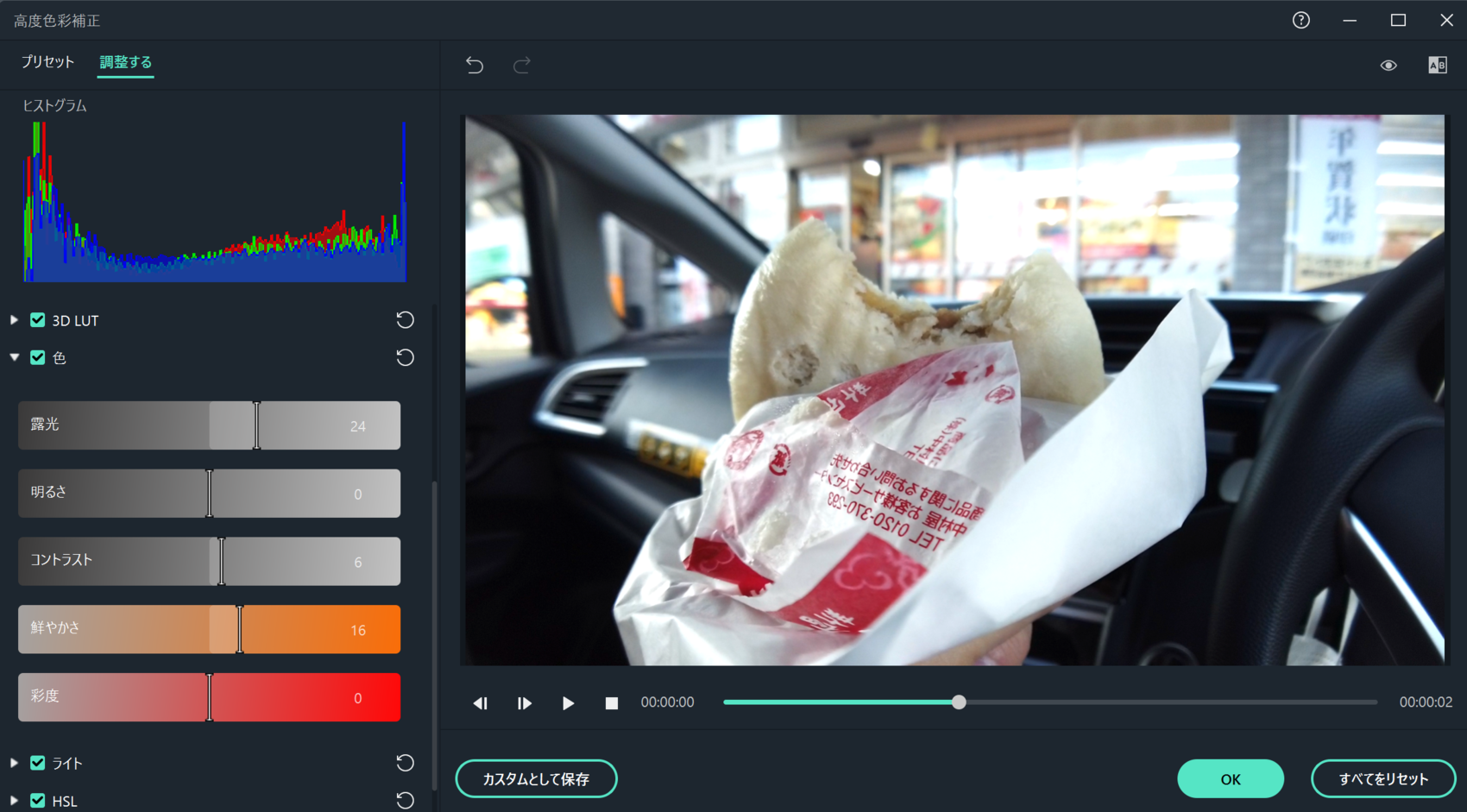
明るくして、コントラストを上げて、ちょっとだけ鮮やかにしました。肉まんの紙の色がいい感じになりましたね!
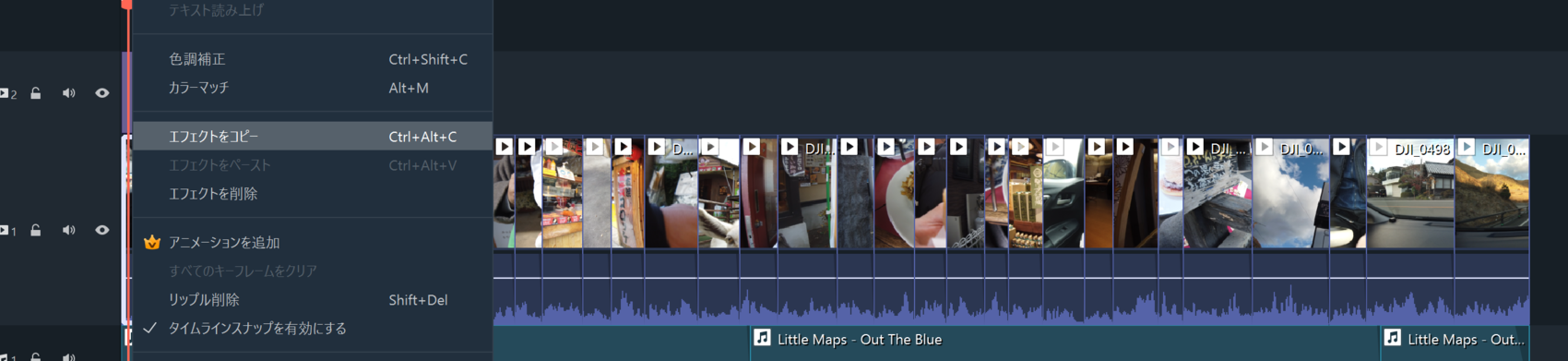
一つのクリップの色調整をしたら、右クリックしてエフェクトをコピー。
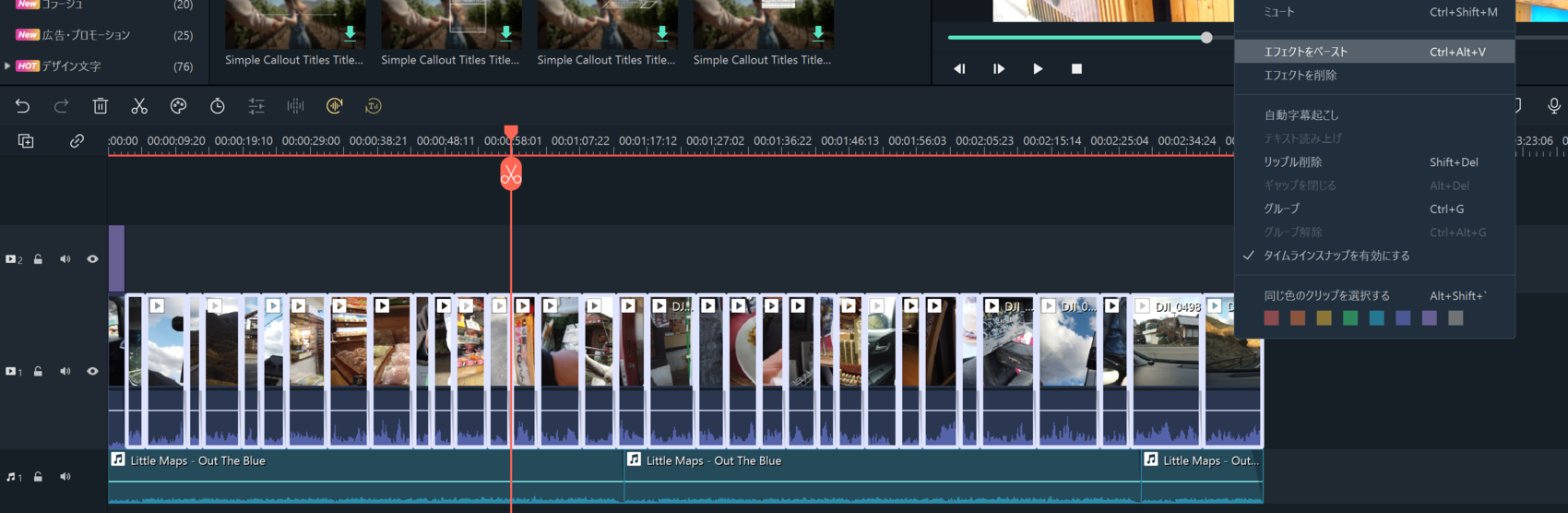
他のクリップを選択状態にしてから、エフェクトをペーストすることで、全体に色調整が反映されます。通して見てみて、明らかにおかしな色になっちゃったクリップがあったときはそこだけ改めて調整してあげればOKです。
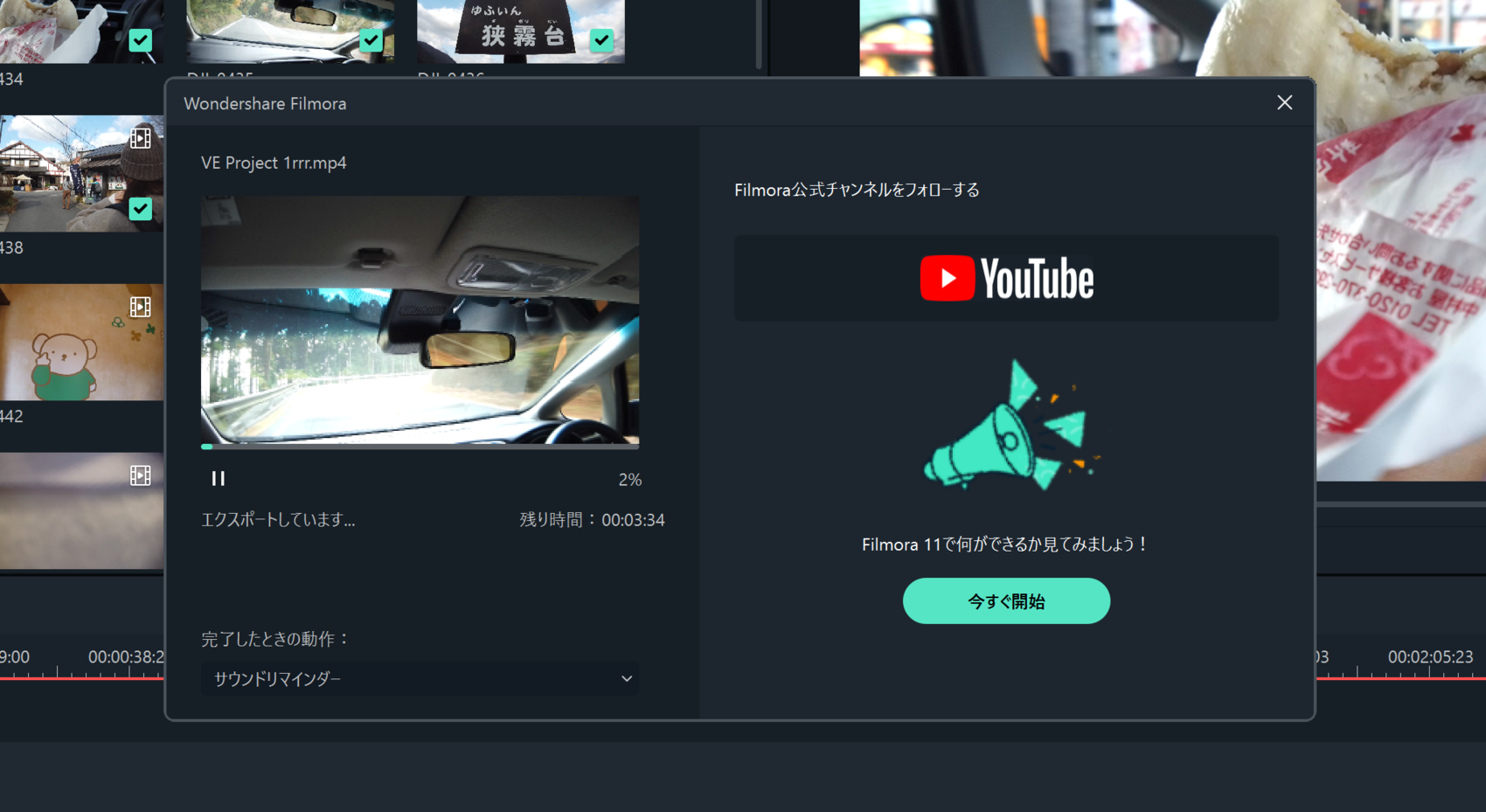
そして書き出しして完了!
思い出動画を撮る時のコツ

「なるほど、動画の編集はできそう。でもどうやって撮ったら良いんだろう。」
そんな方のために、初心者的な動画撮影のコツを紹介します。
■ とにかく頻繁に撮る
ちょっとしたタイミングでも撮りましょう。少なくとも15分に1回は撮影するくらいの頻度で一日中撮りましょう!
■ 長回ししすぎない
長く撮影すると編集がつらくなります。カメラやスマホのバッテリーも減っちゃいます。20秒撮ってあれば素材になります。長くても2分程度。意図的に長時間撮影する以外は短時間でOK。それよりも頻度が重要です。
■ 手ブレ注意
基本的には動かさない。動かしたいときはゆーっくり。手ブレ動画は見るのがつらい。
■ 撮影中にズーム操作をしない
ぐちゃぐちゃした動画になります。ズームやパンをしている部分は素材として使えないと思いましょう。
動画を見て思い出を蘇らせるためには、頻繁に撮るのが大切です。
例えば、子供のピアノ発表会があるから動画を撮ることにしたとしましょう。
子供が舞台の端から出てきてピアノを弾いて去っていくまでを撮影しておしまい...確かに「ピアノ発表会に出たんだな」というのは分かるけど、もっともっと撮っておきたいシーンはあるはず!
- 家の前で車に乗り込むシーン。なんなら前日の夜の最終練習の様子も。
- 会場に入っていくシーン。
- 出番を待っている家族(夫や妻)の様子
- 順番が書かれたパンフレット
- 演奏シーン
- 発表会が終わって、よくできたね!のシーン
- 帰りに寄ったファミレスでご褒美のパフェ
- 家に帰ってきて夕飯。今日はどうだった?
- 壁に掛けられた発表会用の小さな衣装
一日の流れをちょっとずつ撮りためるのが理想です。それぞれの録画時間は15秒だっていいので。
ということで、思い出を残すための動画編集のお話でした。
深く考えすぎないで、まずは気軽に編集をしてみるところから始めてみましょう!


