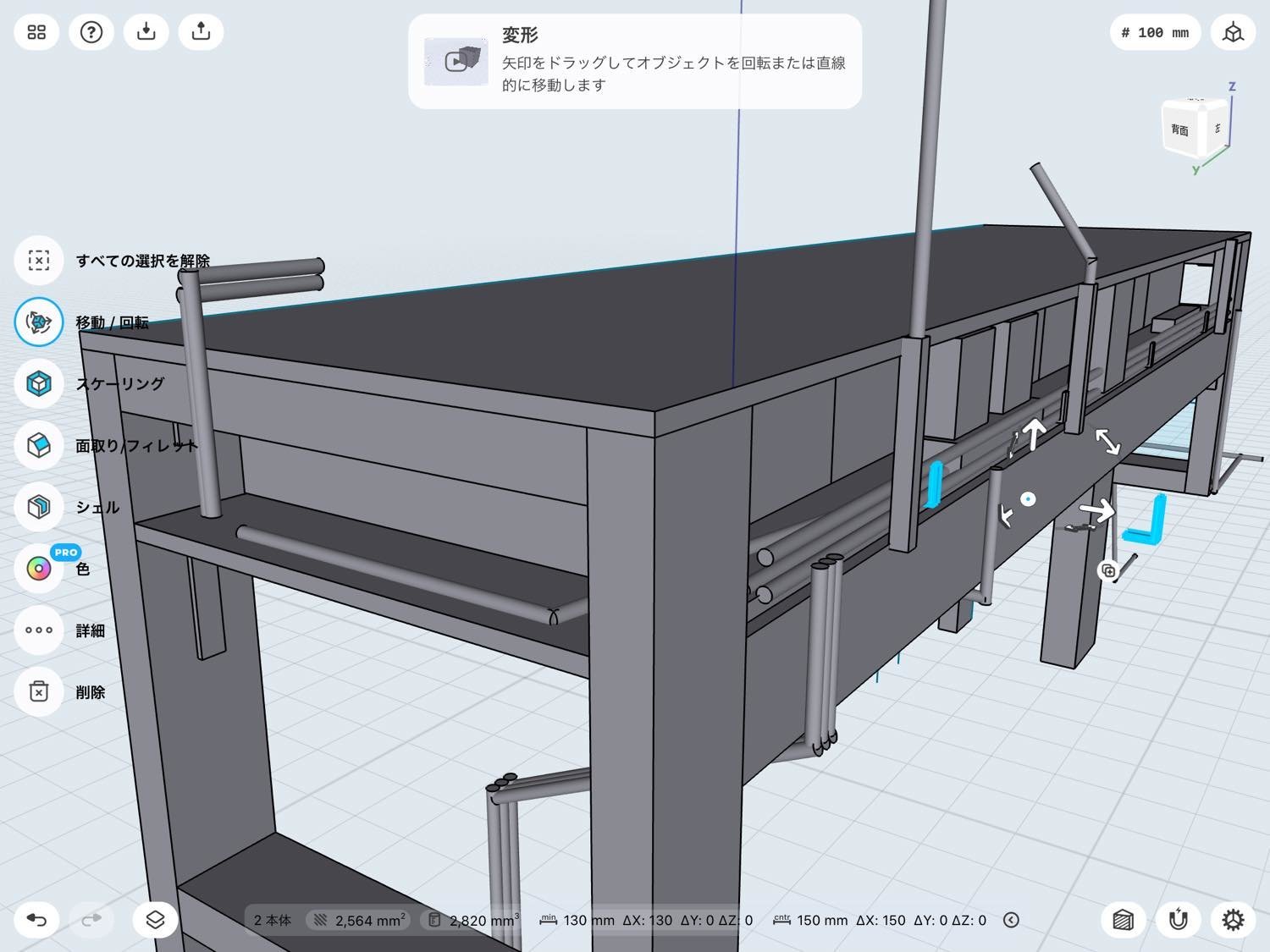机の上を広くする方法は無いかと考えた結果、Amazonで2200円のモニターポールを買って取り付けました。
僕の場合は自作デスクは一般的なデスクに比べて天板が薄いので、モニターポールの土台をねじで挟む形式だと強度が足りません...。
なので、木材の端材を使って頑丈に取り付けることにしたのです!
今回はその様子をお伝えします。
(モニターポールのメリットと完成後の様子はこちらの記事からご覧ください)
(自作デスクの制作は以下の記事から!)
目次
モニター2台分の重さを支える頑丈取り付け
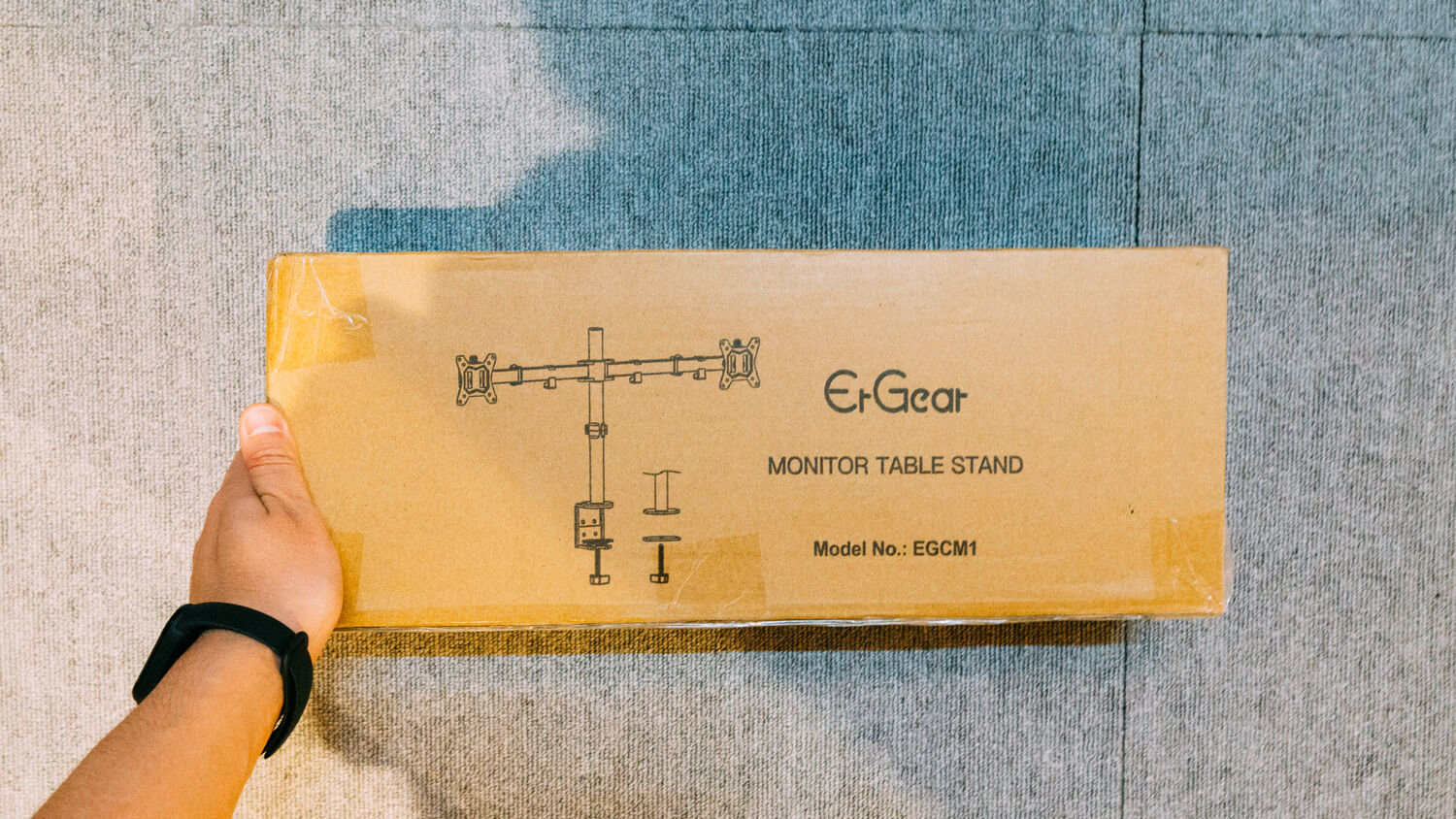
こちらがモニターポールです!
すごくシンプルなパッケージ。
でもいいんだよ、アームの品質がしっかりしていればパッケージなんて飾らなくたって。
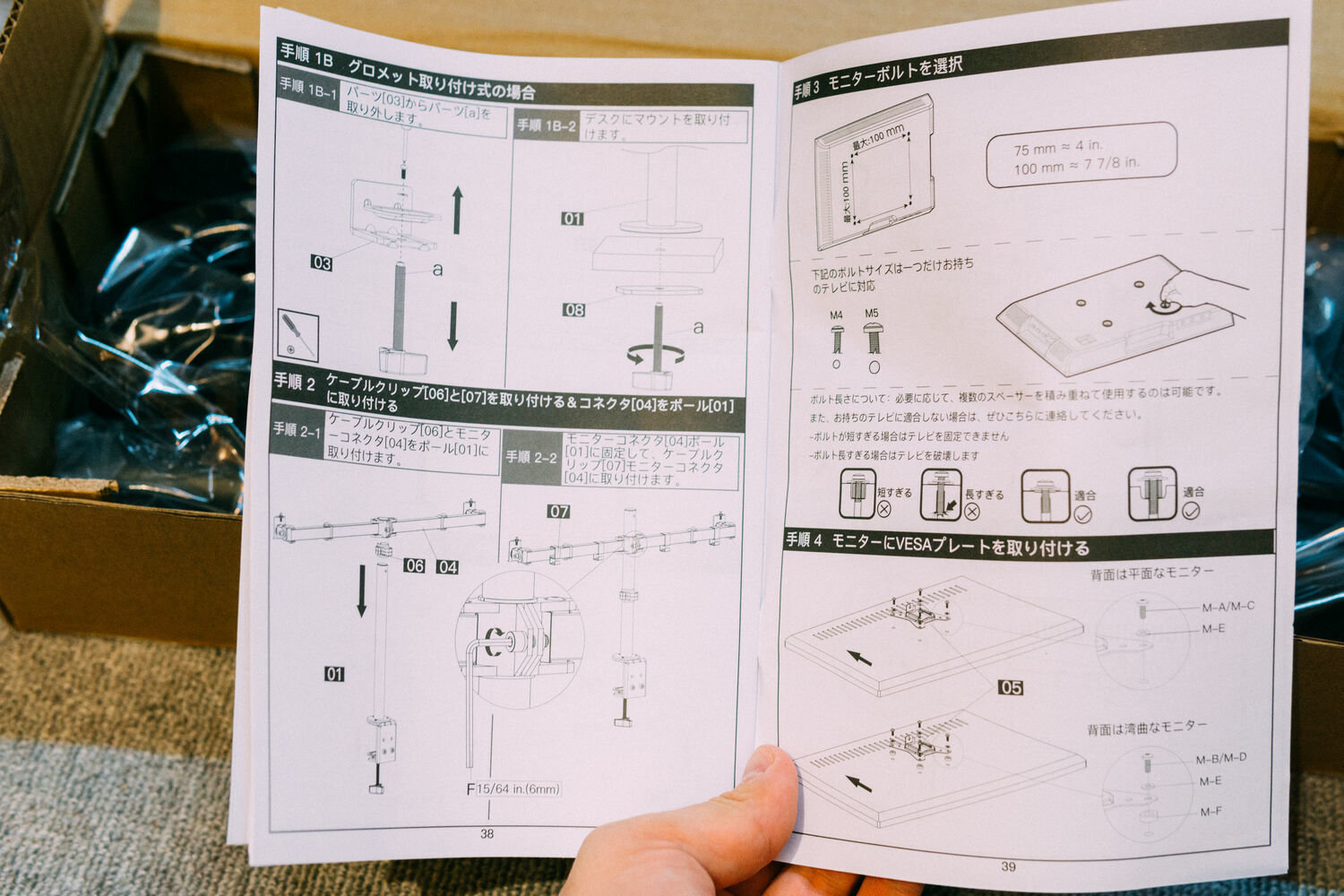
取り付け方法は日本語で書かれていました。中華な誤訳もなく読みやすい取説!

通常はこの部品を使って、机の天板を挟むことでモニターポールを固定します。勉強机に取り付けるデスクライトみたいな感じです。

もう一つの取り付け方法がこちら。
天板に穴を開けてそこにネジを通すようにすることで、がっちりポールを固定します。
取付面がシンプルになる代わりに、デスク天板に穴をあけるという勇気のいる行動が必要...!
しかし僕の机の天板は薄い。
天板に穴を開けても、モニターの重さを支えきることができません。モニターポールごと傾いてしまいそうです。
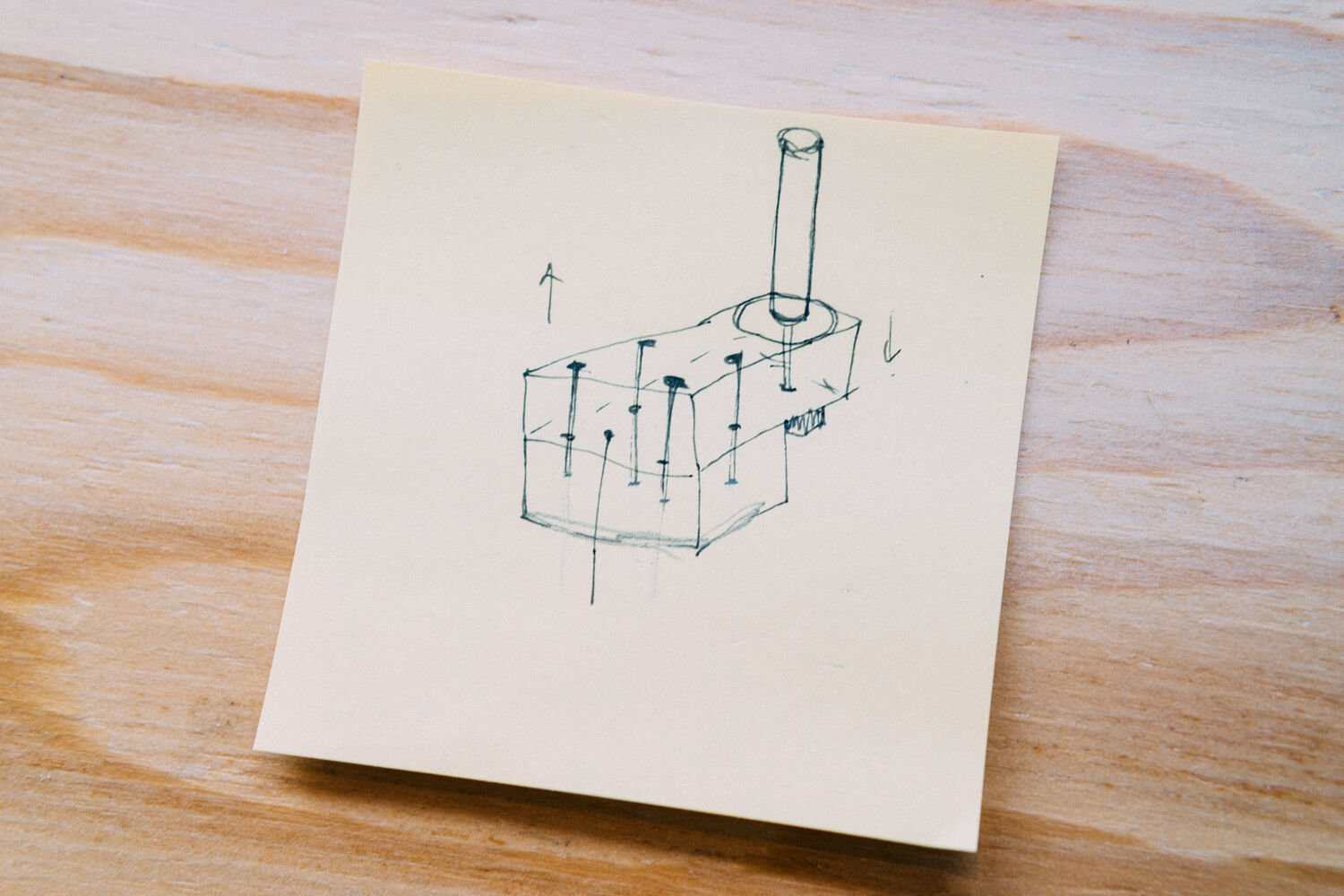
そこで、上の図のような部品を作ってモニターポールを支えることにしました。
僕のデスクの奥にある隙間に、横方向に柱を通すような作りになっているので、そこにモニターポールを固定します!(言葉じゃよくわからないからこの下の作業を見てくださいー)

家にあったツーバイフォー材の端材を引っ張り出してきて穴を開けました。

下にくっつける部品を切り出しました。

部品同士を組み立てて、モニターポールを差し込んで固定するとこうなります。

デスク上のモニターやらスピーカーやらをどけまして...

土台となる木材をデスクの横柱にネジで固定します。

どうせ見えないところなので超適当に。笑
モニター+モニターポールの重量がかかるのでネジは多めに、がっちり固定しました!

その上からモニターポールを固定した木材を取り付けました。

できあがりはこんな感じ。見た目はダサいですけど、2台のモニターの重量をここだけで支えられるように固定できています。
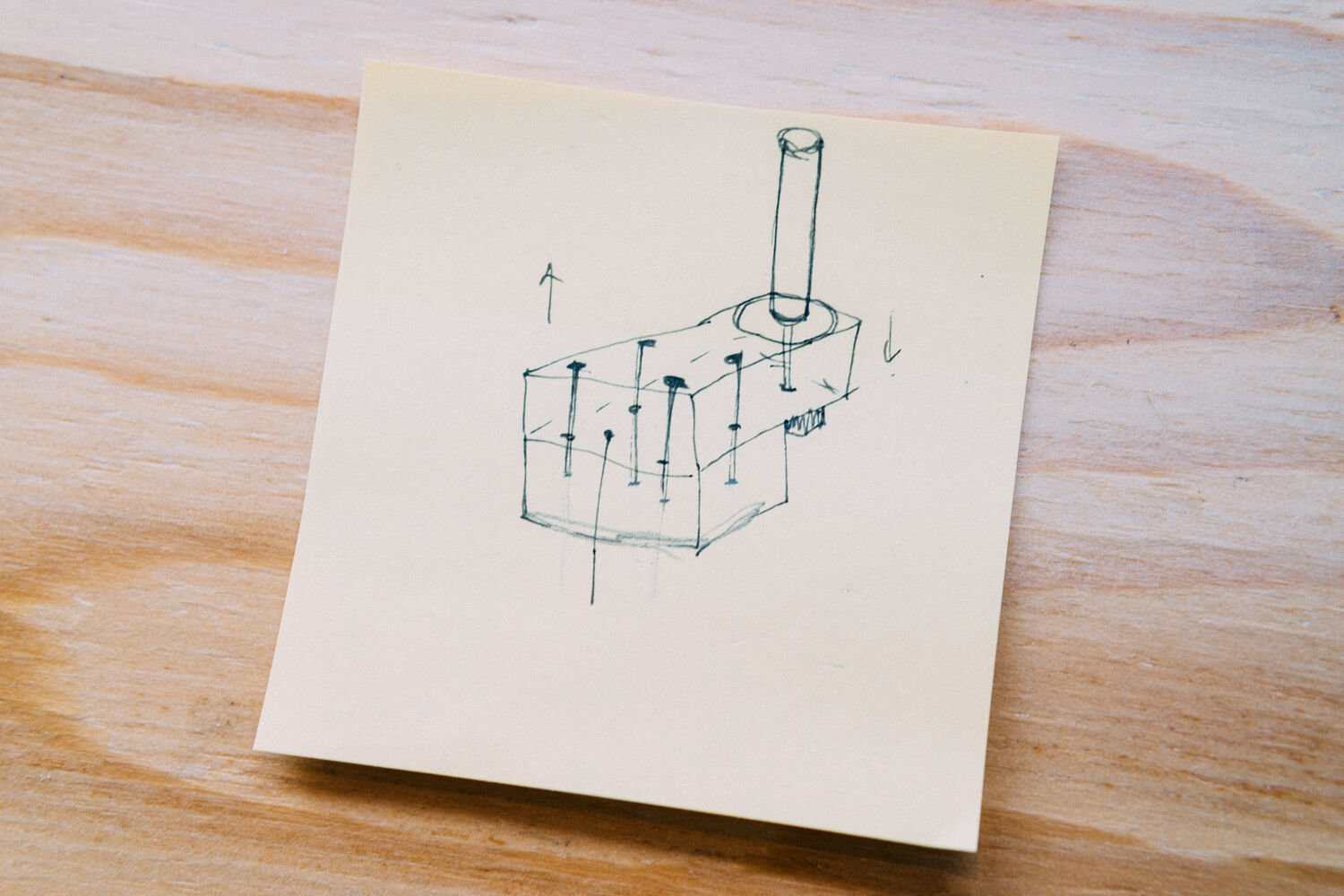
ほぼ設計図通りですね!

ポールを立てることができたので、あとはモニターを付けていきましょう。

ポールにアーム部品を取り付けます!

DELLモニター裏のカバーを外して、モニターポールに付属していたVESA規格の部品をモニターに取り付けました。
ネジを外して、取り付け用金具を挟んで、再度ネジを締めるだけ。簡単です!
モバイルモニターの取り付け

元々持っていたモバイルモニターを使うことにしました。
DELLの大きなモニターが1台しかないのでとりあえずモバイルモニターを使います。

モバイルモニターに合うネジを買いました。ビックカメラで300円くらい。

こちらにもモニターポールに同梱されていた金具を取り付けます。

ポールに取り付けてみました。

うーん...確かに取り付けられたけどバランスが悪いですね。右のモニターとの間に隙間ができちゃうのです...。
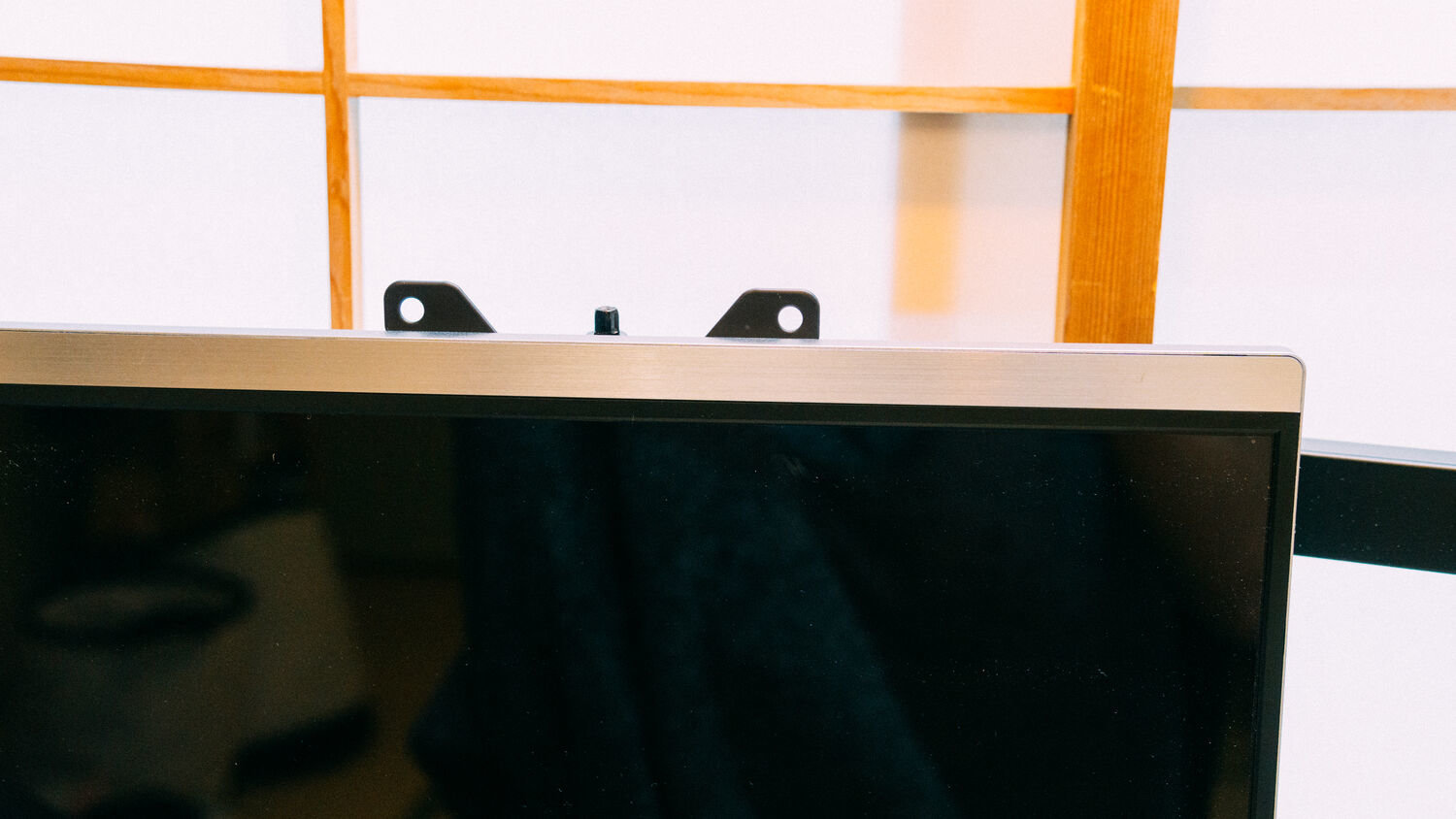
頭部分は金具が飛び出ちゃっていますし。

と、とりあえずケーブルを接続してみることに。

MacBookなどはUSB-Cケーブル1本をつなぐだけでも使えます!

僕はWindowsデスクトップPCからの映像も映し出したいので、HDMIケーブルでも接続する必要があります。電源はUSB-Cから。映像はHDMI経由で。
モバイルモニター側はminiHDMIなので変換ケーブルが必要となります。
ちなみにHDMIケーブルにも種類があって、安い適当なHDMIケーブルだと4Kでは出力できなかったりします。そんなの知らずに適当なケーブルを買ったらFHDでしか表示されなくて悲しかった...。

使う時はケーブルを後ろに回すようにすればいいかな?
ちょっと左側に飛び出ちゃうのはどうしようもありません。モバイルモニターだもの。

これで机の上が広くなりました!!!!
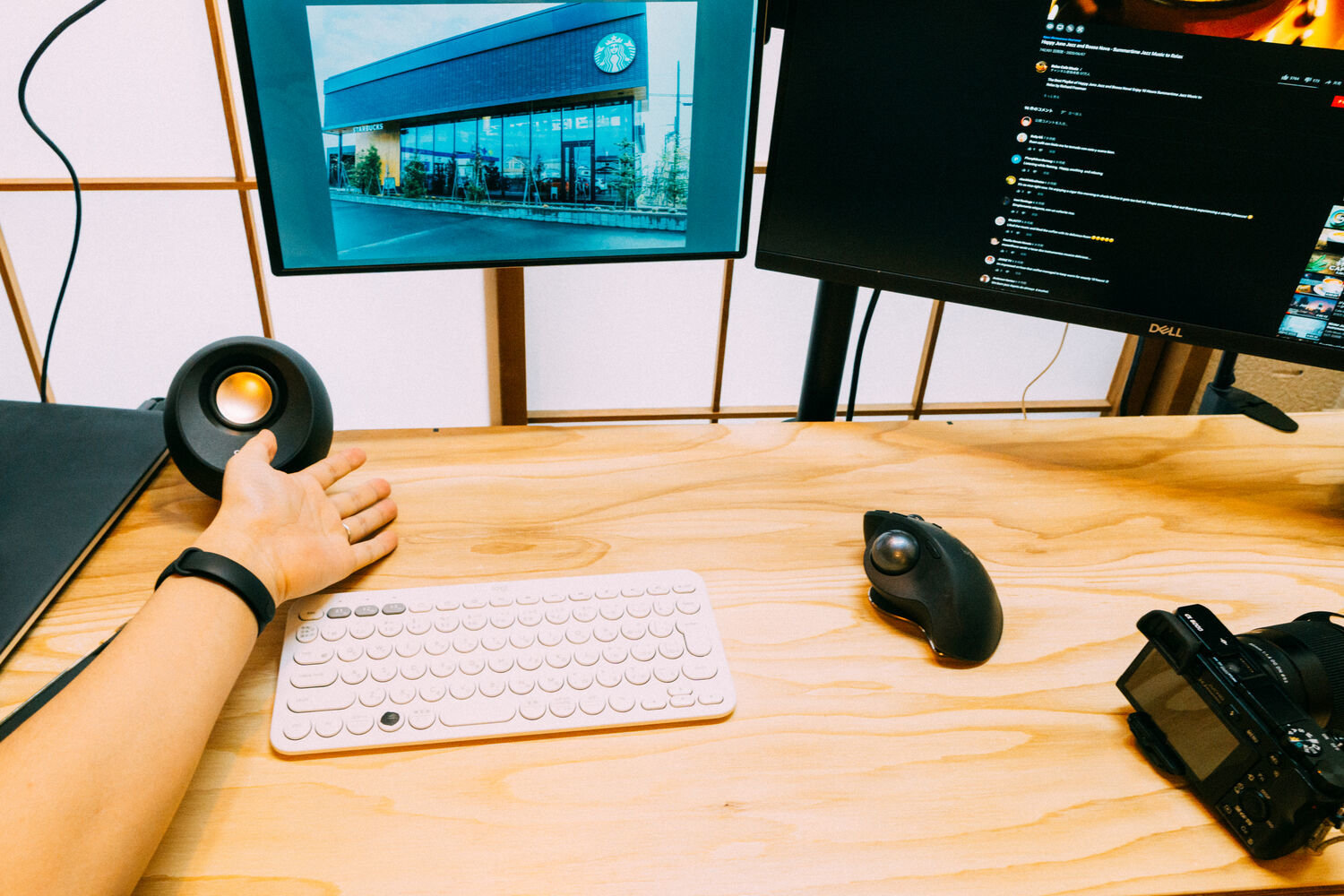
モニターの土台が消えたことで奥行きが倍増。

こうやってキーボードとマウスを奥に寄せて使えば、デスクに肘を乗せられます。

これだけのことでキーボードを打っているときの肩の負担が少なくなって、肩こりが激減しました。
仕事も趣味も、ほぼ1日中ここに座って作業をしているのでこの変化は大きな改善です!!!

手前のスペースでDIY作業をしたり、ご飯を食べたりもできるようになりました。嬉しいぞ!
モニター間の隙間をなくそうDIY
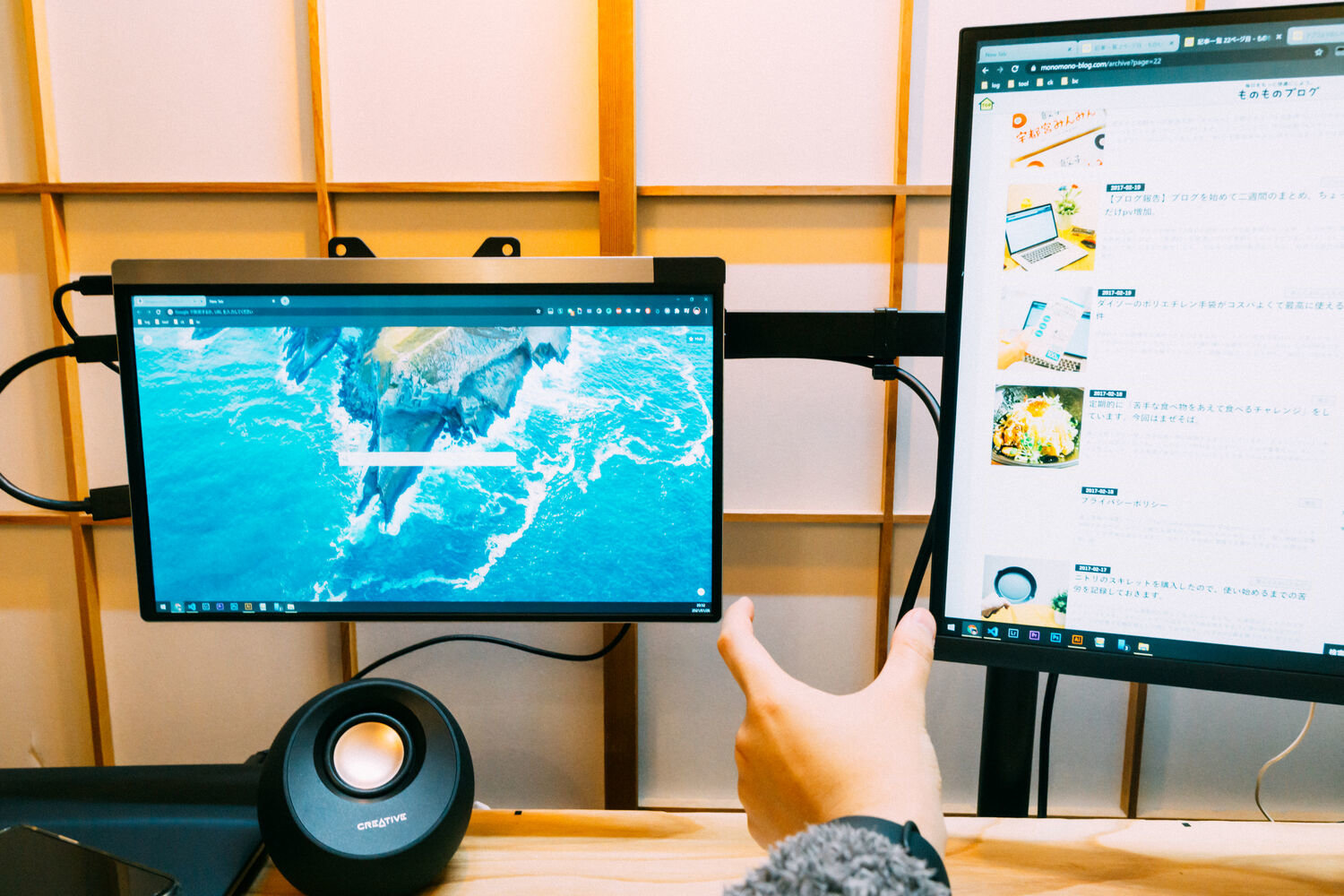
でもやっぱりどうしてもこの隙間が嫌。
2つのモニター間を移動するときに目線が飛ぶ感じになって超使いづらい...。

一応モニターアームの角度を変えればモニター同士をくっつけることもできますけど...
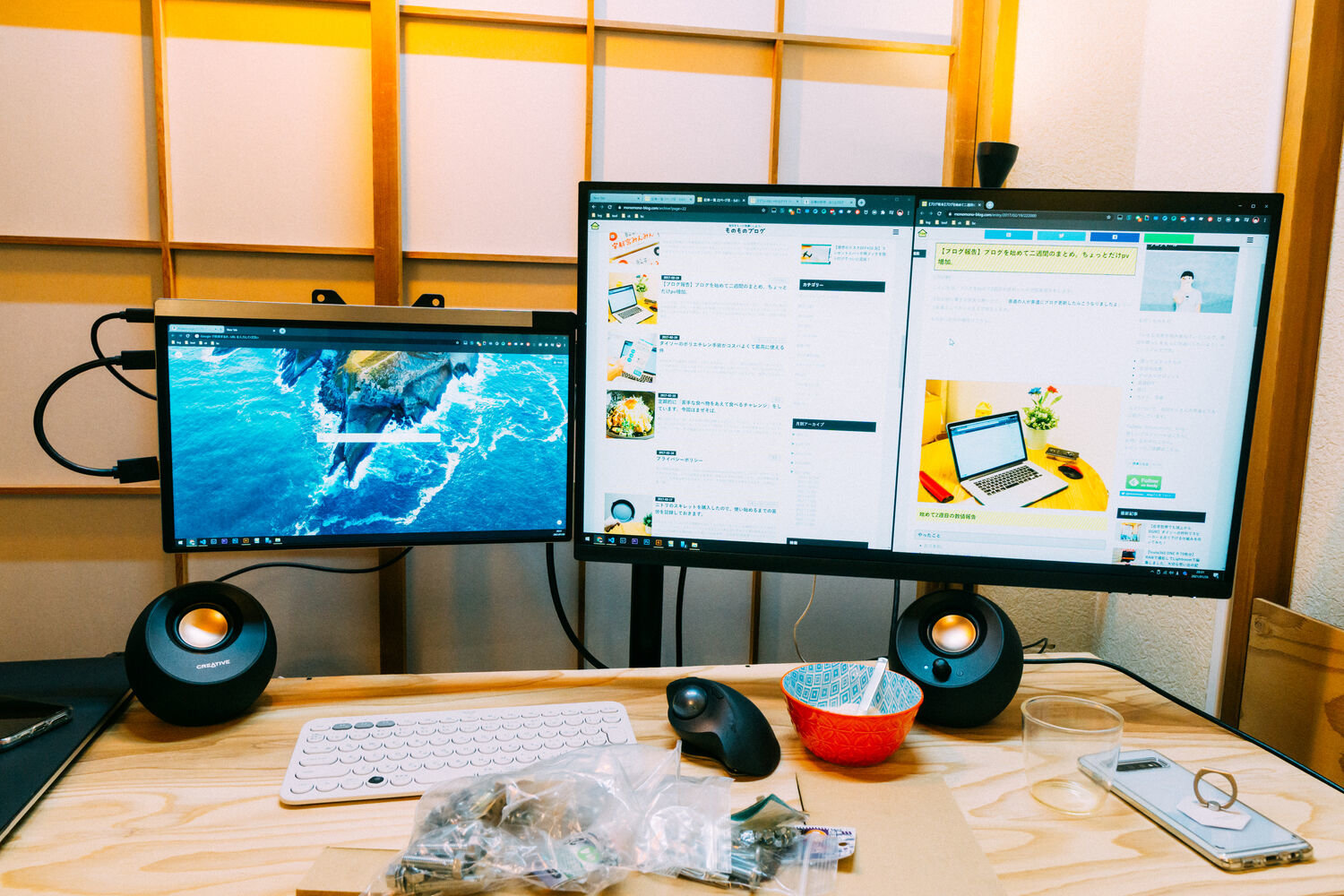
それだと2つのモニターの角度が急になりすぎて見づらくなっちゃうんですよねー。

上から見ると、ほら。角度がきつい。
...じゃあいい感じに工夫しちゃいましょう!

適当な板を用意しました。ダイソーで売っていたMDF板です。
元から空いている穴は使わないので板なら何でもOKです。

MDFにネジ穴を開けました。金具やモニターに取り付けられるよう、VESA規格に合わせた感覚で開けています。

開けた穴を使ってモニターを引っ掛ける金具を取り付け。

こんな感じでモバイルモニターに板を取り付けました。
これでモバイルモニターの中心からズレた位置にモニター金具を取り付けられた事になりますね!

アームに引っ掛けるとこう。

アームが伸び切った状態でも、右のモニターとの隙間がなくなりました。
単純だけど、問題は解決。いいぞいいぞ!
ケーブル隠しを作る

このビローンってなってるケーブルを隠してみることにしました。

用意したのはエビクリームパスタ...の空箱。
厚紙なら何でもOKです。
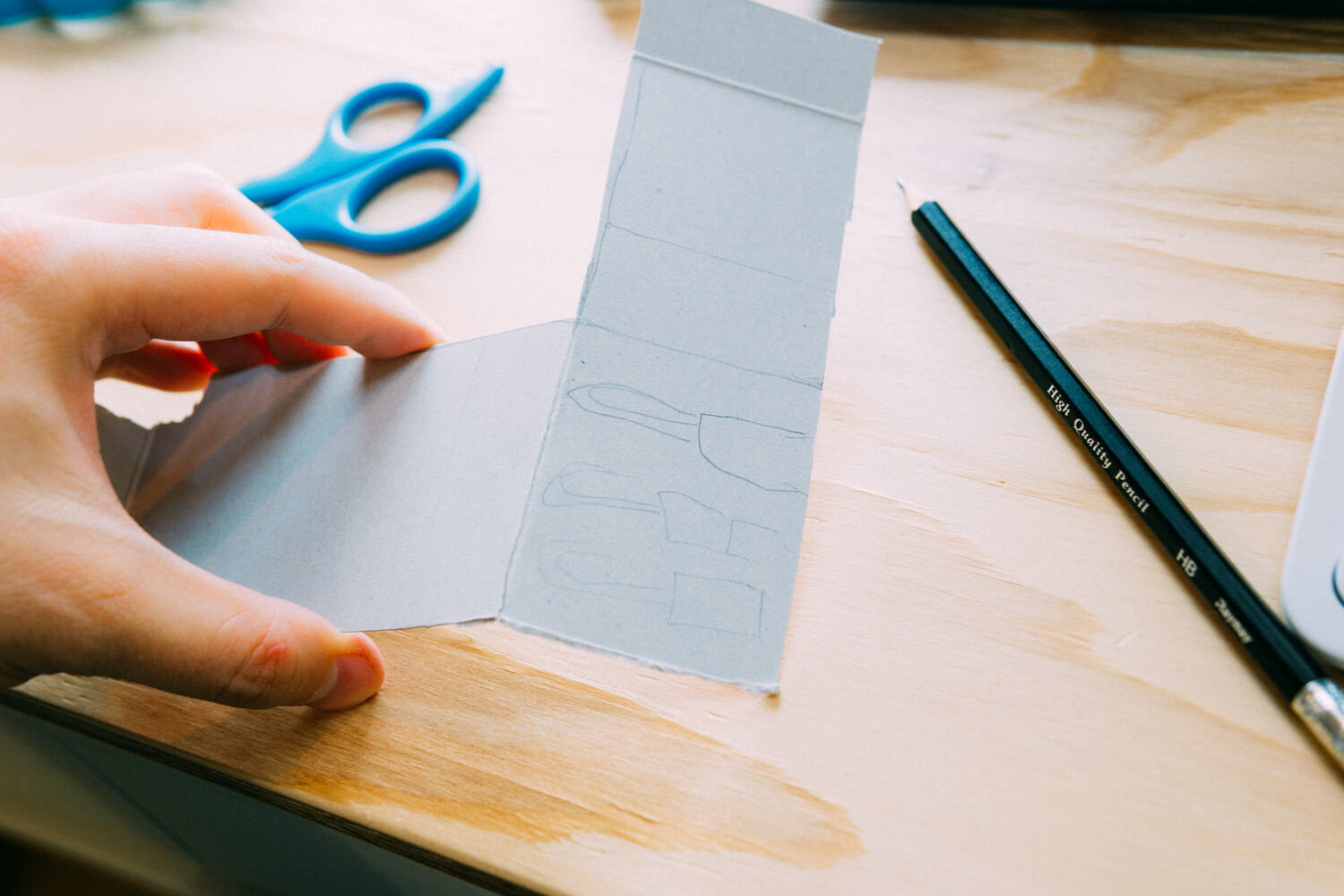
ケーブルが隠れる大きさを考えて展開図っぽいのを切り出したら...
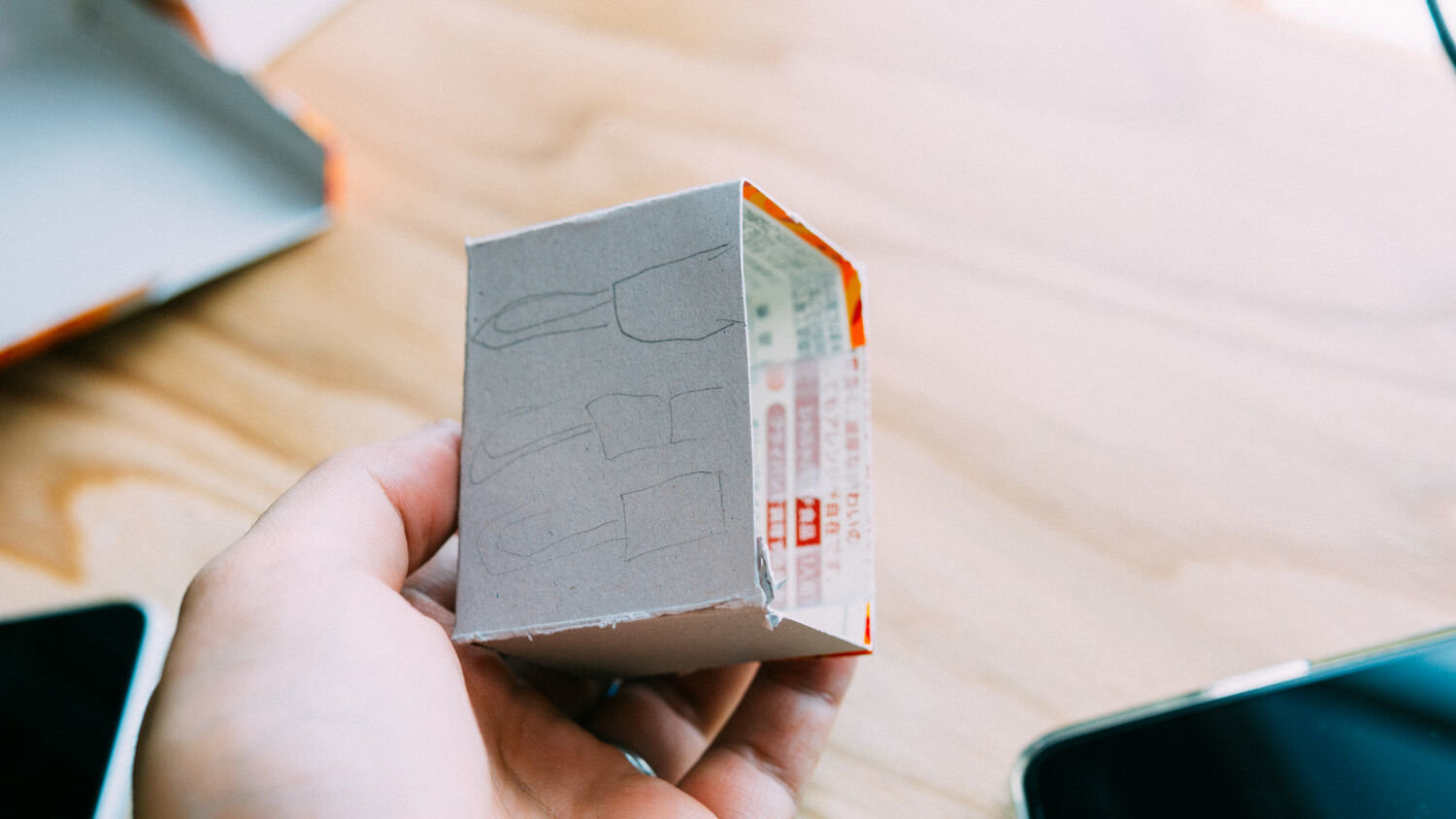
こんなのができます。

パコっとはめ込めば隠れますよね!

ほらぴったり。

マスキングテープを箱の表面に貼ってなんとなく綺麗に仕上げました。

取り付けて離れてみてみると、あーうん。
謎の箱がモニターの左側に付いてる感はあるけど...まぁとりあえずはこれで良いでしょう!
また今度いいアイデアが浮かんだら改善することにしよっと。
USB-Cは種類に注意です!

そうそう、USB-Cケーブルには種類が色々あるようです。
- 低速充電しかできないもの
- 高速充電に対応したもの
- FHDなら映像出力できるもの
- 4K映像出力にも対応しているもの
などなど。
モニターが4K対応ならば、4K対応のUSB-Cケーブルを選びましょう!
そして長さは十分に確保しておきたいですね。
長いケーブルならモニターポールに沿わせて配線できます。
綺麗な配線には、余裕のある長さが重要。

ほら!MacBookは机の下に。
僕はNimasoのUSB-Cケーブルに、以下の延長USB-Cケーブルを接続して長くして使っています。どちらも4K対応です!

さて、ここらでコーヒーブレイク。
次回は後半マイクの取り付けです。つづく!