
動画編集も写真編集もおまかせあれ。
アイデア次第でどんな作業にも使えるデバイスです!
作業を素早く進めるには、ショートカットキーが重要ですよね。
- Ctrl+Cでコピー
- Ctrl+Sで保存
- Ctrl+ZでUndo
PCで作業をする人なら当たり前に使っていますよね。
その一歩先を行く便利ツールがTourBoxです。
僕は快適な作業環境を目指して工夫したり、設定をカスタマイズすることが大好きなので、TourBoxも使ってみたいデバイスの1つでした。今回は商品をご提供いただけたので、使い心地を紹介していきます!

※ 以前からTourBoxという商品が販売されていて、それはPCとUSBケーブルで接続して使うものでした。EliteモデルはBluetooth接続が可能になり、ケーブルレスで使用できるようになったのです。
ケーブルゼロを目指している僕にとっては願っていたデバイスです。
現在、TourBoxEliteはCAMPFIRE (キャンプファイヤー)で出資する形で手に入れることができます。
目次
TourBoxはショートカットの塊だ

じゃん!こちらがTourBox Eliteです。
「それで、これは何なの?」と思いますよね?これは『ショートカットの塊』です。
クリエイティブな作業との相性が抜群のデバイスなのです。

TourBoxの各ボタンには好きなキー入力を割り当てる事ができます。
- たとえば「9のボタンを押したらCtrl+Sの動作をする」という設定にしておけば、9ボタンを押すだけですぐに編集状況やファイルを保存することができます。
- たとえば「Aを左回転したら←キー入力、右回転したら→キー入力」という設定にしておけば、Aのダイヤルを回すだけで動画編集時のコマ送りがサクッとできます。
キーの組み合わせも指定できるので「8のボタンを押したらスクリーンショットを撮影する」なんてことも可能。
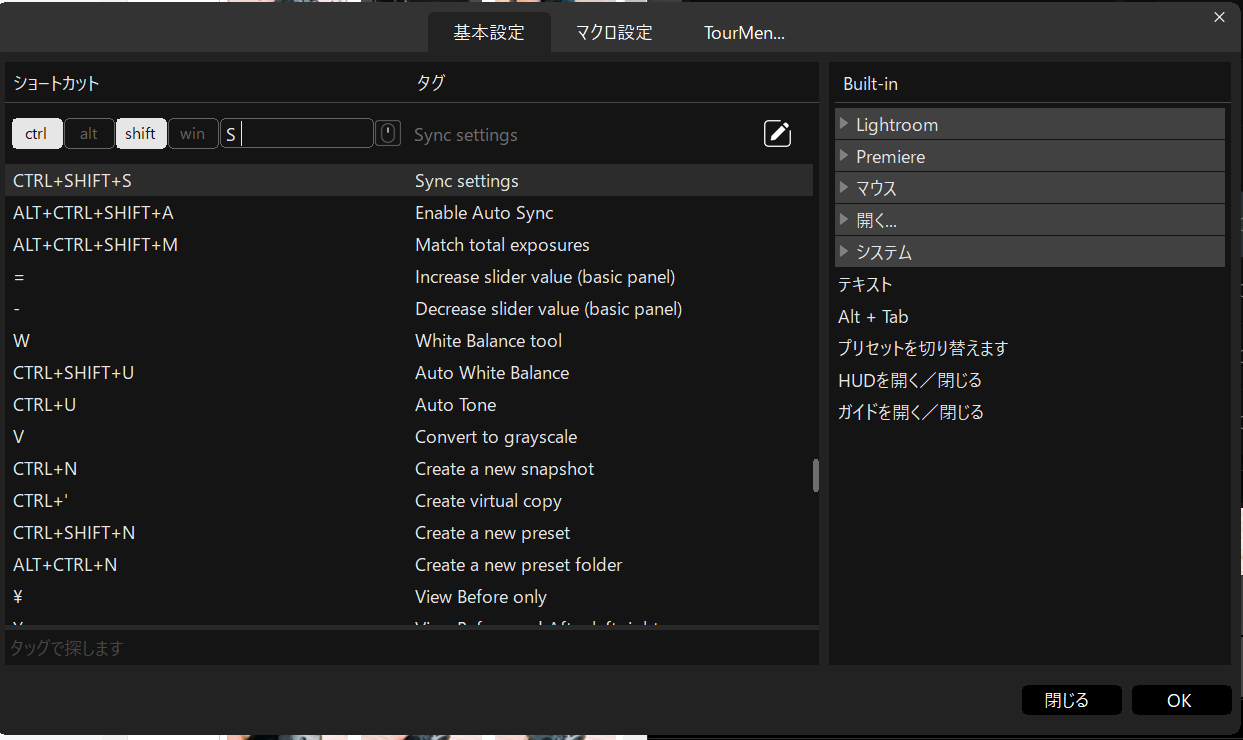
↑こちらはCtrl+Shift+Sを割り当てる設定をしている様子。
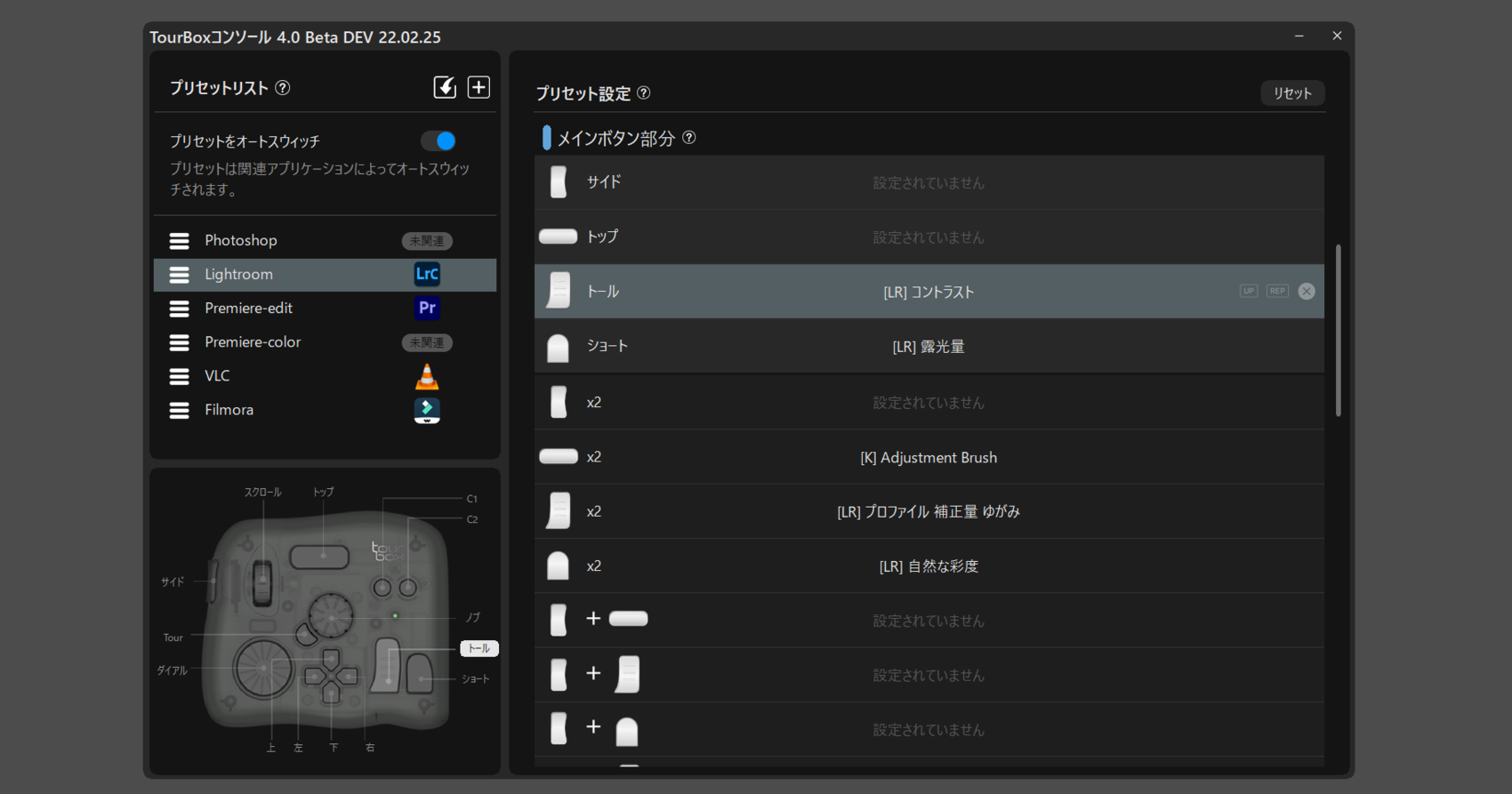
ソフトごとに動作を割り当てられて、アクティブになっているソフトに合わせて自動でTourBoxのボタン設定も切り替えてくれます。とっても便利っ!
例えば、Lightroomを起動しているときは5ボタンをdeleteキーとして使うけど、Photoshopに切り替えた時は5ボタンはCtrl+Zとして使い分けることができるのです。
(この便利さと興奮が伝わるかなー!)
「私はExcelをよく使うからー」とか、「マイナーなお絵かきソフトを使うんだよねー」というように、自分が使っているソフトのショートカットキーに合わせるようにして、TourBoxの設定を変えていきましょう。
僕のLightroom設定

Lightroom/Photoshop/Premiere Proのように有名なソフトはビルトインとして設定項目が最初から用意されています。
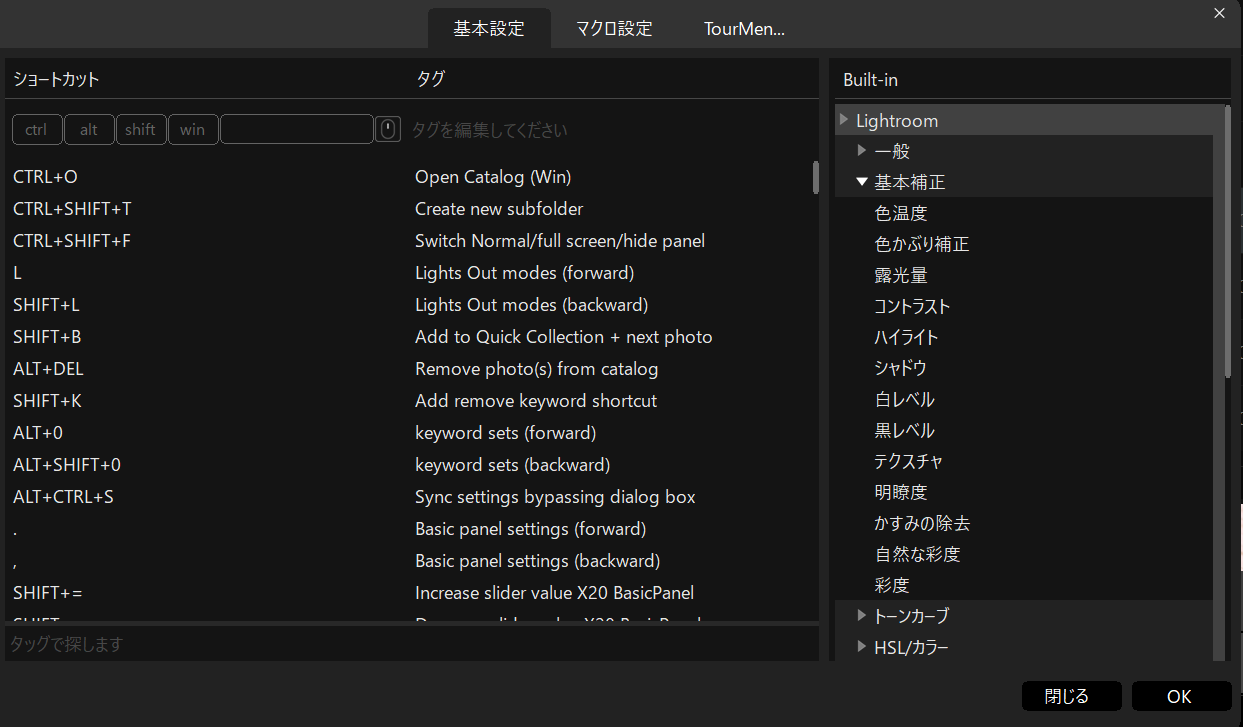
こんな感じで、右の枠内から「露光量」を選択してボタンに割り当てておくことができます。
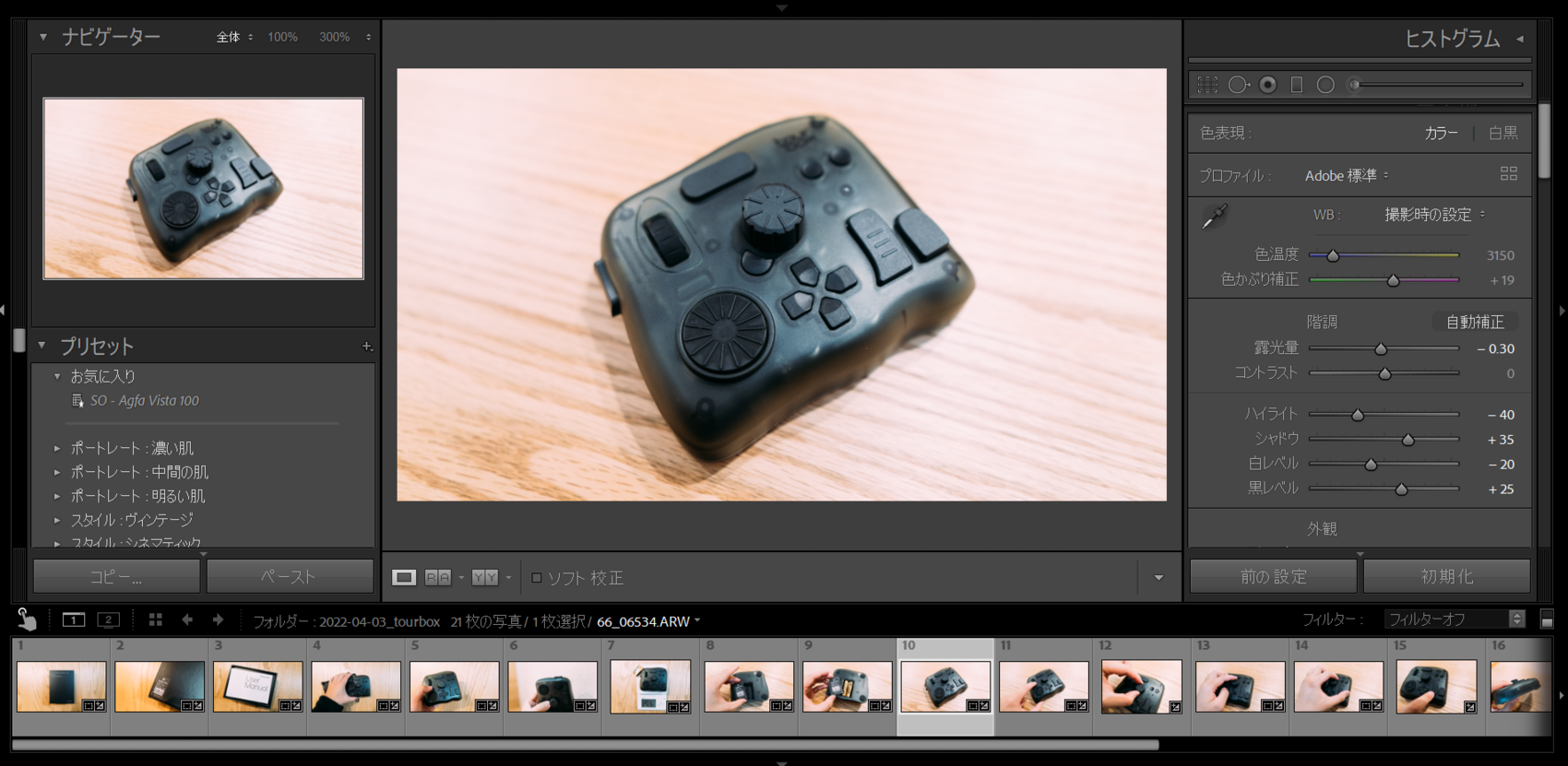
僕が写真を編集する時に一番使う機能だけを集めて設定した結果がこちらです!↓

ボタンを右端から順に押していきながら、ダイヤルで値を調整していけば写真の編集が一通り終わります。単純操作で編集できるような配置に設定するのがポイントですね!
複数ボタン同時押しにもアクションを割り当てられるので、ボタン数以上の指定ができるのです。
- 右下のボタンを押すと露出量変更モードになります。
- 2度連続で押すと「自然な彩度」変更モードになります。
- トップボタンと右下のボタンを同時に押すとノイズ高度調整モードになります。
あるボタンでも、1度押し、2度押し、他のボタンと同時押しで機能を変えられるんですよ。

あとは左下のダイアルをぐるぐると回せば、写真の明るさや彩度が瞬時に調整できちゃうのです!楽しすぎるぅーー!
本体のデザインが良い

だいたいの機能をお伝えしたので、本体の話を。
とりあえず...かっこいいです。
白/黒/半透明の黒のカラーバリエーションがあります。
半透明黒を見ると昔持っていたゲームボーイカラーを思い出します(笑)

各ボタンはズレや歪みがなくしっかりと作り込まれています。
ボタンを触っているだけで落ち着く。Fidget Toyな感じ。

右下はちょっと変わったボタンの形になっているのがポイントです。
ボタンを指で触れるだけでどのボタンかが分かるので、視線を画面に向け続けていても押したいボタンを狙うことができるのです。

重さは電池込みで426gでした。ある程度の重さがあるからこそ、操作している時に本体が机の上で安定していて使いやすいのですね!

USB-Cケーブルでの接続も可能。

ちなみにBluetoothは2つの接続切り替えがあるので、本体裏のボタンひとつで(デスクトップPCとノートPCのように)2台のデバイスへの接続切り替えができます。毎回ペアリングしなくて良いですねっ!
全角/半角に対する設定のコツ

自分用にショートカットの割当て設定をしていく上で悩んだところと、その解決法を記載しておきます。超ニッチな悩みかもしれませんが(笑)
動画編集ソフトでは、スペースキーを押すと再生/停止の操作ができますよね。TourBoxの9番のボタンを押したら動画の再生/停止をしたいと思った場合、スペースキーを9番ボタンに割り当てます。
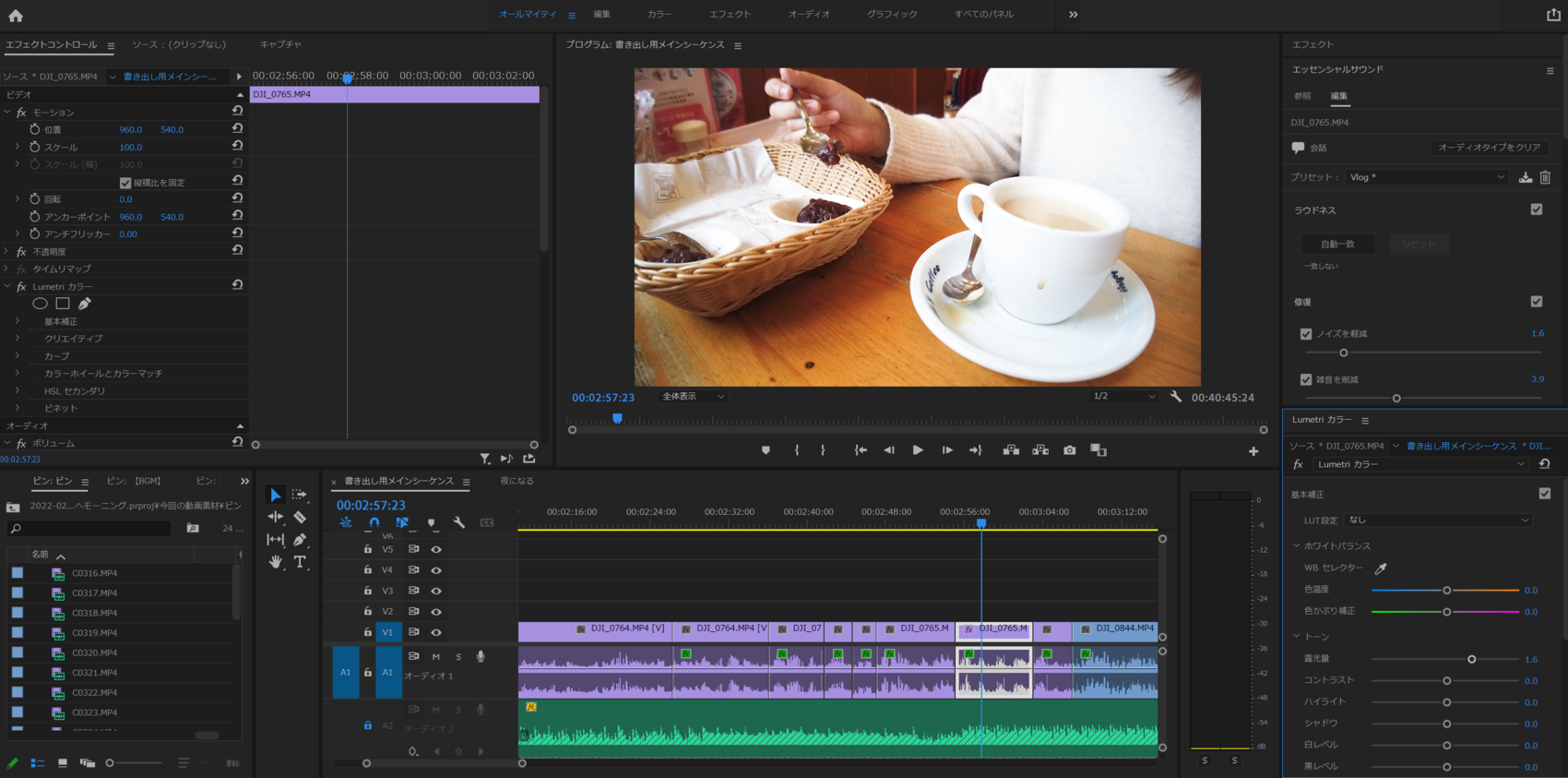
でも、テロップを日本語で入力しているときは、文字入力が全角モードになりますよね。その状態で9ボタンを押しても動画が再生されません。これは「半角のスペースキーを押したら動画再生/停止する」と動画ソフト側がなっているからなのです。
なので、全角入力状態でキーボードのスペースキーを押しても動画は再生されません。
...あぁ困った。
TourBoxを使っているのに、半角に切り替えるためにキーボードに手を伸ばさなきゃいけないなんて。
→ 僕はがんばってかんがえました!
その解決法がこちら。
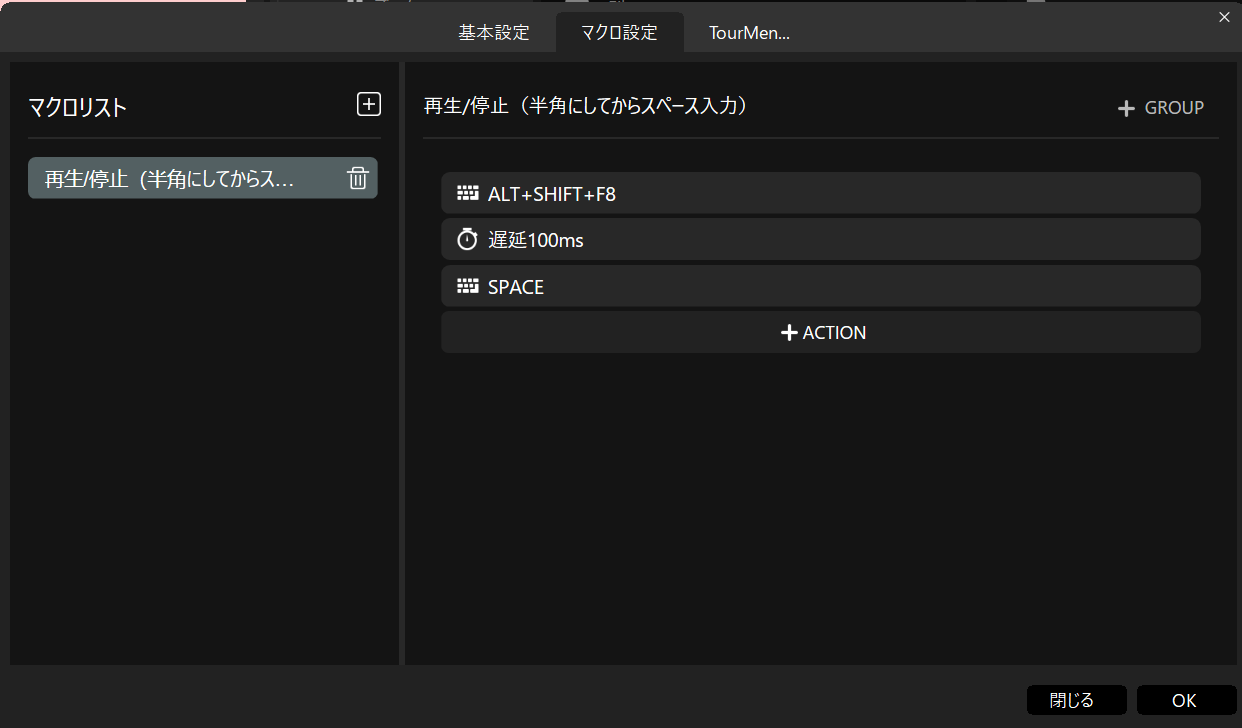
TourBoxで上記のように設定します。(TourBoxには連続した操作をボタンひとつで実行できるマクロ機能というものがあります)
「alt+shift+F8キーを同時押し→100ms待つ→スペースキーを入力」という動作をさせることで、一旦半角入力にしてからスペースキーを送ってやるのです。
alt+shift+F8というのは僕が適当に考えた組み合わせです。一般的なショートカットキーと重複しなければ何でもよいです。
これだけでは動作しません。さらにWindowsの場合はAutoHotKeyを使います。
(Macの場合はBettertouchtoolとかで代用できると思いますが省略です)

↑ AutoHotKeyのスクリプトの中に「alt+shift+F8キーを同時に押したら、無変換キーを押したことにしますよ」というコードを書いてあげることで、半角入力に切り替えています。(そもそもGoogle日本語の設定で、無変換キーを押したら半角入力、変換キーを押したら全角入力にする設定をしています)
つまり、これらを設定してあげるとこう動きます。
- TourBoxのボタンを押す
- TourBoxマクロでボタン押下を検知して、alt+shift+F8キーのキーコードが送信される
- AutoHotKeyでalt+shift+F8キーの押下を検知して、無変換キーが送信される
- Google日本語入力が無変換キーの押下を検知して、半角入力に切り替える
- TourBoxマクロで100ms待つ
- TourBoxマクロでスペースキーを送信する
- 動画編集ソフトが半角入力のスペースキー押下を検知して、動画の再生を始める
ふぅー長い(笑)
「全角入力になっていても、TourBoxのショートカットを動作させたい!」って感じる方は上のをヒントにやってみてくださいね。(ショートカットカスタマイズ好きなら、きっとこの壁を乗り越えられるはず。それさえも楽しめるはず 笑)
まとめ「もっとラクに作業しよう」

TourBoxを使えばいろんな操作を割り当てられます。
「この操作をこのボタンに設定して、ダイアルはこれがいいかなー」というように、自分の使い方に合わせてカスタマイズすることで、どんどん便利になっていくのが楽しいですよね。設定が出来上がったときの達成感が気持ちいい!
マウスやキーボードに、左手デバイスも追加して快適な作業環境を作っていきましょう。


