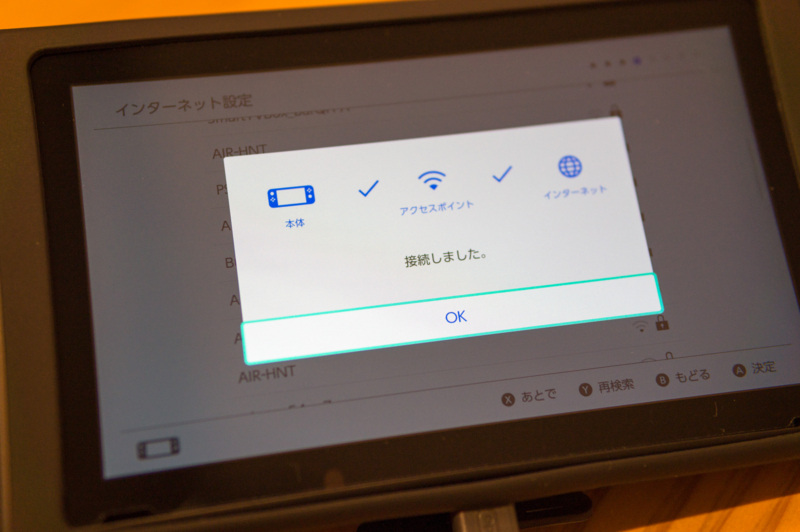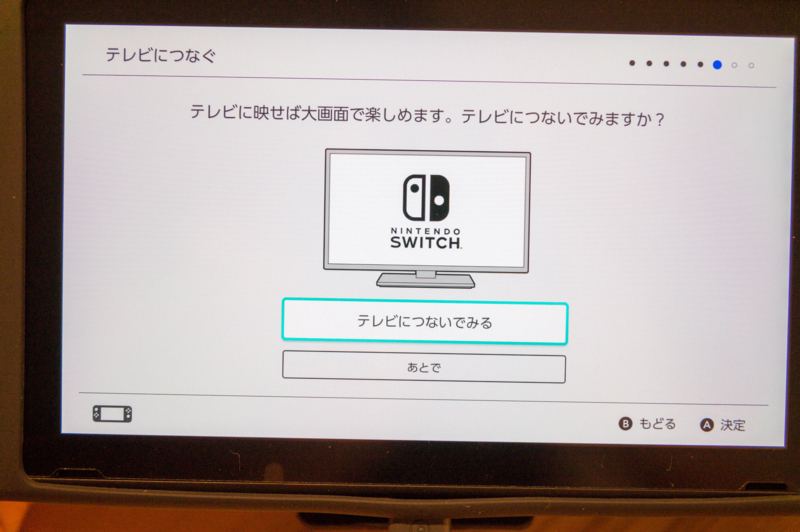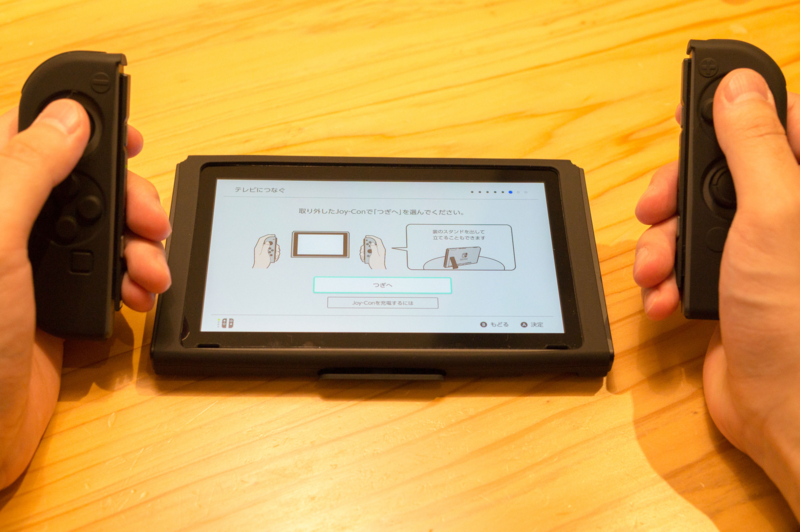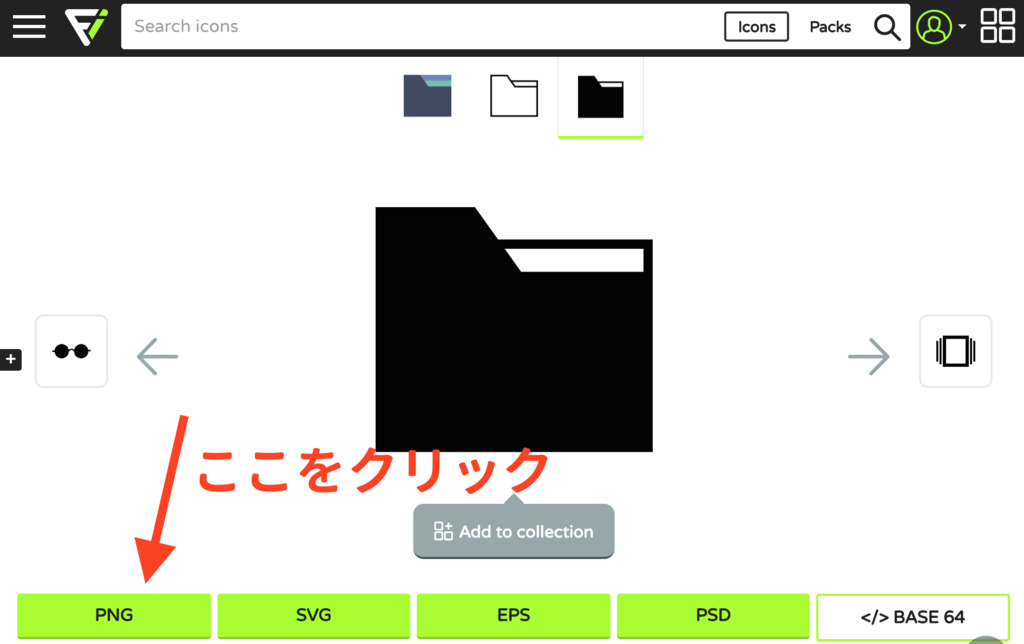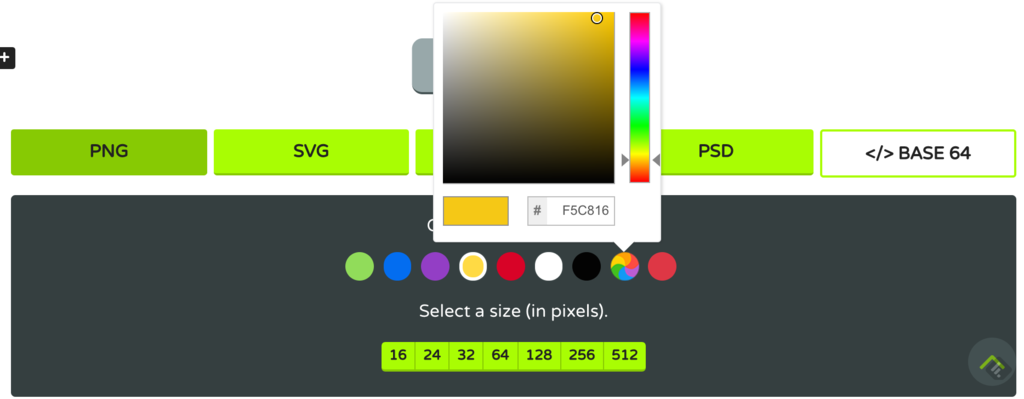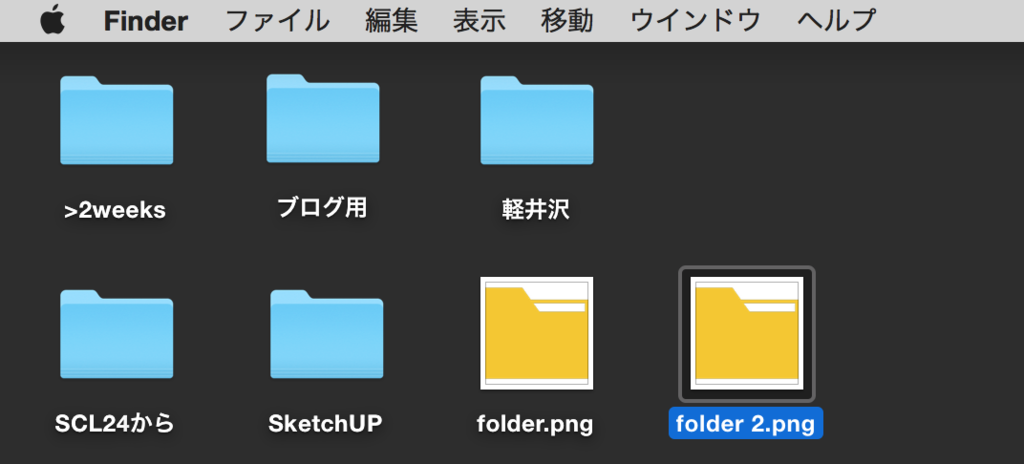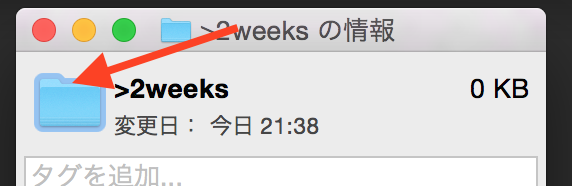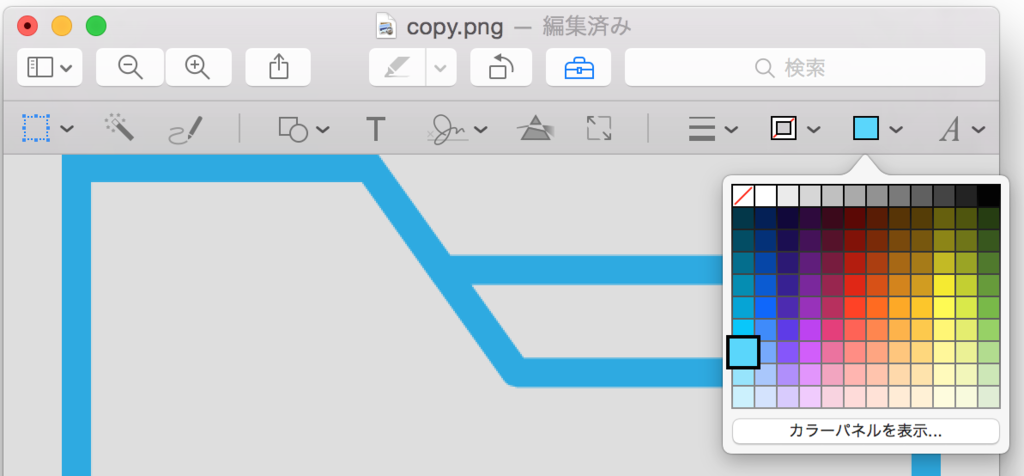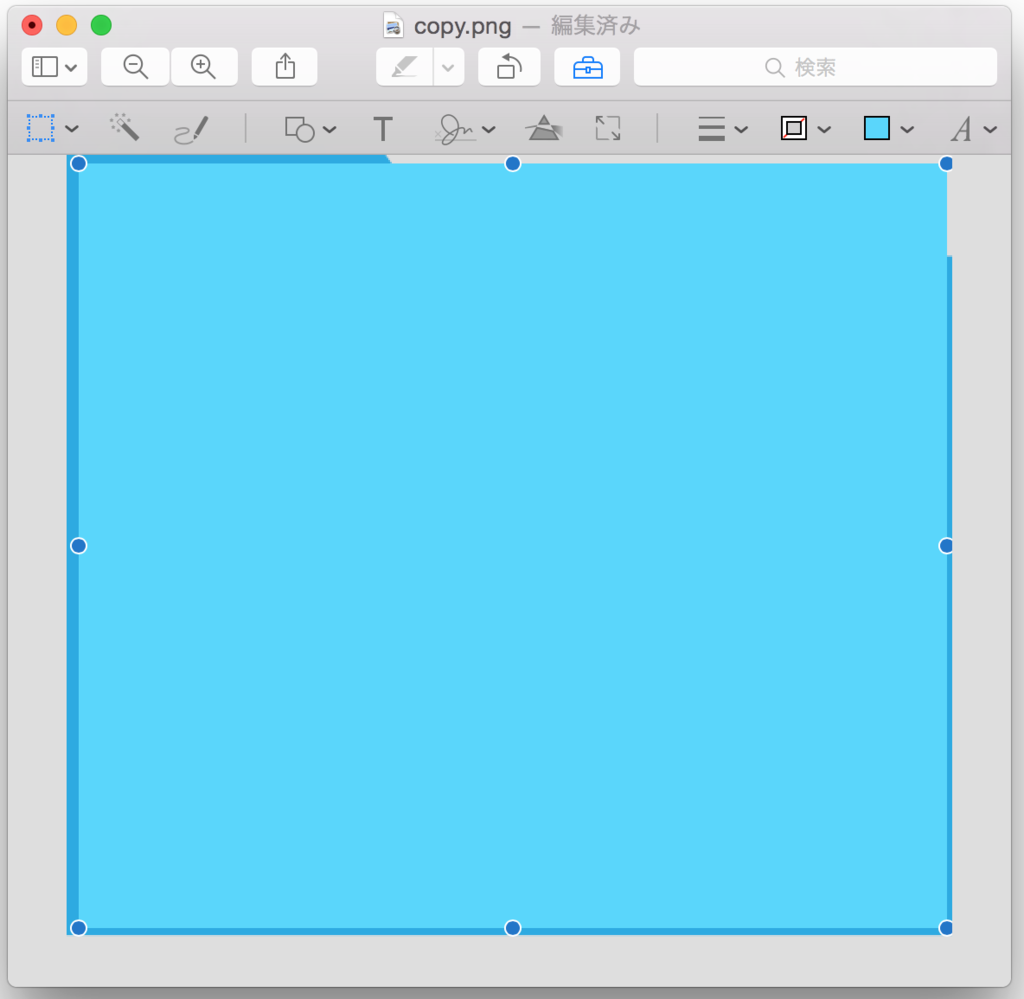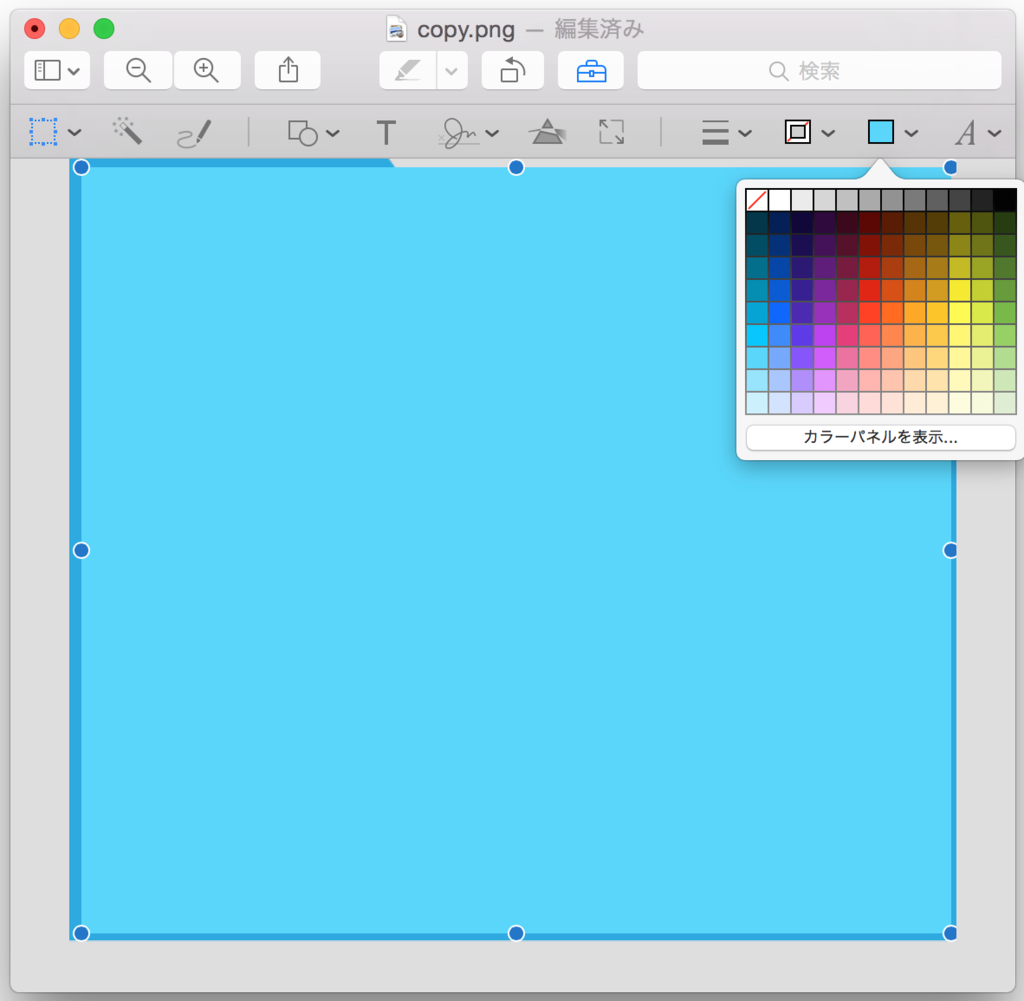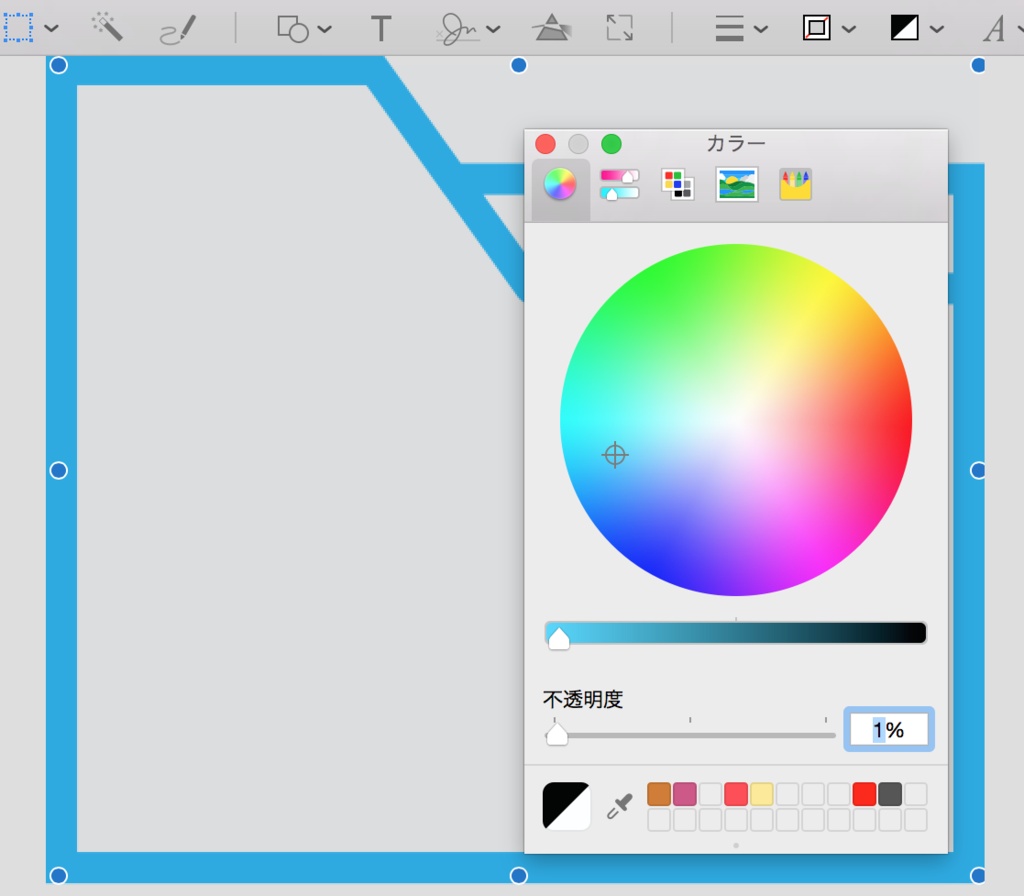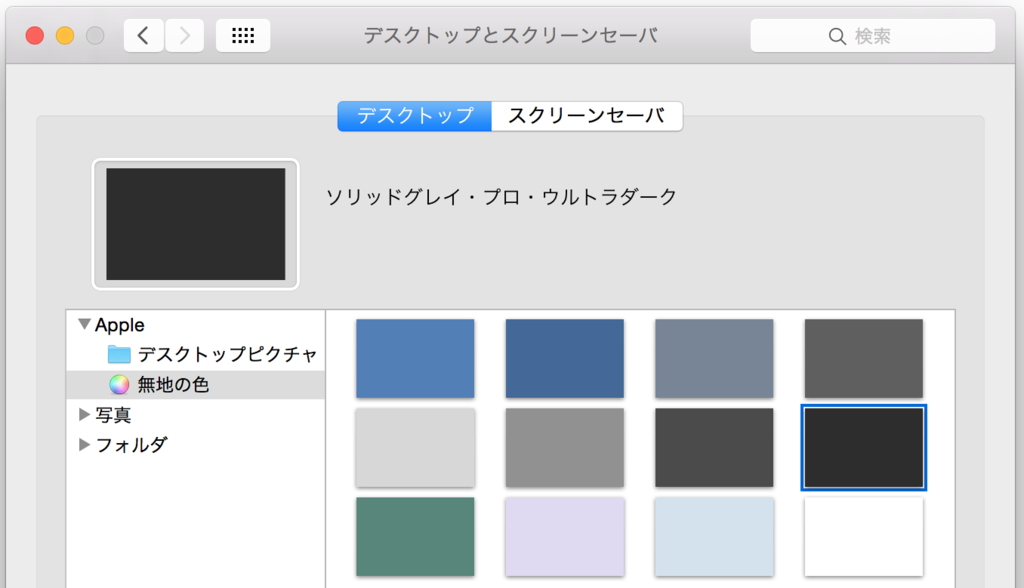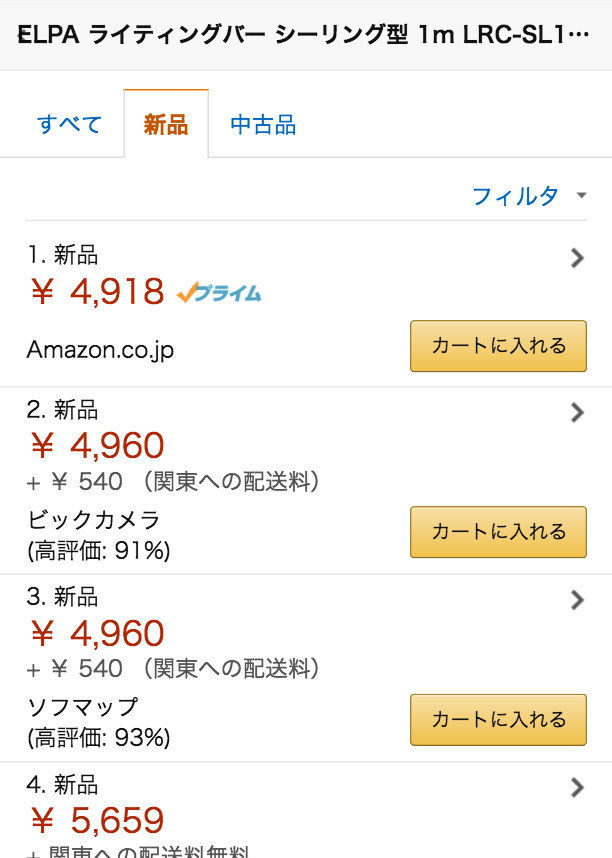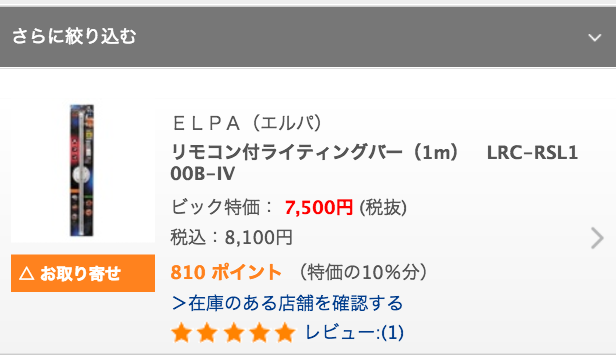さてさて、今回は生活に役立つネタを紹介します。
- 量販店で値引き交渉をしたいけど、交渉がすごく苦手。
- 店員さんに「いくら位をご希望でしょうか?」って言われてもよくわからない。
- なんでもいいから安くしてほしい!
そんな方はぜひ!量販店でスマホを使って10分準備、あとは「○○円になりますかー?」って言うだけです!
www.monomono-blog.com
このブログでは普段は「買ってよかったもの」などの紹介を行っていますのでよかったら登録おねがいします。

こんな人向けの記事です
- 家電量販店で表示されているそのままの値段で購入している。
- ネットが安いのは知っているけど、どうしてもすぐに手に入れたいから多少高くても量販店で購入することがある。
- 難しい値切り会話テクニック無しで少しでも安く買いたい。
「店員さんの心を読んで...」なんていう心理テクは不要なので安心してください!やることはシンプルなのです。
事例を紹介
まずは先日の2300円の値引きに成功した事例を紹介します。
この前の土曜日、ビックカメラで照明器具を購入してきました。
当日に設定作業をしたかったので、ビックカメラへ向かったのですがその価格が7279円でした。10%のポイントがもらえるので7279*0.9=6551円くらいの感覚です。
※実際には10%ポイント還元は10%引きではないのですが、今回は10%引きとして捉えておきます。
ちなみに店頭にてAmazonの価格を確認してみると価格は4918円。
今回お話する値引き術を使って、7000円ちょいで販売されていた商品を2300円引きで購入しました。
2300円の割引なんて話術だけじゃできません。
でも店側のルールに従うことでとてもすんなりと値引きしてくれるのです。
「他店より1円でも高い場合は値引きします」
店頭やチラシを見ると書いてあるのがこの謳い文句。
でも、どの店が「他店」として値引き対象になるのかは明記してありません。
これを知っておくことが必要です。
「他店」に含まれるみせとは
OX電機やOXカメラなどの大手家電量販店です。
つまりOX駅前とか、ショッピングモール内に実際に店を構えているところです。
具体的にはヤマダ電機、ビックカメラから、コジマ、ベスト電器など規模の小さめな量販店も含みます。
同じヤマダ電機でも、新宿店と池袋店では価格が異なることがあります。安い方を確認して、吉祥寺のヨドバシカメラでその値段まで下げてもらうことも可能です。
「他店」として認められない店とは
価格.comの上位に来ているようなネットだけの店。
イートレンド、PCボンバーなどです。
楽天やAmazonも実店舗が存在しないものはこちらに含まれます。
ここに含まれる店のどれだけ安い値段を提示しても店員さんを苦笑いさせるだけです。
※後述しますがAmazonで、Amazonが販売する商品価格のことです。
小物1つにいろんな店舗なんて回れない
実店舗での価格までなら引き下げてくれることがわかりました。
でも高額商品でもないのに数百円値引いてもらうために、複数の家電量販店をまわるなんて無駄ですよね。電車賃やガソリン代もかかりますし。
同じ街に複数の量販店があったとしても歩いて回るのも疲れるし時間が掛かる。
なので、僕の場合は1店舗内だけで完結するようにネットを駆使します。

一番効率のいい値引き方はこれだ!
この方法だと店員さんとあーだこーだ語り合う必要もありません。
レジにいって商品を出して
「oxox円に下げてもらえますか?」
の一言だけでOKです。
1. 自宅でも会社でも、まずは商品の最安値を調べておきましょう。
どんな商品を買うにしても、ネット上の最安値を知っておくことが大切です。最安値との価格差を知った上で店頭で購入すべきかを検討しましょう。
- 「どうしても今日欲しいからネットより100円高くても量販店で買う!」
- 「ネットだと宅配業者への再配達連絡とか、時間が拘束されるのがつらい。」
などの理由で、いくらまでなら実店舗で購入するかを決めておきましょう。
※ほとんどの場合はネットの方が安いことが多いです。街中に店舗を構える必要がないため、店舗の家賃や光熱費、人件費を抑えることができるからです。数日待ってもいいからとにかく安く買いたいという場合は基本的にネットで買うべきです。
最安値を確認するには価格.comだけ見ておけば十分でしょう。
このとき「表示価格が税込みなのか」や「送料がかかるのか」も確認することが重要です。
2. 実際に値引きしてもらうための価格を調べる
先述したとおり、大手の量販店ではネットのみの販売店の価格までは下げてくれません。比較して下げてもらえるところの価格を提示する必要があります。
そのために一番効率が良いのは、大手量販店のネット価格を調べることです。
こちらが検索対象となるサイトの一覧にまとめておきました。
※名前部分がリンクとなっています。
それぞれの遷移先で商品番号で検索を行いましょう。
検索する手間はかかりますが10分もあれば終わりますよ。
商品名より型番で検索する
たとえば今回の照明だと
「ELPA ライティングバー シーリング型 」
ではなく、
「LRC-RSL100B」
で検索をします。
商品コードは店頭にも必ず書いてあるのでそれを見ながら検索します。
ポイント還元が付く/付かない、税込み/税別など、サイトによって表記が異なるので「結局いくら払うのか」を考えながら比較してください。
3. 実はAmazonでも比較対象にできる時がある
これが意外と盲点。
通常、家電量販店では「Amazonが販売する価格」とは比較してもらえません。
しかしAmazon内でも複数の販売業者がいるのです。
- Amazonが販売、発送するもの。←ほとんどがこれ。
- Amazonではない第三者が販売、Amazonが発送するもの。★
- Amazonではない第三者が販売、発送までするもの。★
の種類があります。
この★が付いているうち、大手量販店の価格までなら、実店舗でも商品価格を下げてくれます。
つまりはこういうことです。
- 量販店が商品在庫を持っている。
- 量販店がAmazon上でその商品を売るために登録している。
- Amazon上で注文が入ったら量販店が客に発送する。
- (量販店は売上から手数料をAmazonに支払う。)
同じ商品、同じ「ビックカメラからの販売」であっても、ビックカメラ.comとAmazon内で販売しているビックカメラでは値段が異なることが多々あります。
Amazon内での価格も調べておこう
以下の手順で調べておきましょう。

商品を表示して「カートに入れる」の下にある新品(00)¥0000よりをタップ。
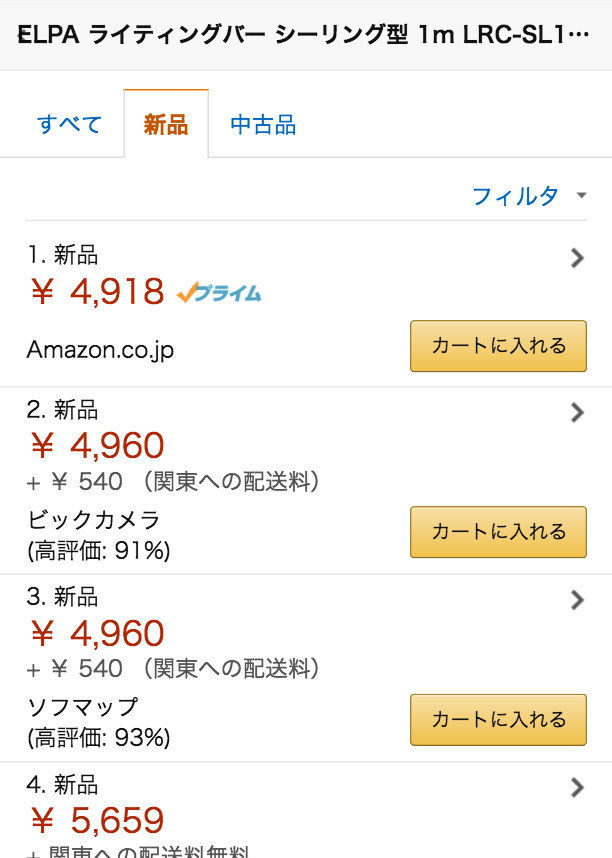
するとAmazon以外の販売店も含めた料金一覧が表示されます。
今回の場合はビックカメラで4,960円ですね。
実際にはこの画面を見せて店舗で購入するので配送料は取られません。
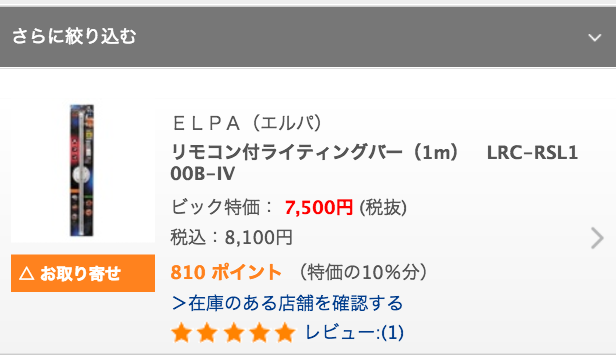
ちなみに全く同じ商品を全く同じ時にビックカメラ.comで検索した結果がこちら。ね、同じビックでも2300円差があります。料金がぜんぜん違う。
他店の値段監視しています!とか言っておきながら自前のAmazon料金より高く売っておりました。(厳密に言えばAmazon経由だとポイントつかないんですが、店頭のレジではちゃんと値下げした代金でもいつもどおりポイントを付与してくれました!)
値下げしてもらう手順まとめ
- ネットの最安値を調べよう。
- 大手量販店サイトとAmazon内の大手量販店の最安値を調べる。
- 1と2の価格を比較して納得できるなら最寄りの量販店へ向かう。
- 該当する商品を持ってレジへ。
- レジの店員にスマホで画面を表示して「この価格まで下げられますか?」と言うだけ!
- 店員が上司っぽい人に確認してOKもらう。
- 値下げしてくれる!!!ヤッター!
交渉前に「ここまで確実に値下がる」というのが分かっているのでスムーズに話が進みます。
店員さんとしても、根拠のないちまちました値下げ交渉に付き合うよりは、分かりやすい値引きなので楽なんじゃないでしょうか。
感想など
僕は無印良品のポイントや、コーヒーのポイントカードは貯めない派です。
常に財布の中にカードを持ち歩いて、毎回カード出したり、「あと2ポイントだから行かなきゃ」ってなるのが面倒だから。
しかも2万円購入で200円安くなるとか、20杯飲んだら1杯サービスとか、還元率が少なすぎて結局途中で諦めちゃいます。
でも家電量販店では、数分調べるだけで数百円とか数千円レベルで安くなるので、仕事量に対するリターンが大きい。
効率のいいとこだけ頑張るってのが自分流です。
「数万円の大物なら頑張って値引き交渉するけど、数千円の小物なら売値で買っている」という方が多そうなので記事にしてみました。
量販店公式に「1円でも高ければお知らせください」と書かれているので恥ずかしがること無くしっかり値引きしてもらいましょう!
以上、話術テクを使わない値引き術をお送りしました!
いつか必ずお得になる機会がくるのでぜひともおためしください
www.monomono-blog.com