ちゃっかり予約していたNintendo Switchを発売日に受け取ってきました!
開封するときが一番わくわくする時ですね。
付属品もいくつか購入してきたのでそれも合わせてレビューです。

仕事終わりで受け取ってきました

PS4とかPSVRと違って在庫には余裕があると言われていたNintendo Switchだったけど、意外と量販店では売り切れてました。
発売日翌日の現在もAmazonでも転売価格のものしか無いようです。
人気なのは最初だけですかね。
では早速開封していきましょう。

本体が描かれているパッケージです。

予約していた本体とは別に、
- シリコンケース
- 画面保護フィルム
- 1-2-Switch というソフト
を購入してきました。
ゼルダを買うか1-2-Switchを買うか迷ったけど、今はじっくりゲームする時間を確保でき無さそうなのでゼルダ落選です。
1-2-Switchは複数プレイがメイン(というか1人プレイはほぼできない)なので、おそらく内容の割にはご祝儀価格って感じです。Switchのコントローラーを体験できるソフトですね。
Nintendo Switch

Switchの箱にはいろんなものが詰まっています。
- 本体
- コントローラー左右
- Nintendo Switch ドック (TVにつなぐやつ)
- Joy-Conグリップ
- ACアダプター
- Joy-Conストラップ
- HDMIケーブル
ドックとかグリップは別売りでも良さそうなのに、最初から同封されているのはおトクに感じますね。

さて、はやる気持ちを抑えてきましたがやっと開封です!

開けた瞬間に本体が見えるようになっています。
この手法はiPhoneとかでおなじみですね。
でもシンプルすぎてちょっとさみしい。何か印刷されていてもよかったかな。マリオが待っているとかね。


説明書らしきものはペライチこれだけ。
説明書はデジタル化されているようです。

箱を開けると「はじめかた」が印刷されていました。
いちいち説明書見なくても使い始められるのはいいですね。
毎度のことですが
「Nintendo製品は誰にでもわかりやすく作ってあるな〜」
って感心します。
うちの親でも迷うことなく操作できそうだ。

ブログ用に写真を撮りながらゆっくり進めていってます。

こうやってみると普通にAndoridタブレットっぽいですね。
ここで袋から出そうと思ったけど、埃が付着する前に画面保護フィルムを貼っちゃいましょう。
画面保護フィルムを上手く貼る

購入したのはこちら。
特にメーカーこだわりは無かったので光沢フィルムで無難なのを適当に選びました。
ゲーム機でもスマホでも、画面フィルムを貼る時は風呂場がおすすめです。
- 本体を袋から取り出す前がベスト。
- シャワーで浴室内を湯気でいっぱいにする。
- 埃が舞うのを防ぐため上半身裸になる。
- 息を止めながら貼る。
これが定番の貼り方です。
防水端末の場合は画面に水を垂らしてから貼ると貼りやすいです。

じゃ、集中して貼っていきますよ!

少しだけめくってから本体に仮貼りしながら位置を合わせます。
その後はカメラ持って撮影する暇なんて無かったので省略。

気泡が入らないように息を止めながら貼りました。
髪の毛や埃が一粒でも入ると気泡の原因となるので気をつけましょう。
この作業に慣れているだけあって、今回も完璧にできました!
リビングに戻って開封作業を再開します。
コントローラーを接続する

こちらがJoy-Conです。楽しいコントローラーって意味かな?
Wiiリモコンに比べるとかなり小さくて、ホッチキスくらいのサイズ。

画面本体に取り付けます。
はまるときのカチッという音が気持ちいい。
CMでも頻繁にこのカチ音が使われていたのでこだわって設計されていそう。

本体裏側はこんな感じ。
質感が良くて高級に見えますね。
Wiiのテーマカラーは白だったけどSwitchは黒。ターゲット層が大人なんでしょうか。
シリコンプロテクタを装着

手脂で汚れる前に本体とコントローラー用のケースを取り付けます。

こんなかんじ。へにょへにょぷにぷにです。

本体に取り付けたところ。

おや、コネクターのカバー部分がちょっとゆるい。
んー、調子悪そうだったらここは切り取っちゃおうかな。
発売日に間に合わせるためにこの辺の仕様がいまいちなのかも。安いカバーだから許すけど、スマホケースでこの品質だったら結構残念だな。
初期セットアップ

ACアダプタ自体は小さくできているので余裕で持ち運べそうです。
実は我が家では初のUSB-C。時期iPhoneもUSB-Cになるという噂があったりとだんだんと移行がはじまってますね!

開封してから30分、カメラ撮影したり保護フィルムを貼ったりと時間かかってしまいましたがやっと本体の画面がつきました〜!

言語の設定や、
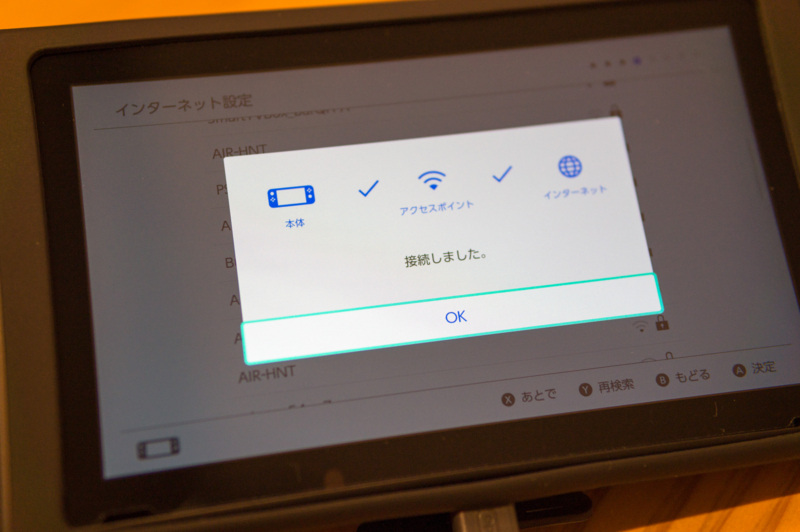
Wi-Fi設定をしたらこんな画面が表示されました。
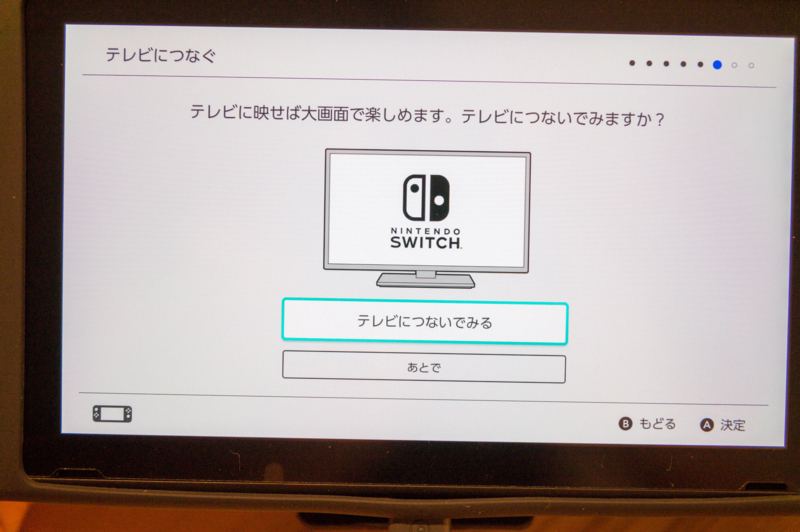
おぉ〜。大画面をおすすめされたら繋ぐしかありませんね!!!
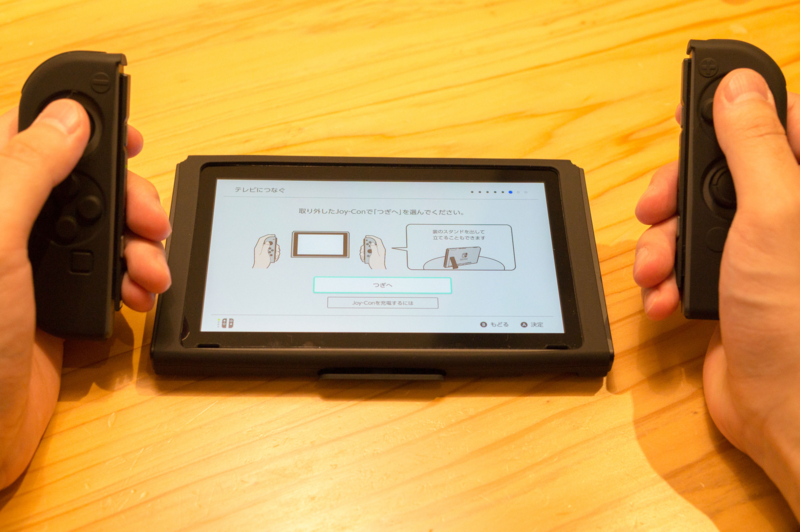
まずコントローラーをはずします。

Switchドックがこちら。DogじゃなくてDock。
見た目よりかなり軽いです。

付属しているHDMIケーブルを用意して、

ドックの蓋を開けてACアダプターとHDMIをつなげます。
そして本体をドッキング!

むむむ。
シリコンケースが邪魔をして入れられない...。
本体のシリコンケースは外出するときだけ付けることになりそうですね。
(そのうちドックなしでHDMI出力できるサードパーティ製のアダプタとか出てきそうですが。)
さっき付けたばっかのシリコンケースを外して再チャレンジです。

今度はちゃんとはまりました!
大画面プレイ

じゃーん!テレビに映りました。
かなり感動。
今はなきWiiを思い出すUIです。
長くなったのでこの続きは別記事で!





