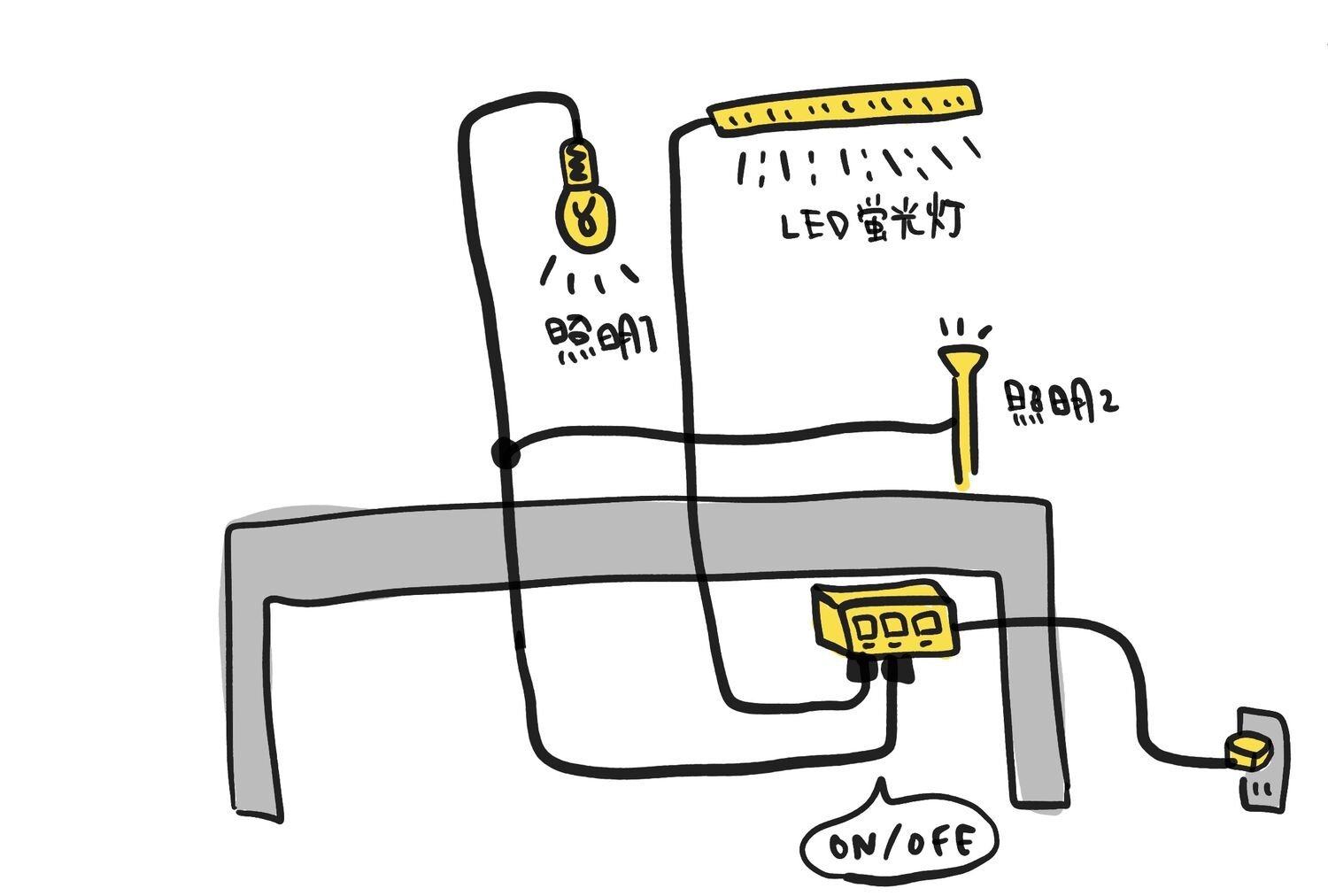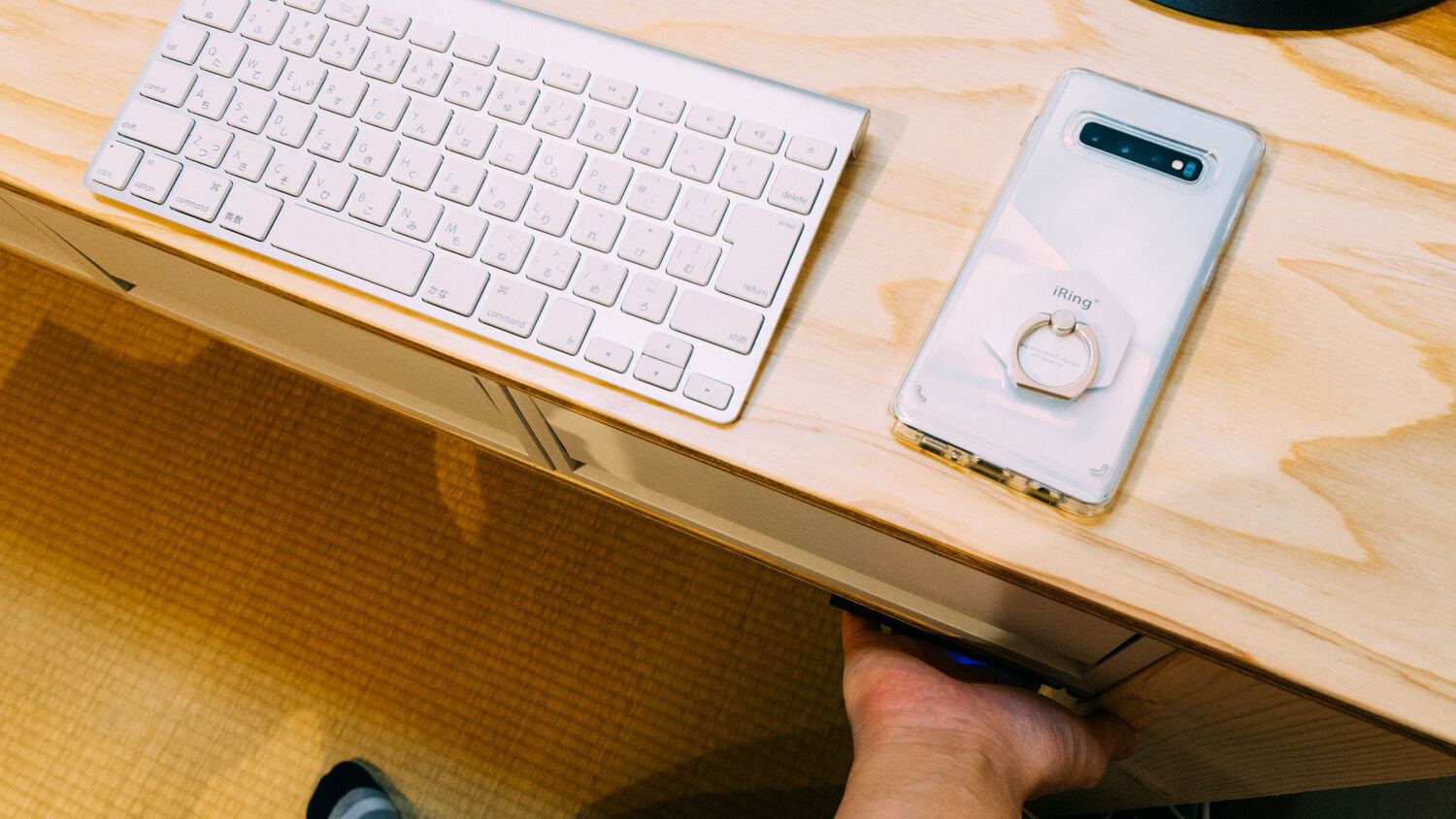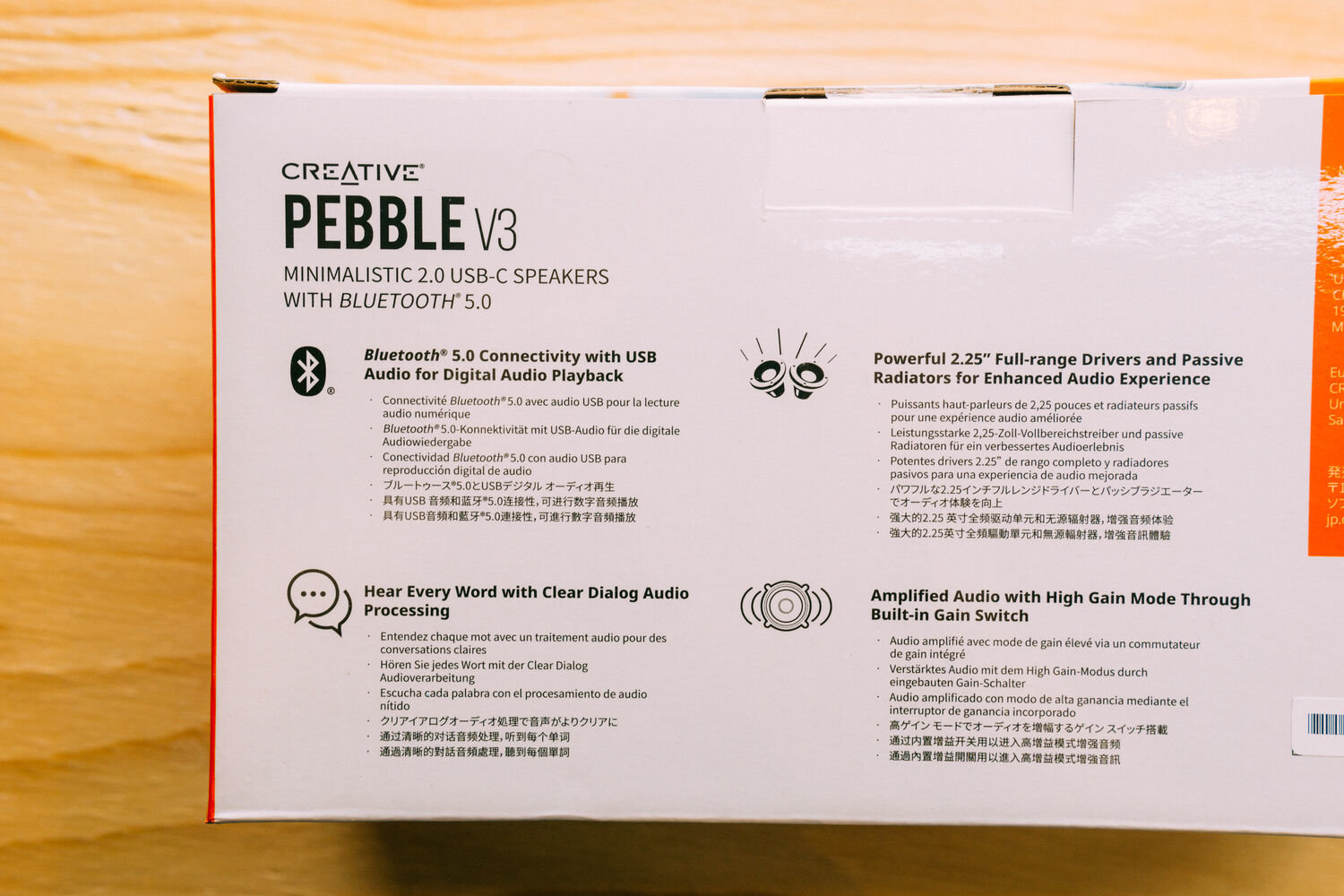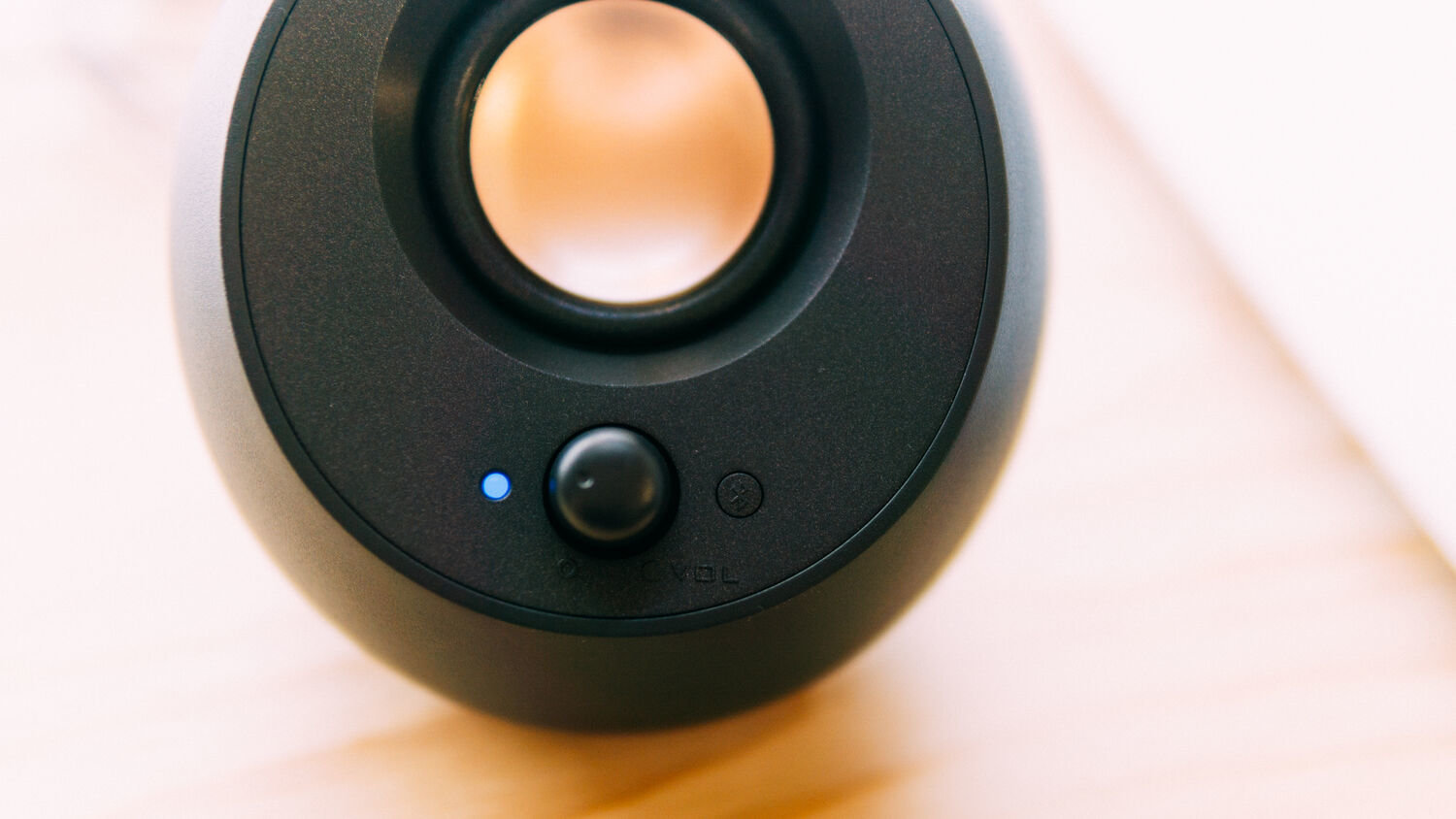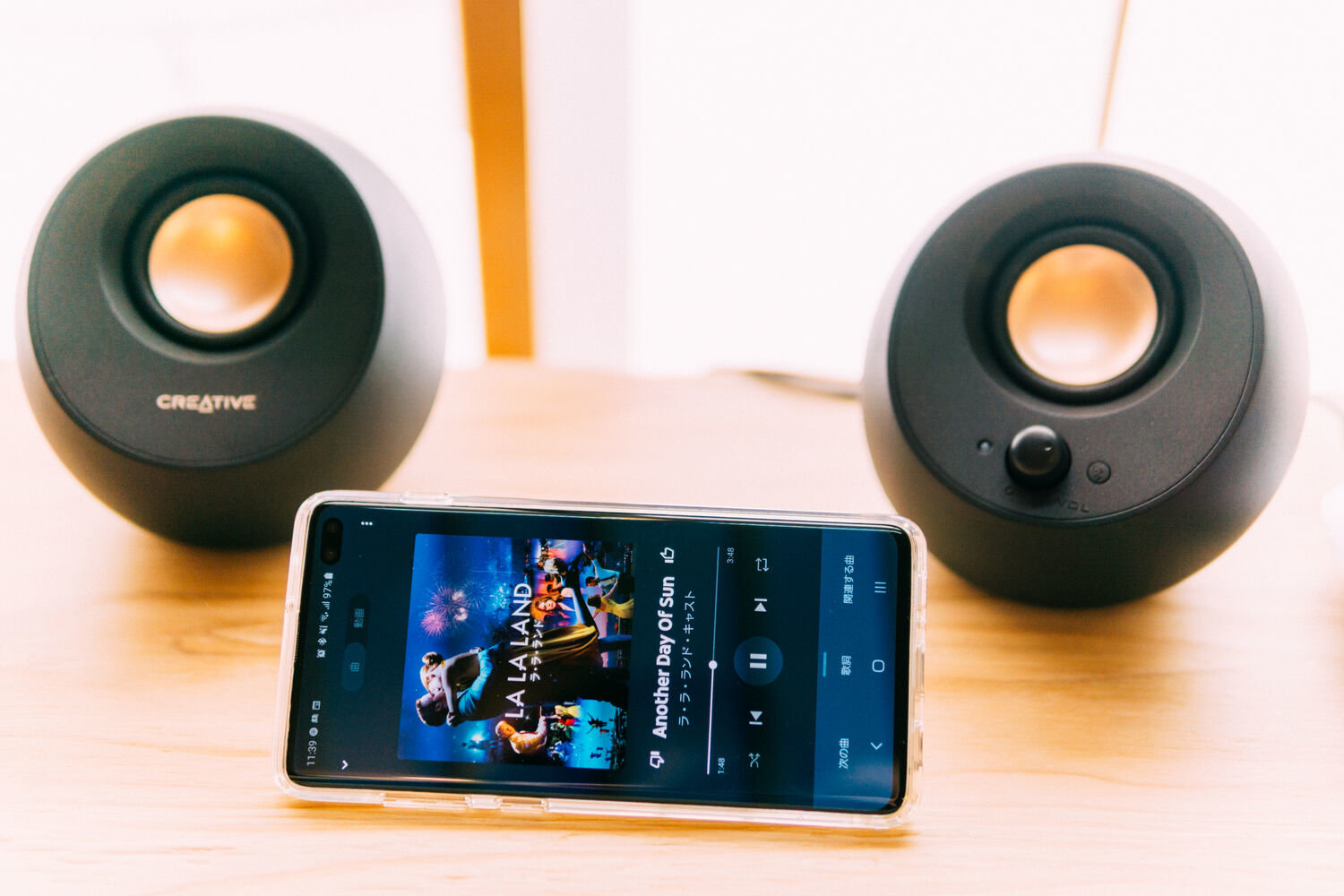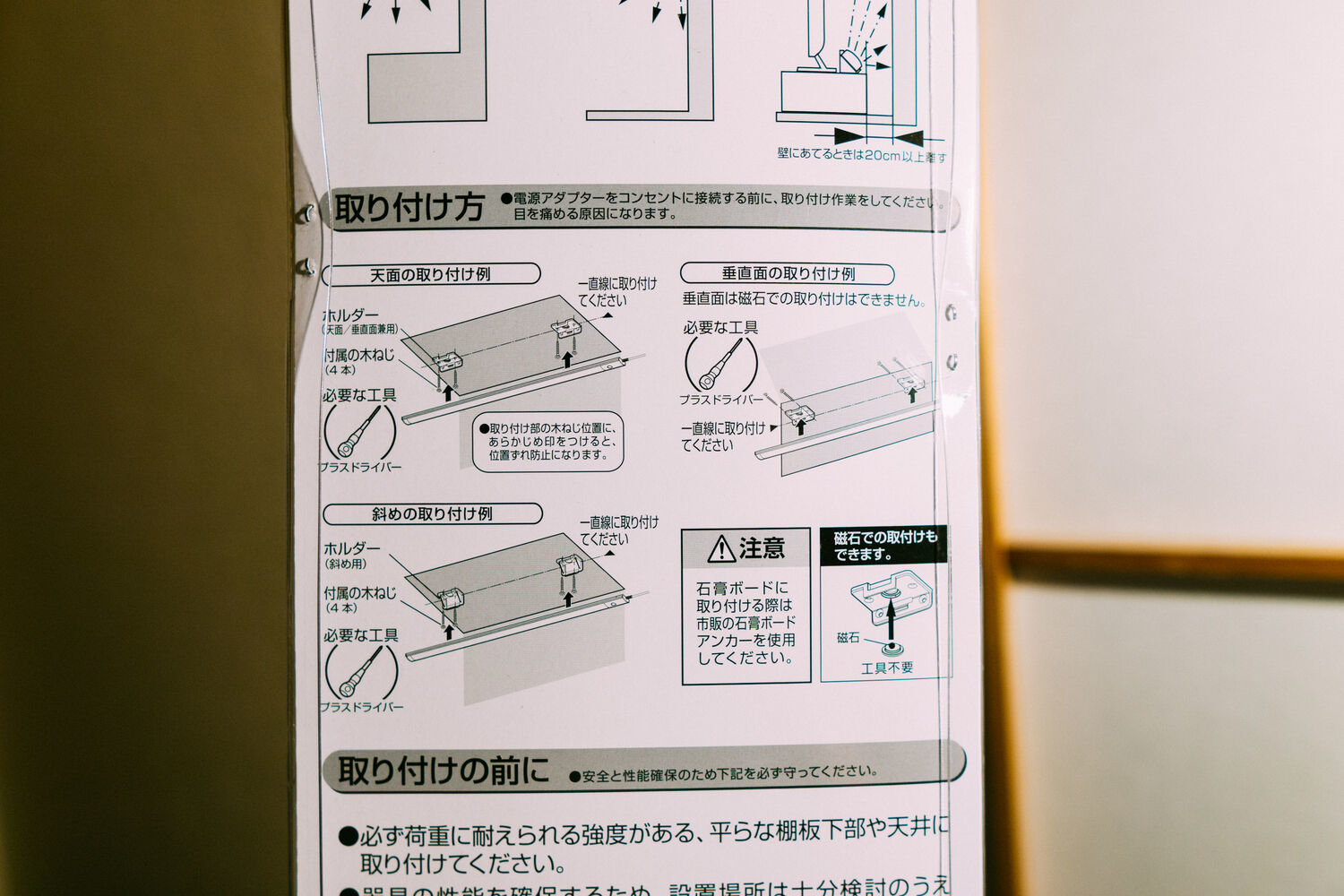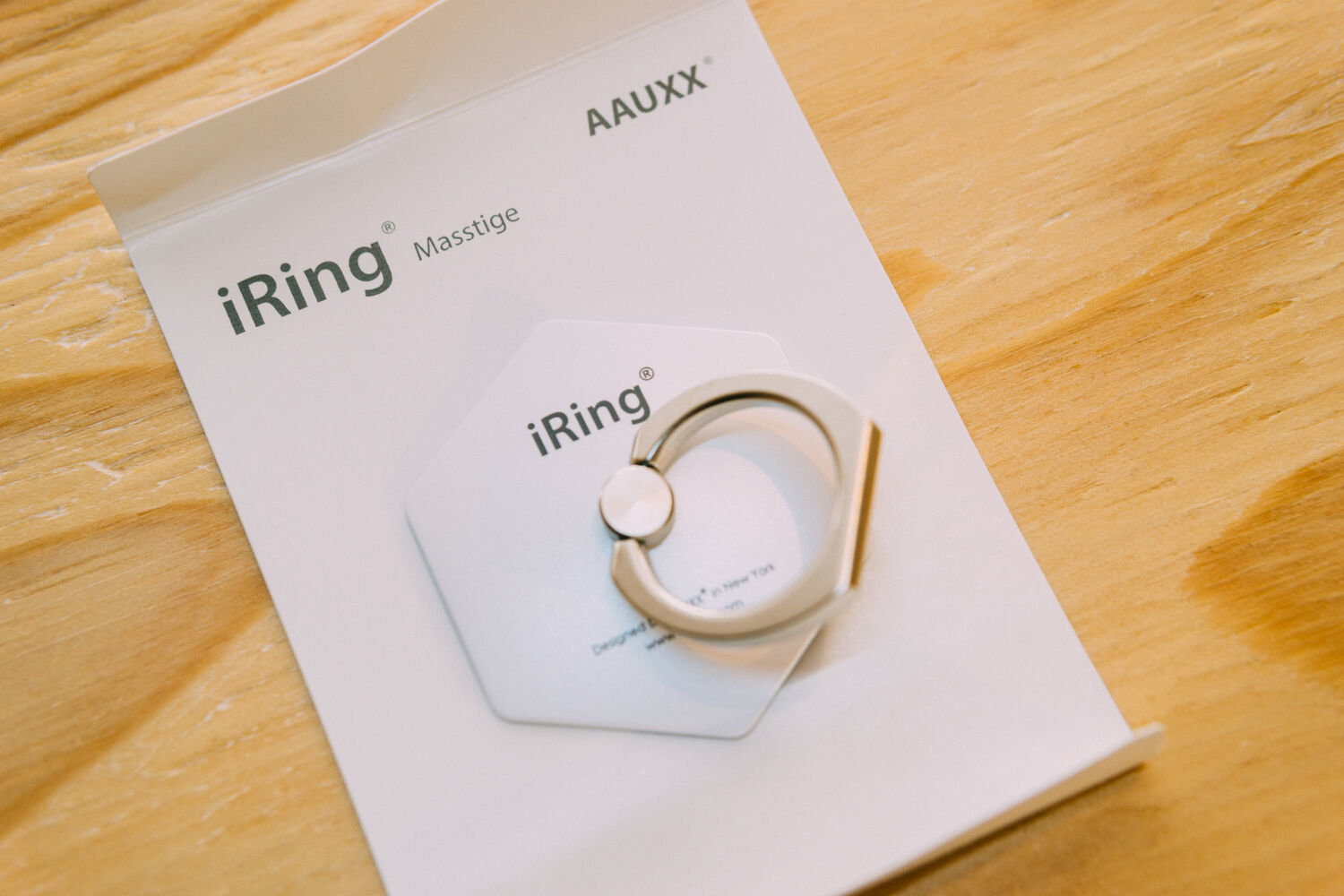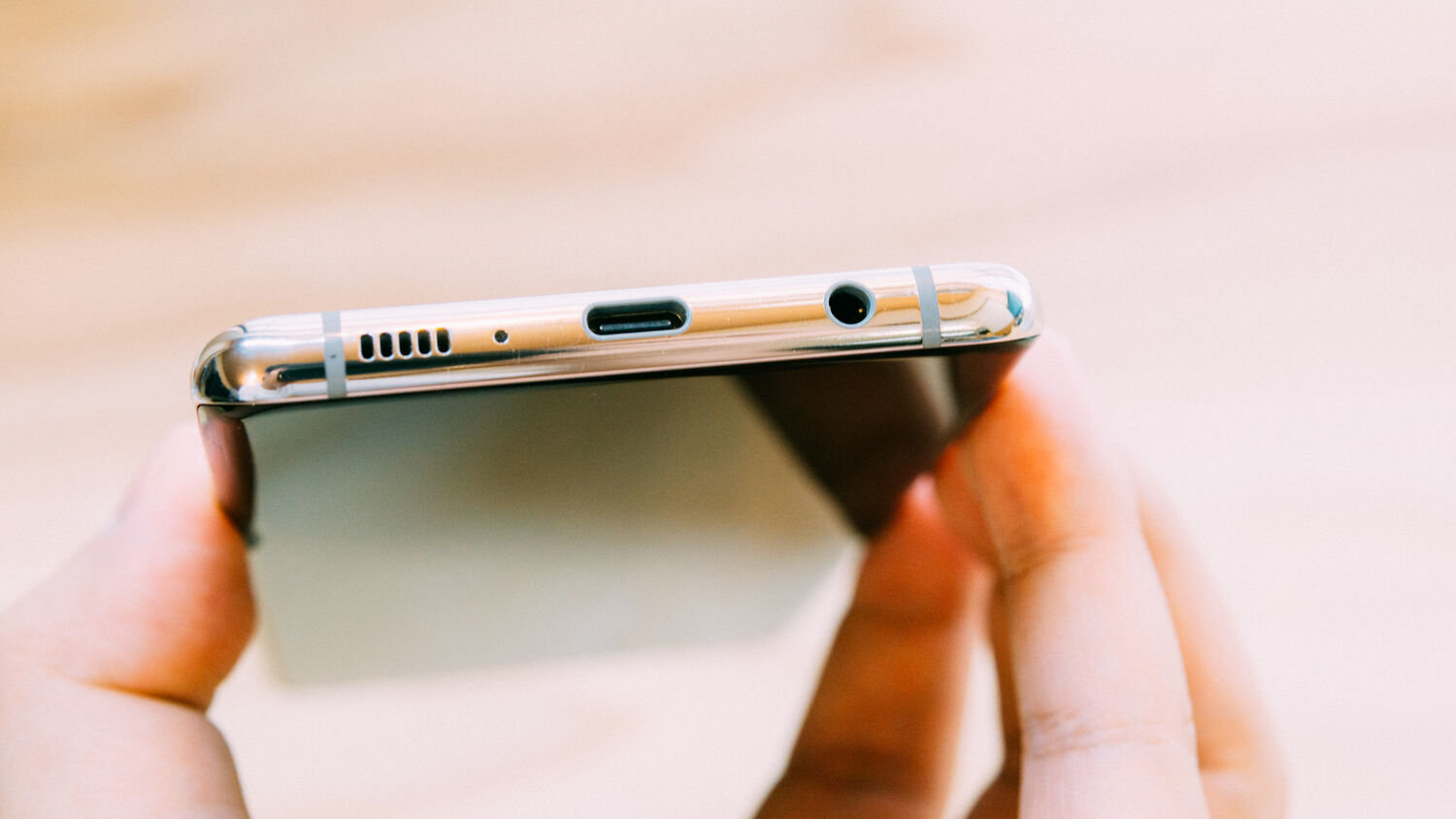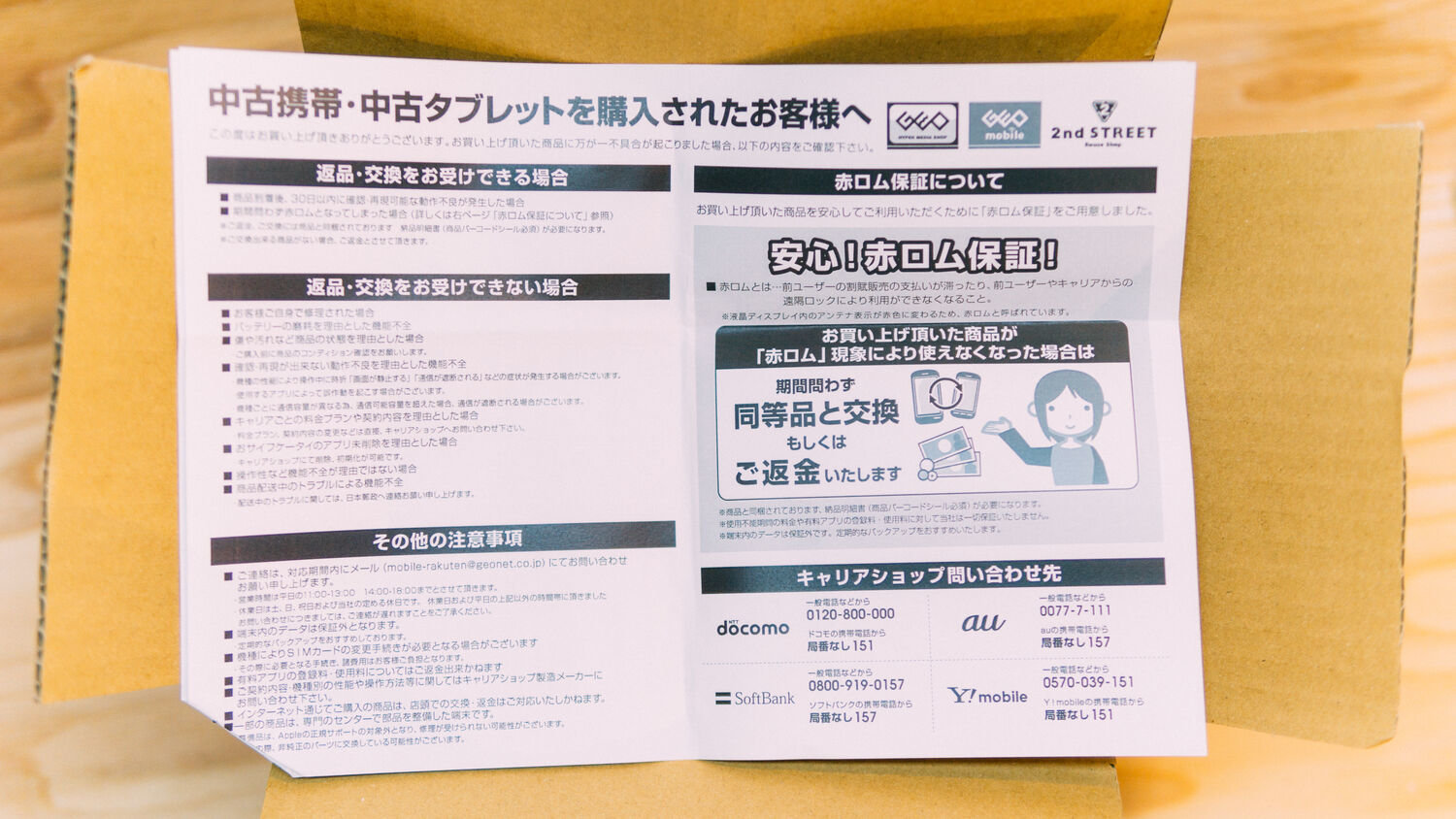これまでAppleのキーボード一択だったけど、久しぶりにキーボードを変更しました。
logicool のK380っていう3000円台で買えるお手軽キーボード。
- キーボード1つで3台のデバイスにすぐ切り替えられる
- 白くてシンプルでかわいい
- タップ感がMacBookキーボードに近い
- JISキーボードだけど印字がダサくない
- 卵みたいなマットな質感が最高
安いのに見た目も機能も十分です!
Appleキーボードが面倒になった問題

これまでずーっと使っていたAppleのキーボード。
「会社で使うMacBookでBluetoothマウスを使いたい→ 画面を目線の位置にしたい→MacBookのキーボードが位置的に打ちづらい→キーボードもBluetooth化して分離するぞ」という流れで導入しました。

そしてその後、自宅のMacBookでも同じ環境にしたい!となり...

自作デスクトップPCを作ったからこれも同じキーボードを使いたい!となってAppleキーボードをメルカリで購入して、合計3台になりました。同じ型だからキーの間隔や打ち心地も一緒。だからどのパソコンを使っていても快適に使えるのです。
そして在宅勤務になってしばらく経ったころ、僕は思ったのです。
「キーボード多すぎ。置く場所に困る!」
1台にまとめられないんだろうかと、Amazonでキーボードを物色して見つけたのがlogicool K380でした。

↑これまではそれぞれにキーボード3台。

↑これからは1台のキーボードでOK!
気に入ったのは安いキーボードでした

Amazonで目星をつけてから家電量販店に行っていろんなキーボードをパチパチと試打してきました。
- MacBookのようなキーボードが良い(パンタグラフキーボードって言うらしい)
- 常時デスクの上に置いておくものだからダサいのは嫌だ
- Bluetoothで複数台に接続できる機能は必須
と絞っていったら結局行き着いたのがK380。
キーボードは毎日使うものだから高くても構わないぞ!って意気込んで行ったのに、まさかの安いやつが気に入りました。

売り場には50種類以上のキーボードが並べられていたけど「複数デバイスに接続切り替えができる機能が付いているキーボード」となるとそれだけで数種類に絞られるんです。

シンプルな見た目に惚れました。

無印良品っぽくて好き。

F1-F3キーに当たる部分でどのデバイスに接続するかを切り替えることができます。切り替えボタンを押してから2秒程度で切り替わります。すごくスムーズで快適!

本体色はブラックにしようと思ったけど、ブラックはF1-F3キーが黄色ですごく目立つので悩んだ末に却下。ホワイトはF1-F3キーがグレーで控えめで良いです。


裏面も綺麗。ただ、電池の蓋はすごく開けづらい。笑

本体電源は横だよ。カフェにキーボードを持っていく時にはバックパックに突っ込むので、そのときだけオフにしています。家で使っている分には常時オンでOKです。

ノートPCにはMOFTのスタンドをつけて、キーボード+マウスで使っています。

偶然にもマウスもlogicool。このマウスMX ERGOは1万円超えでお高いけれど、これなしではもう作業ができないくらい体の一部になっています。

仕事をするときはこんな感じ。

スマホとキーボードをペアリングしておけば、カフェでも快適なタイピングができちゃったりします。

ブログの文章を入力したりね!
logicool K380を2ヶ月使ってみた

キーが丸いのが特徴。丸さがスタイリッシュだし、可愛さでもあります。
僕はAppleキーボード(キーは四角い)から移行したわけですが、このキーボードに変えた翌日には違和感は全く感じなくなっていました。キーが丸いからといって打ちづらいわけでもなく、キーの押し込み具合もほとんど変わりません。

スペースキーの横幅が短いのが、唯一数日間慣れなかった点でした。
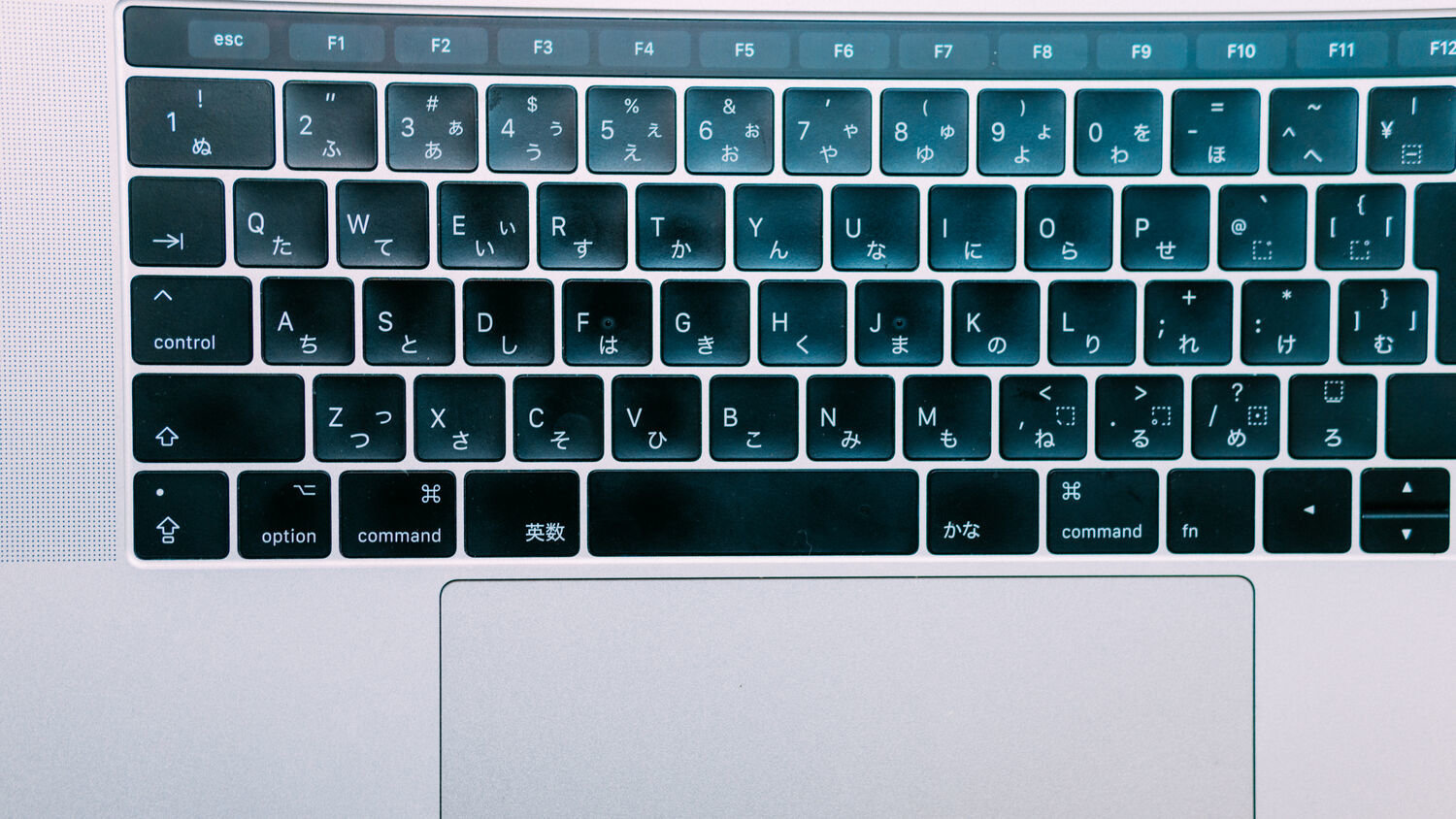
MacBookのキーボードではNキーの真下もスペースキー範囲なんです。
とはいえ、2週間くらいで指が覚えていったようで、今となっては入力ミスをすることはなくなりました。

そうそう、ブラインドタッチでCommandキーの位置に迷うことが多かったので、なれるまでは黒いシールを貼って慣れさせました。
会社Mac、私物ノートPC、私物デスクトップPCのどれでも同じキーボードを使うことで自然に指が動いて快適そのもの。使うデバイスごとにキーボードを出し入れする必要もなくなりました。
お手頃な値段でいい感じのキーボードとしておすすめです!
↑廉価版のトラックボールマウス
コスパ最高のスピーカー!