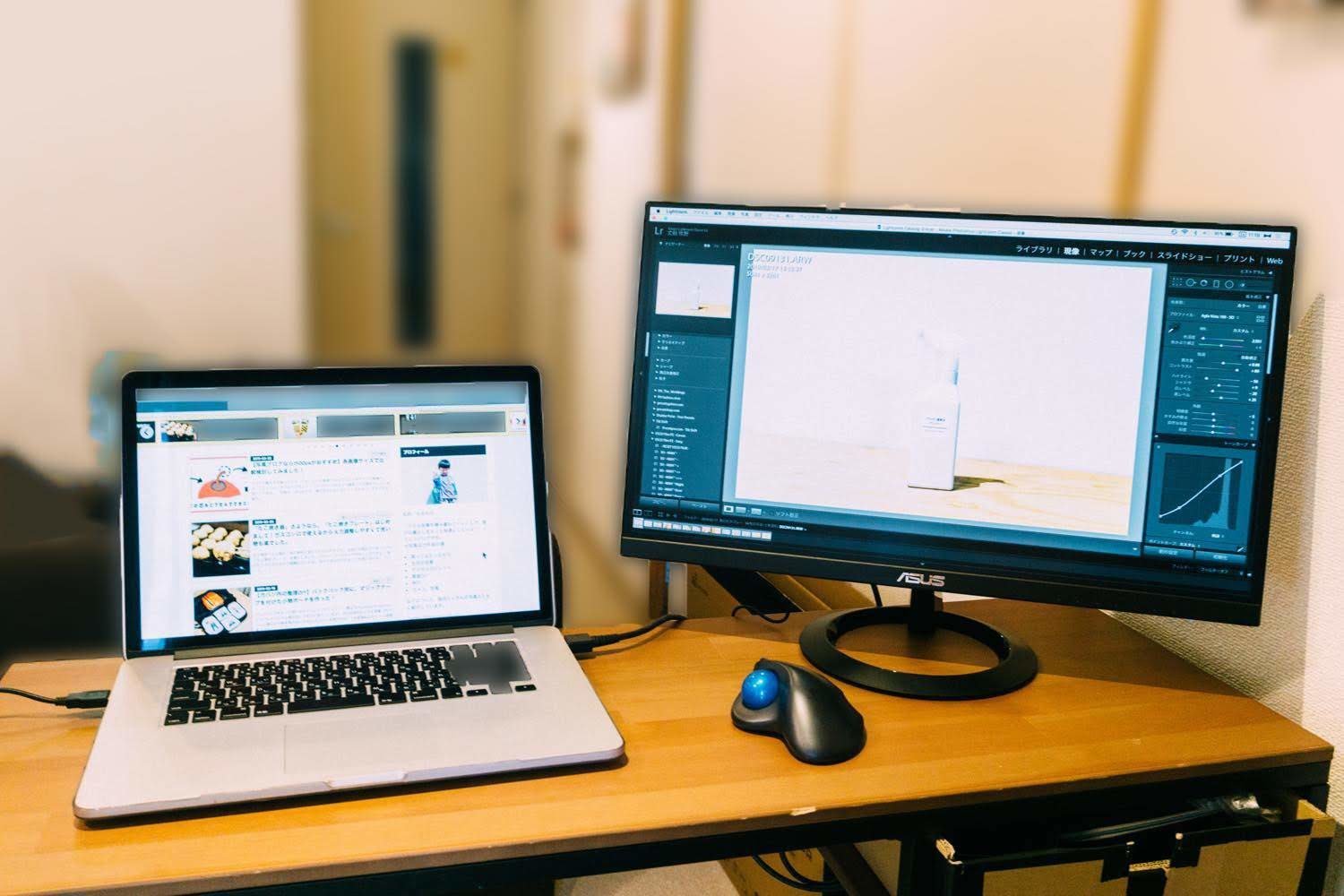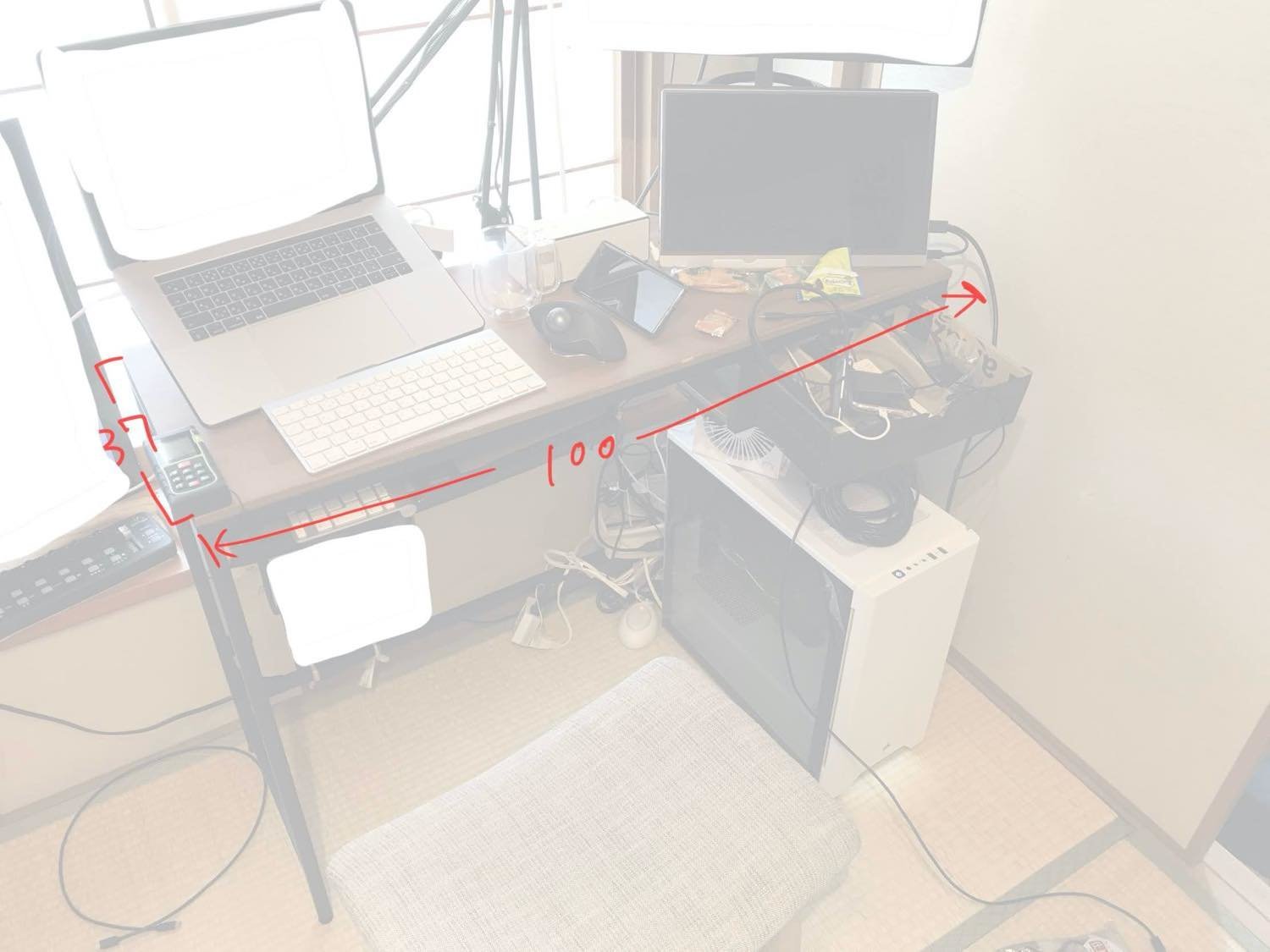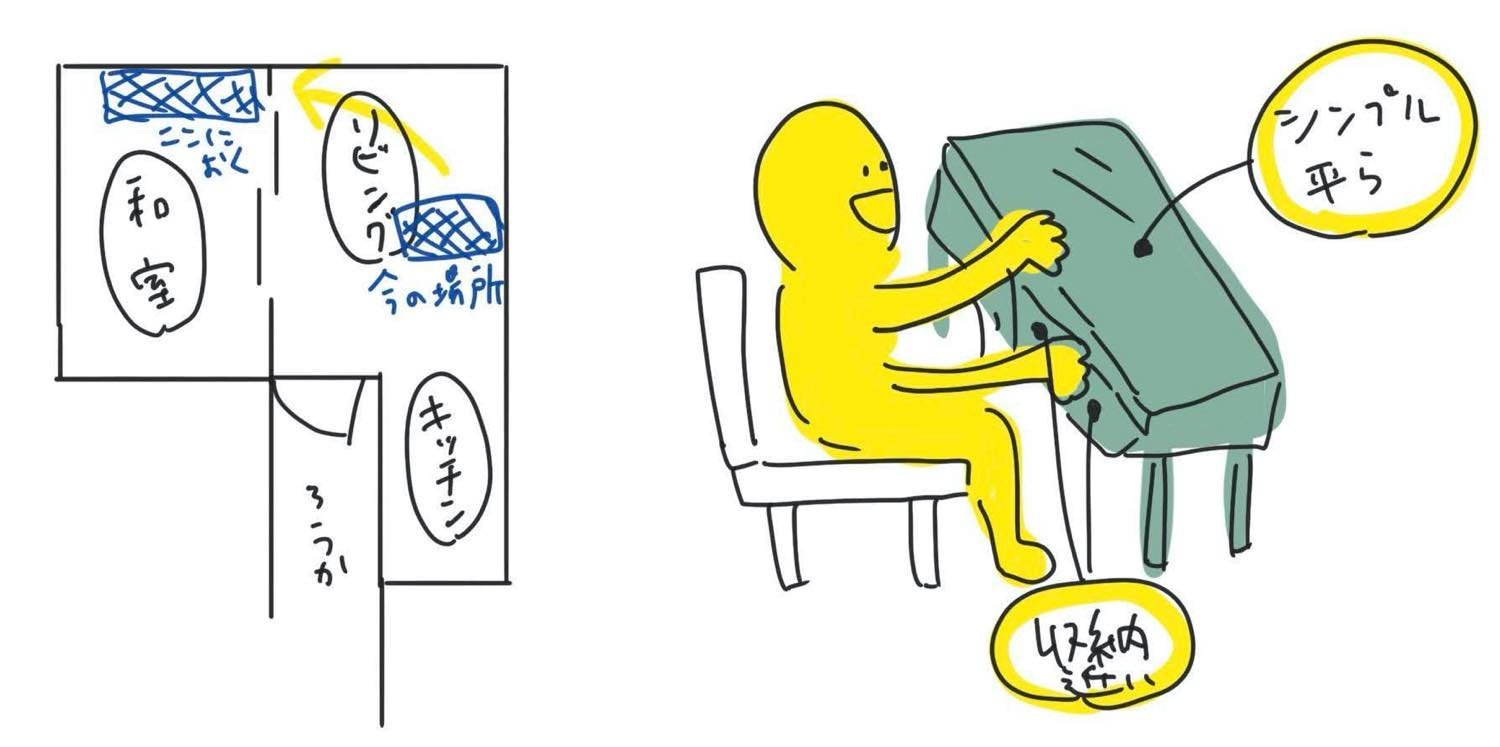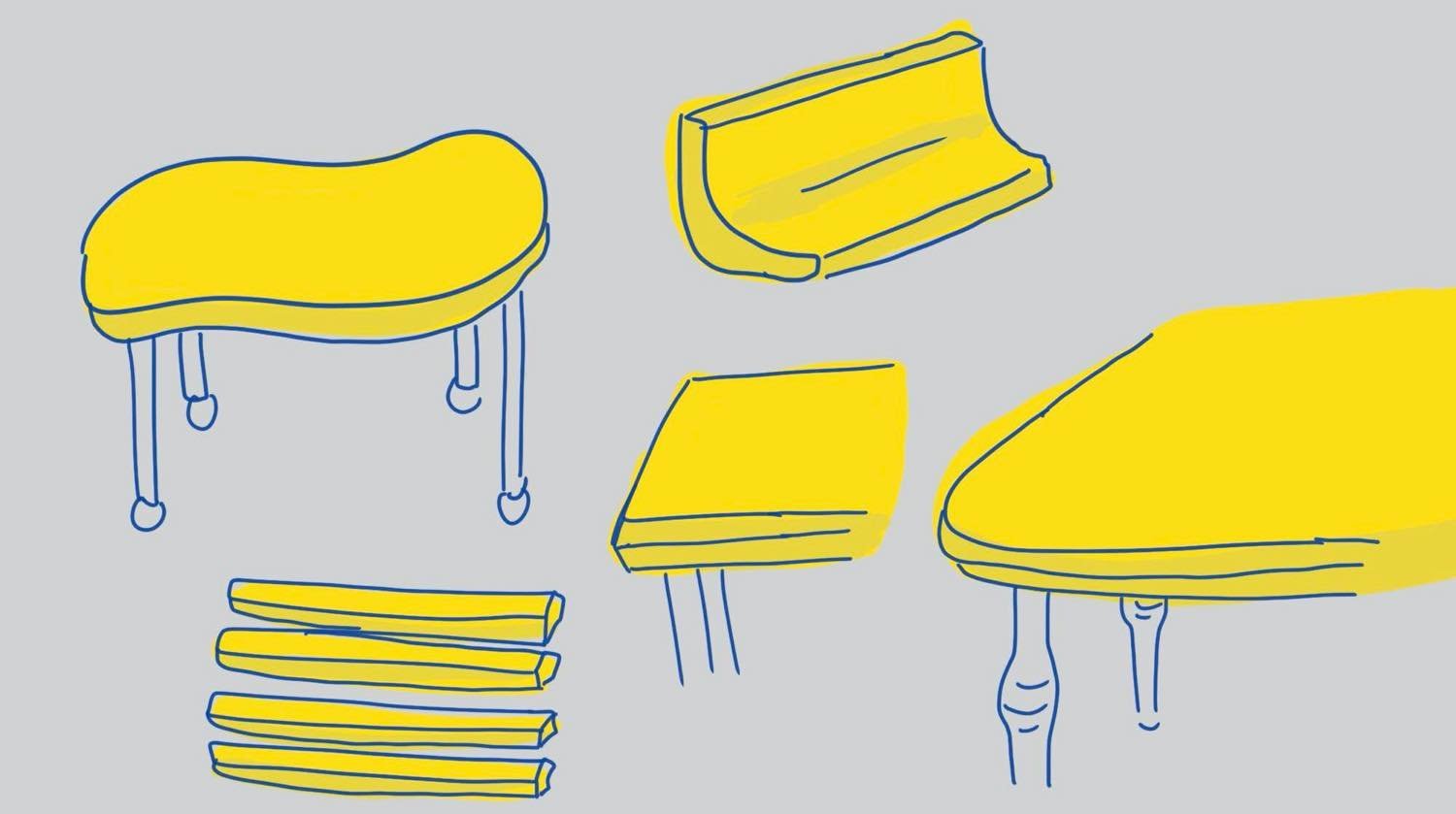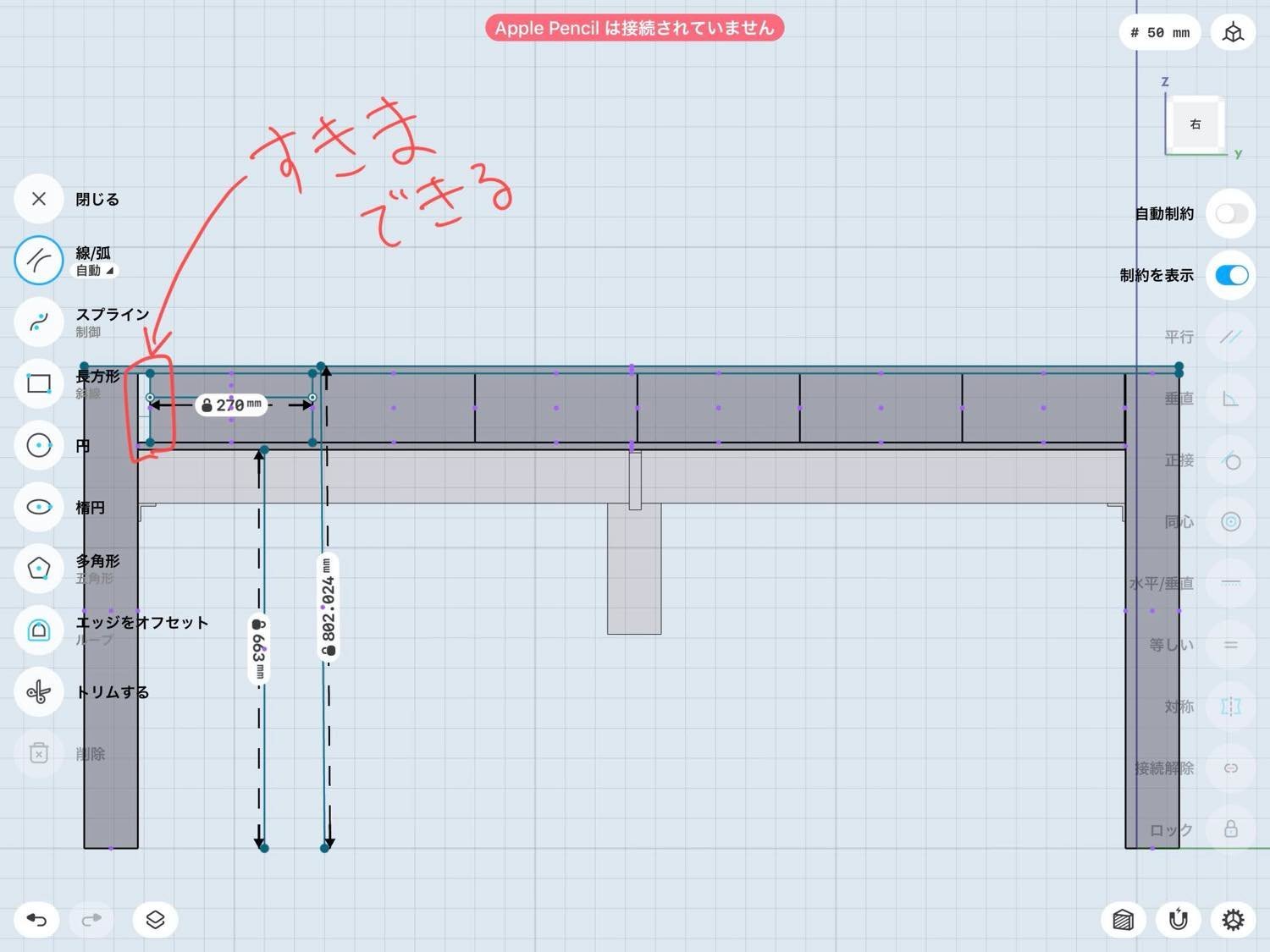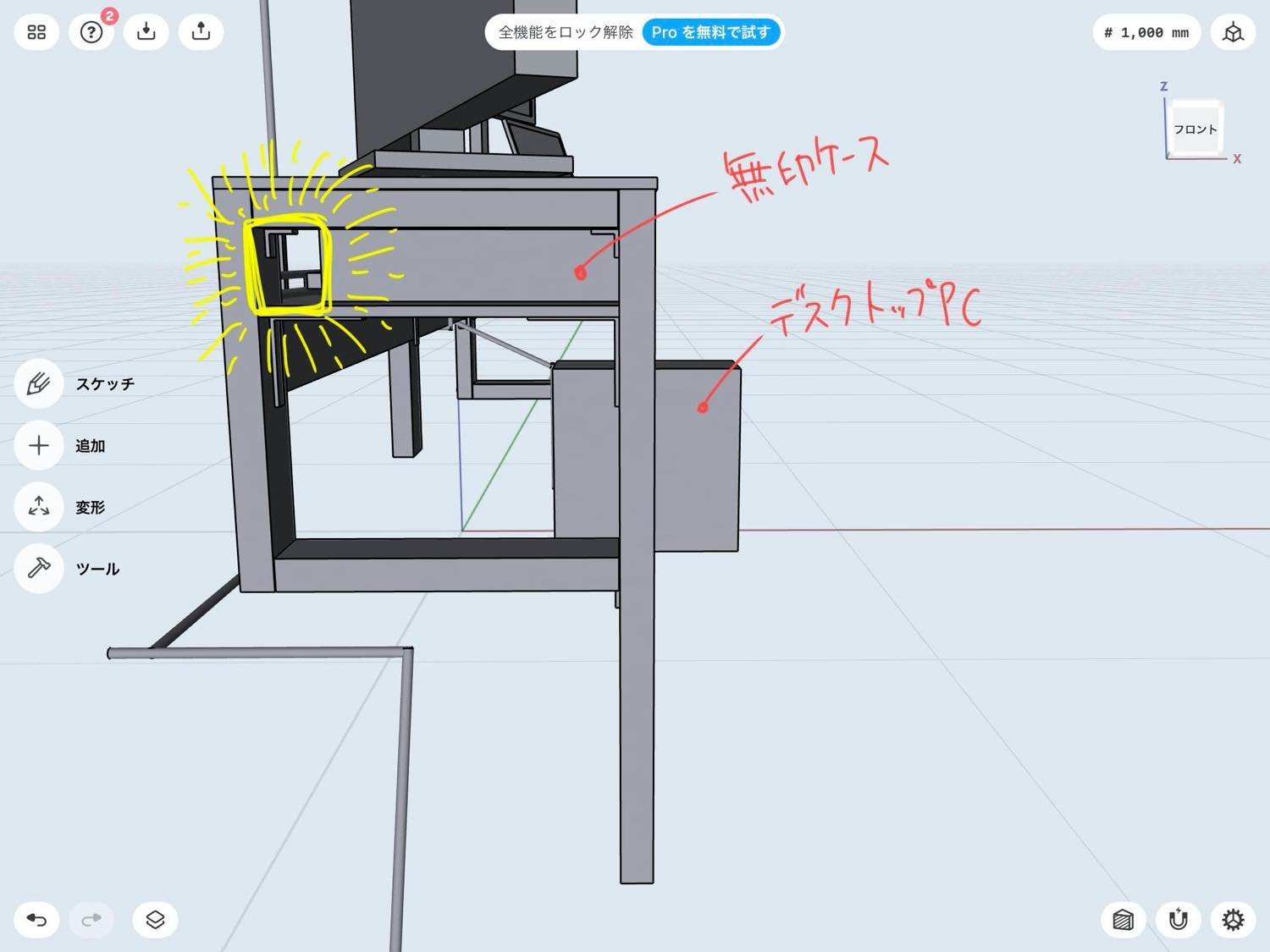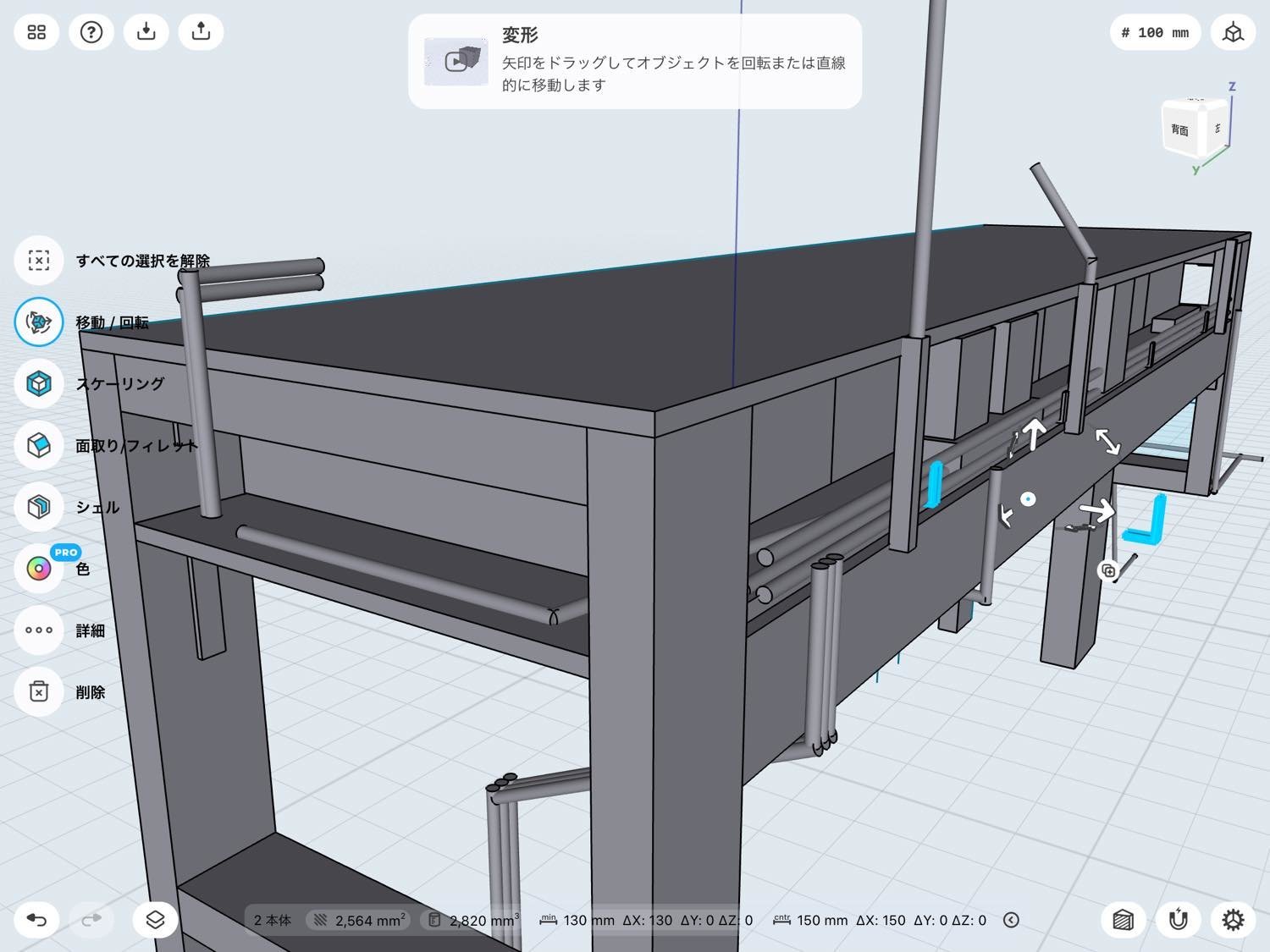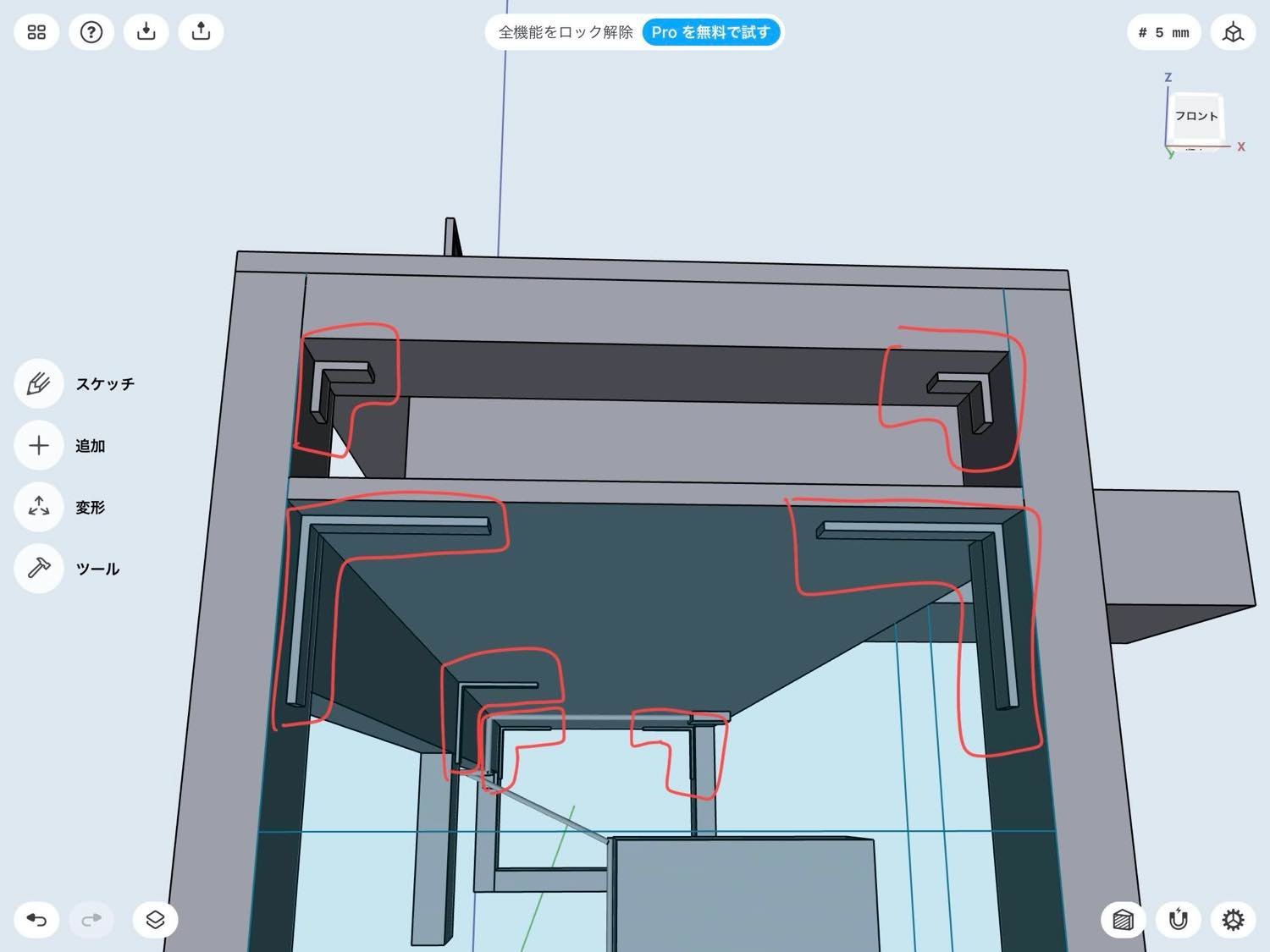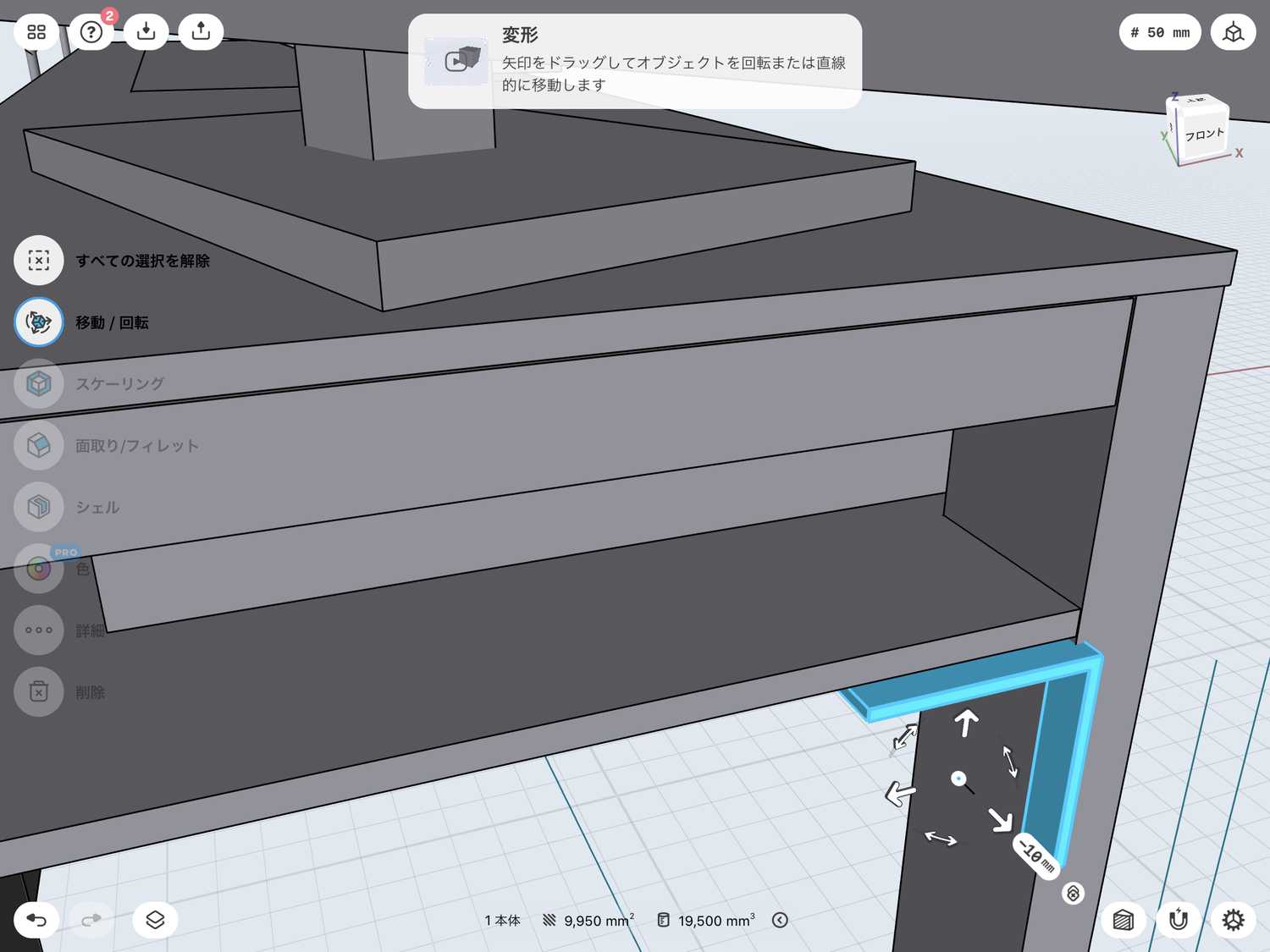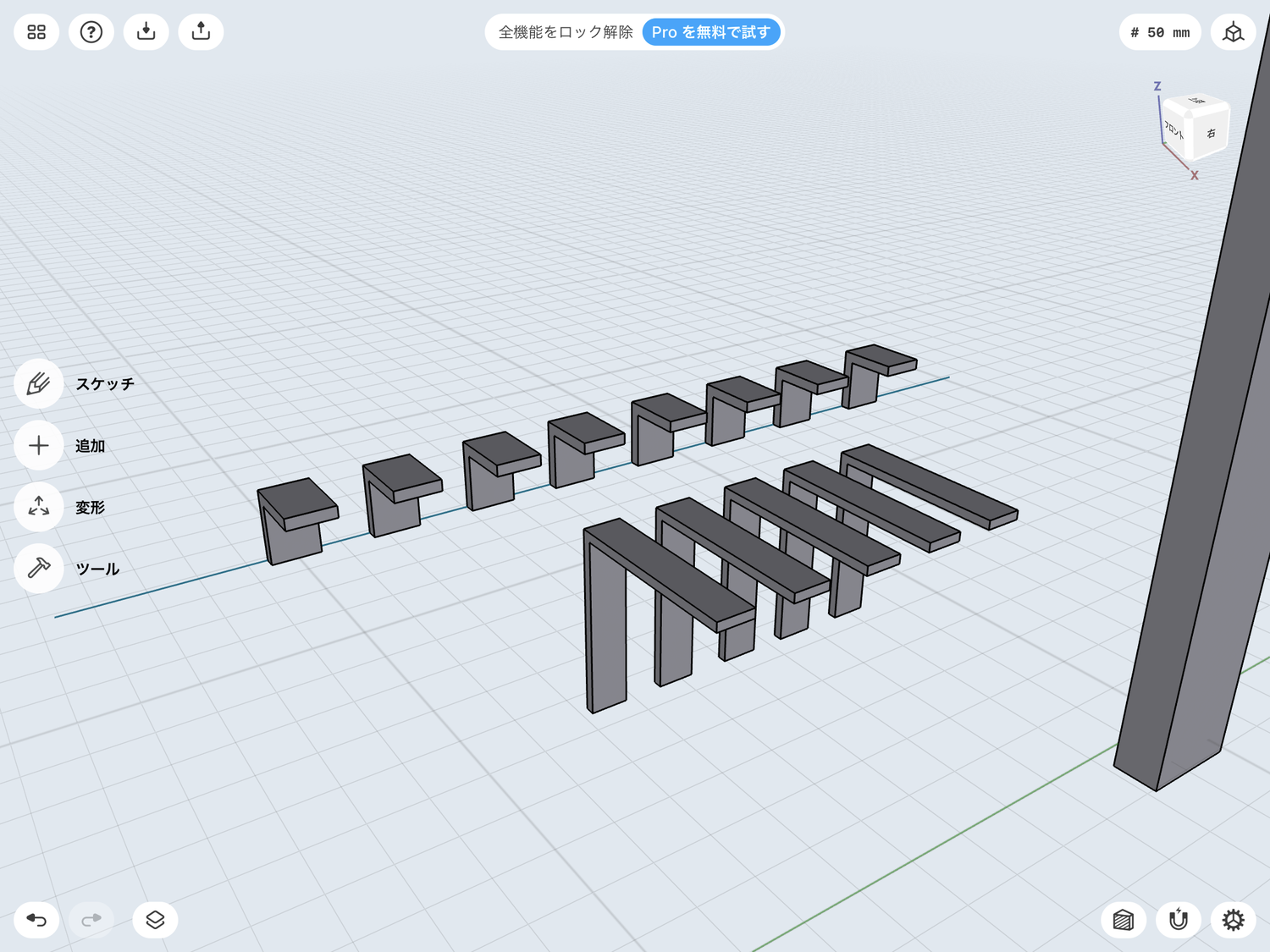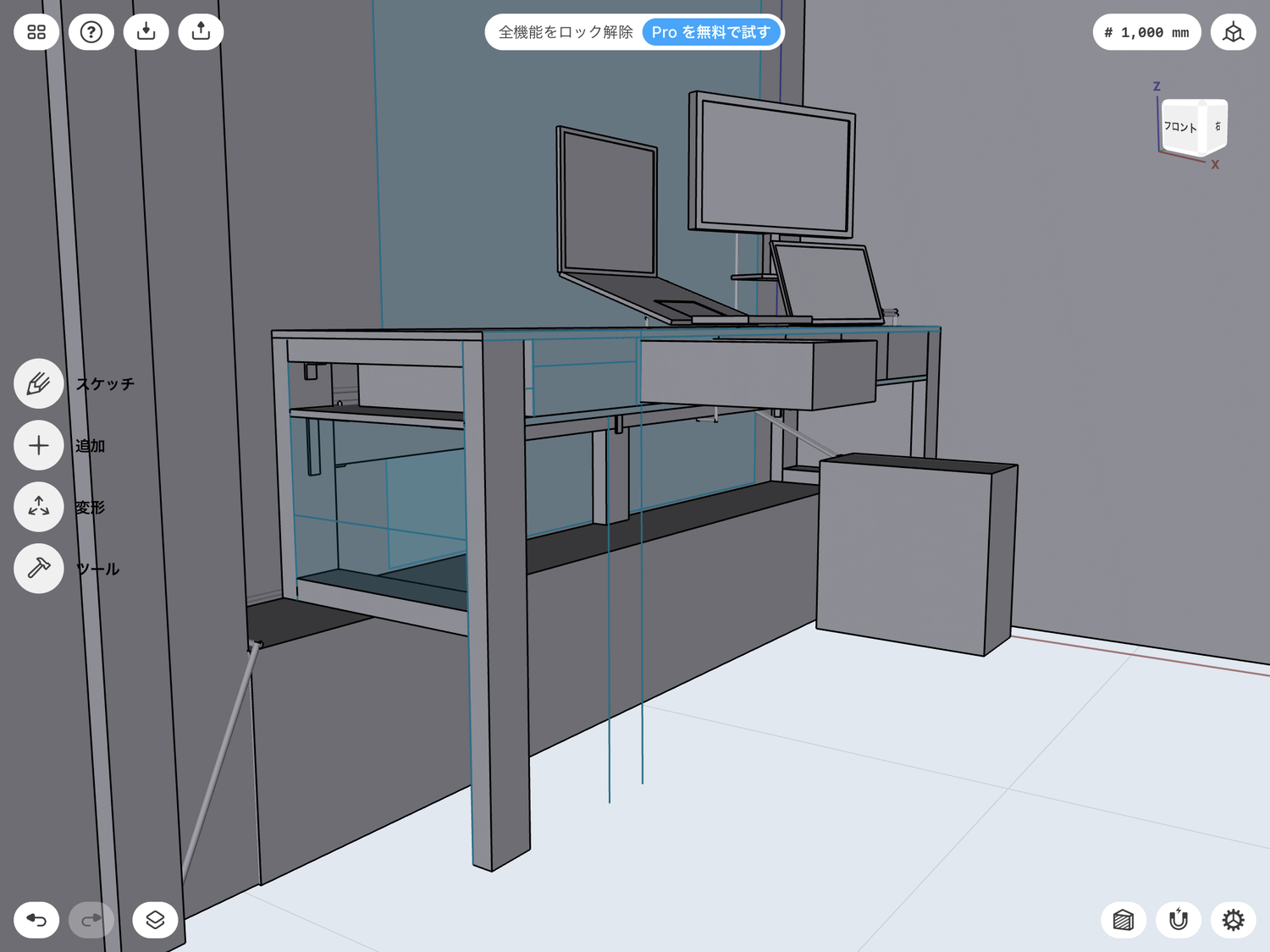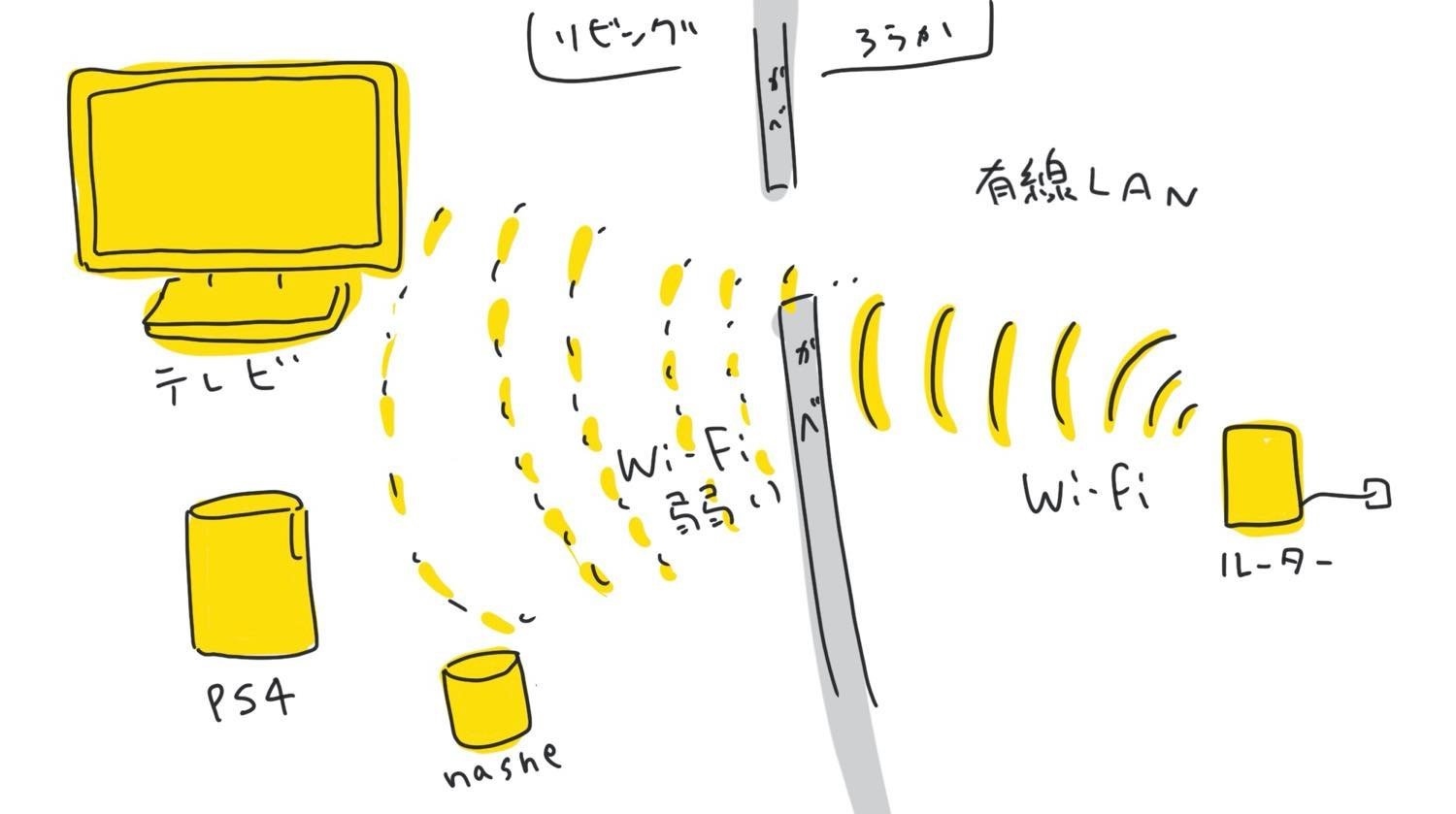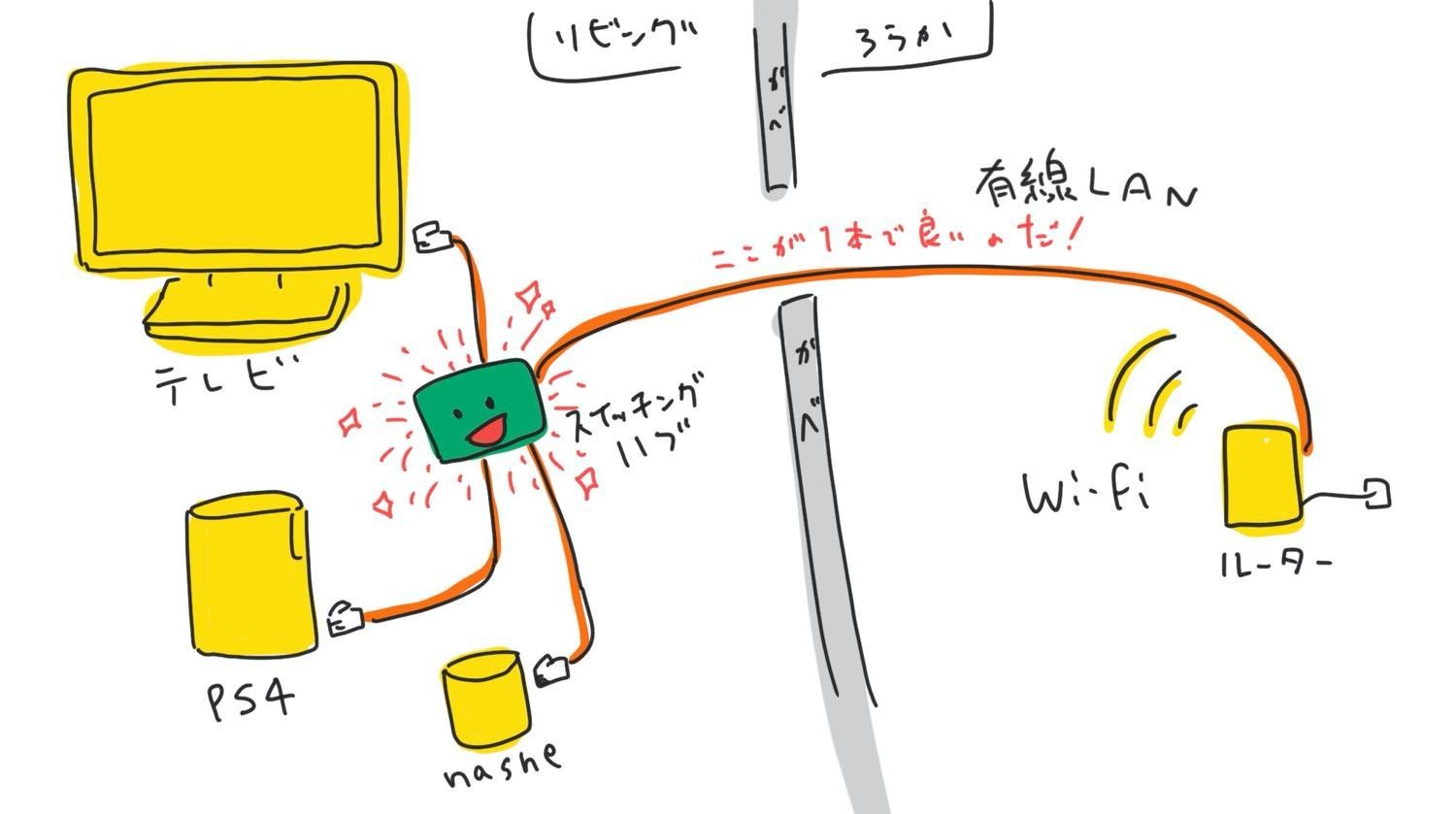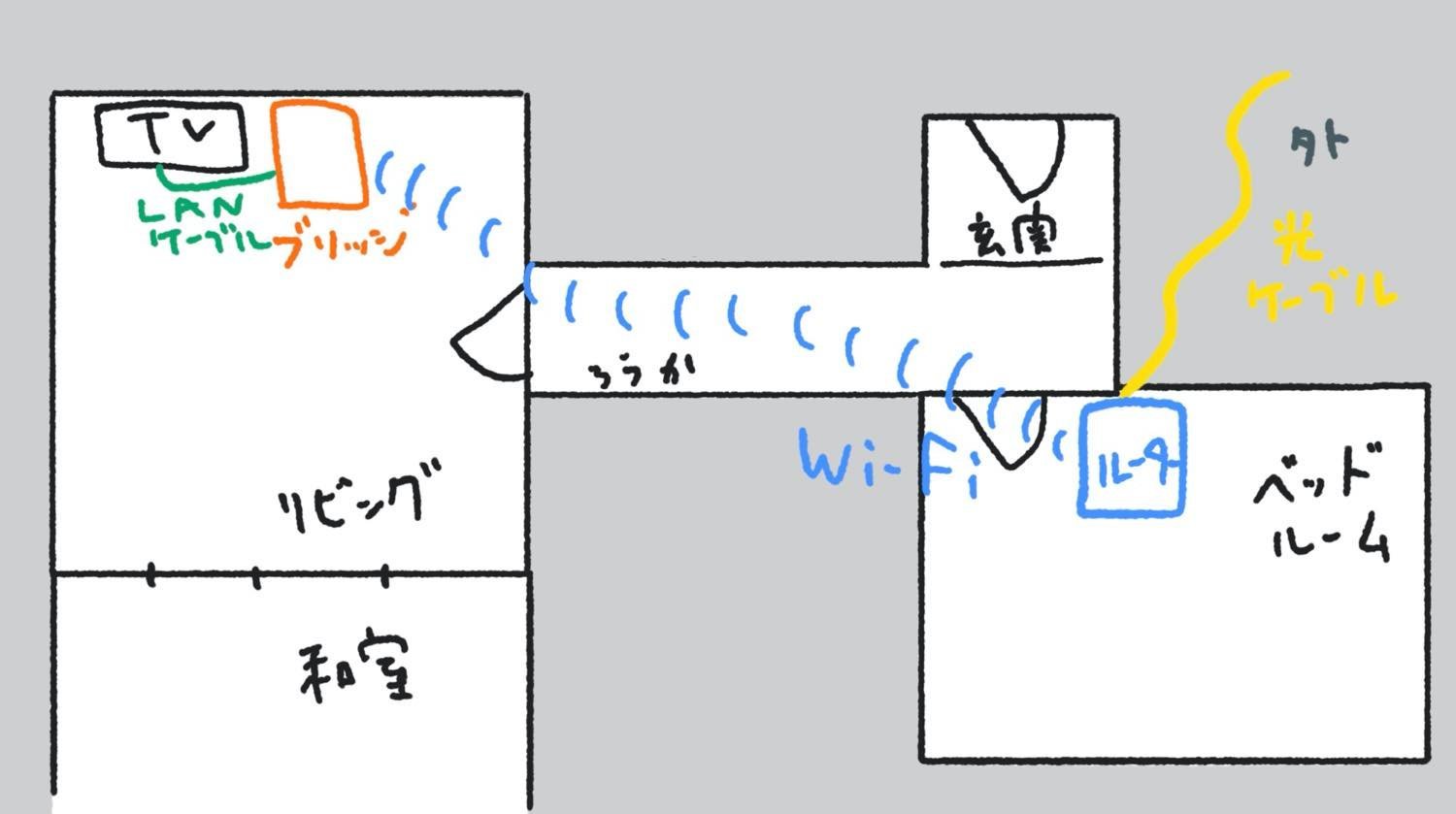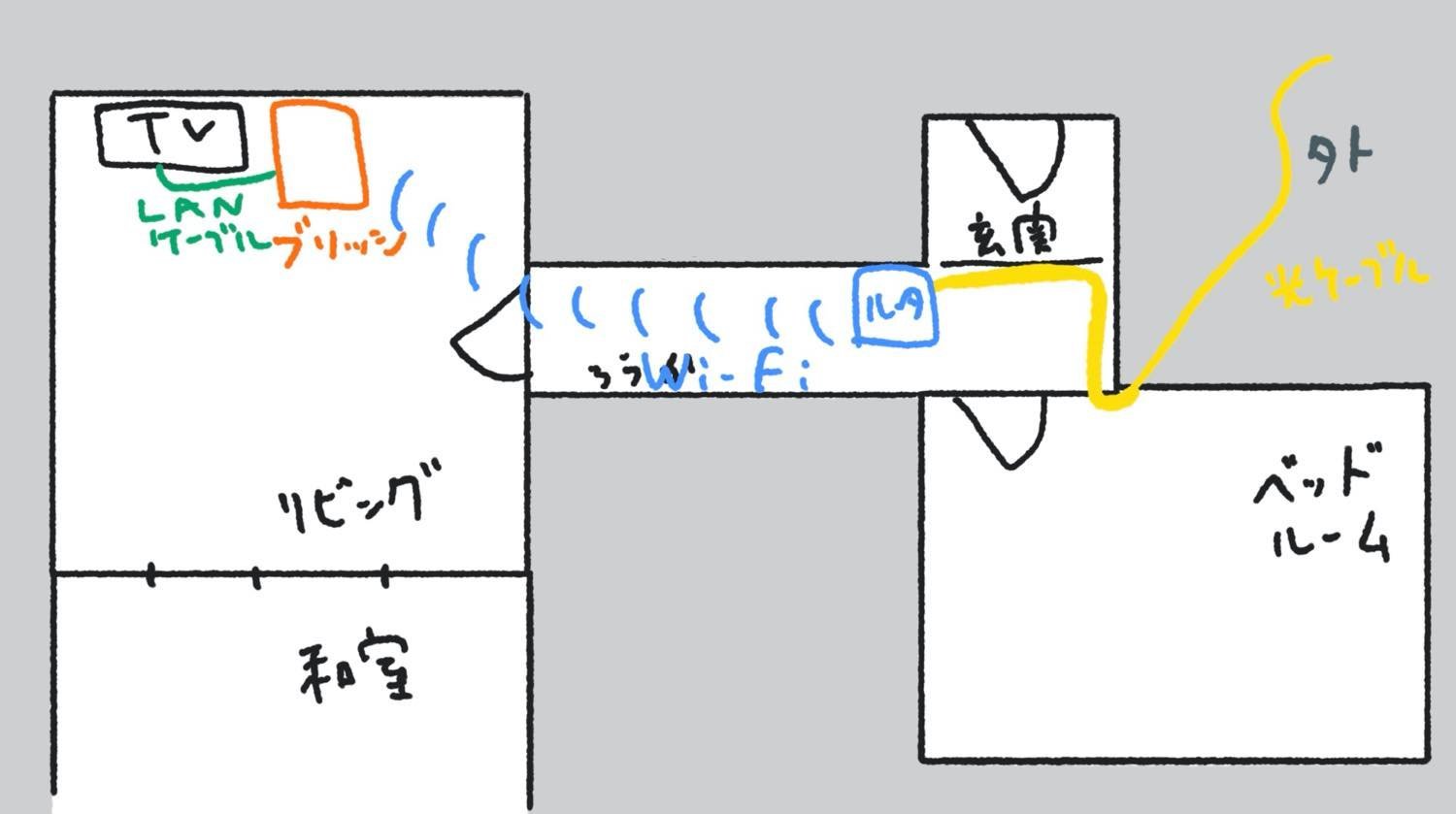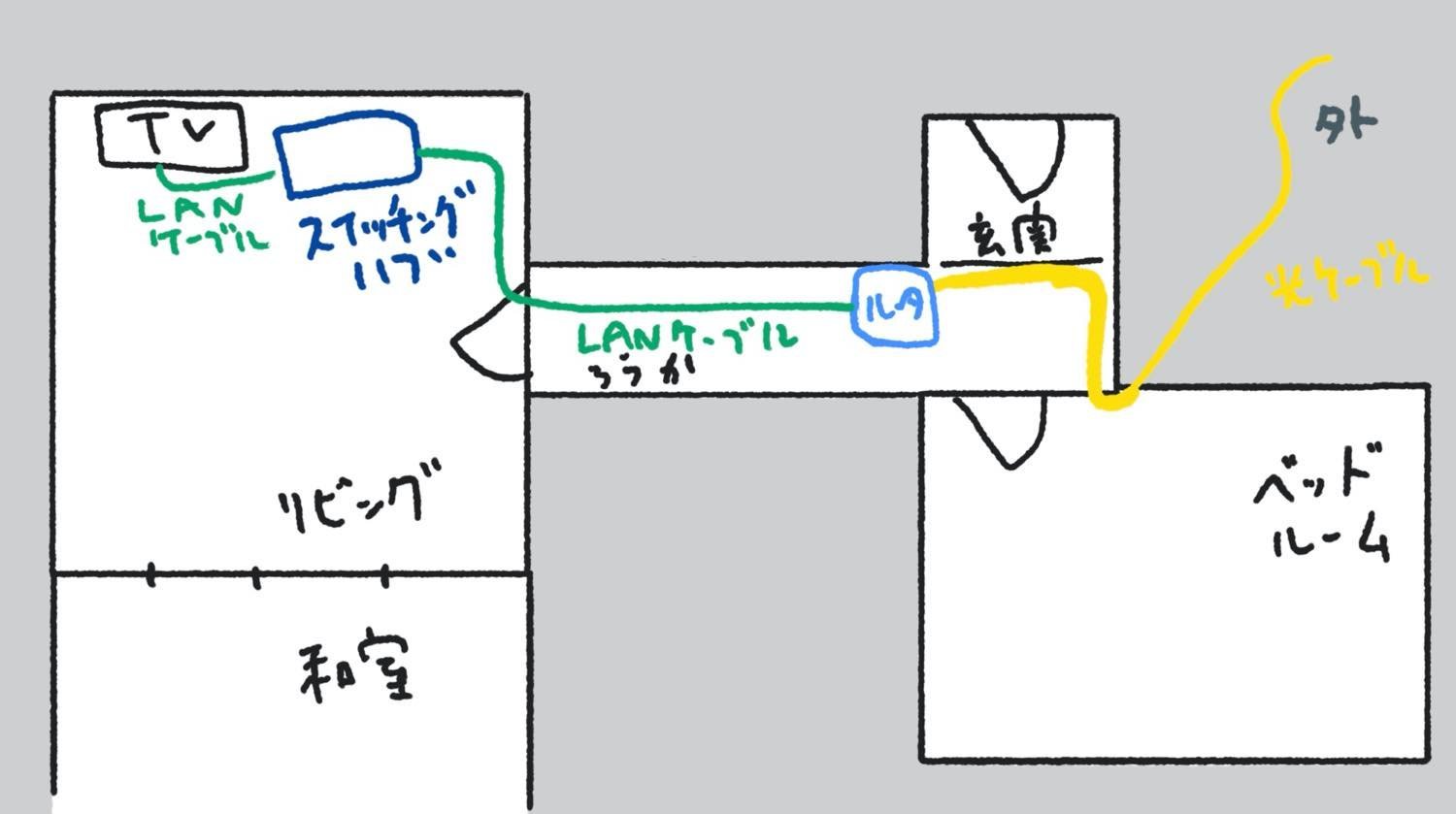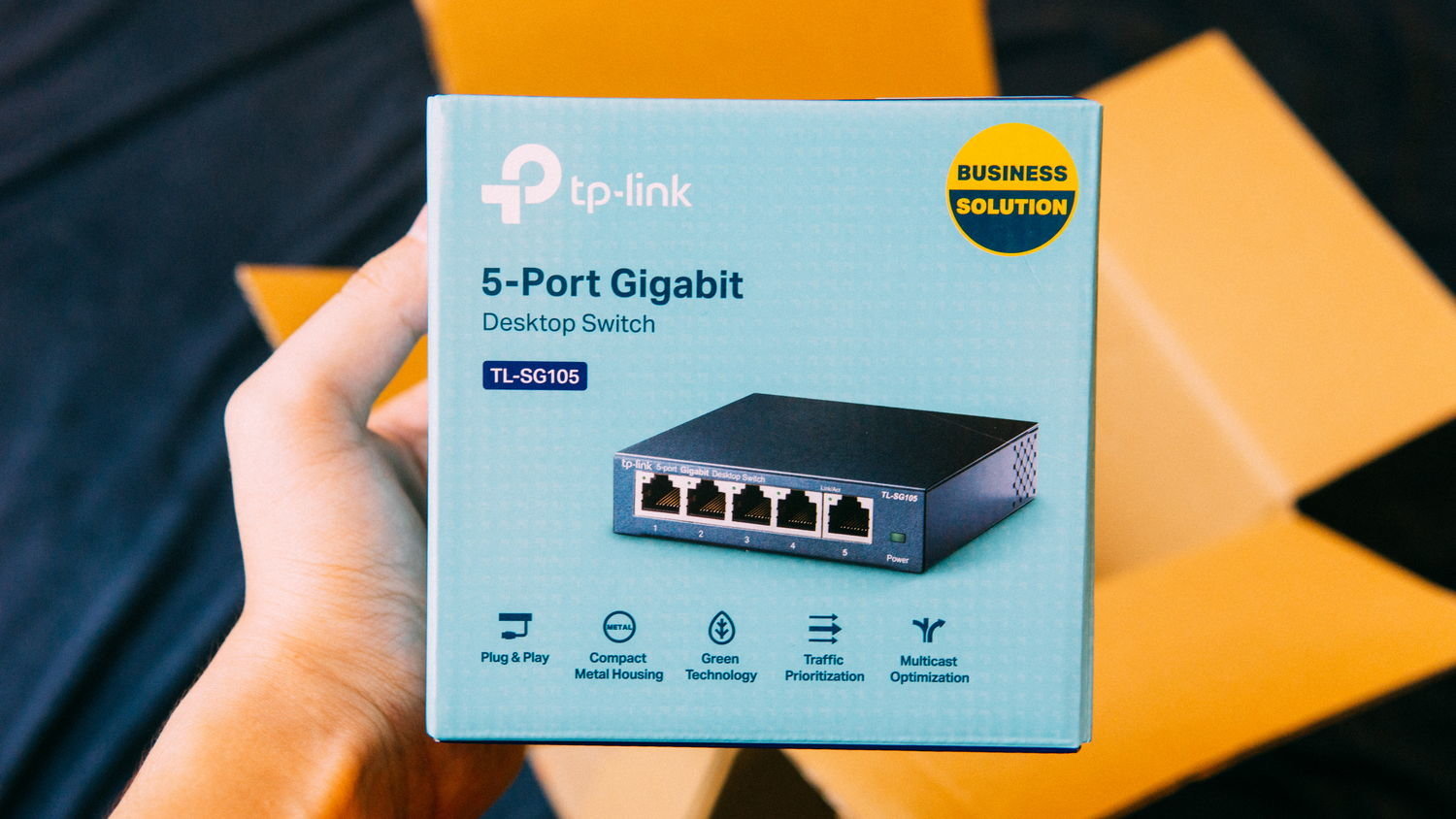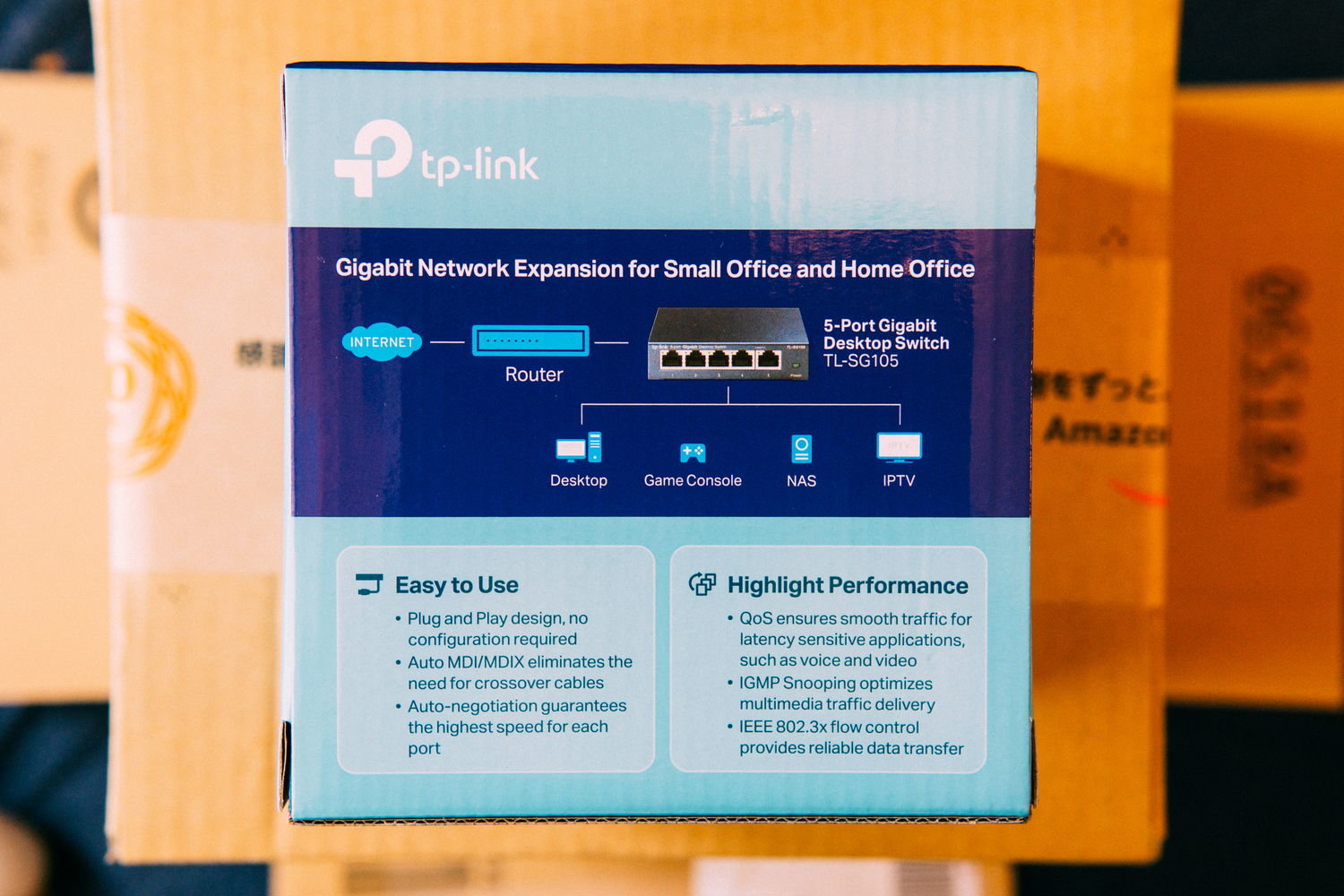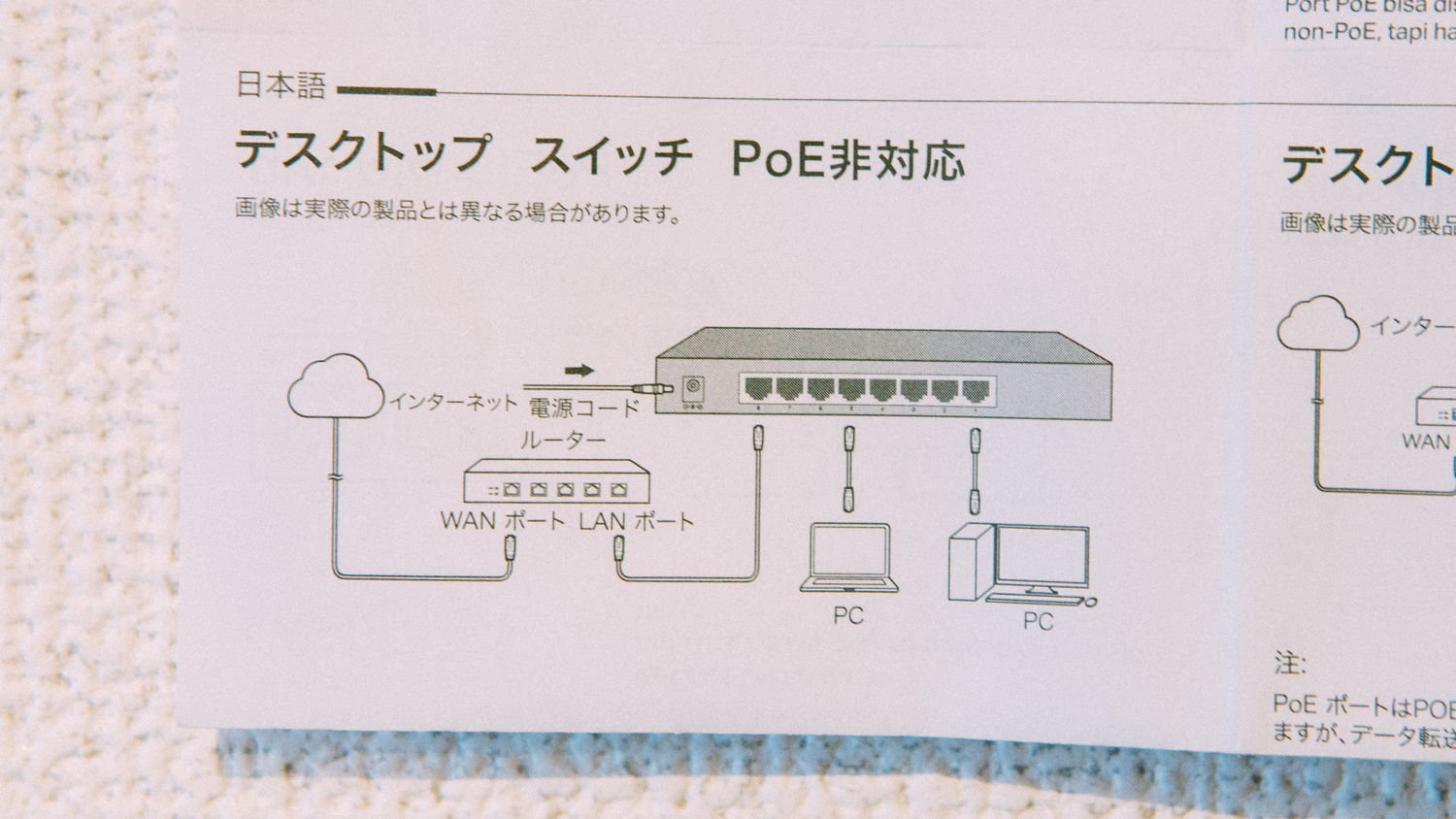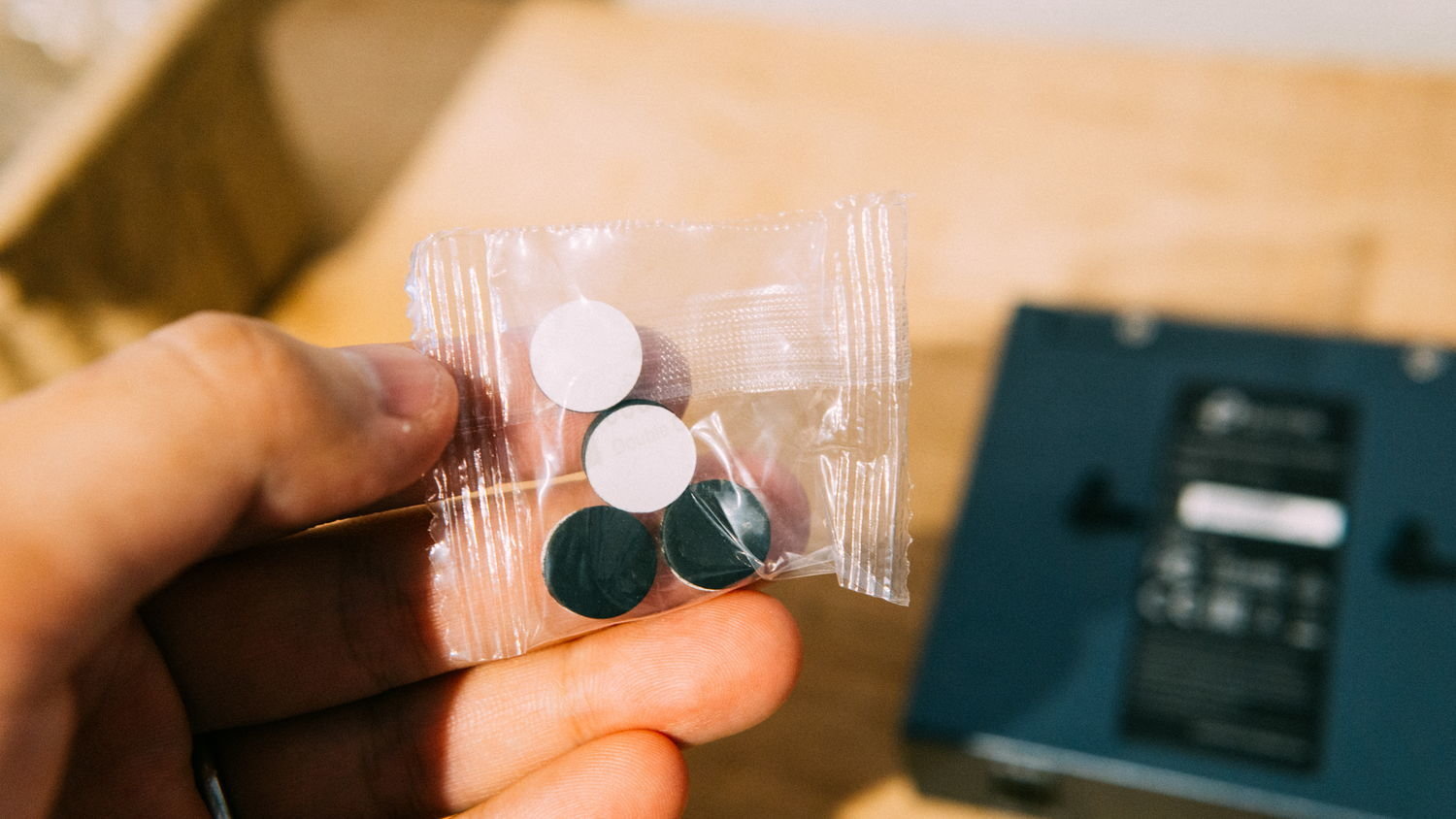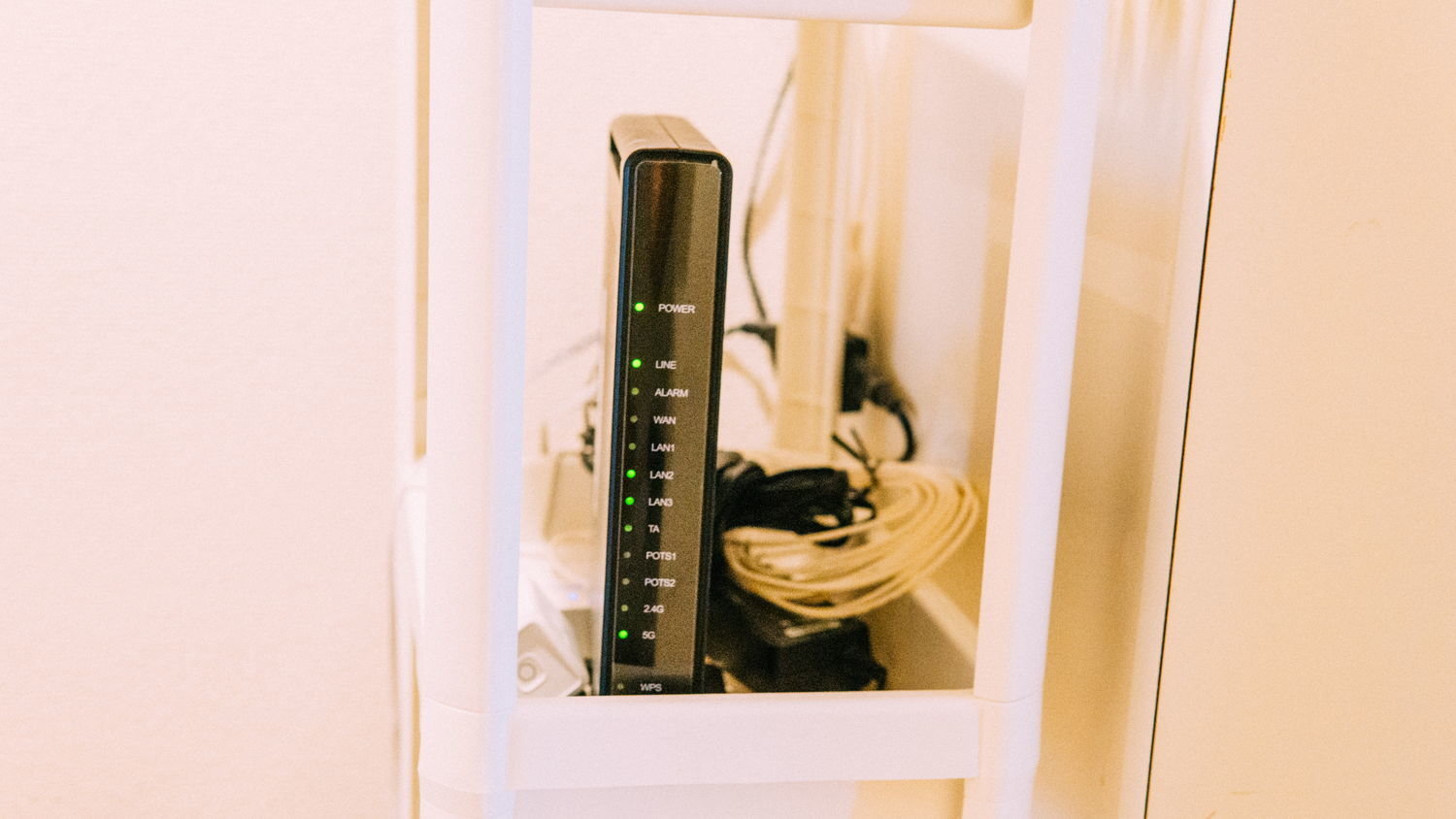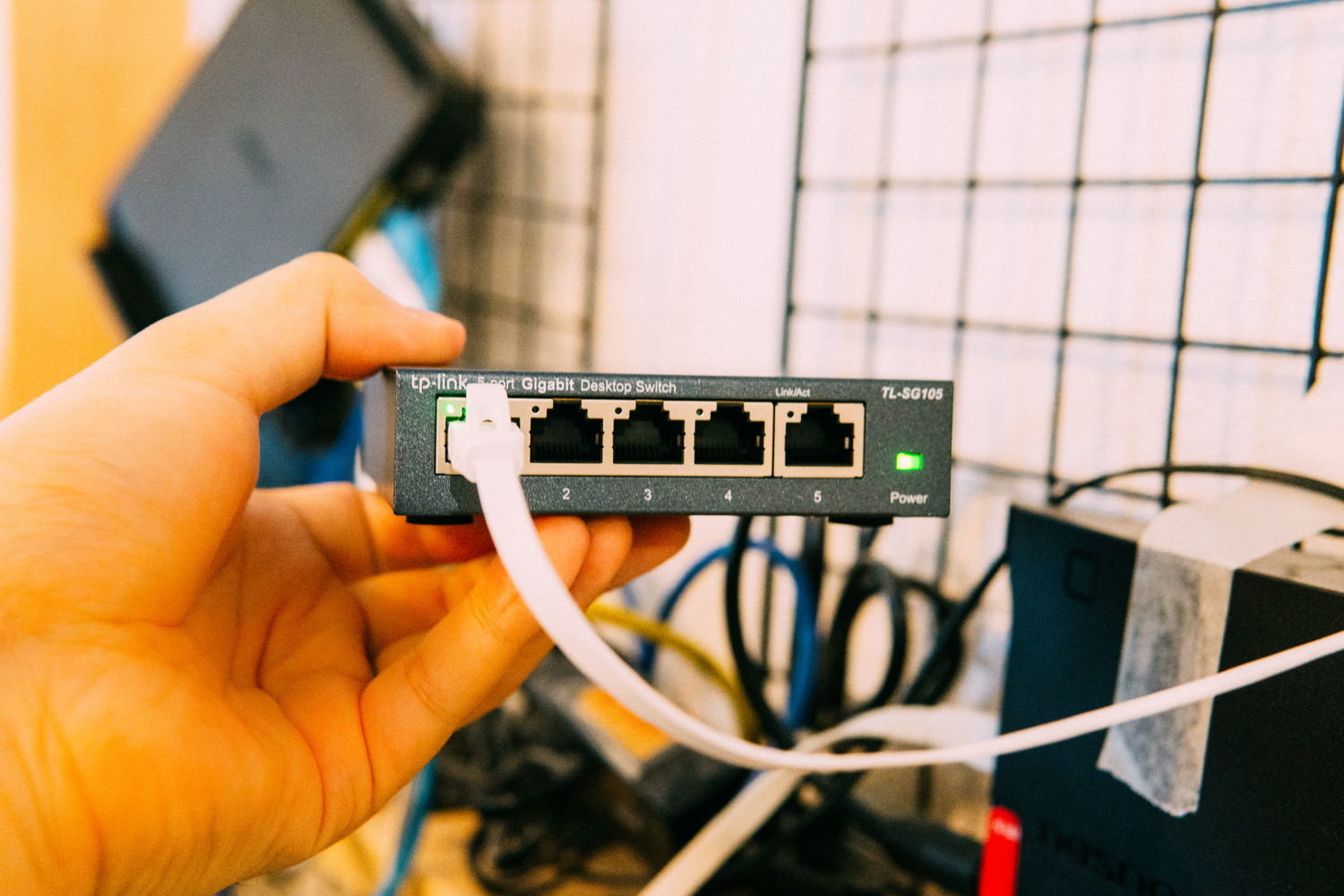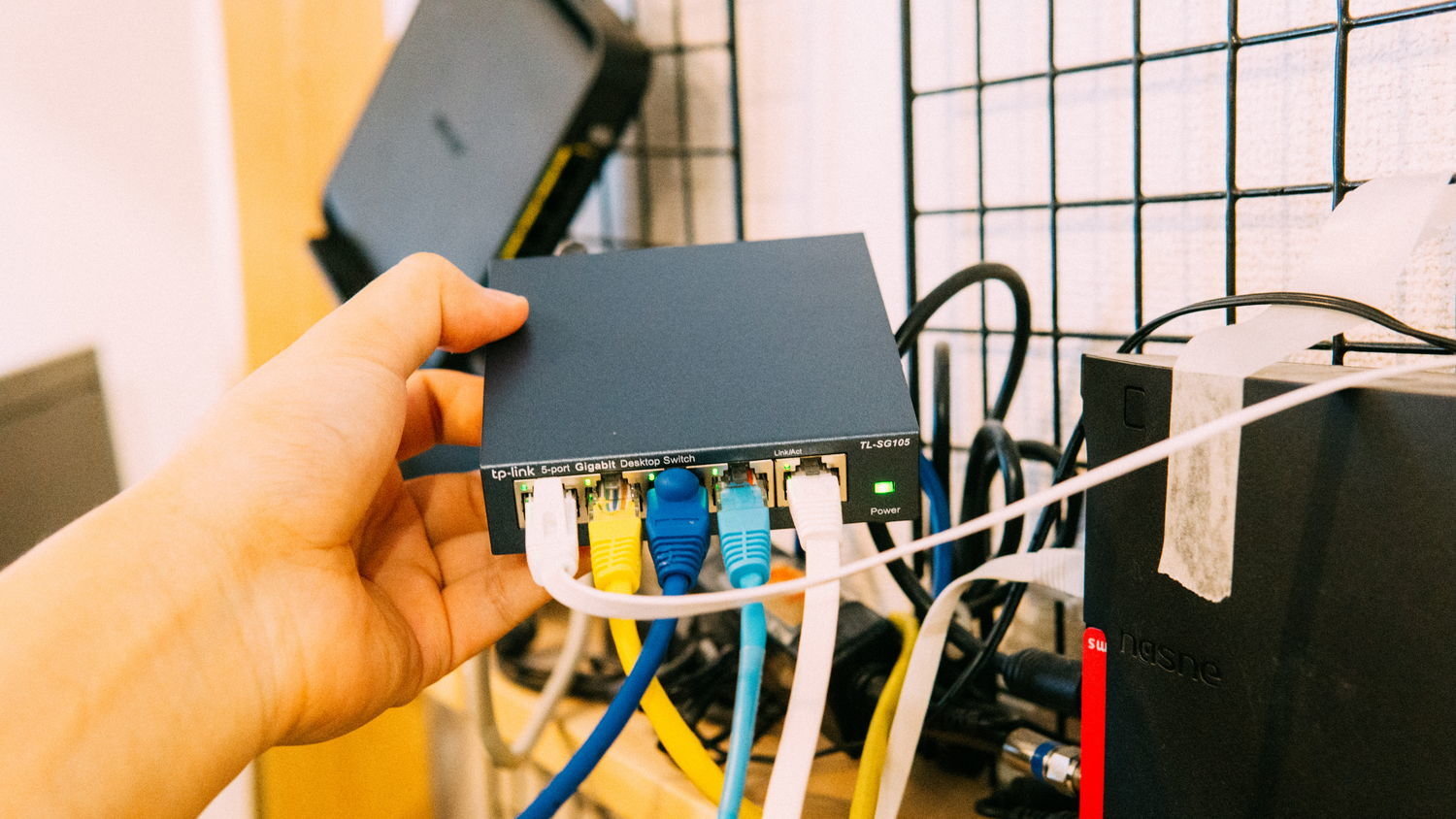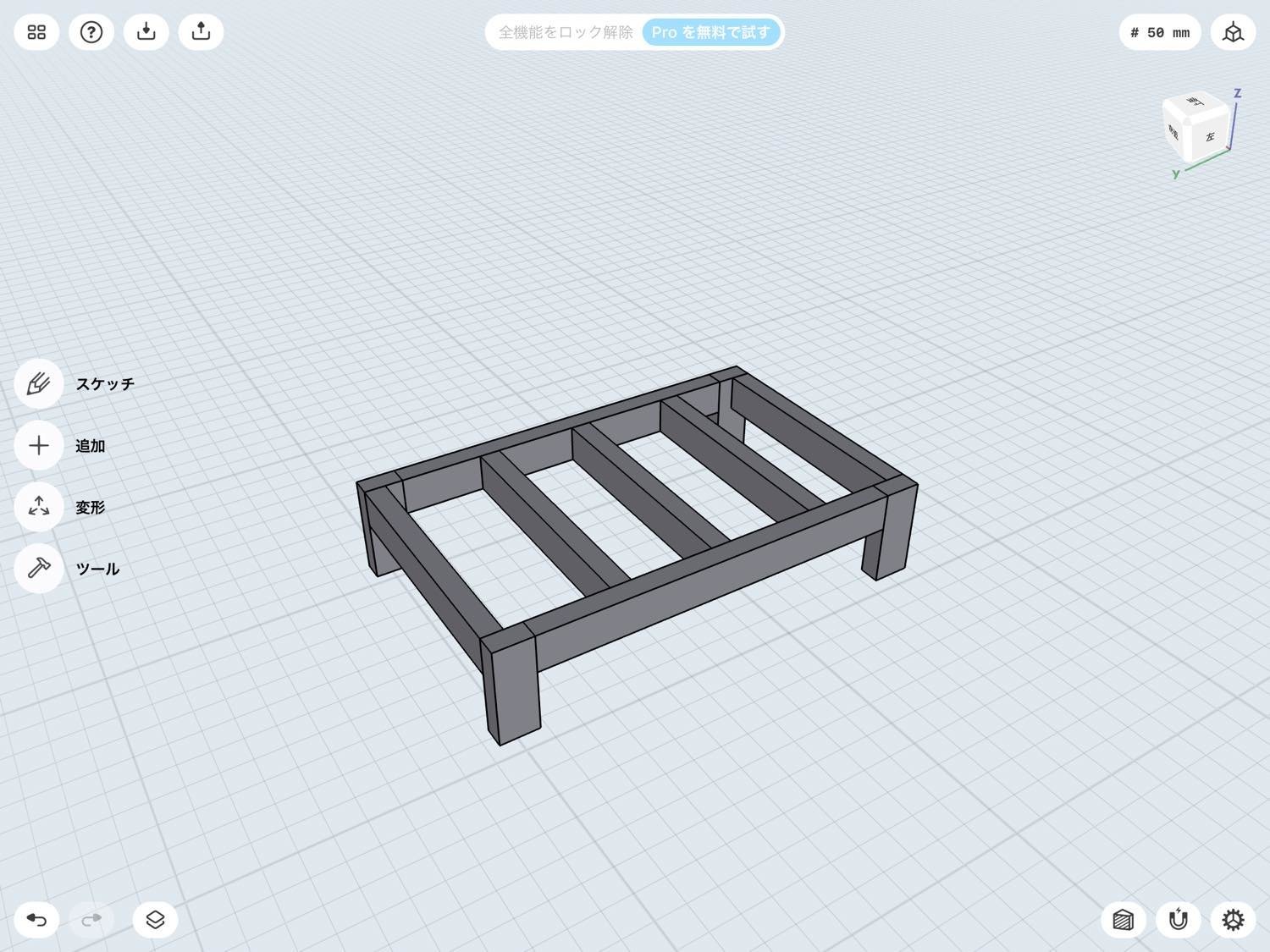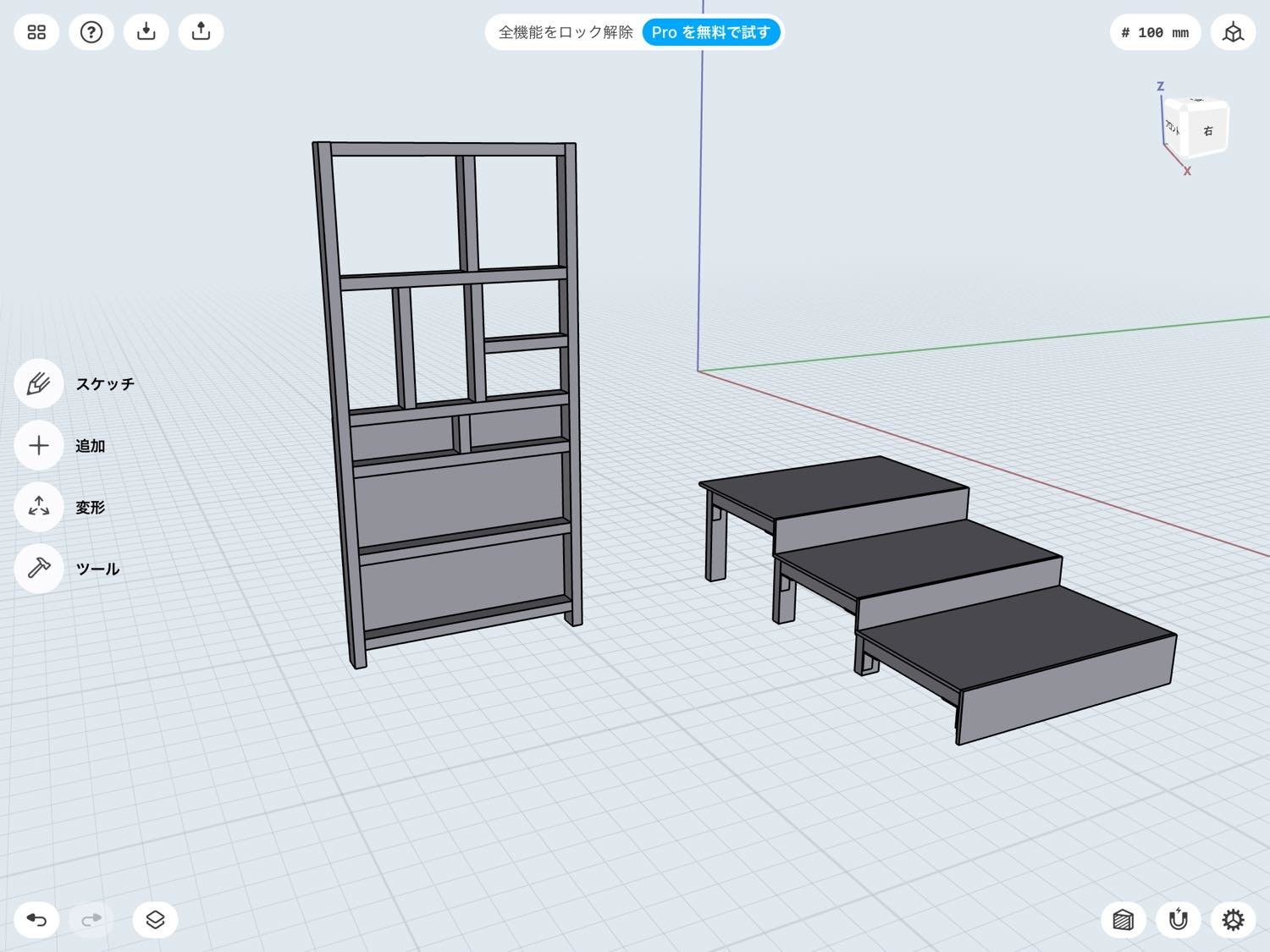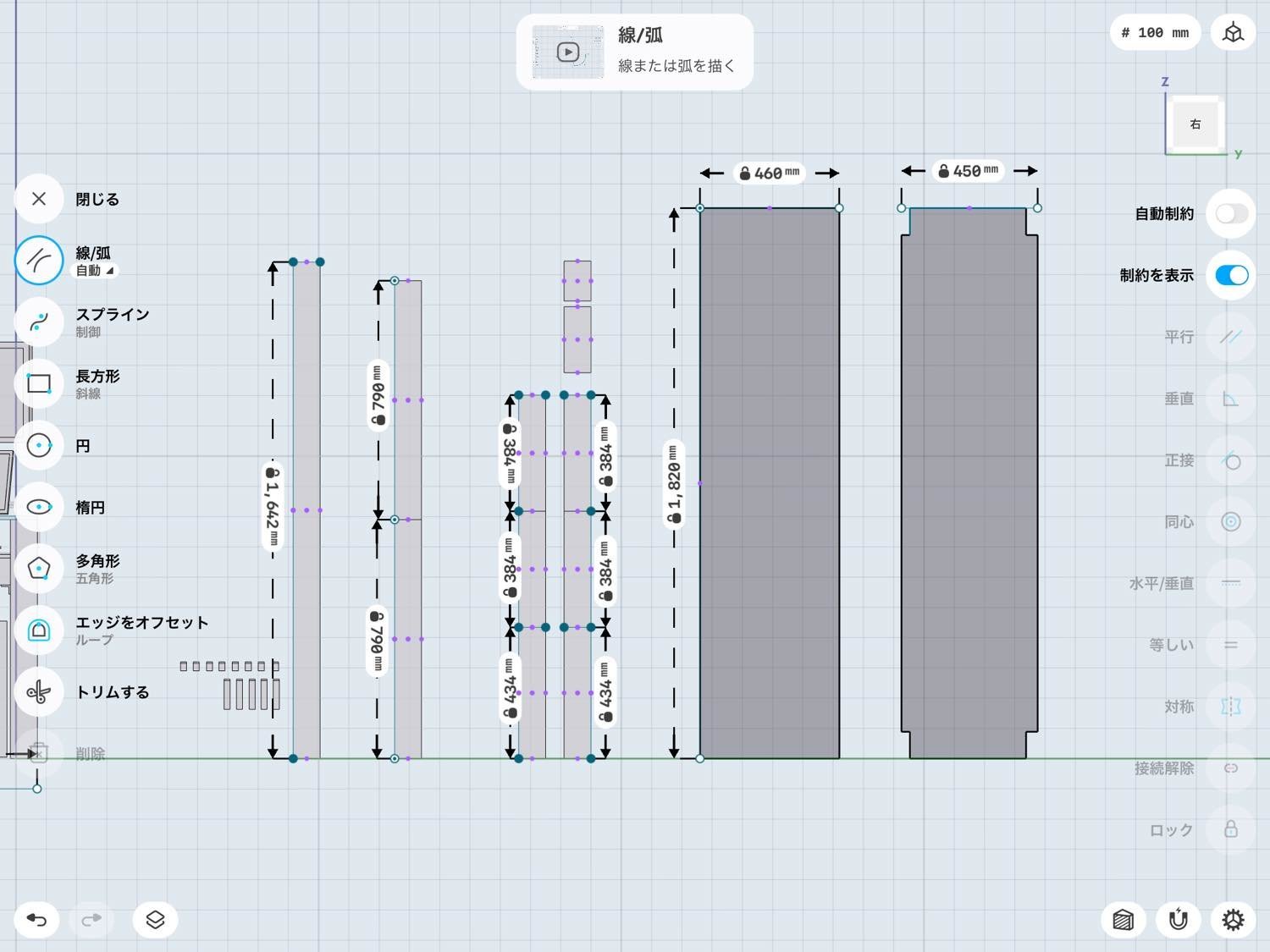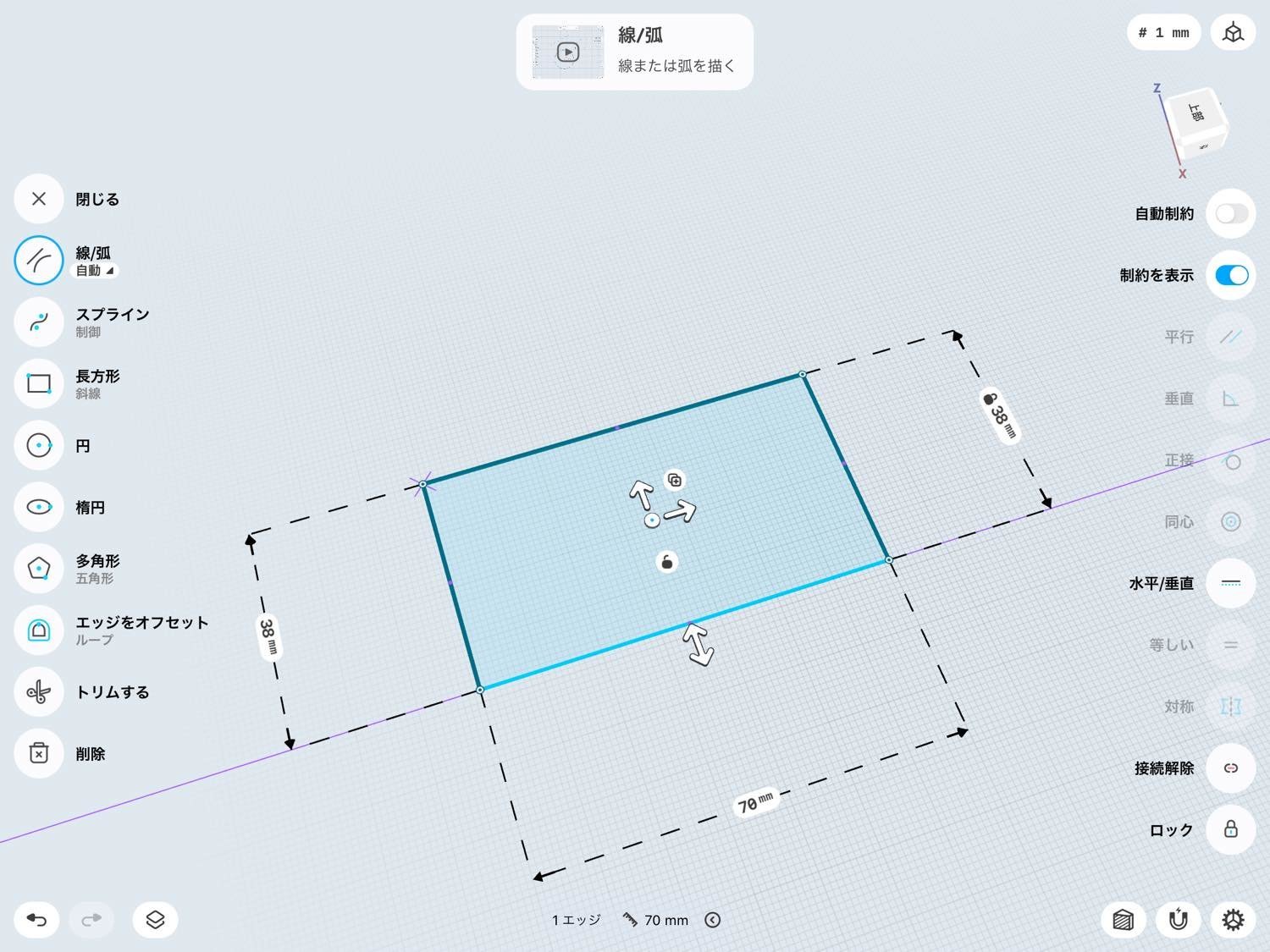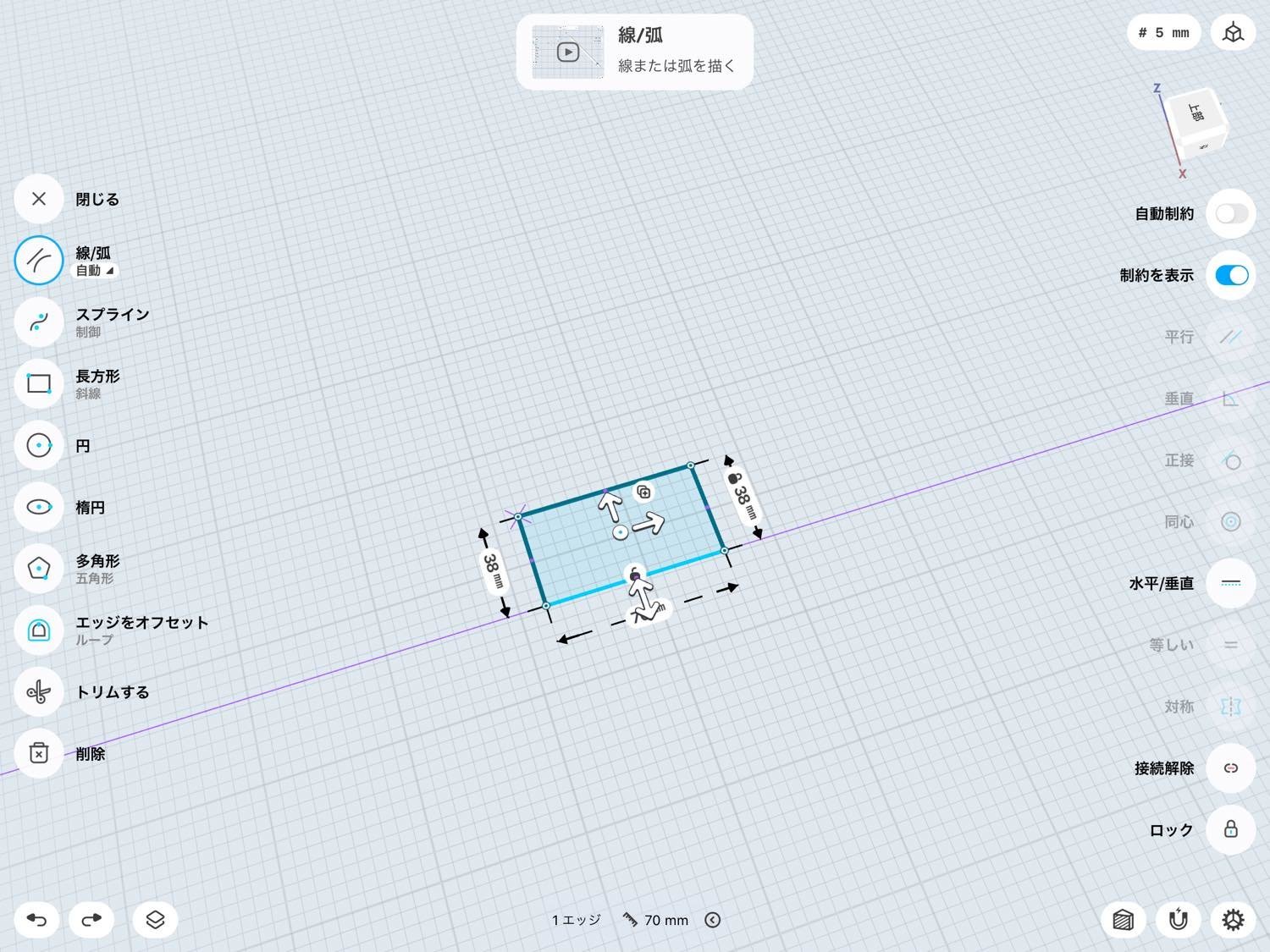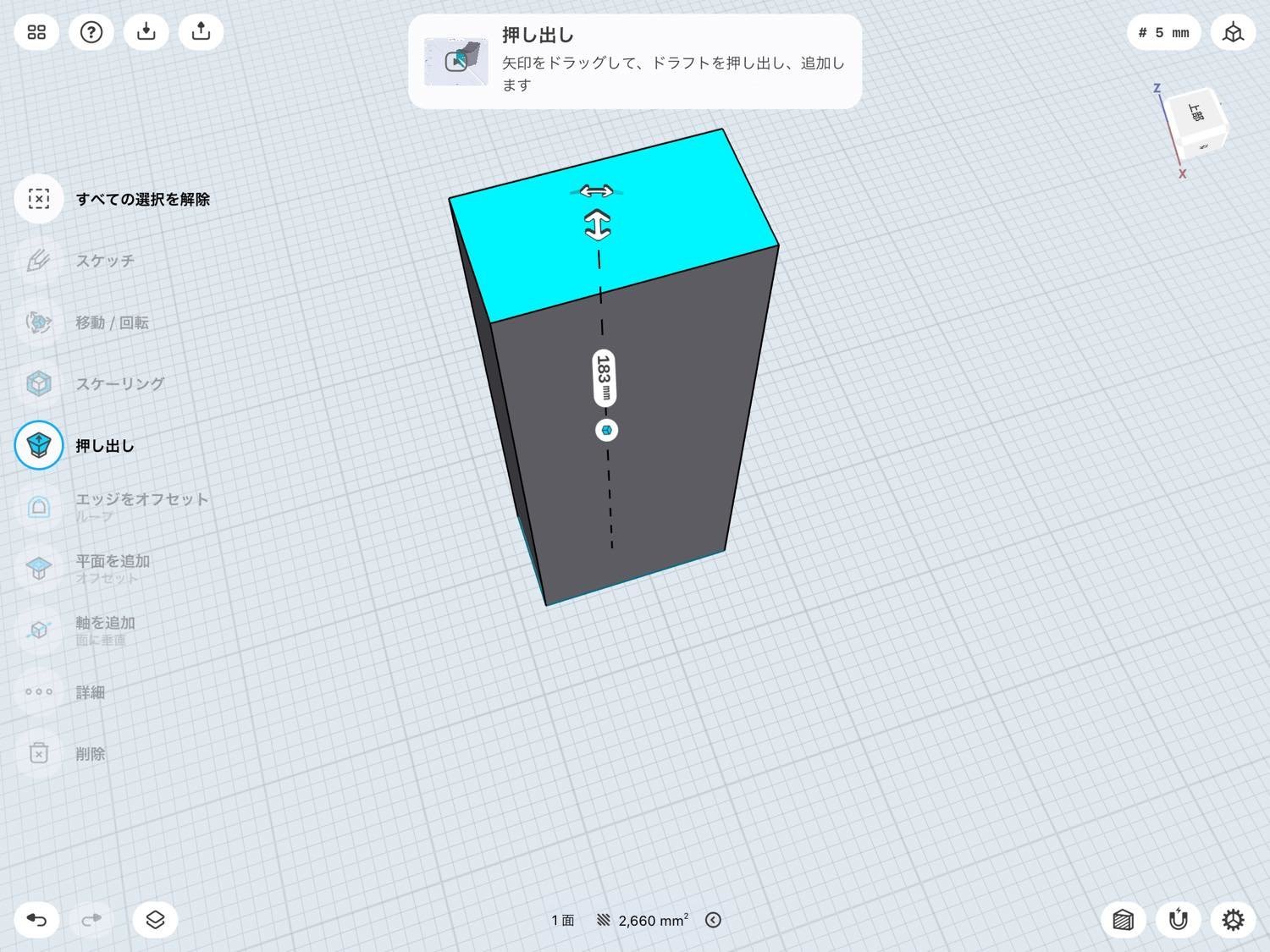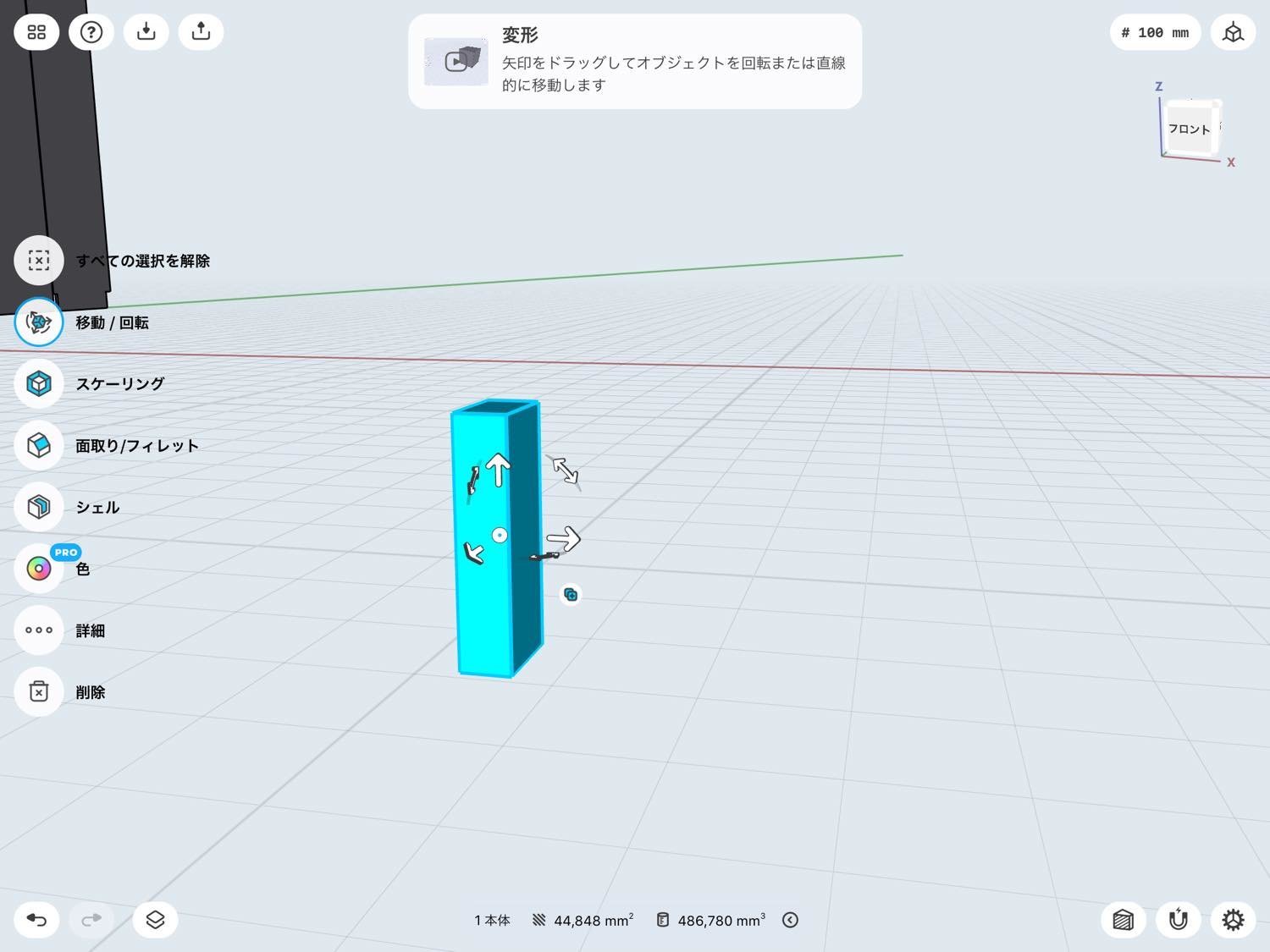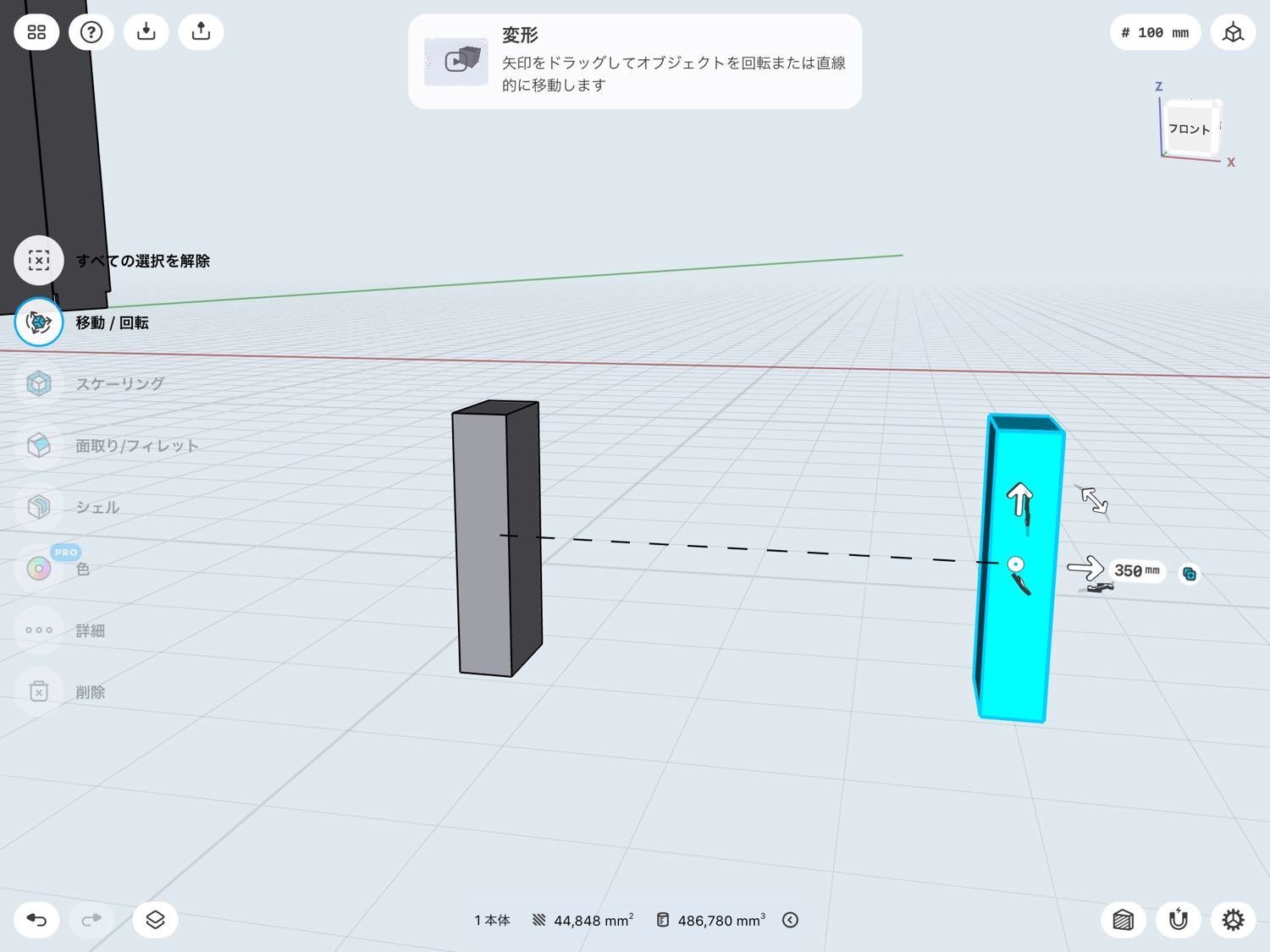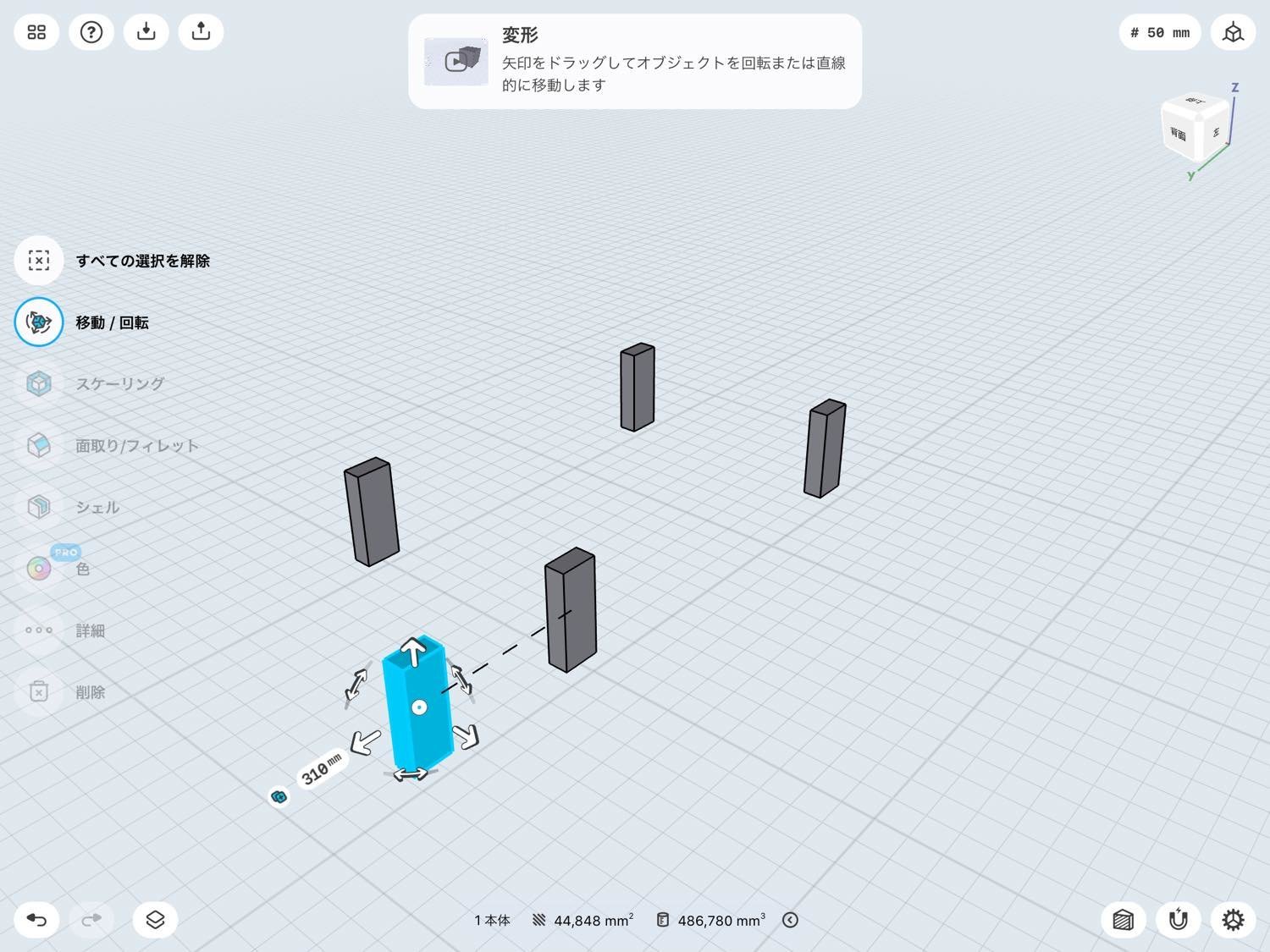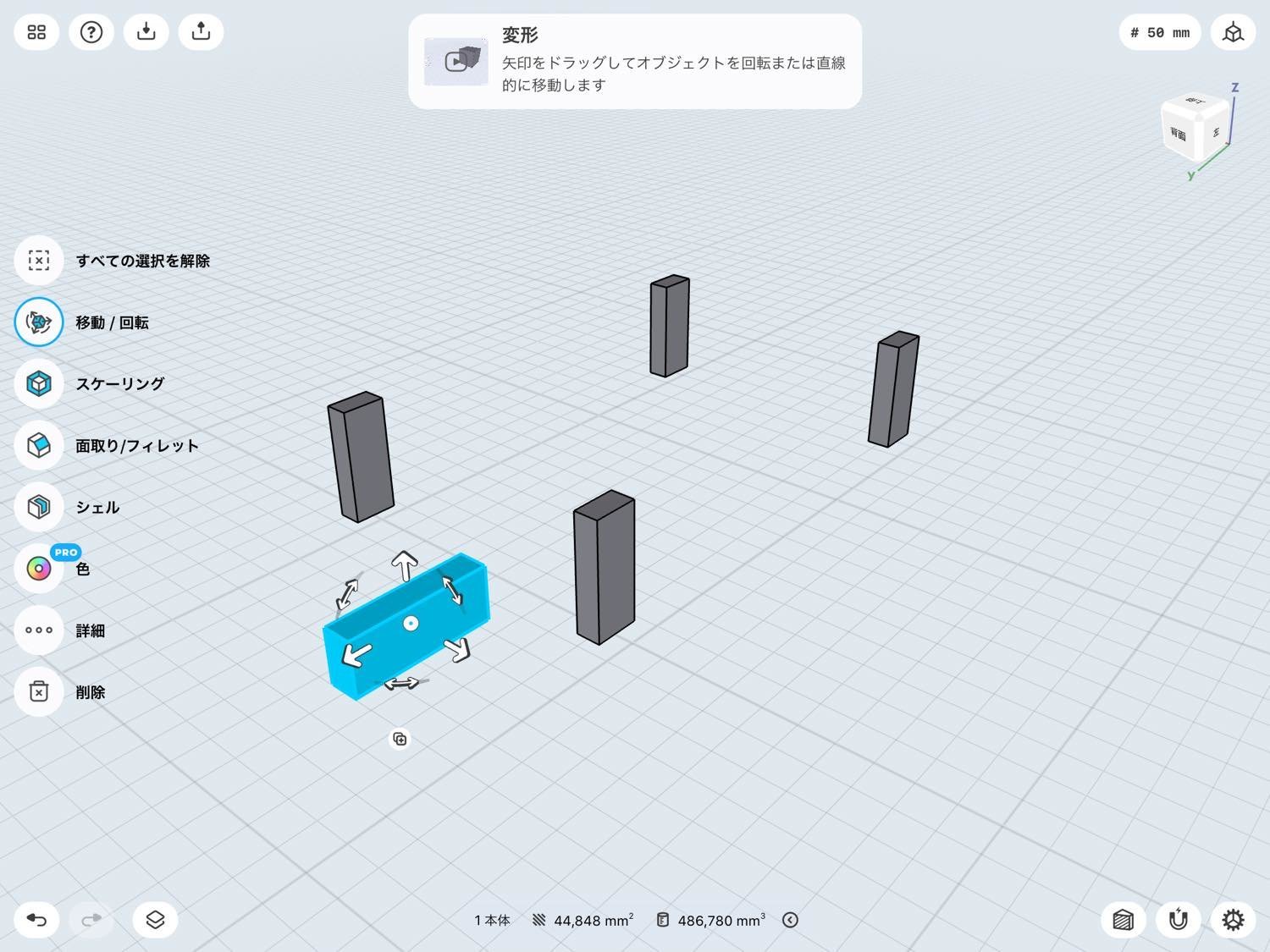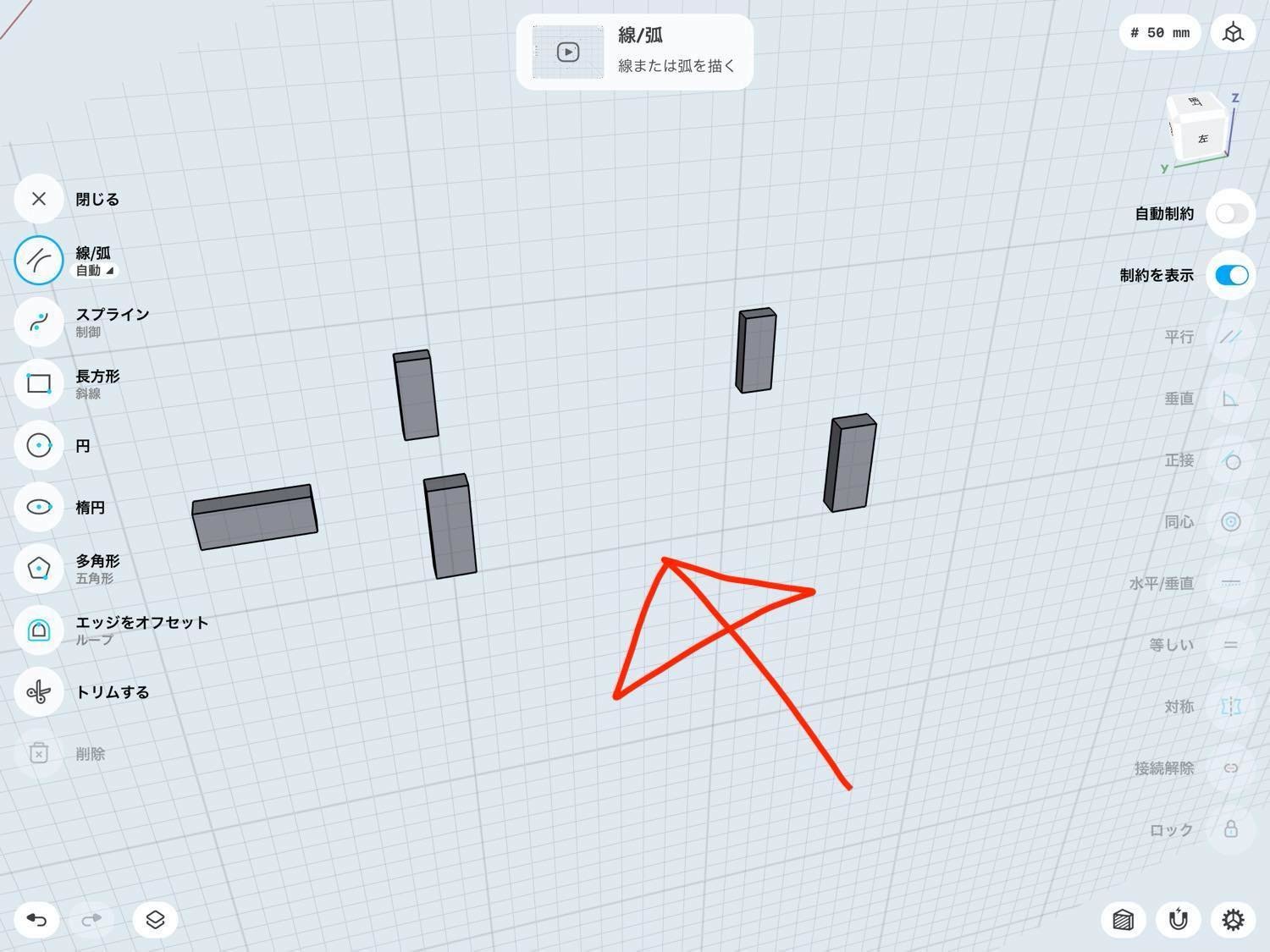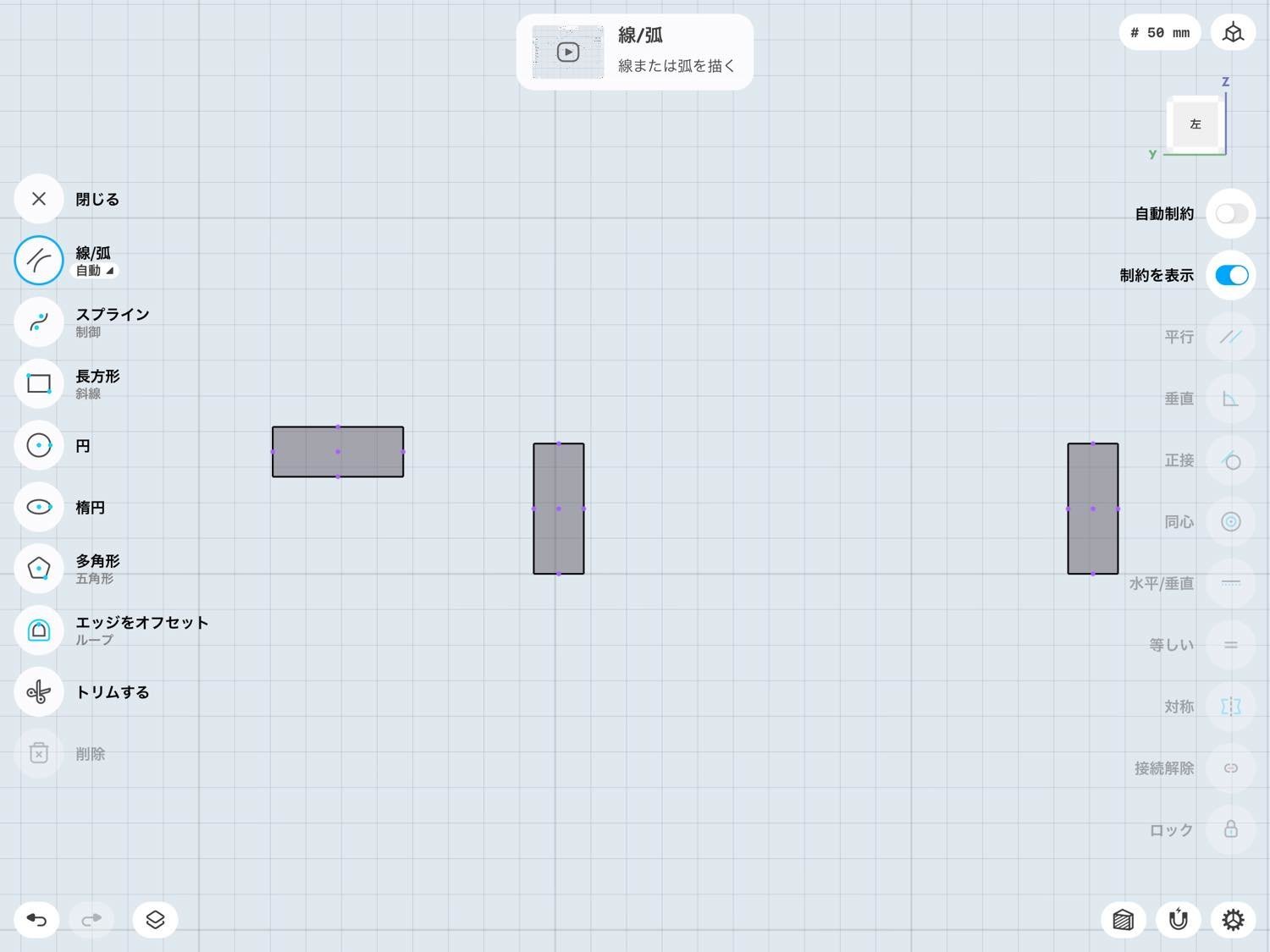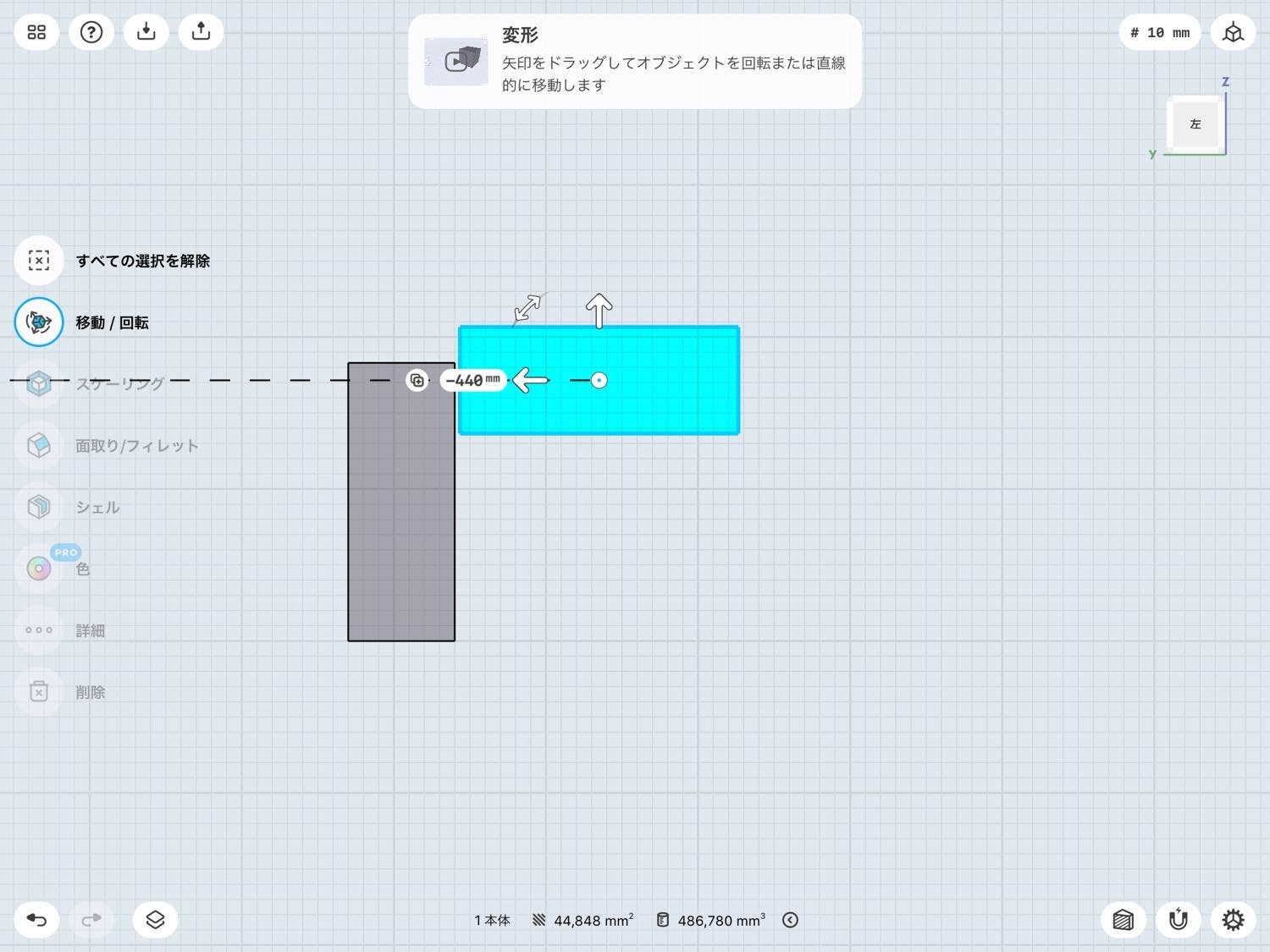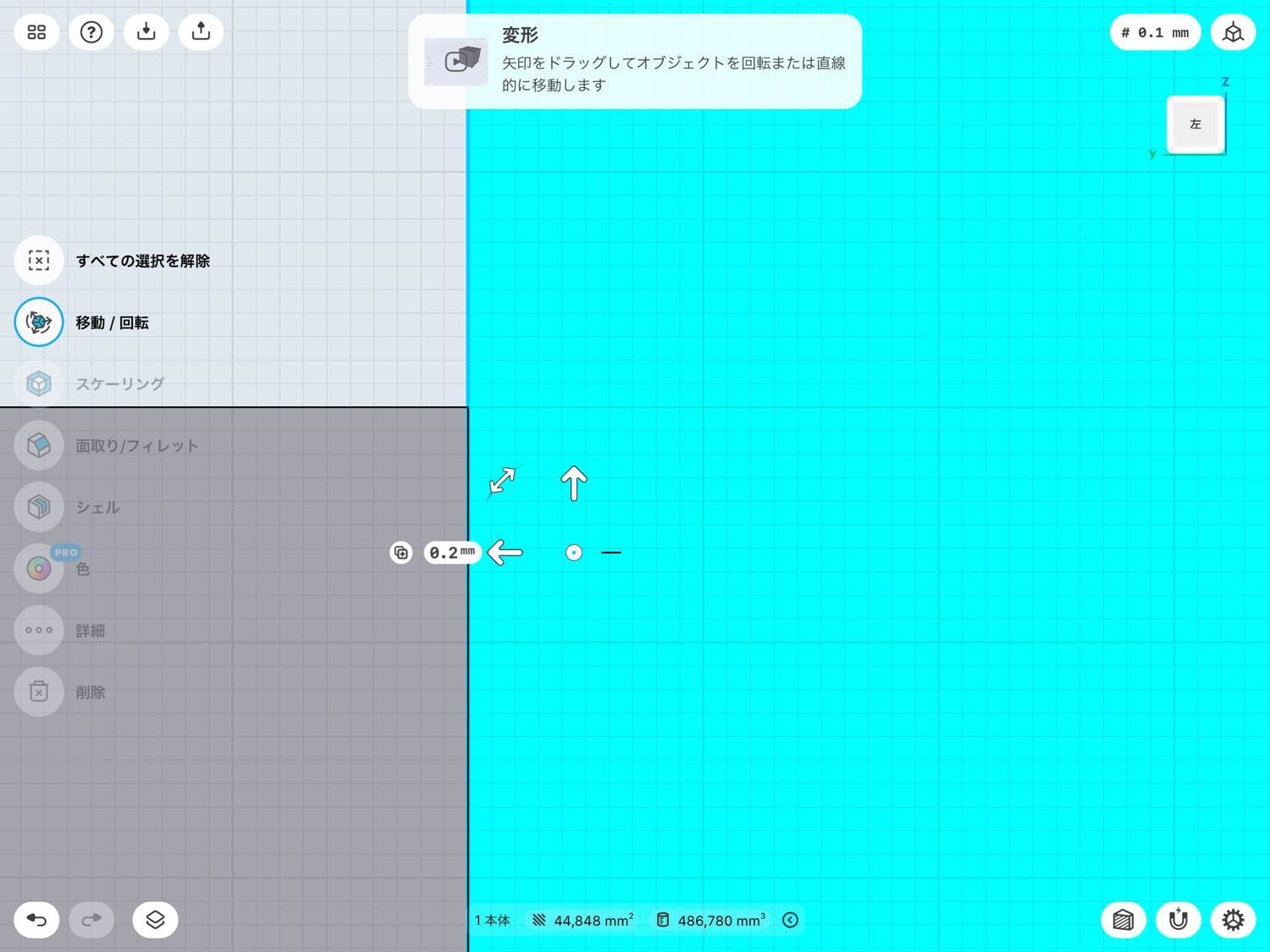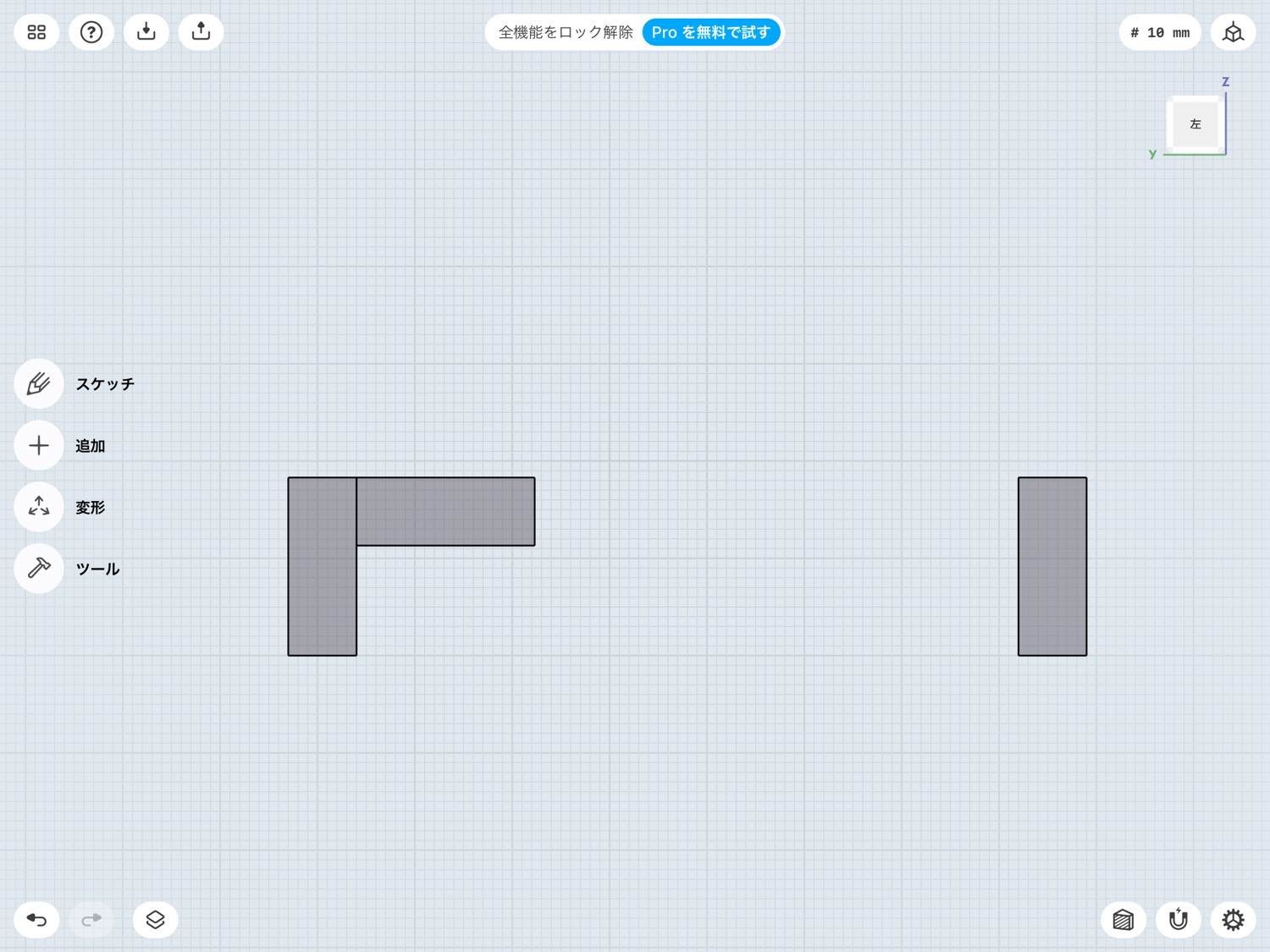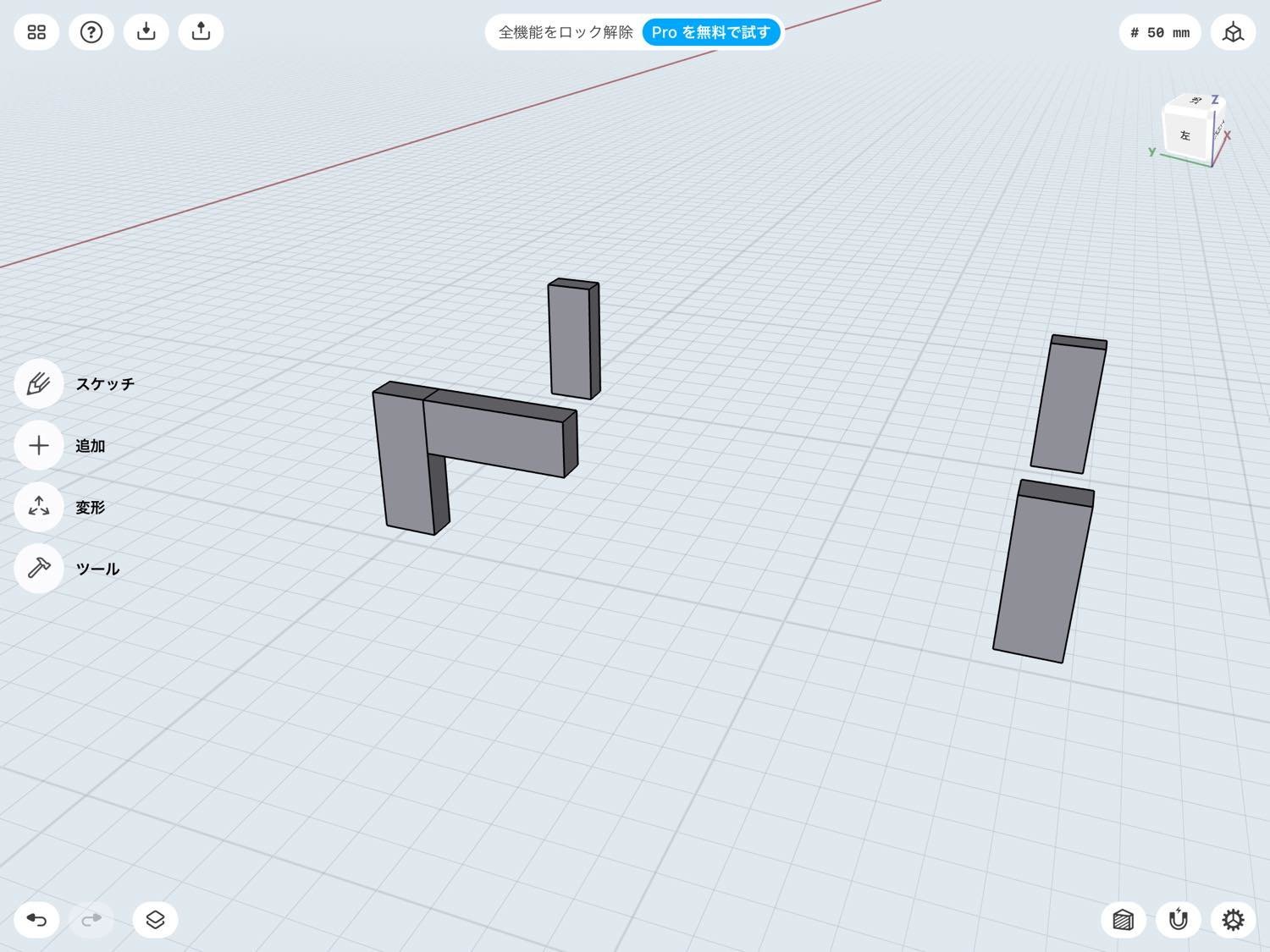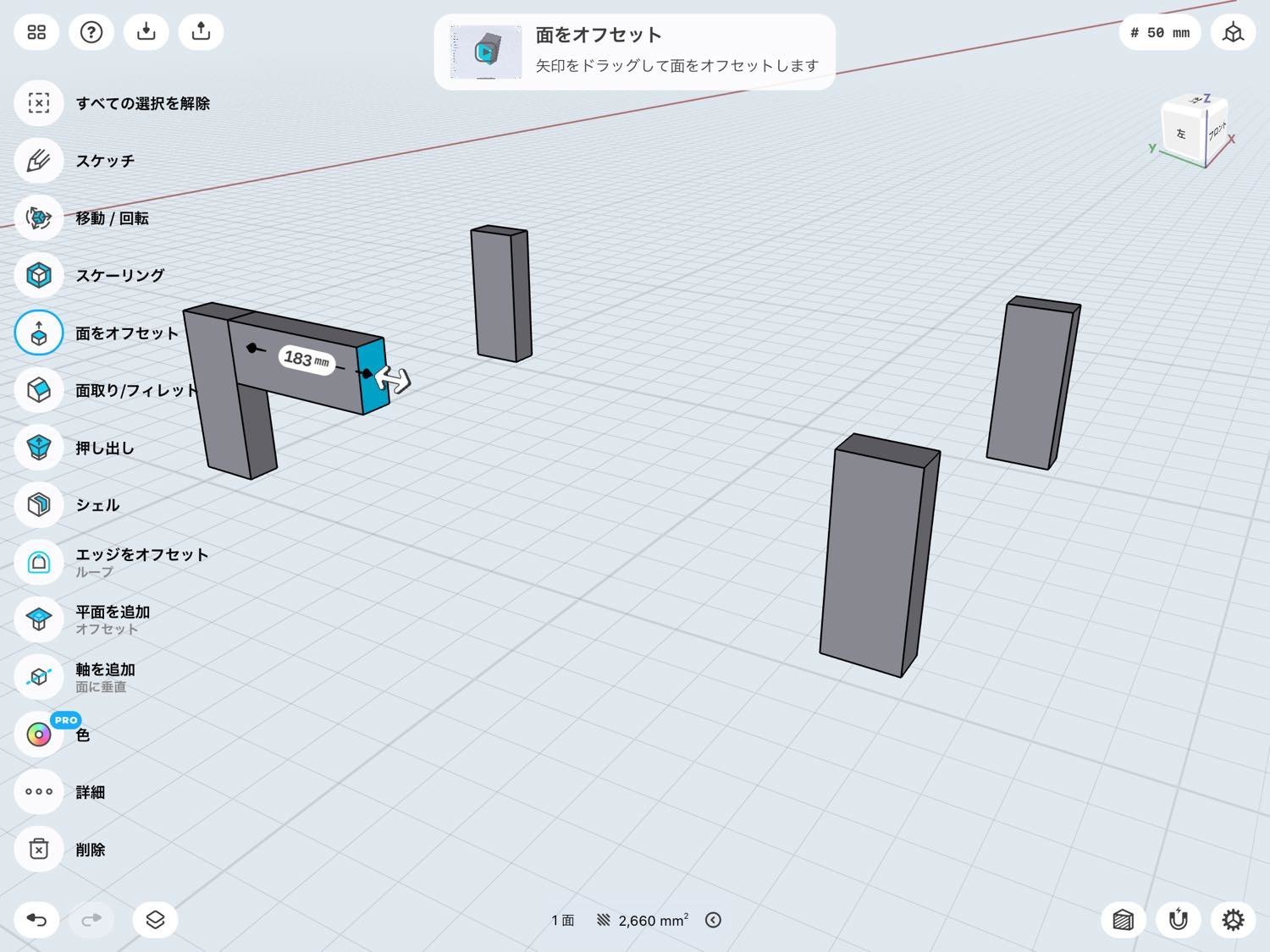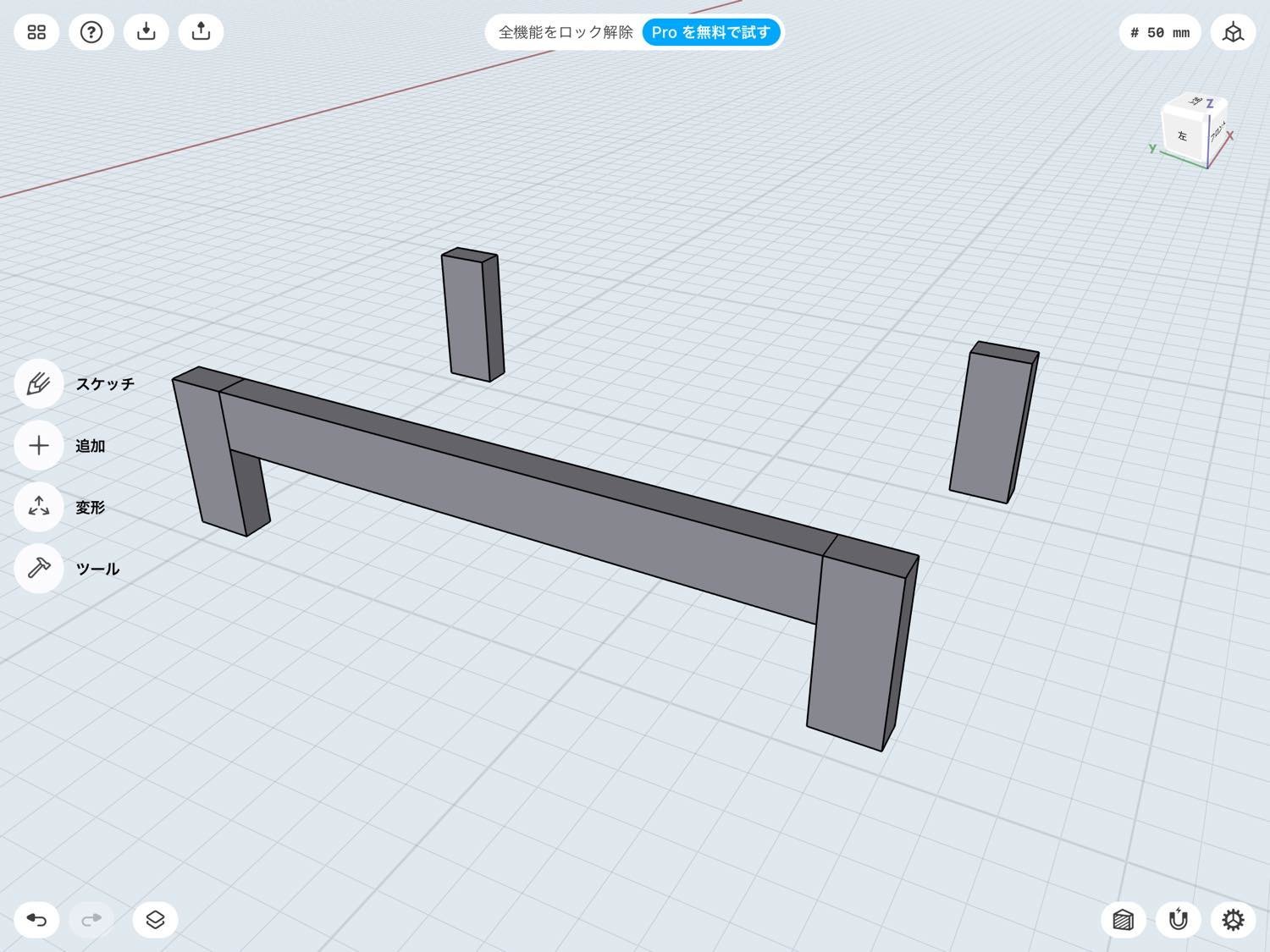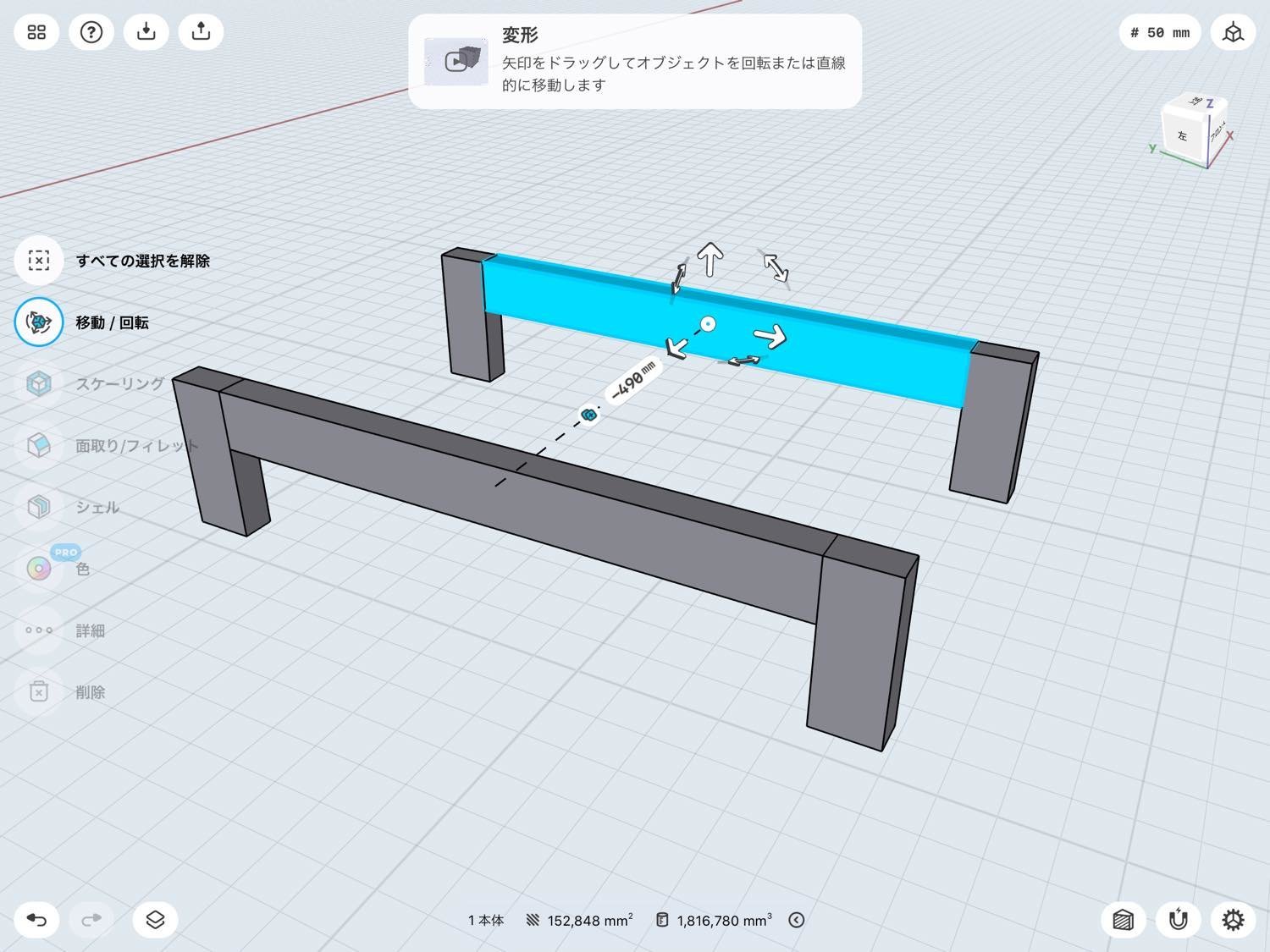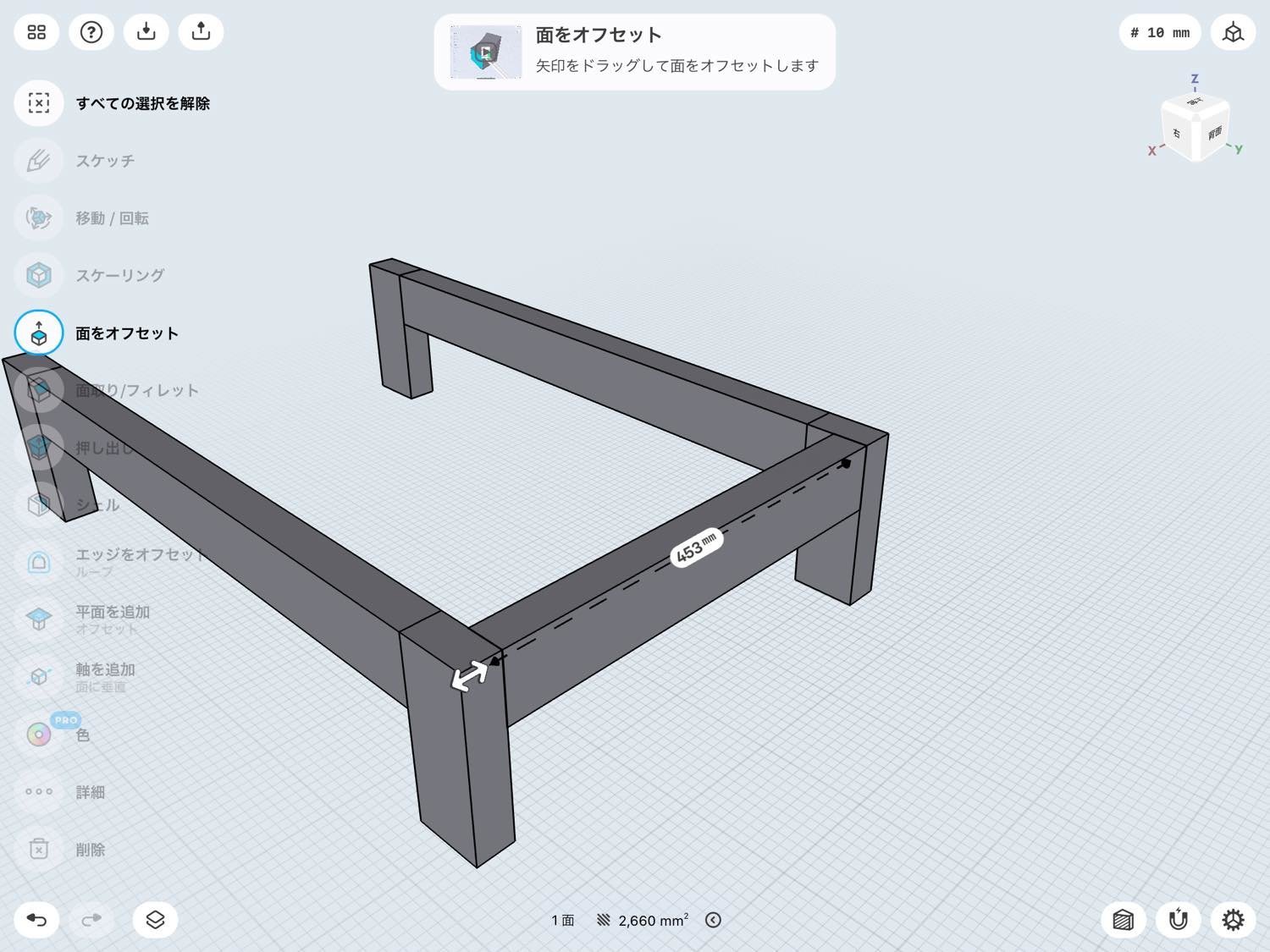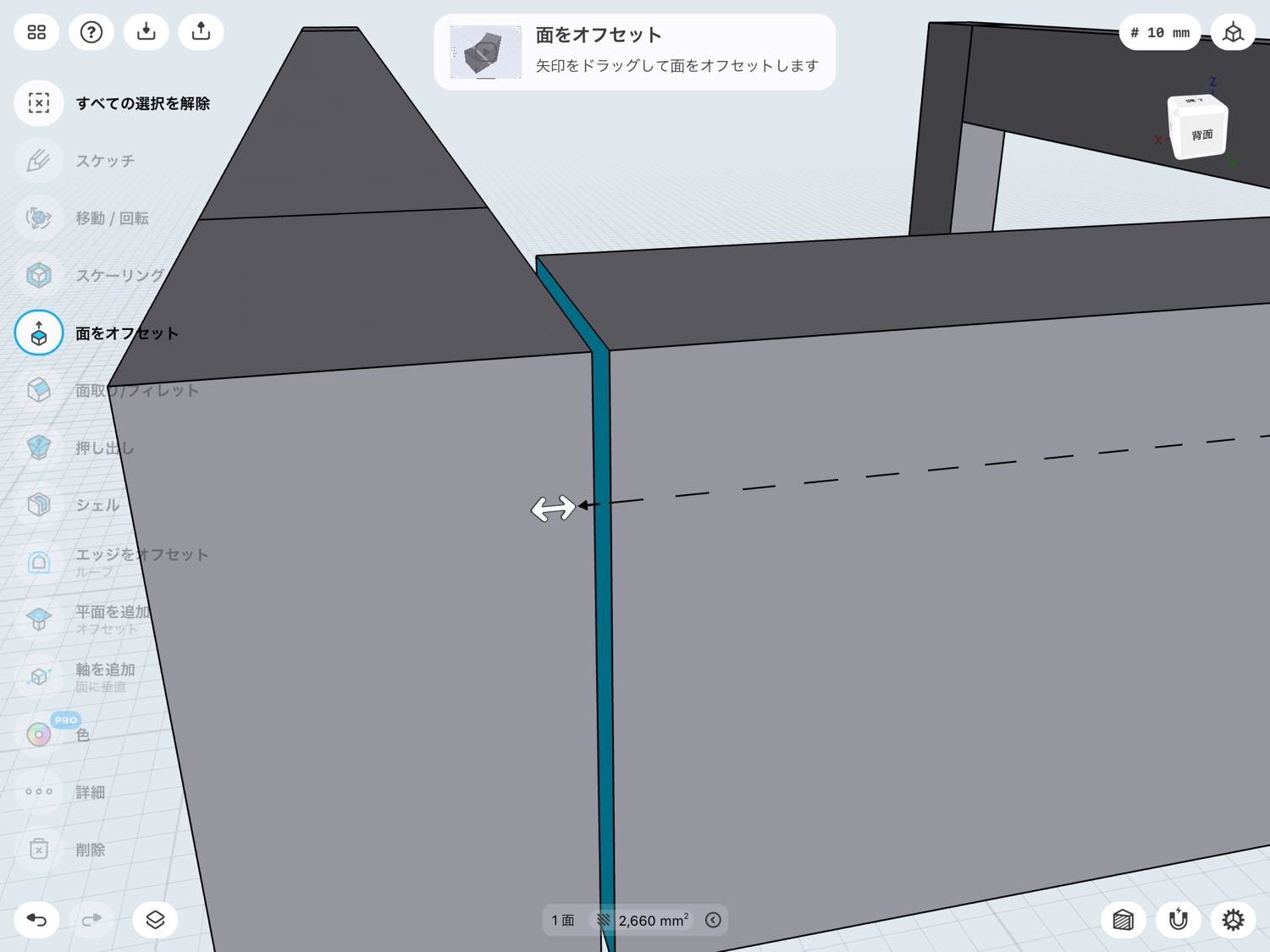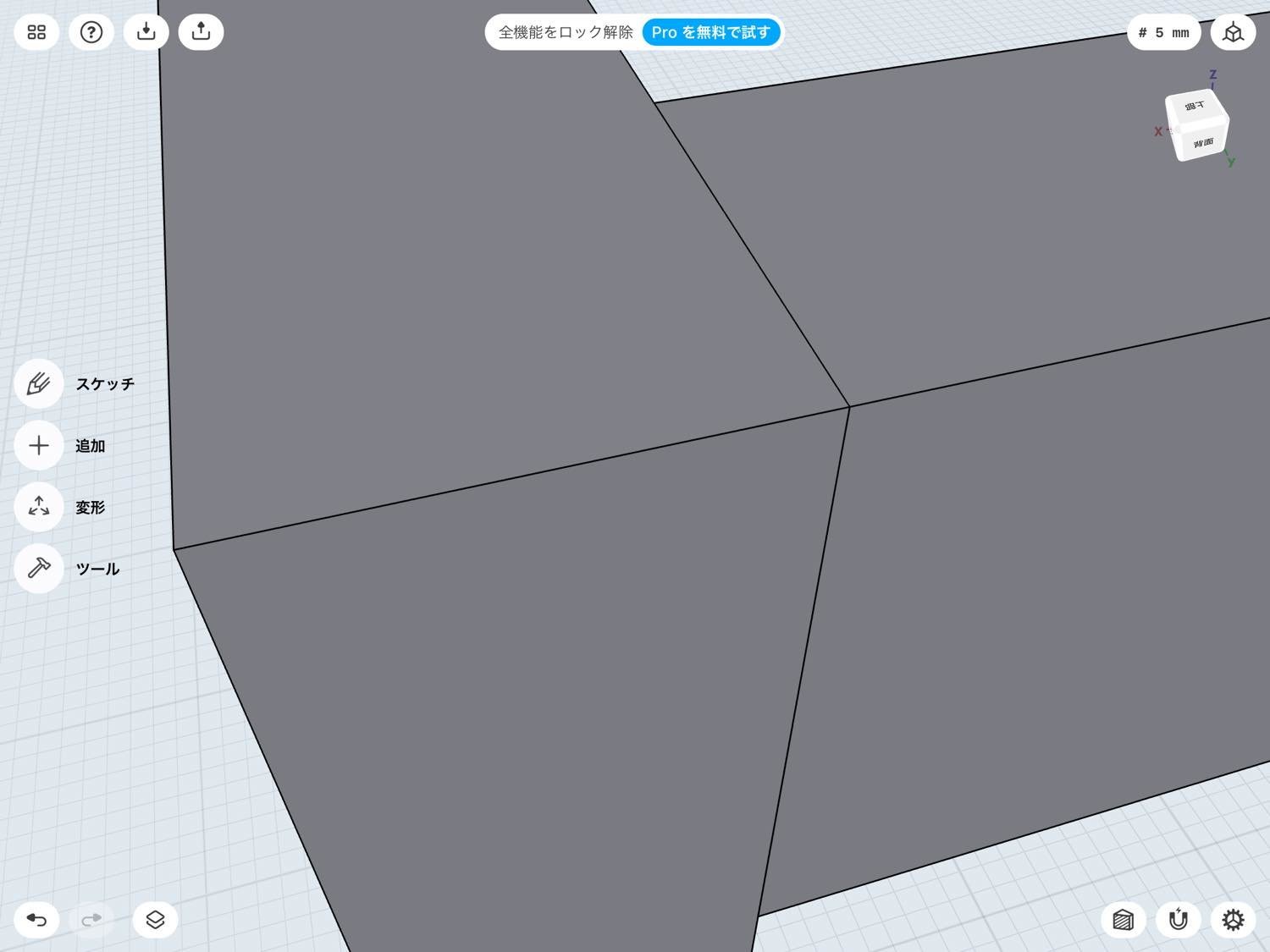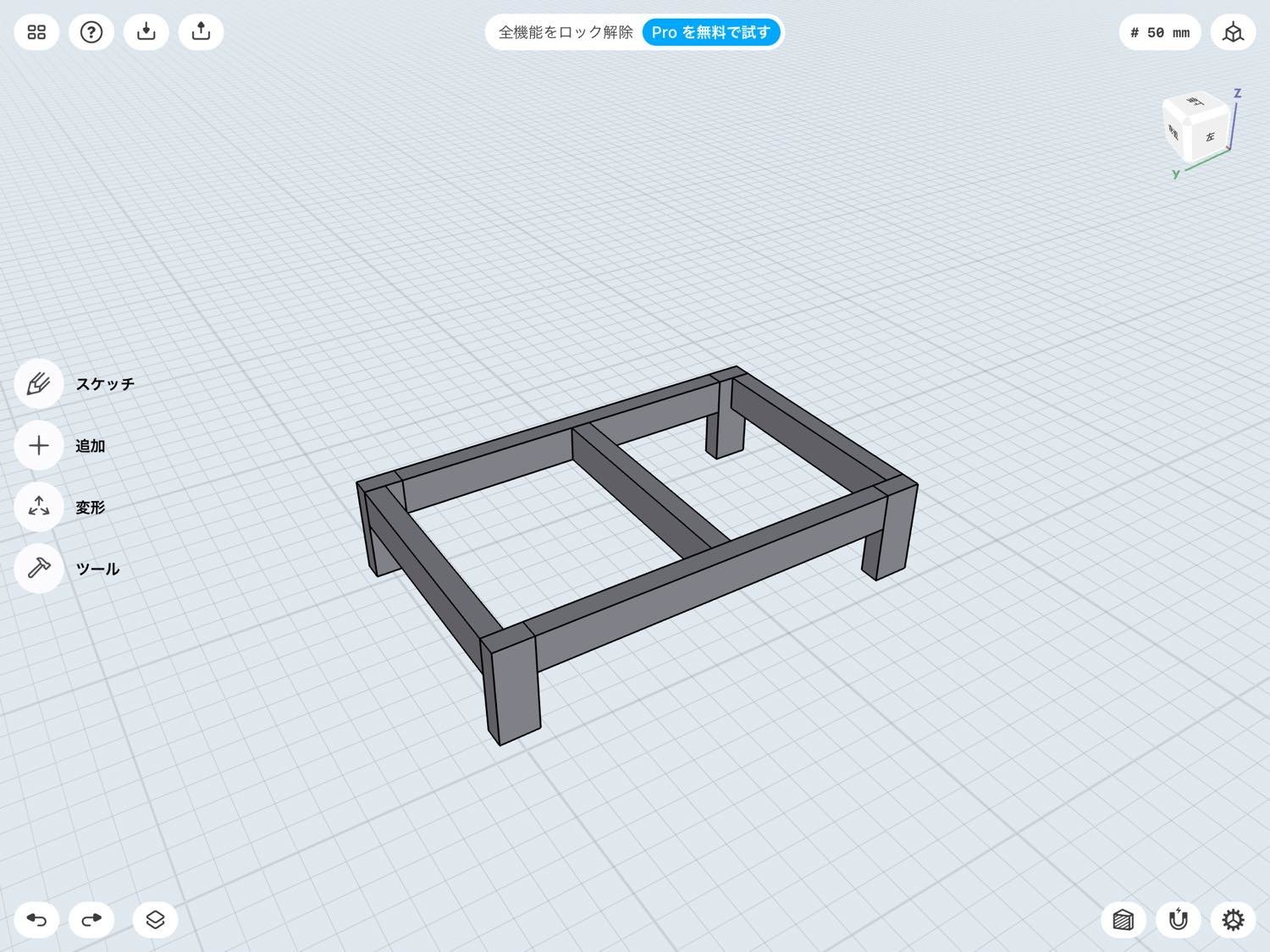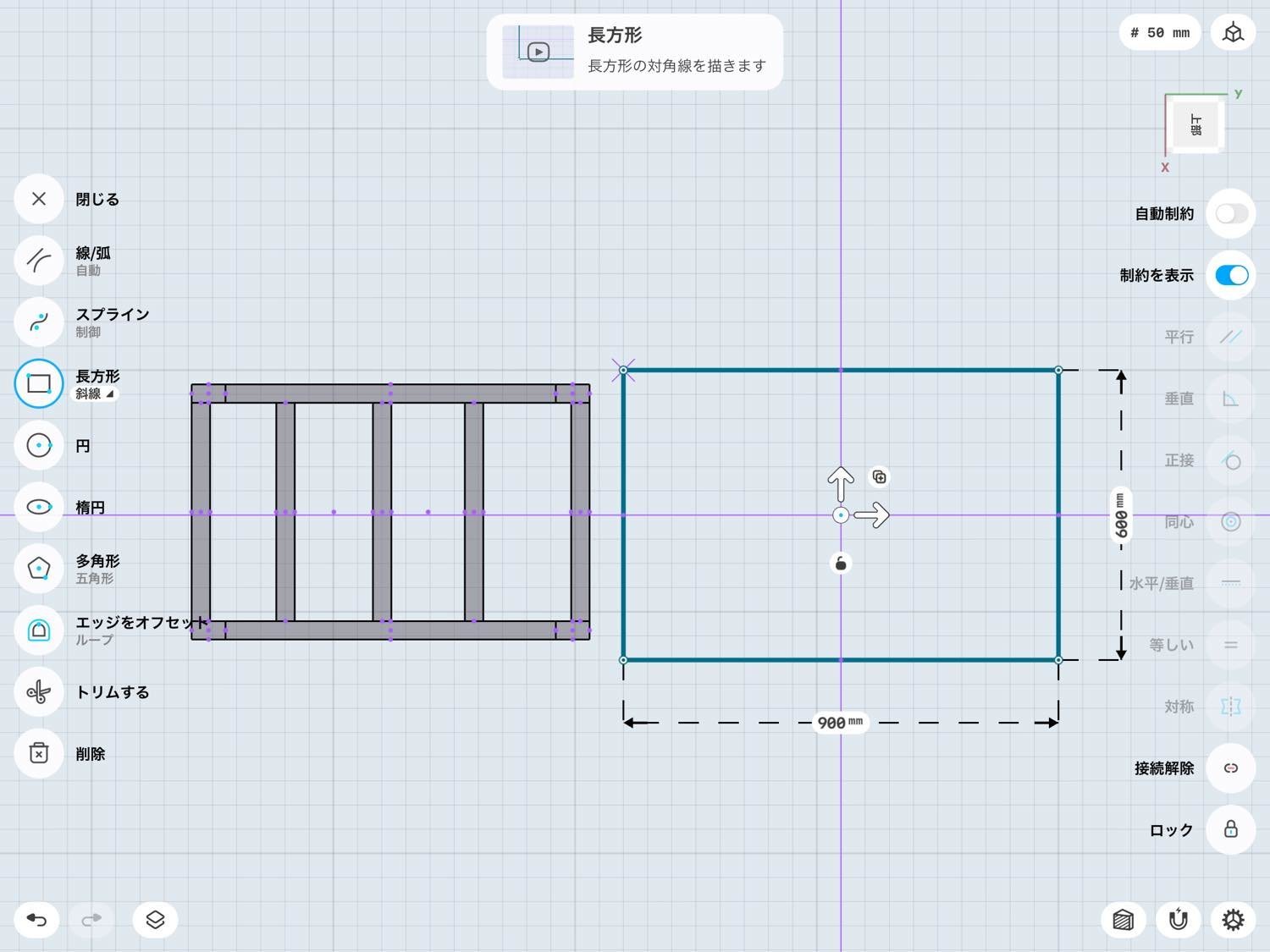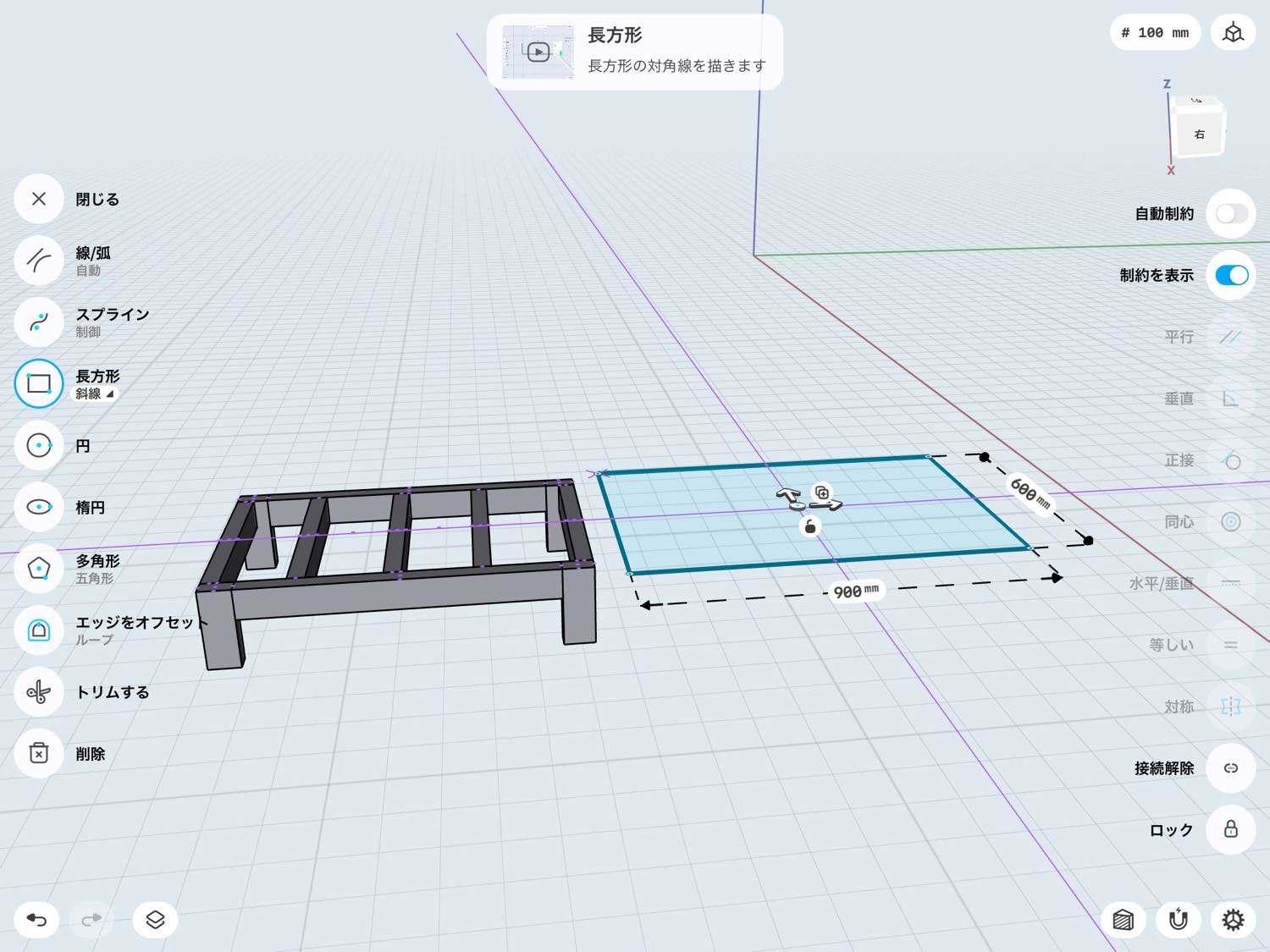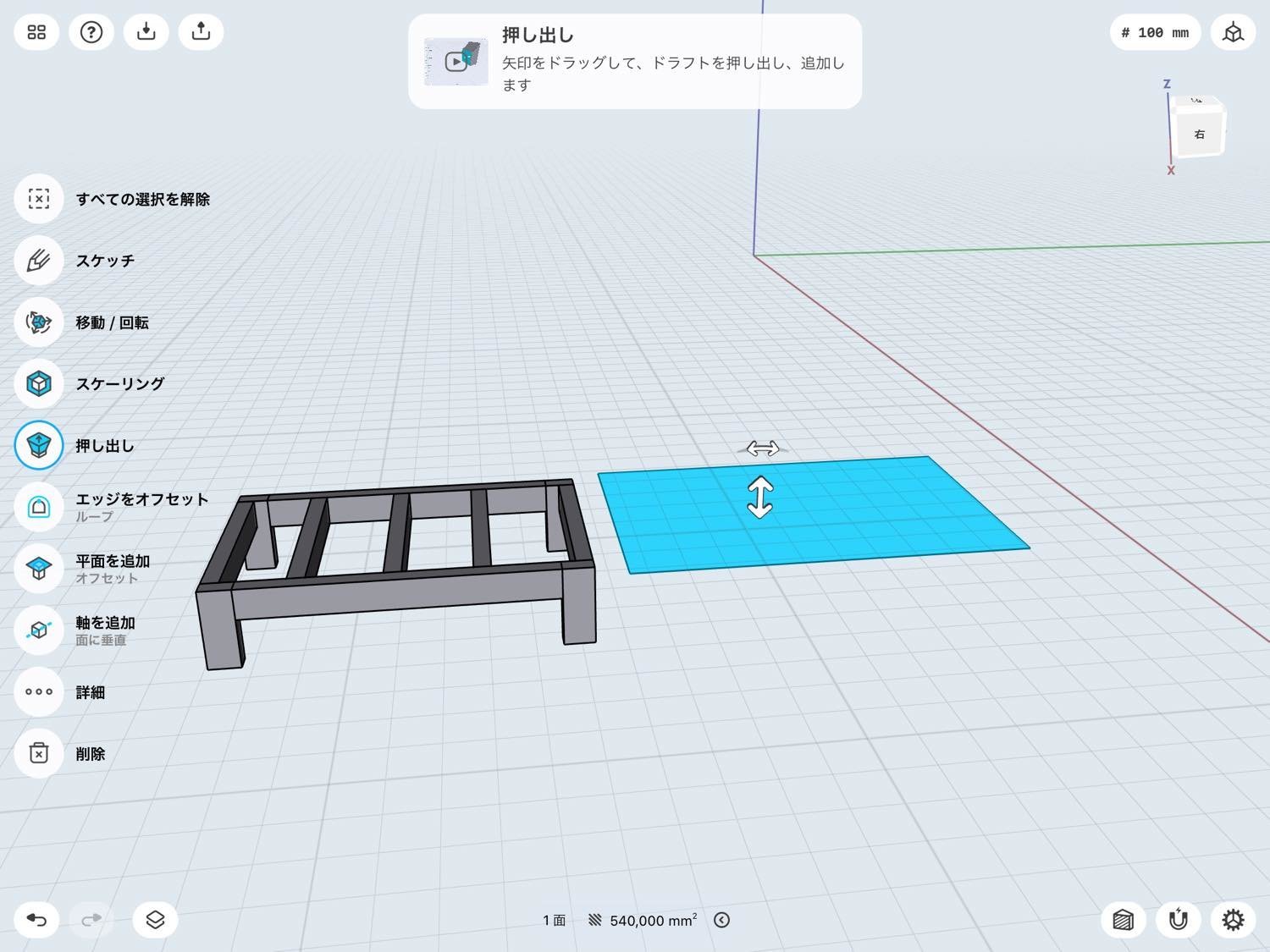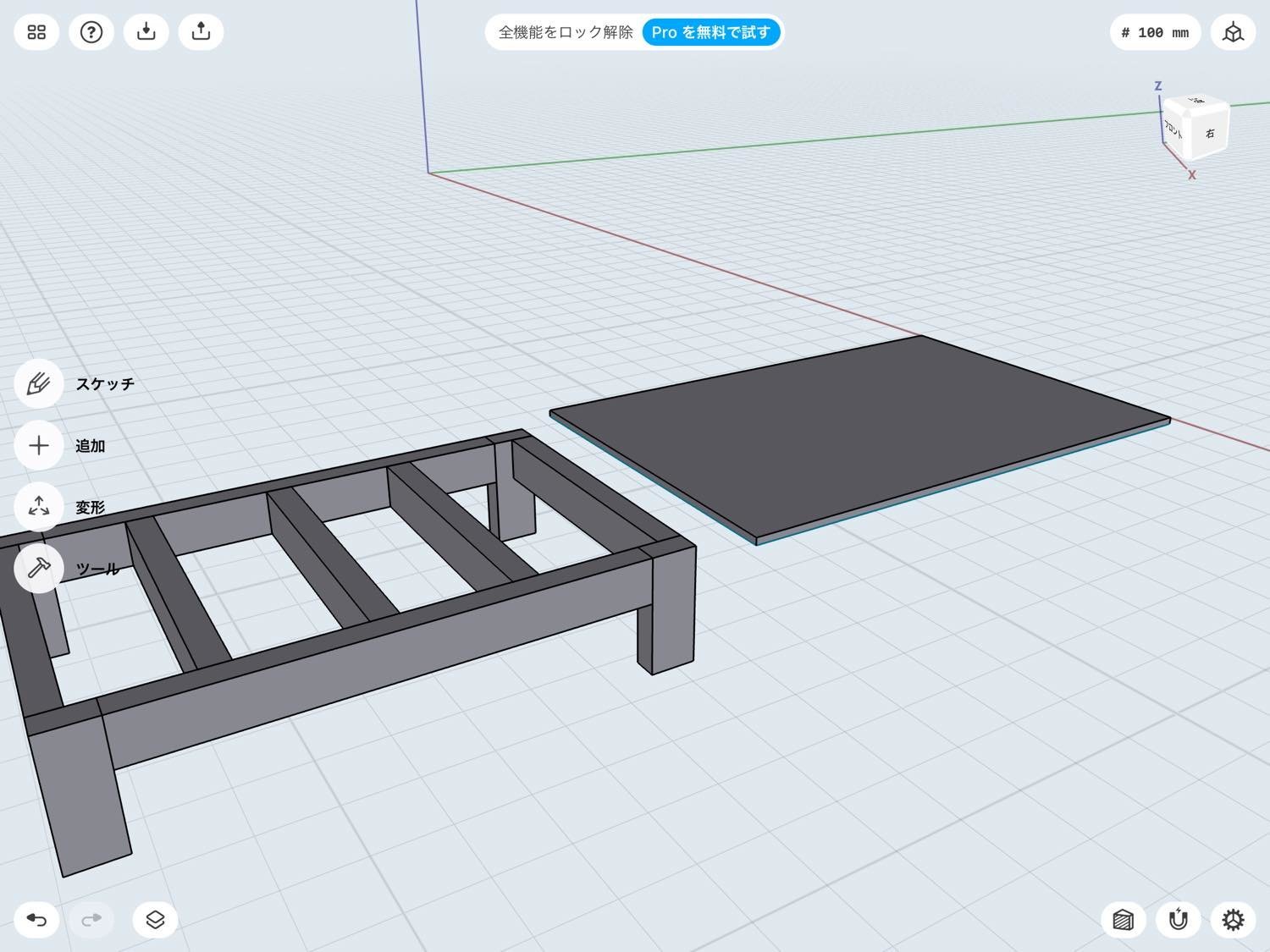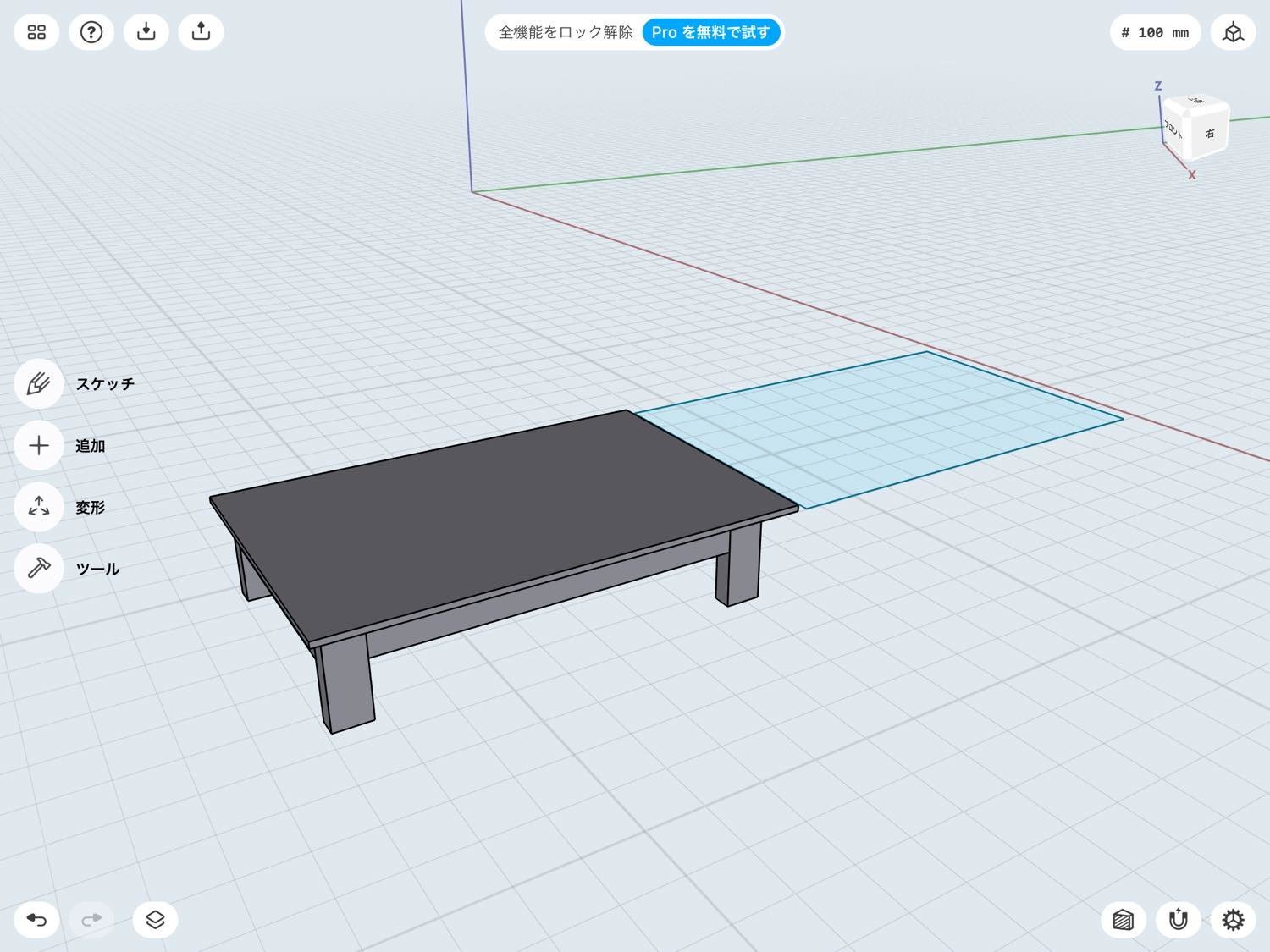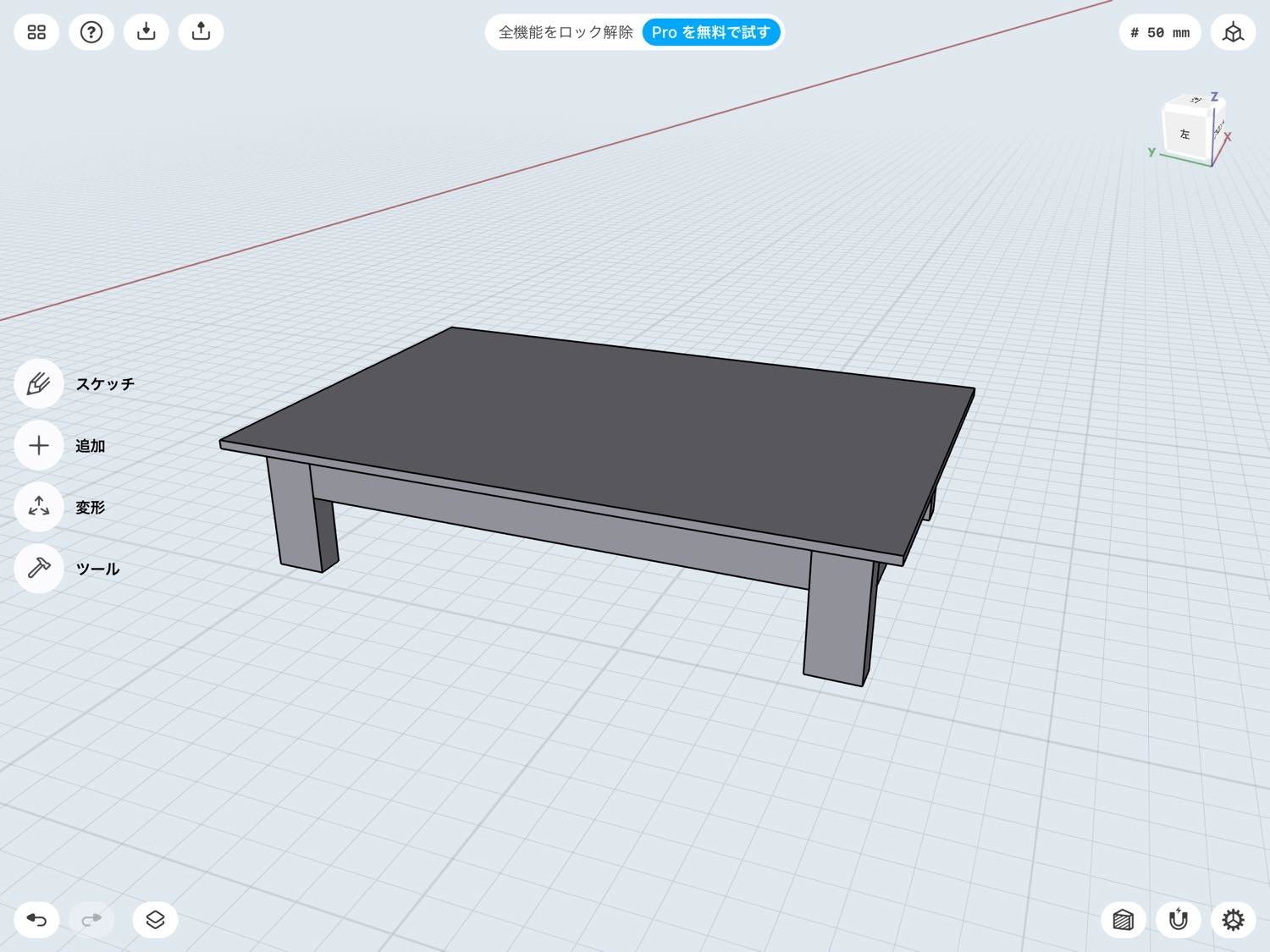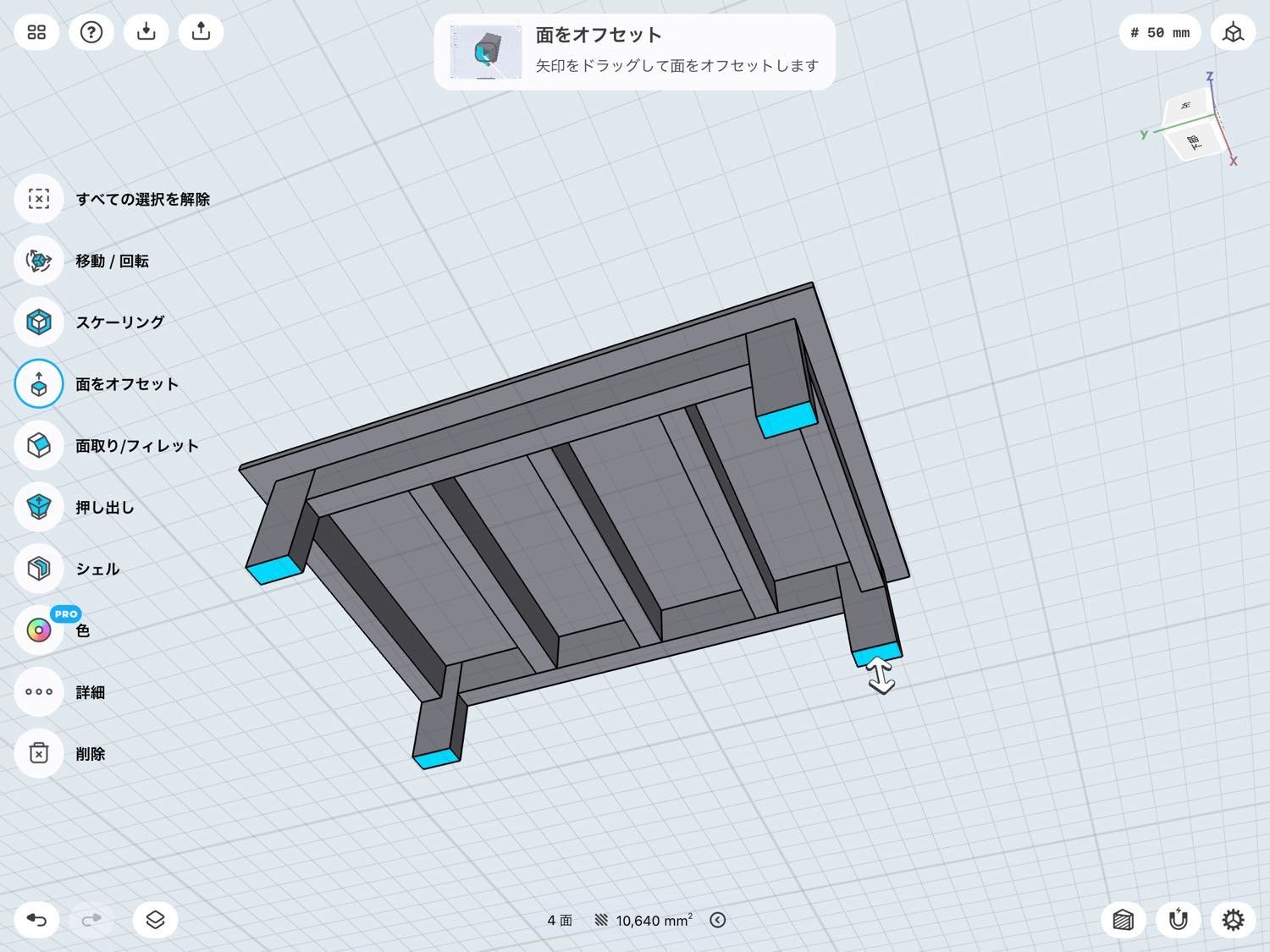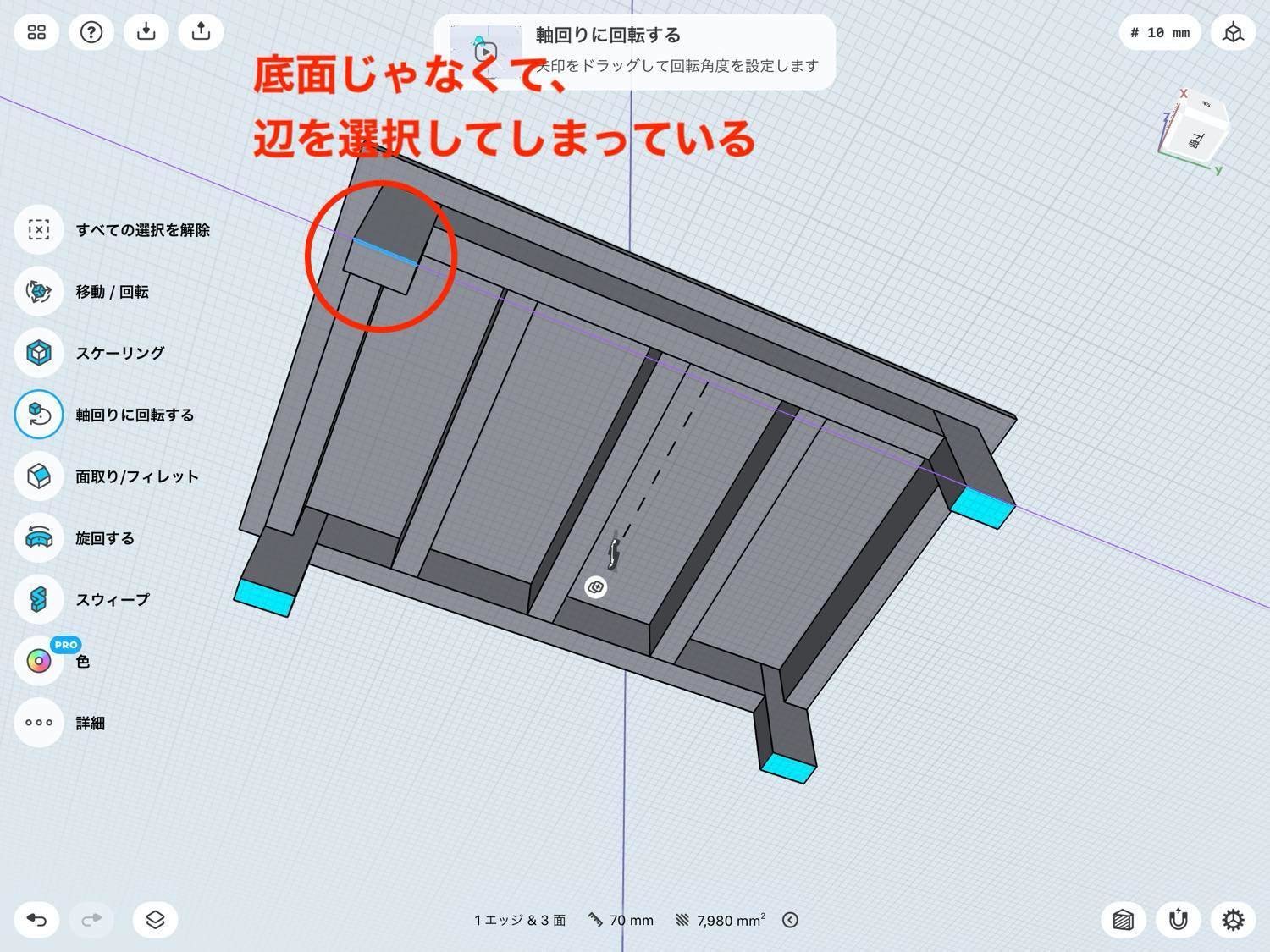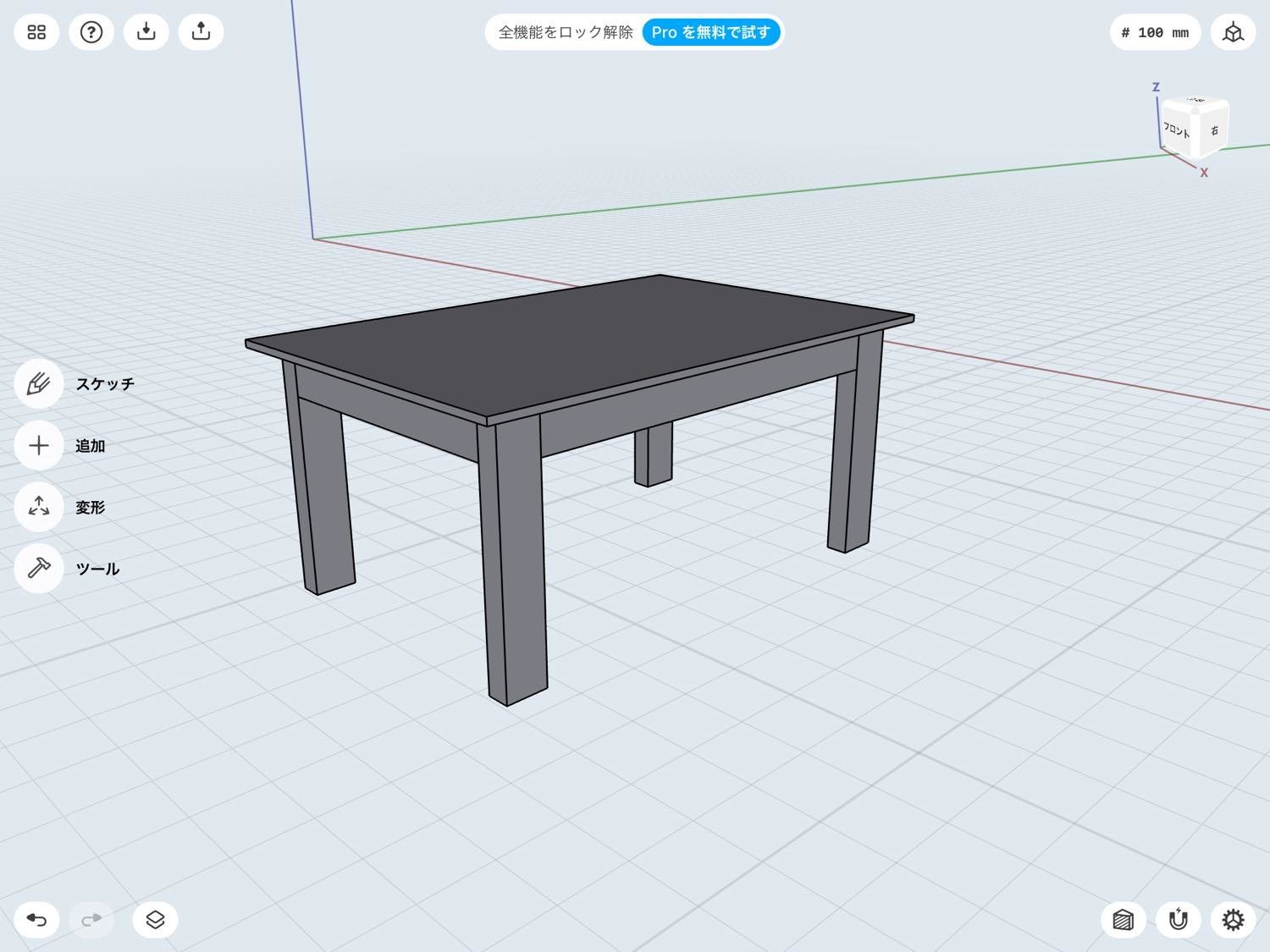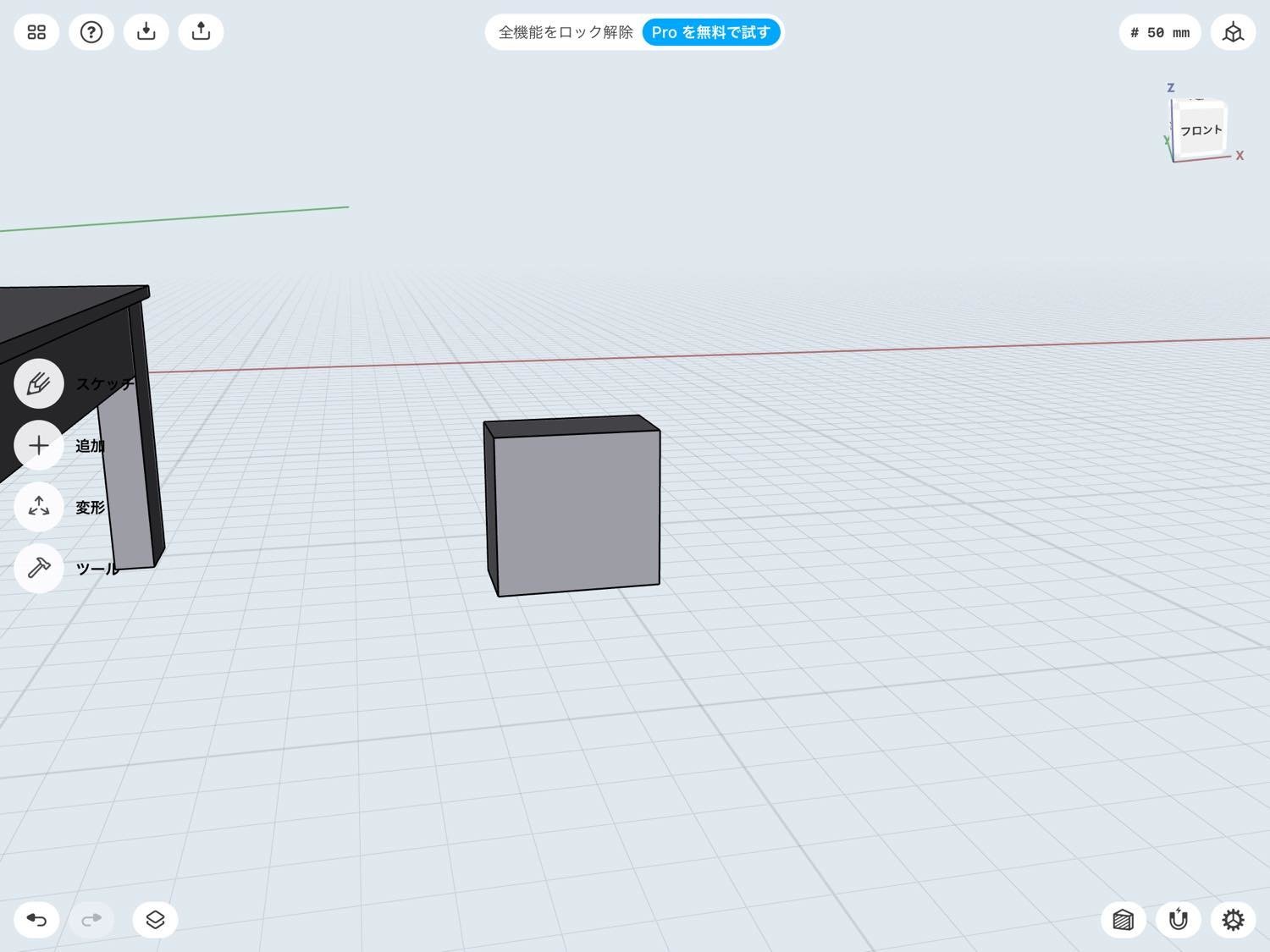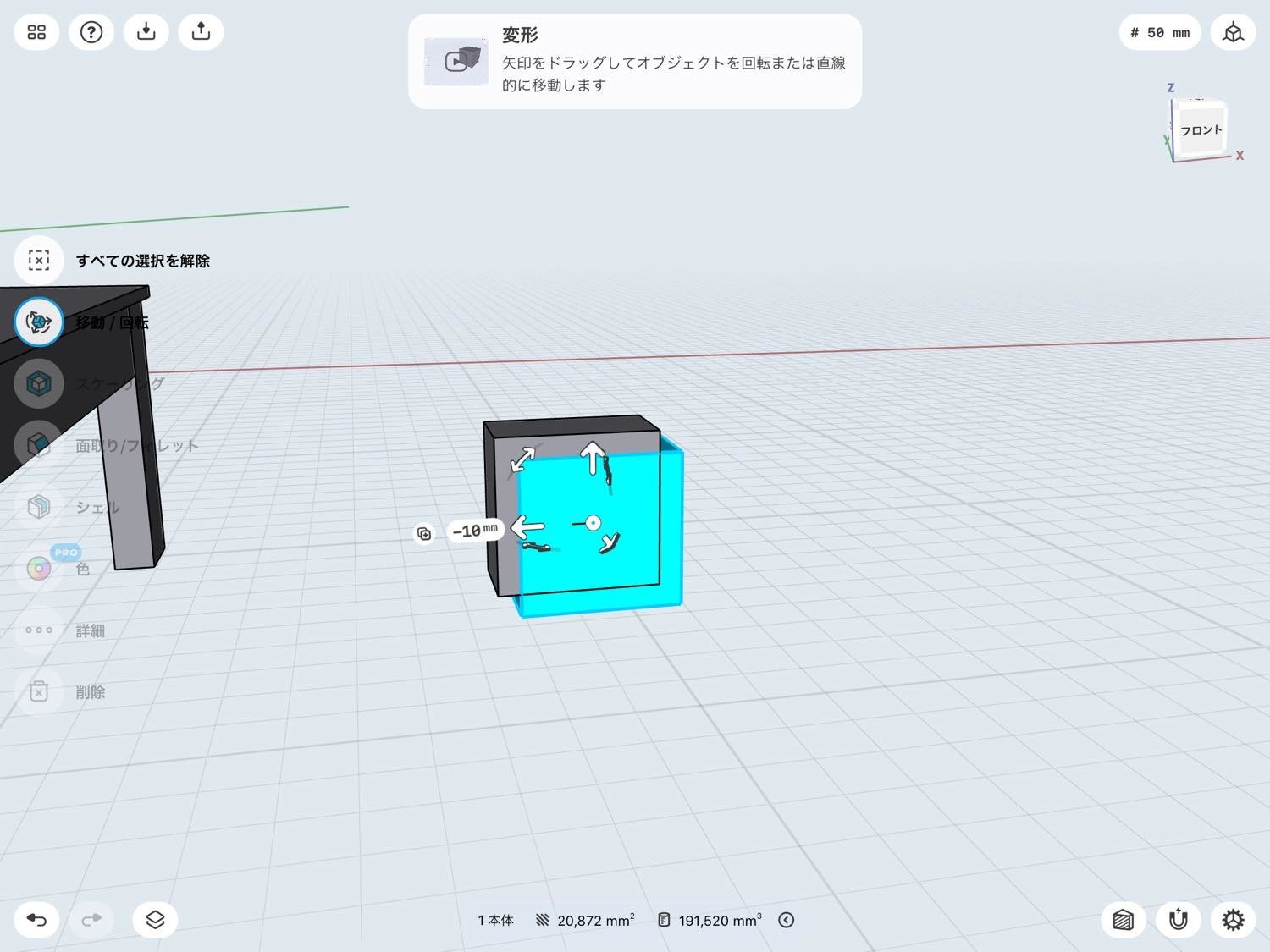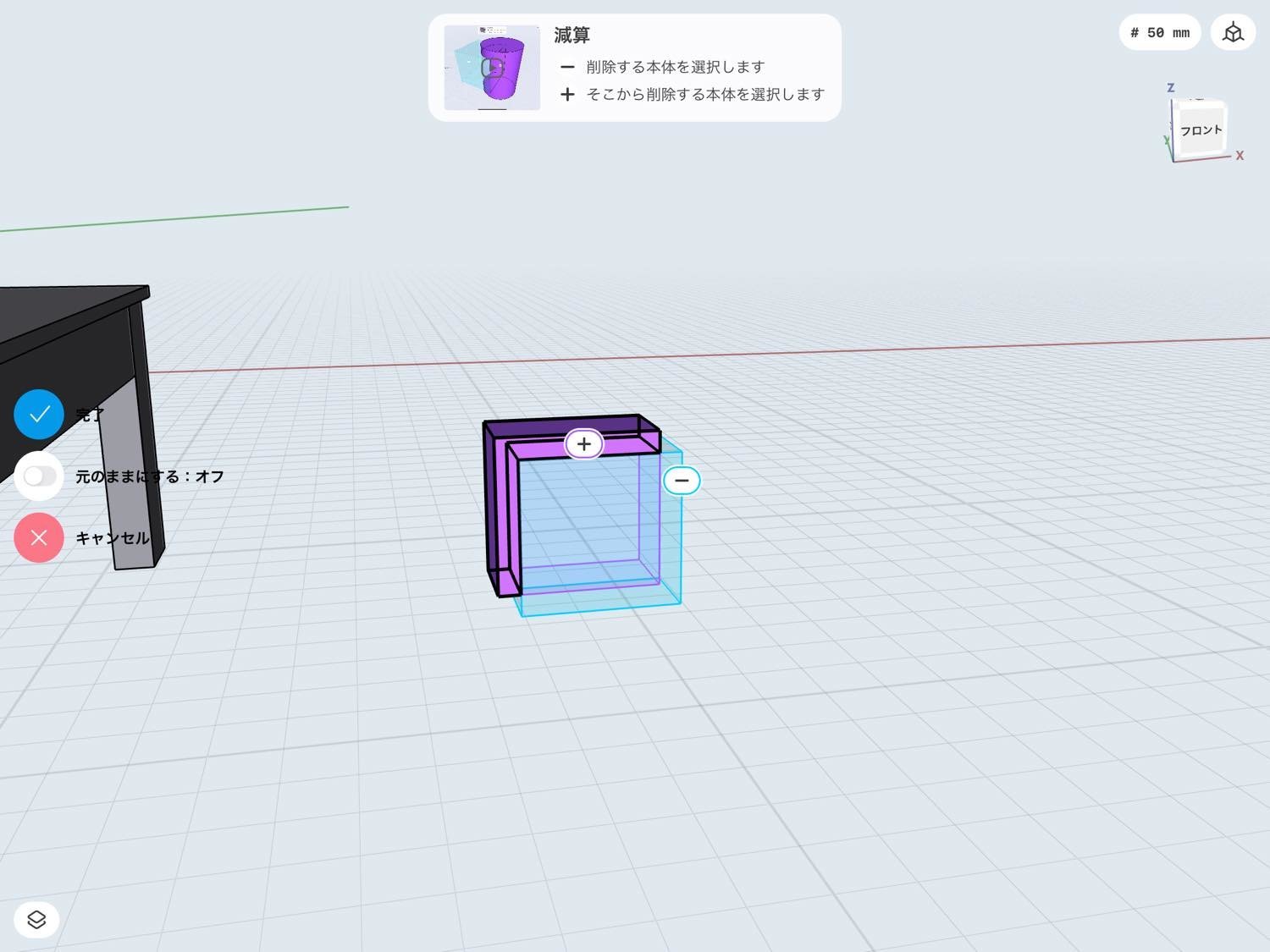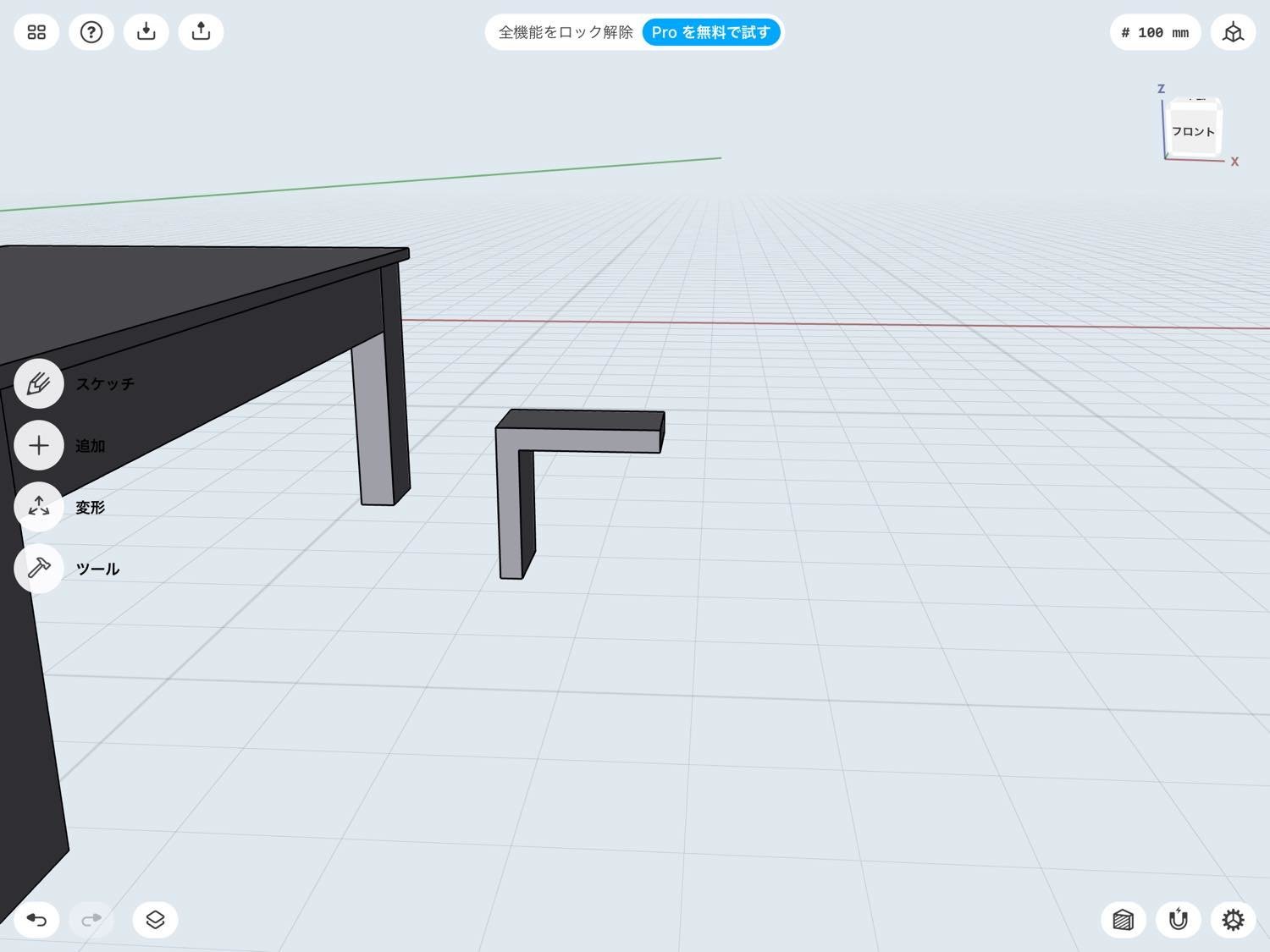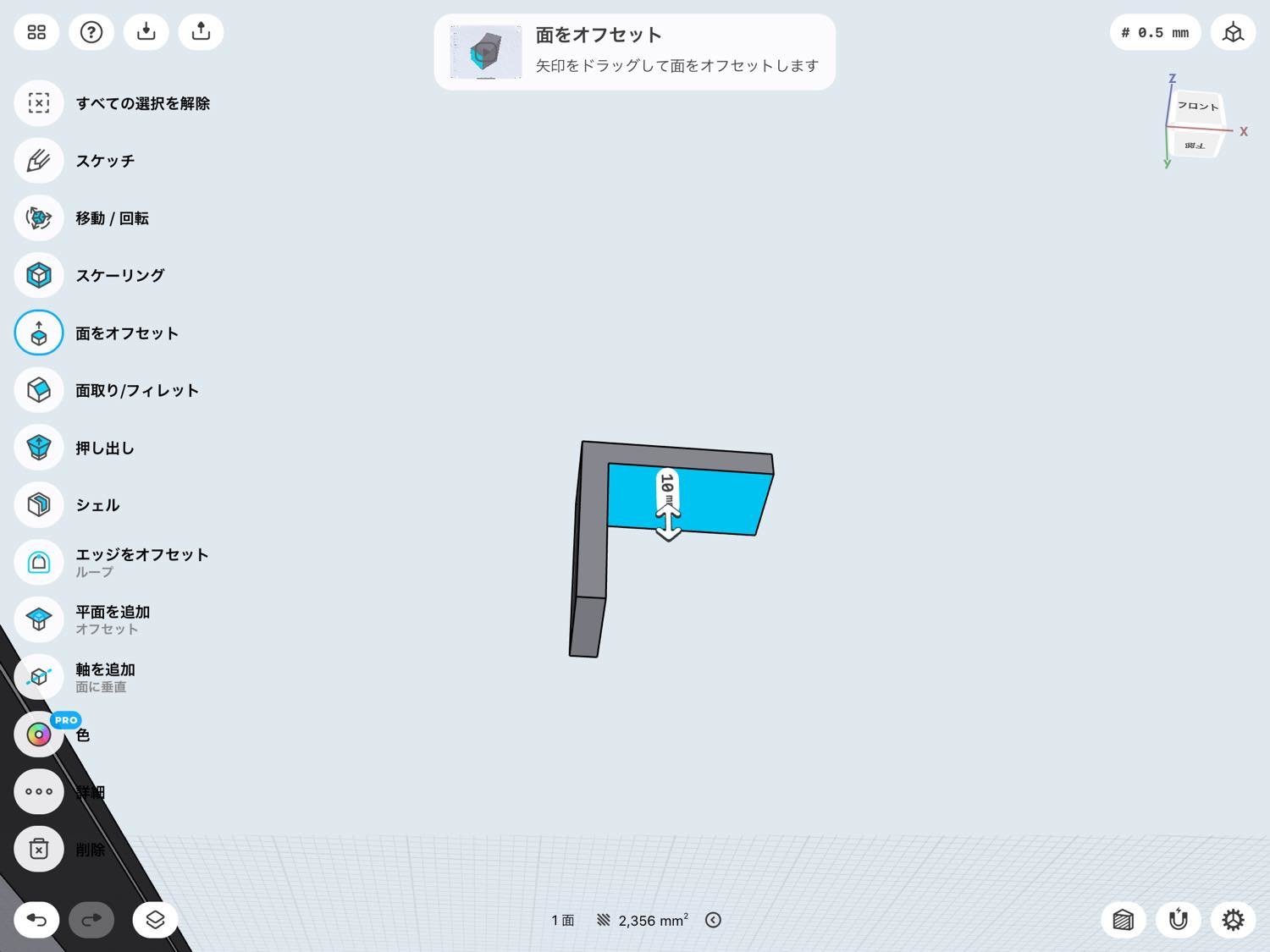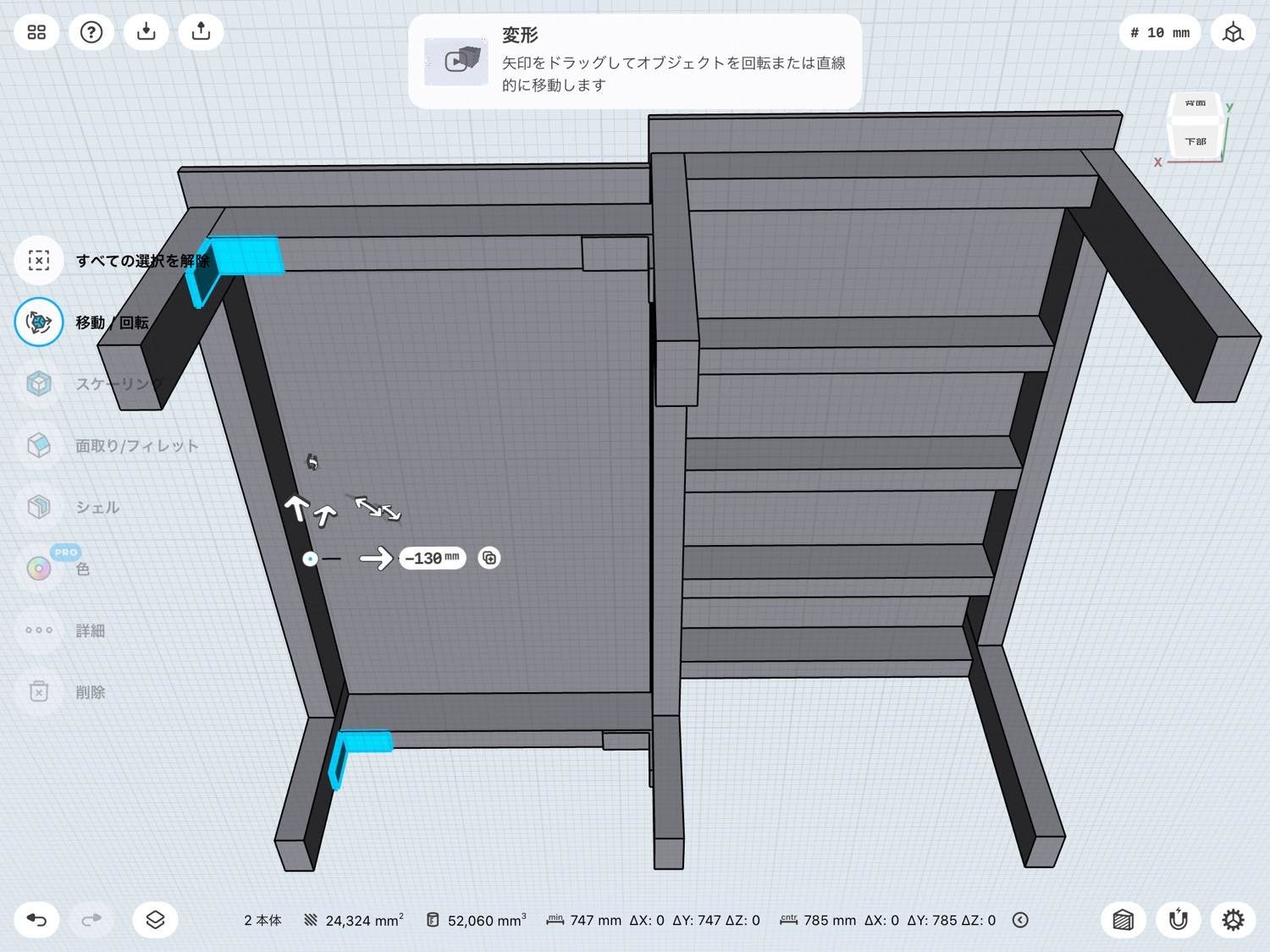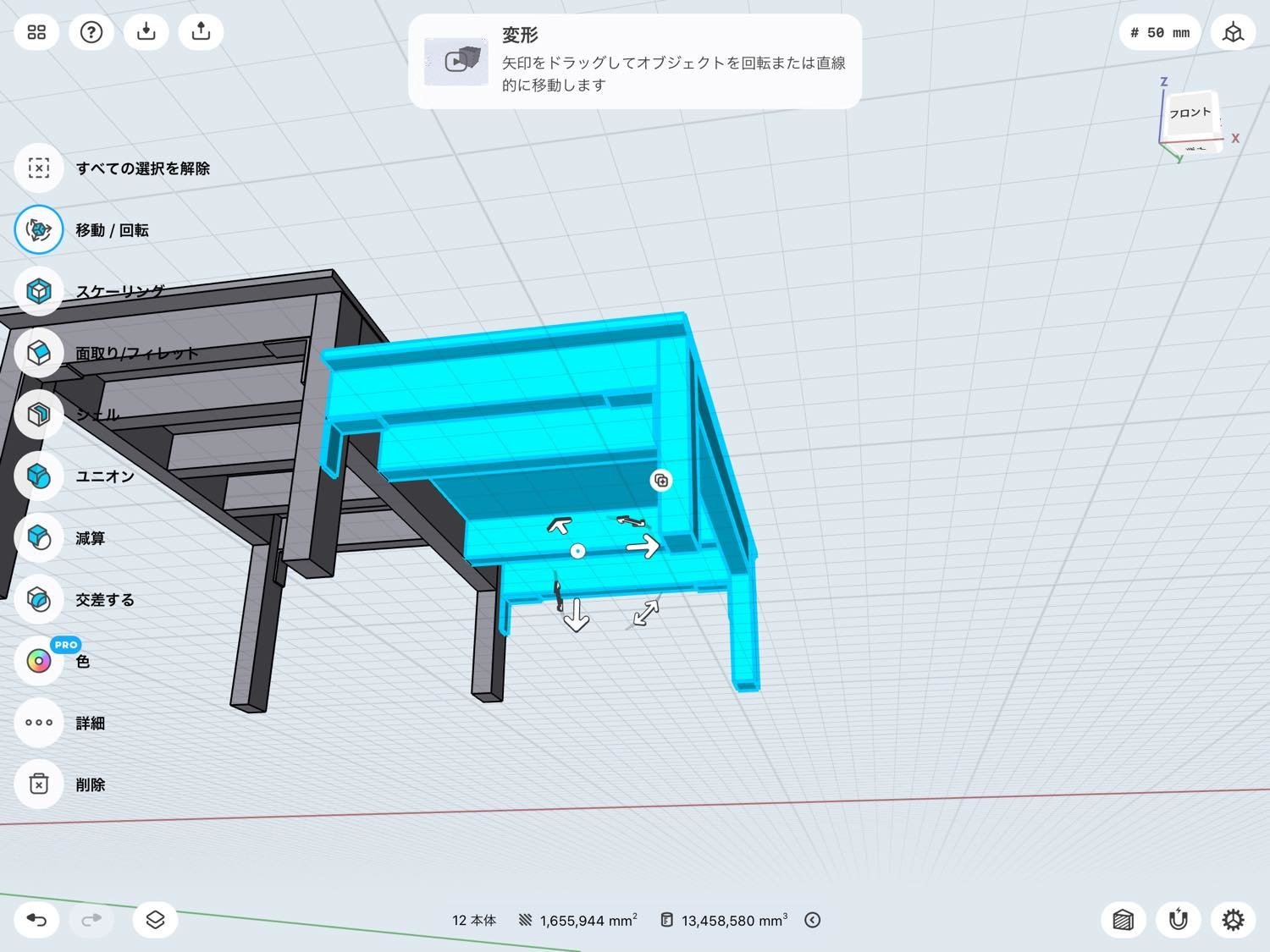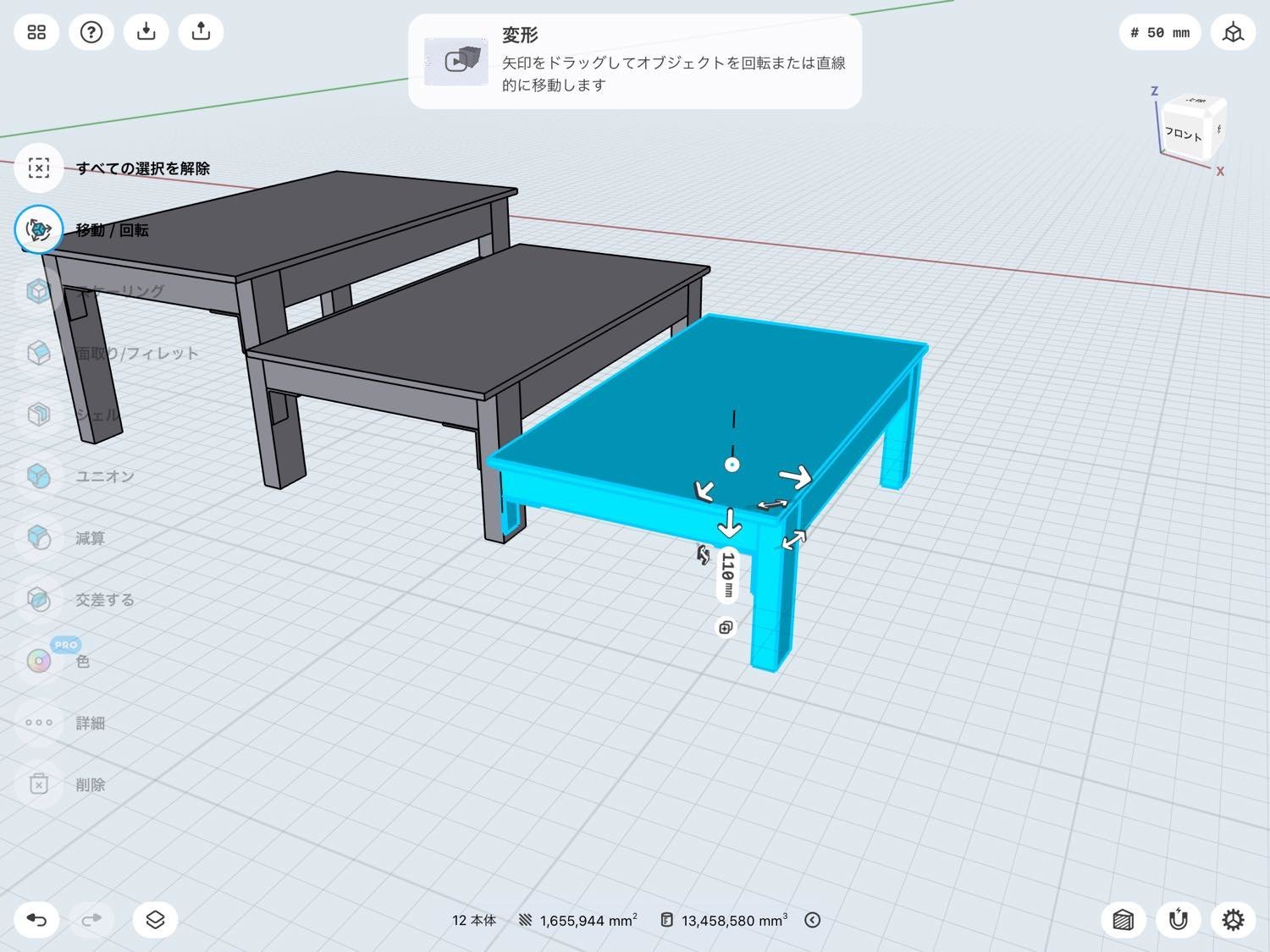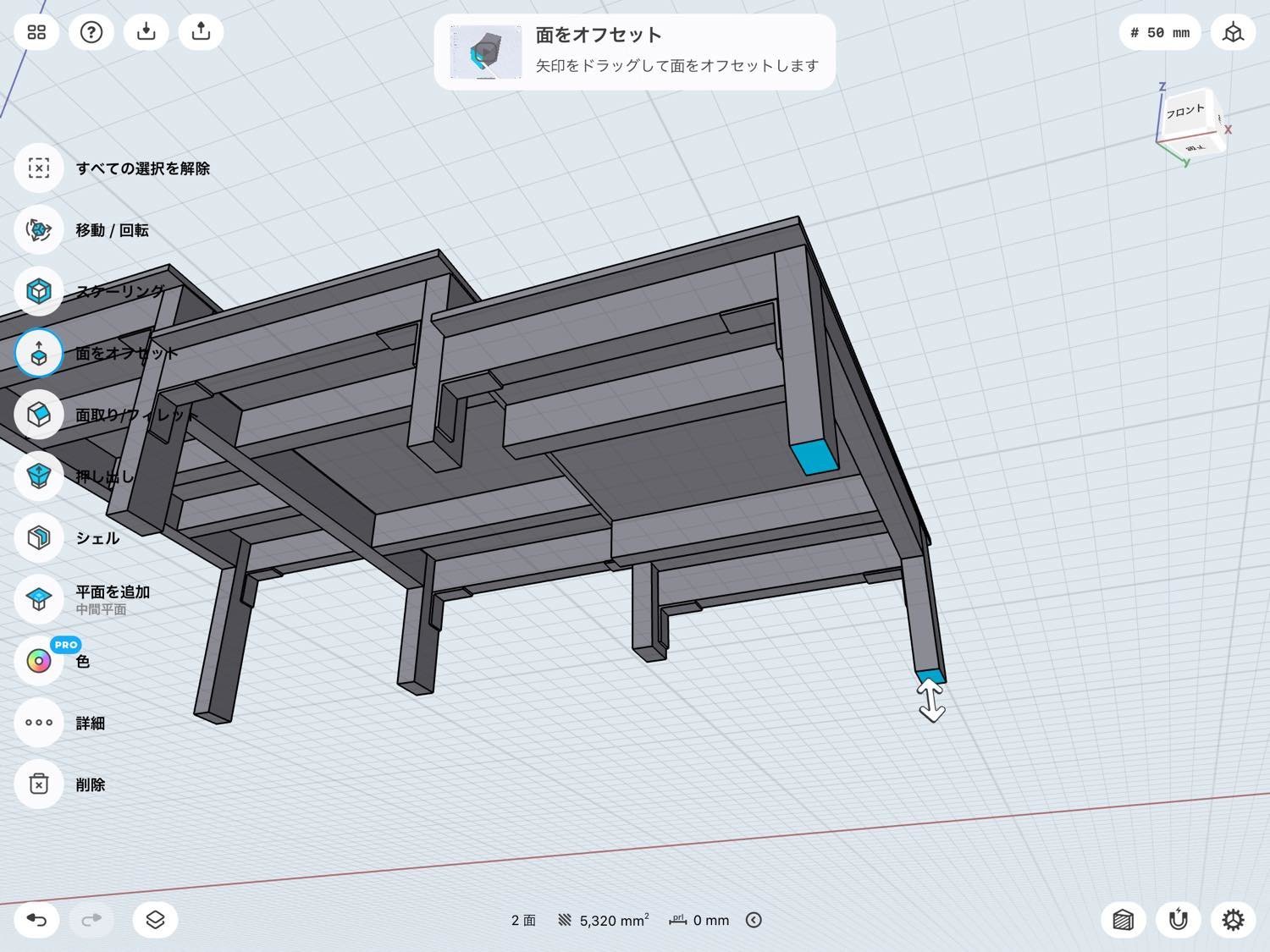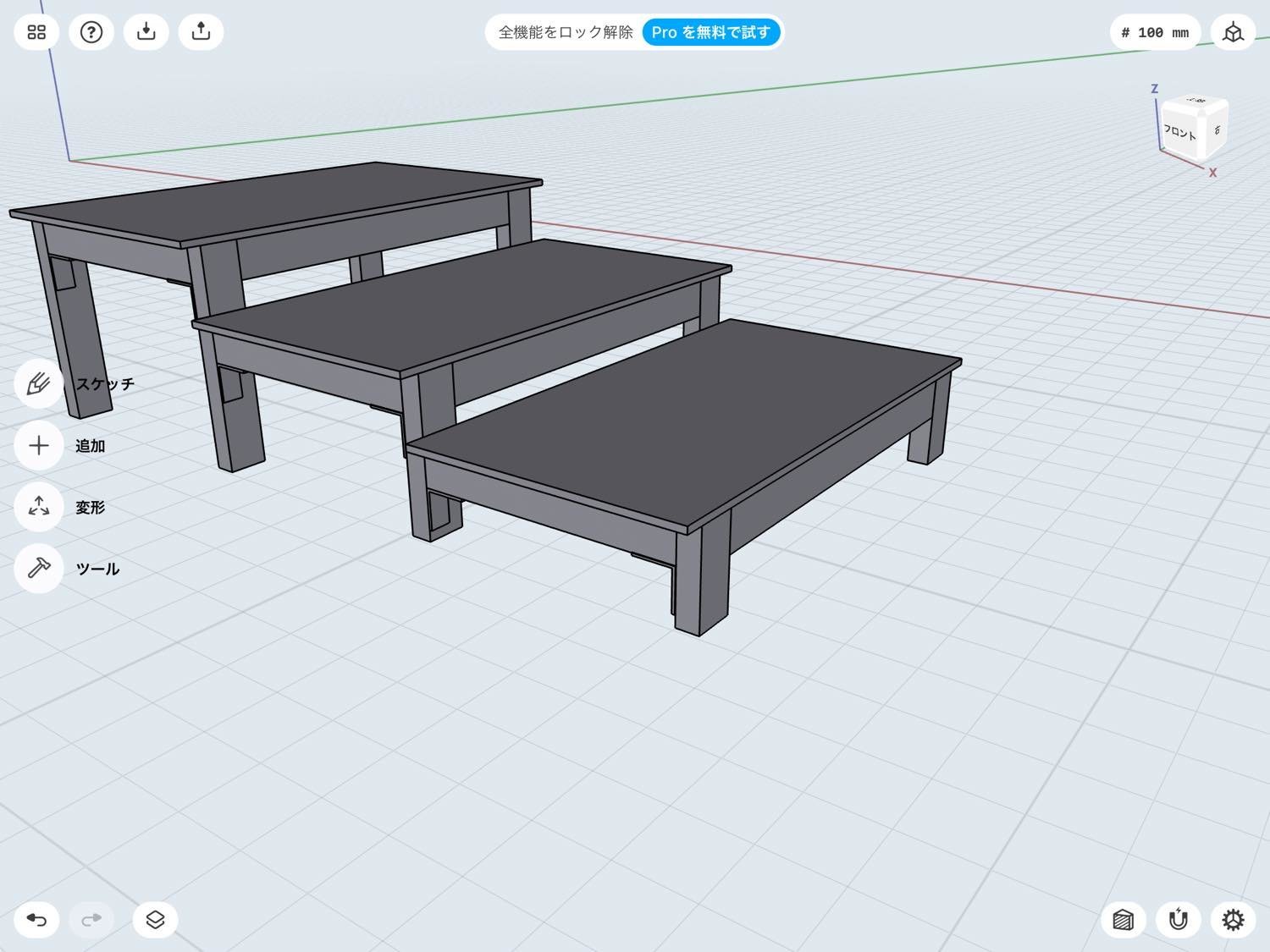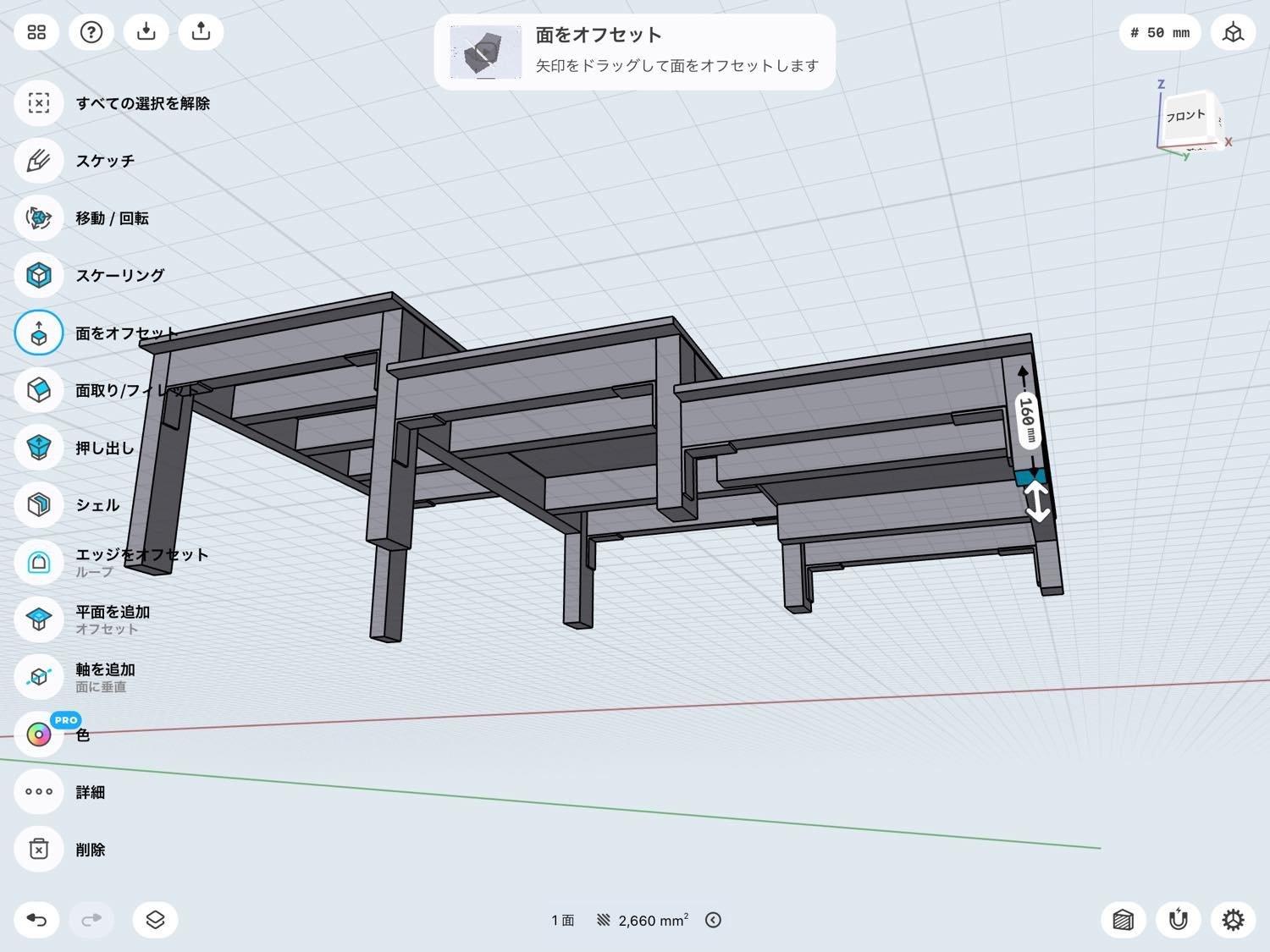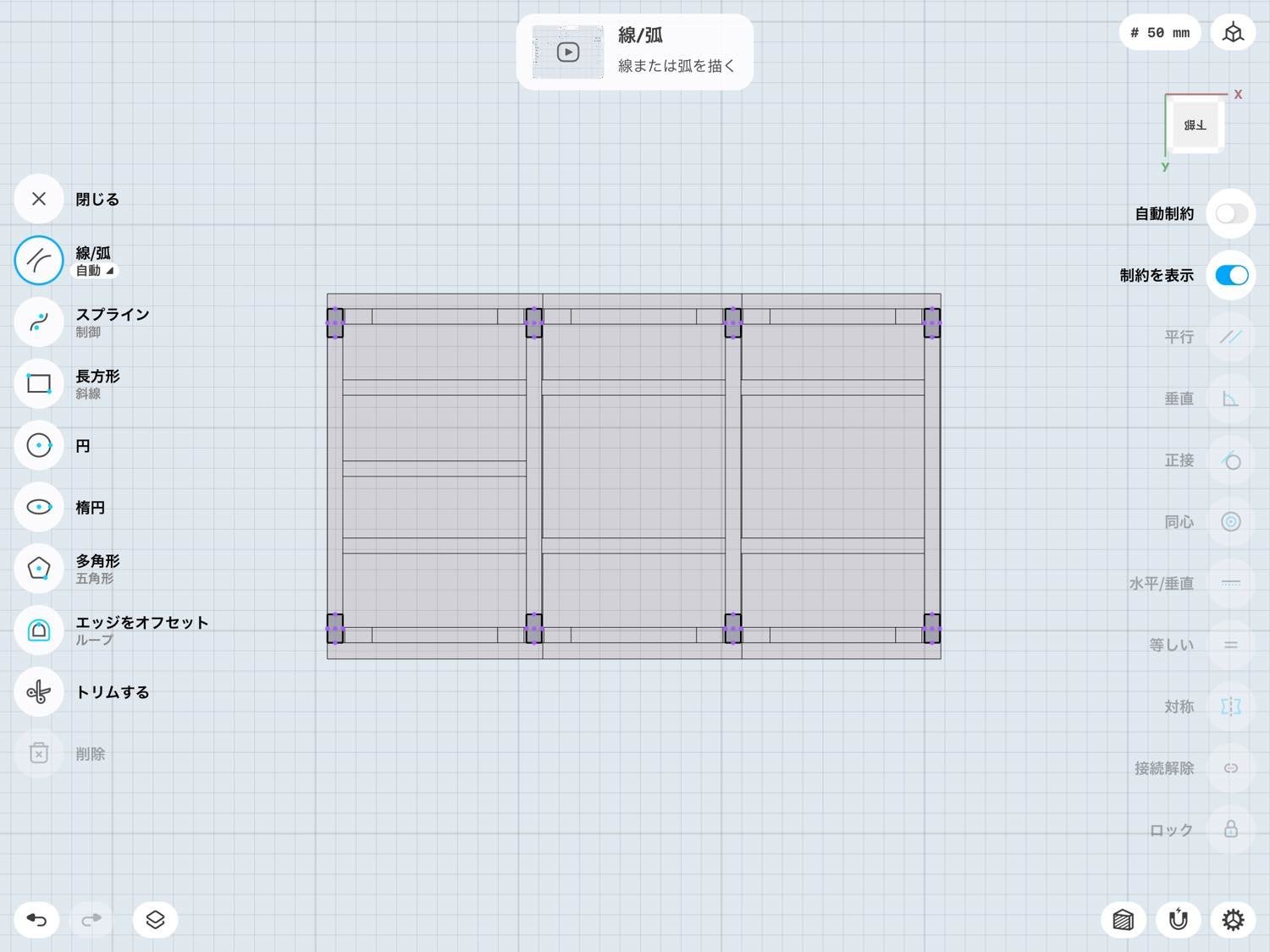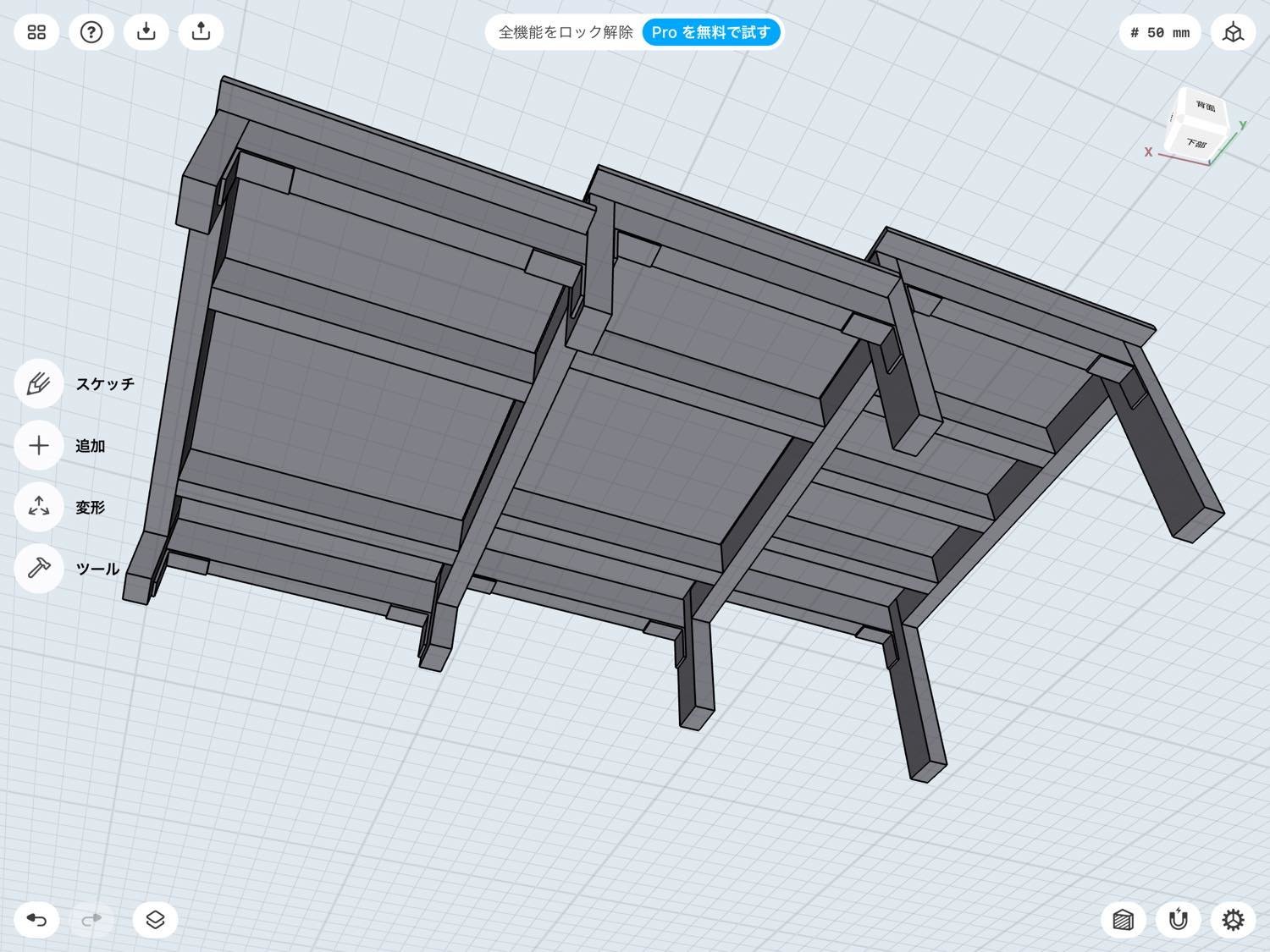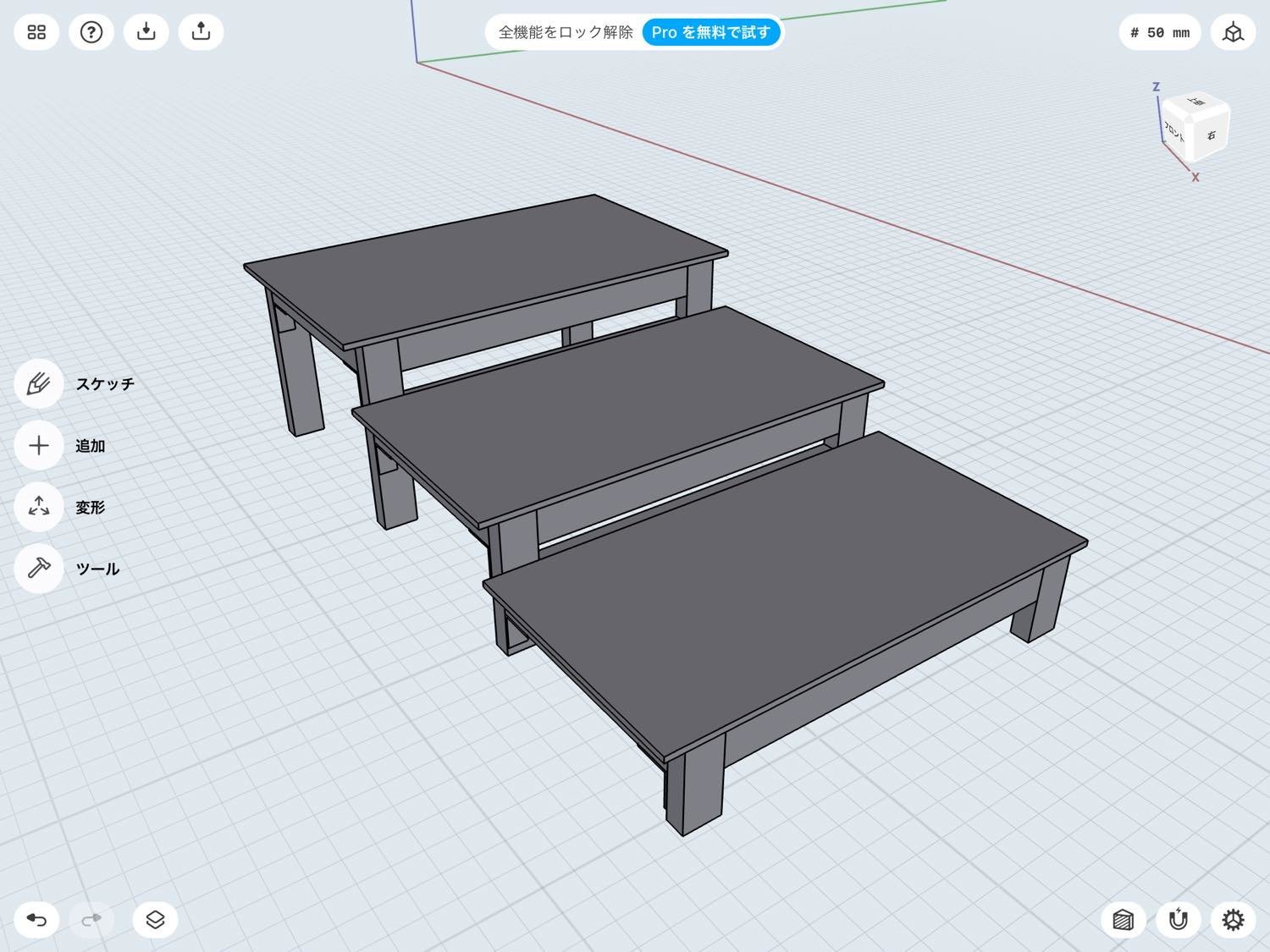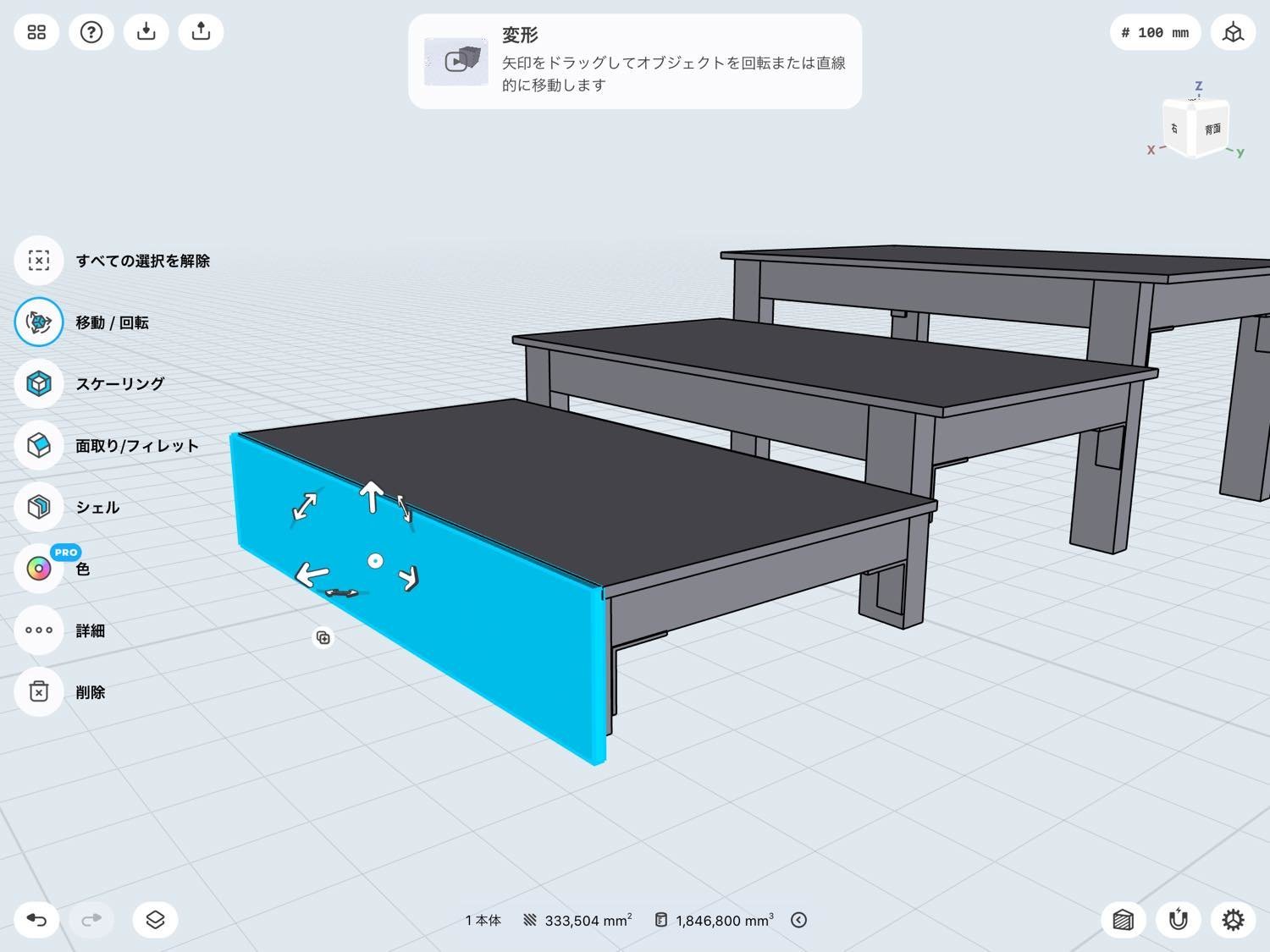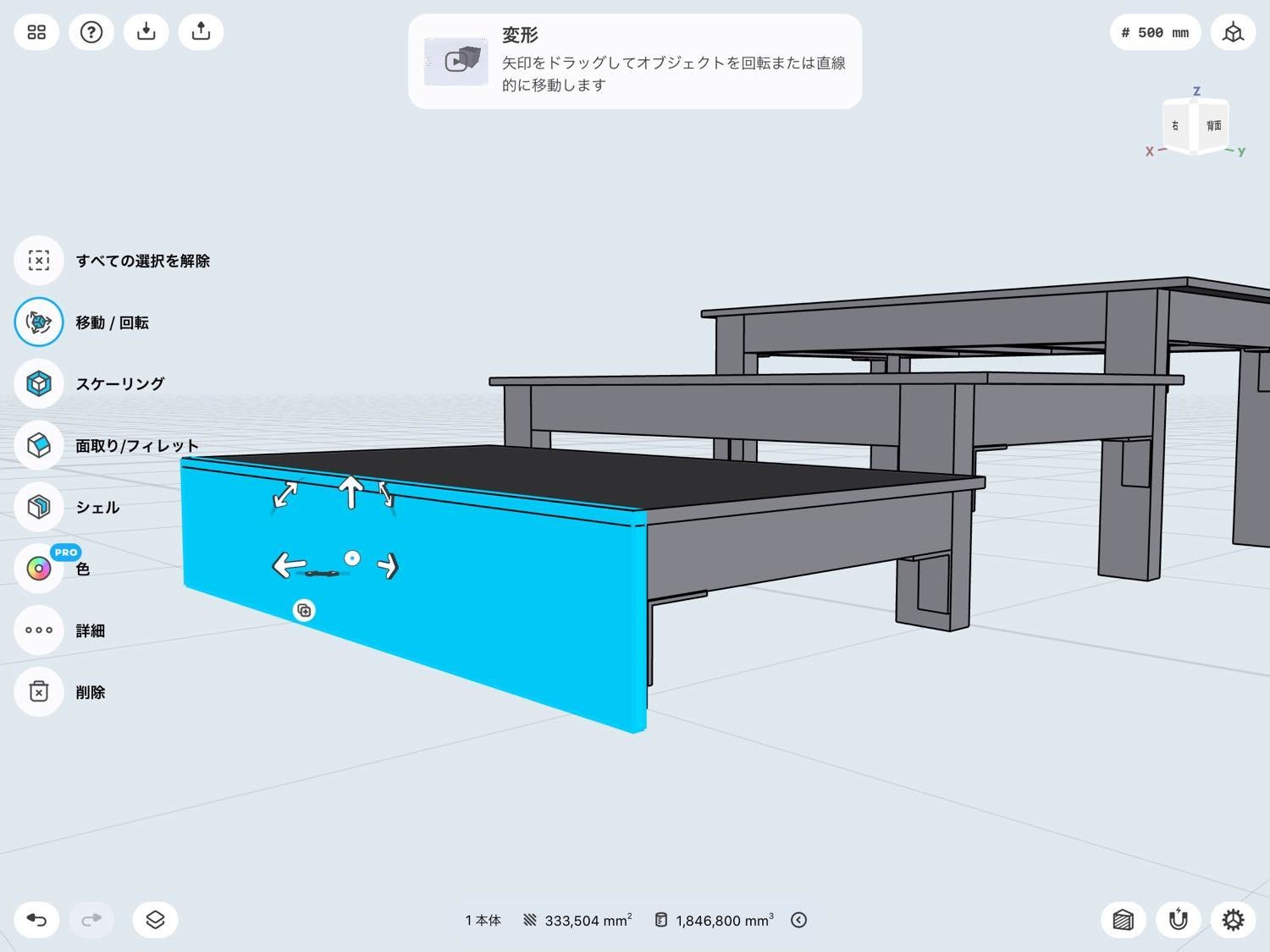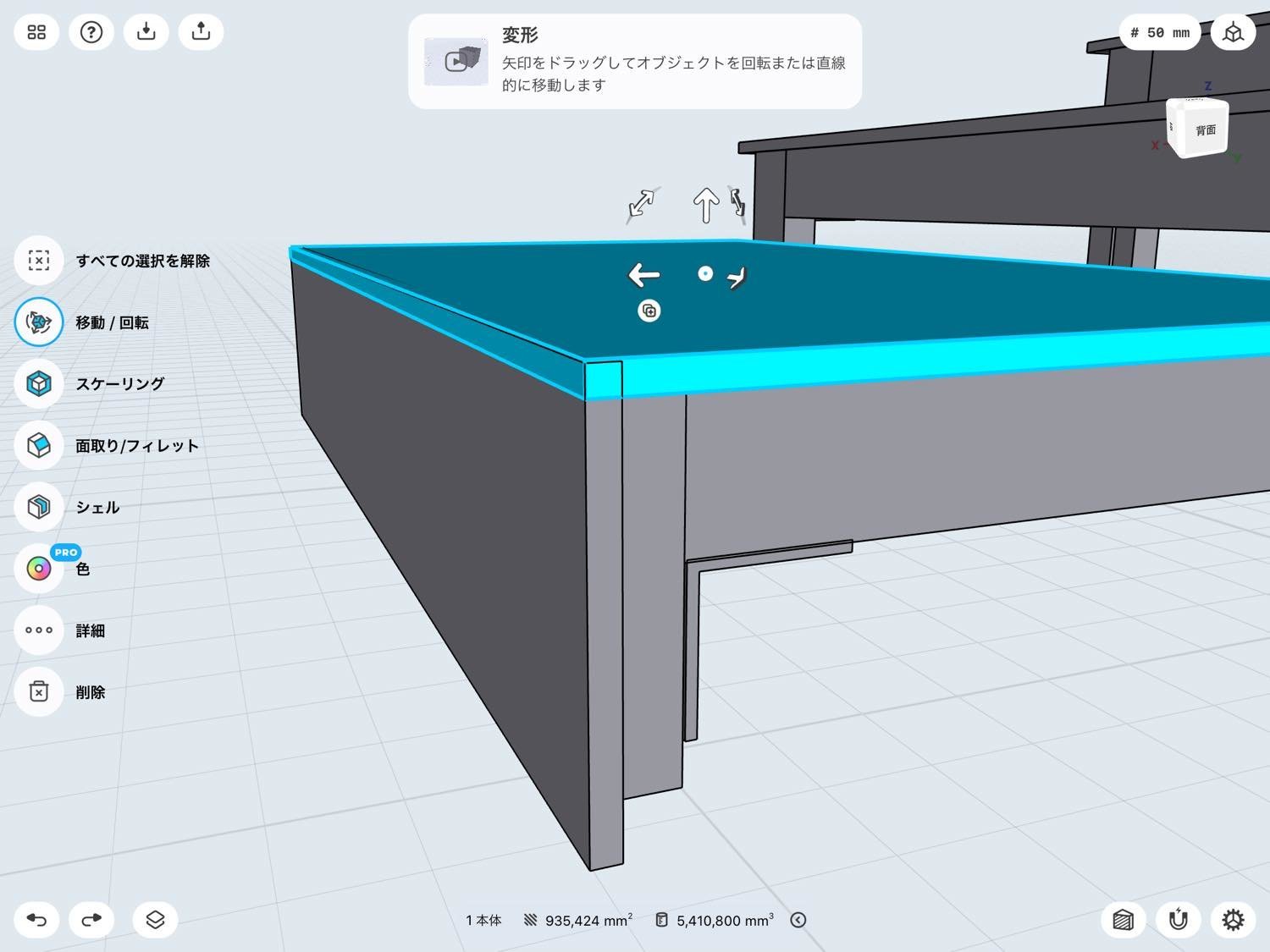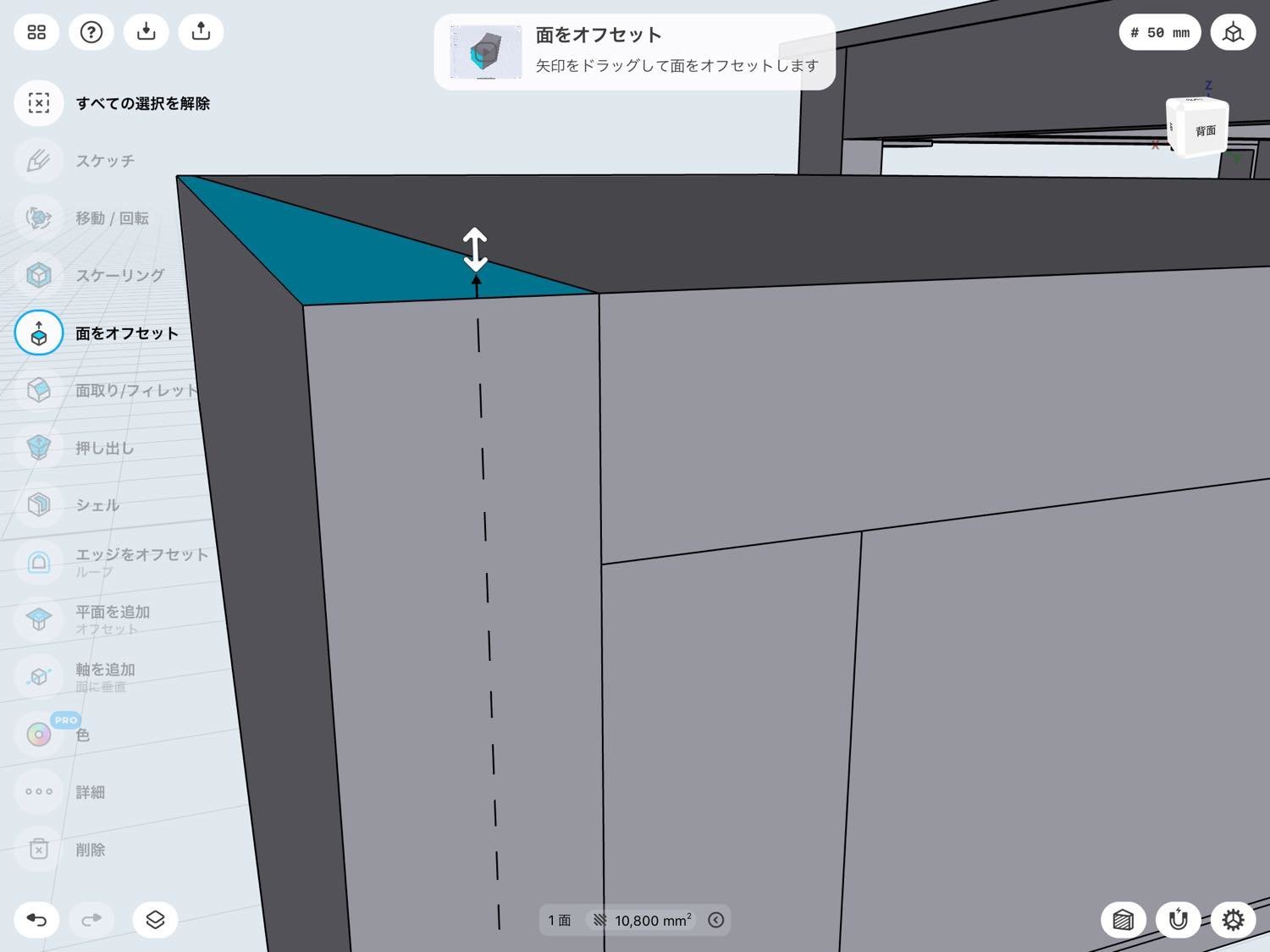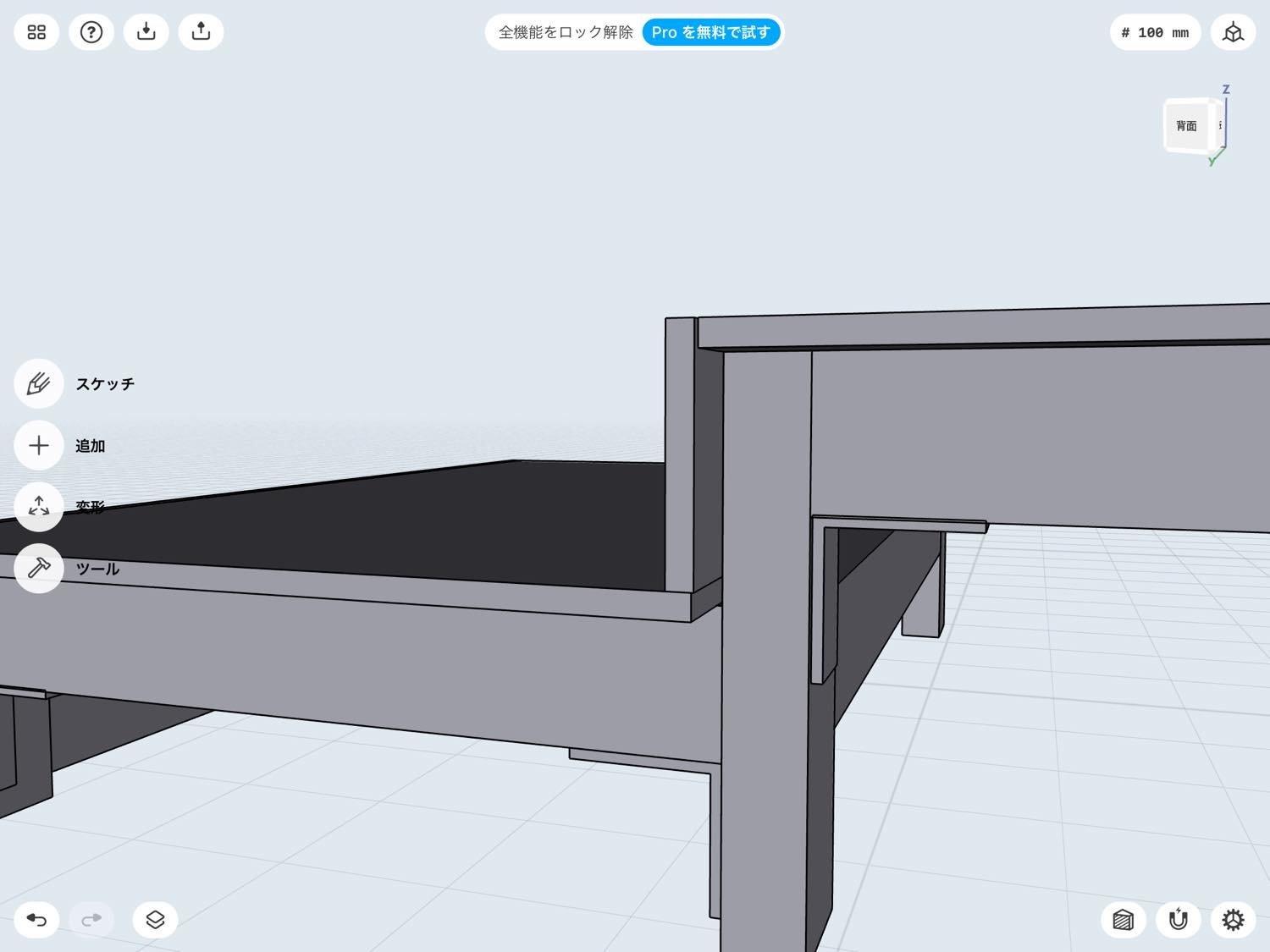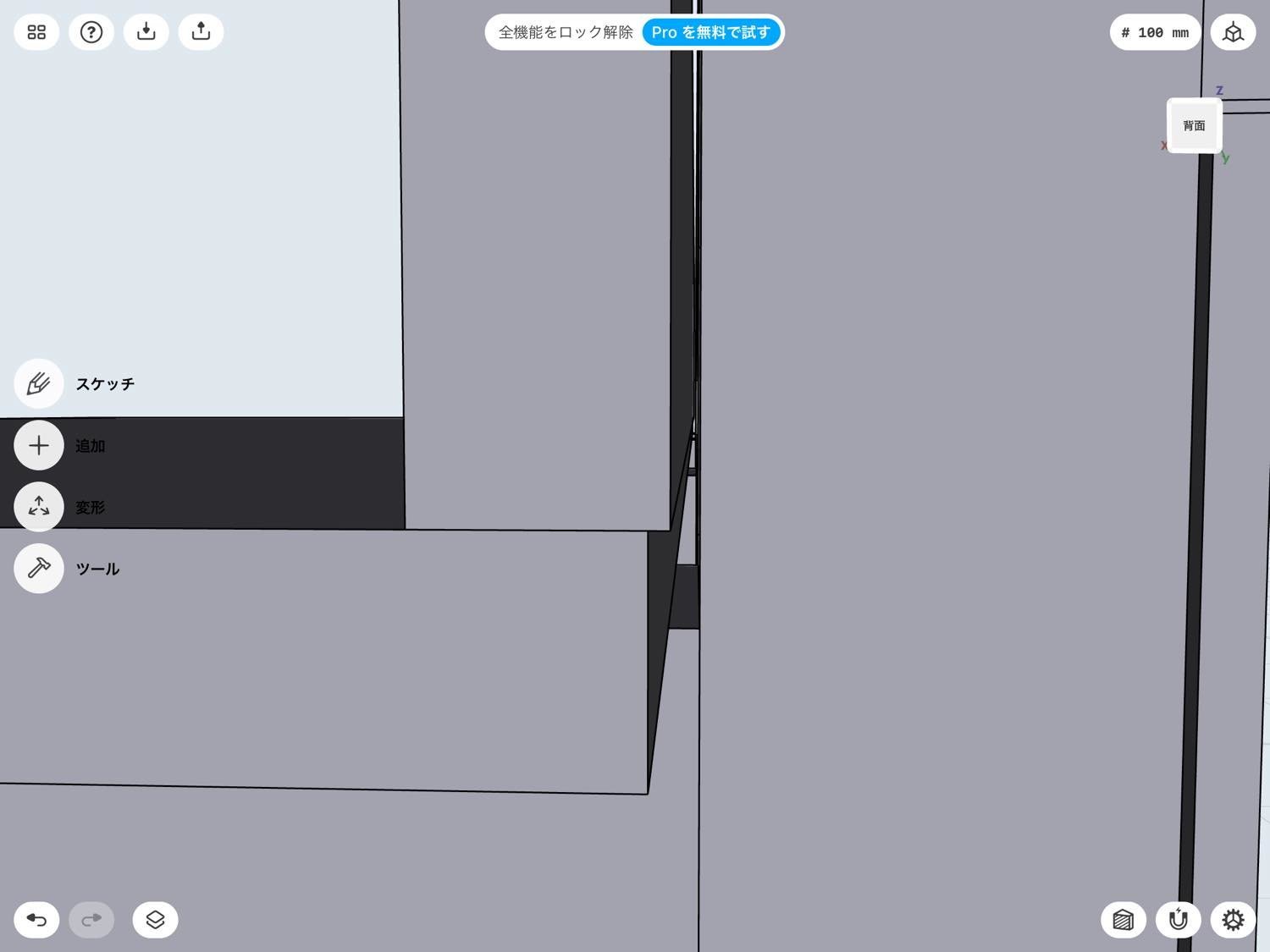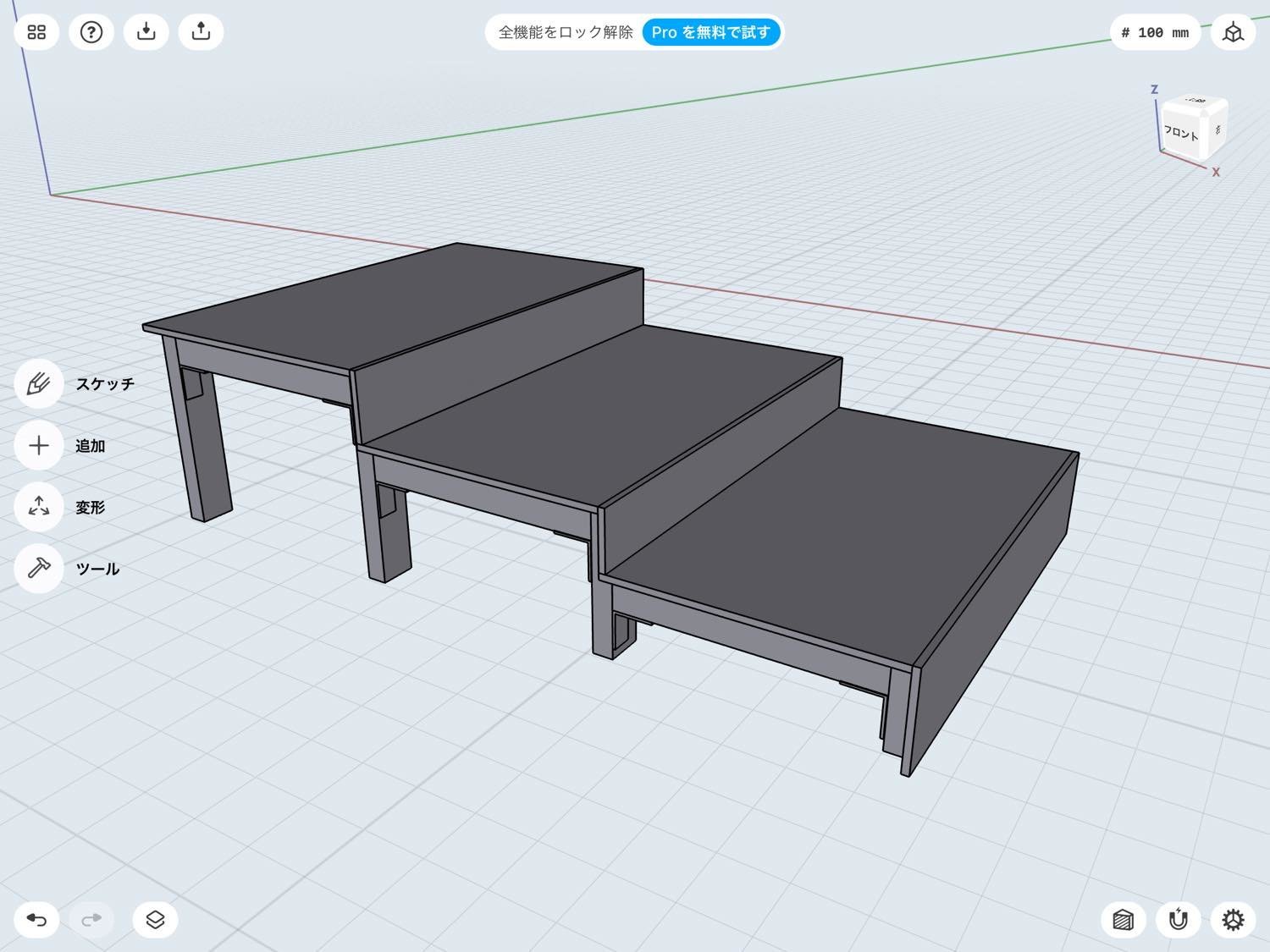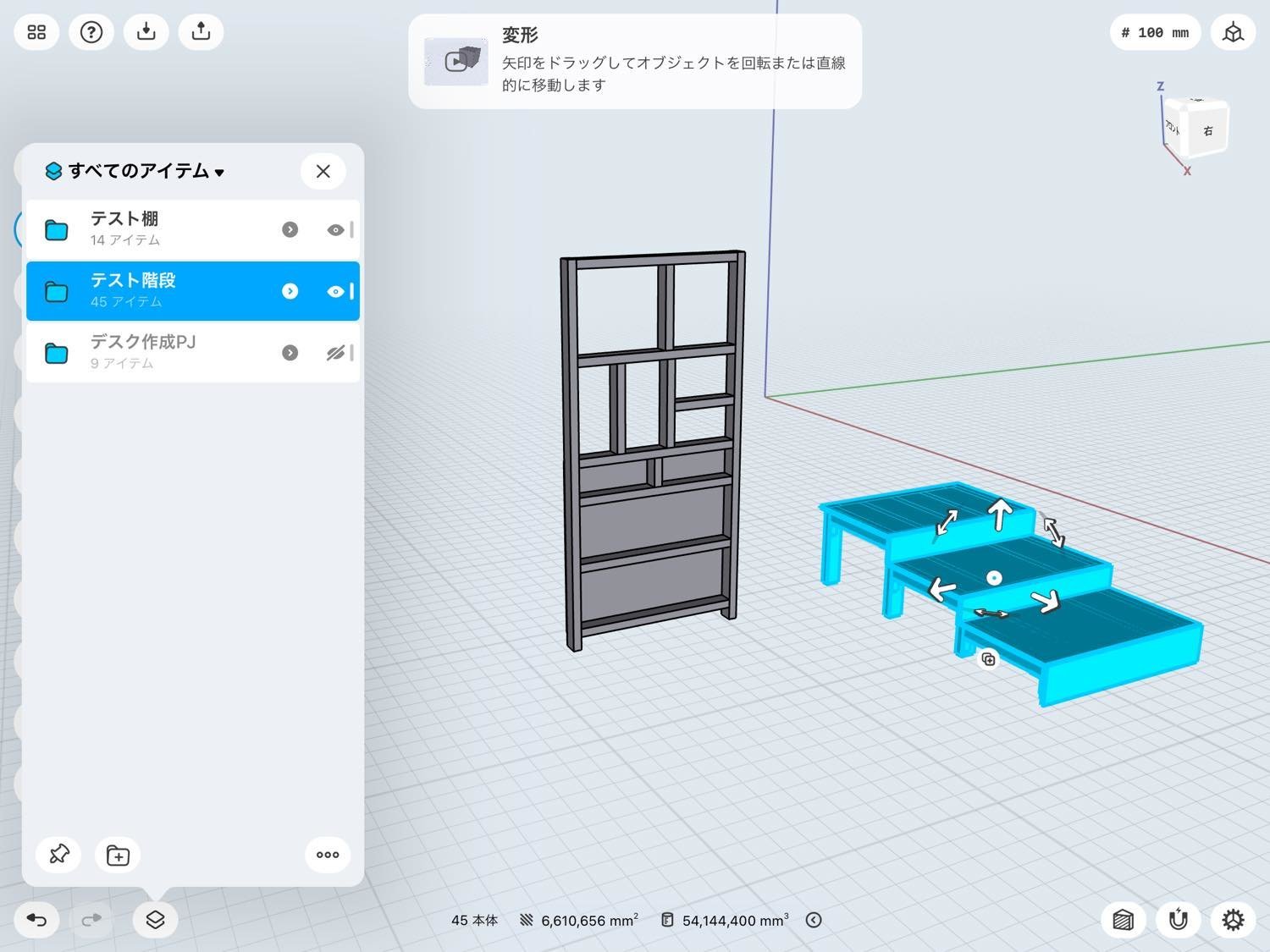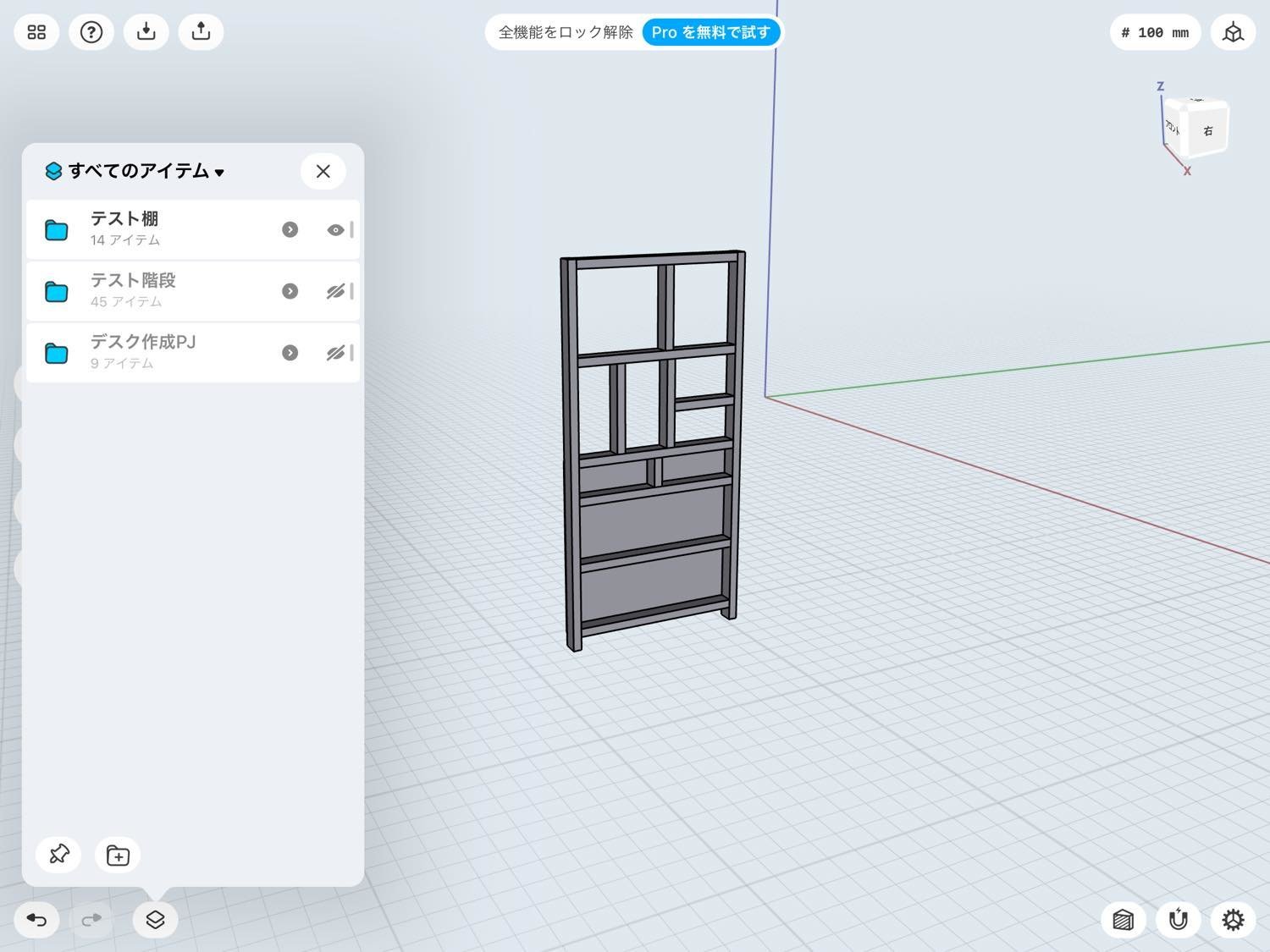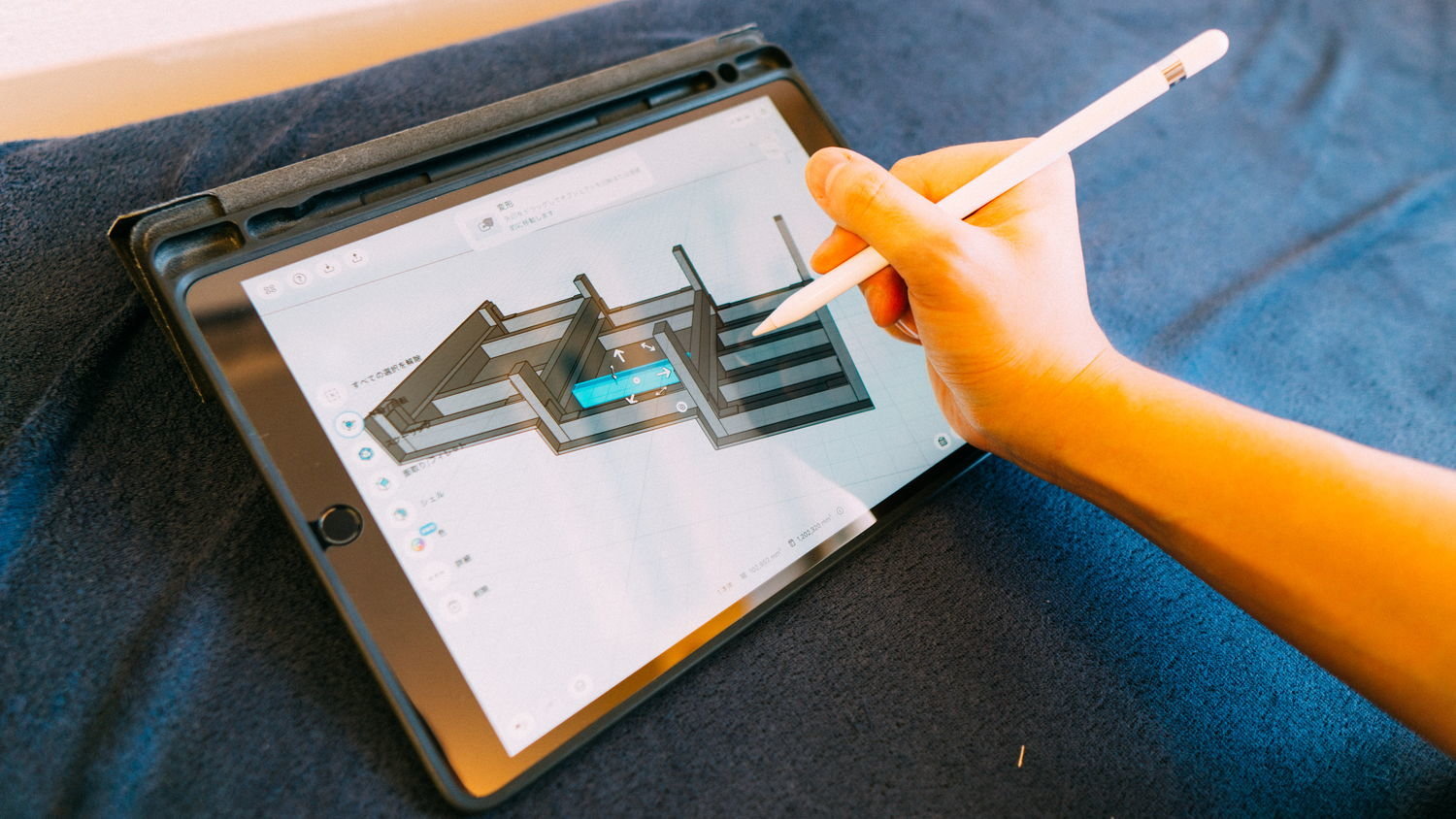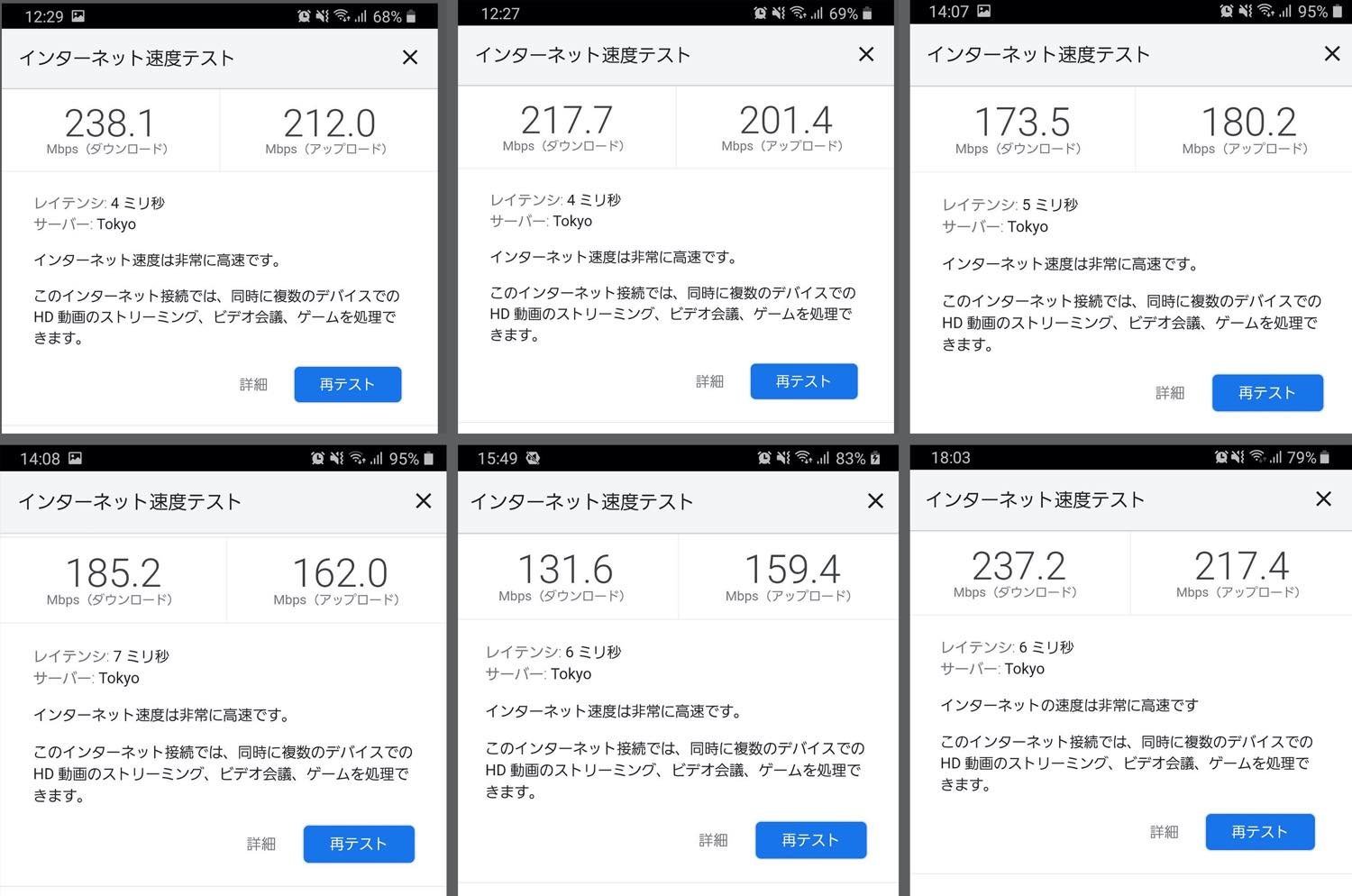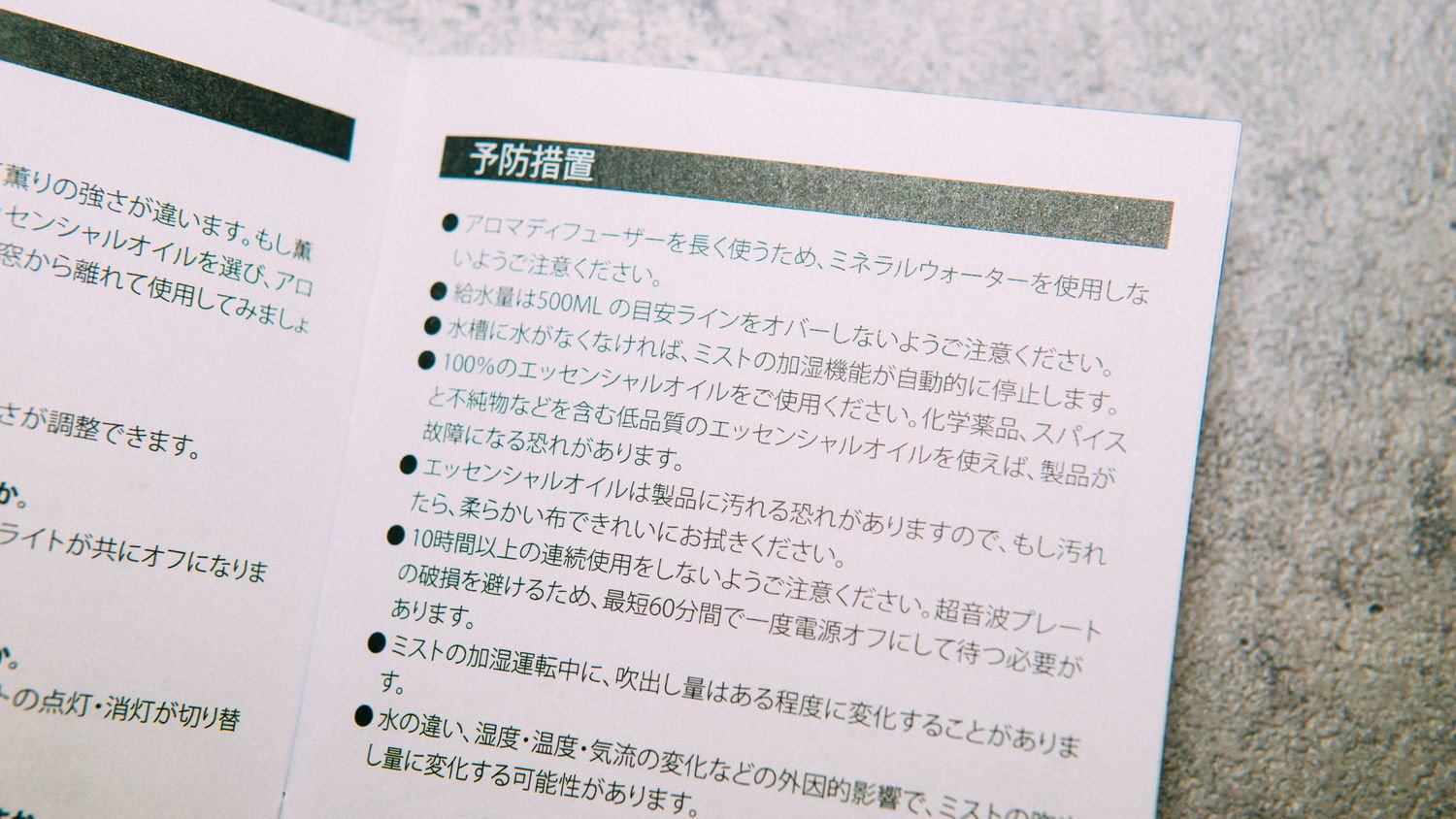自宅でちょっとした棚なんかをDIYしたい!そんな時に役立ちそうな「3Dの設計図を作ることができるアプリ」を使ってみました。
今回はざっくりとした使い方の紹介です。

iPadだけでこんなモデルを作ることができます!すんげー!
Shapr:3DっていうiPadアプリ(AppStoreリンク)を使います。他にも似たようなアプリを探したけれどあまり選択肢が無かったし、無料で使えるものとなるとShapr:3Dに行き着きました。
DIYで棚などを作るときには、簡単な設計図を描くわけです。コピー紙の裏側に鉛筆で描くこともあるし、iPadのイラストアプリで描くこともある。
でも、平面に図を描いていくことになるので、長さの計算を間違えをしたり、適当に描いているせいで完成図の縦横比がおかしかったりすることがありました。設計図の通りにホームセンターで木材を切ってもらって、自宅に木材を持ち帰って組み立てようとすると、一部だけ板の厚さを考慮していなくて棚板が収まらない...とかね。

3Dの設計図(モデル)を作っておくことで、仕上がりのイメージが湧くし、正確な寸法を入れることで縦横比も正しく表示できて良いです。
Shapr:3Dのメリット・デメリット
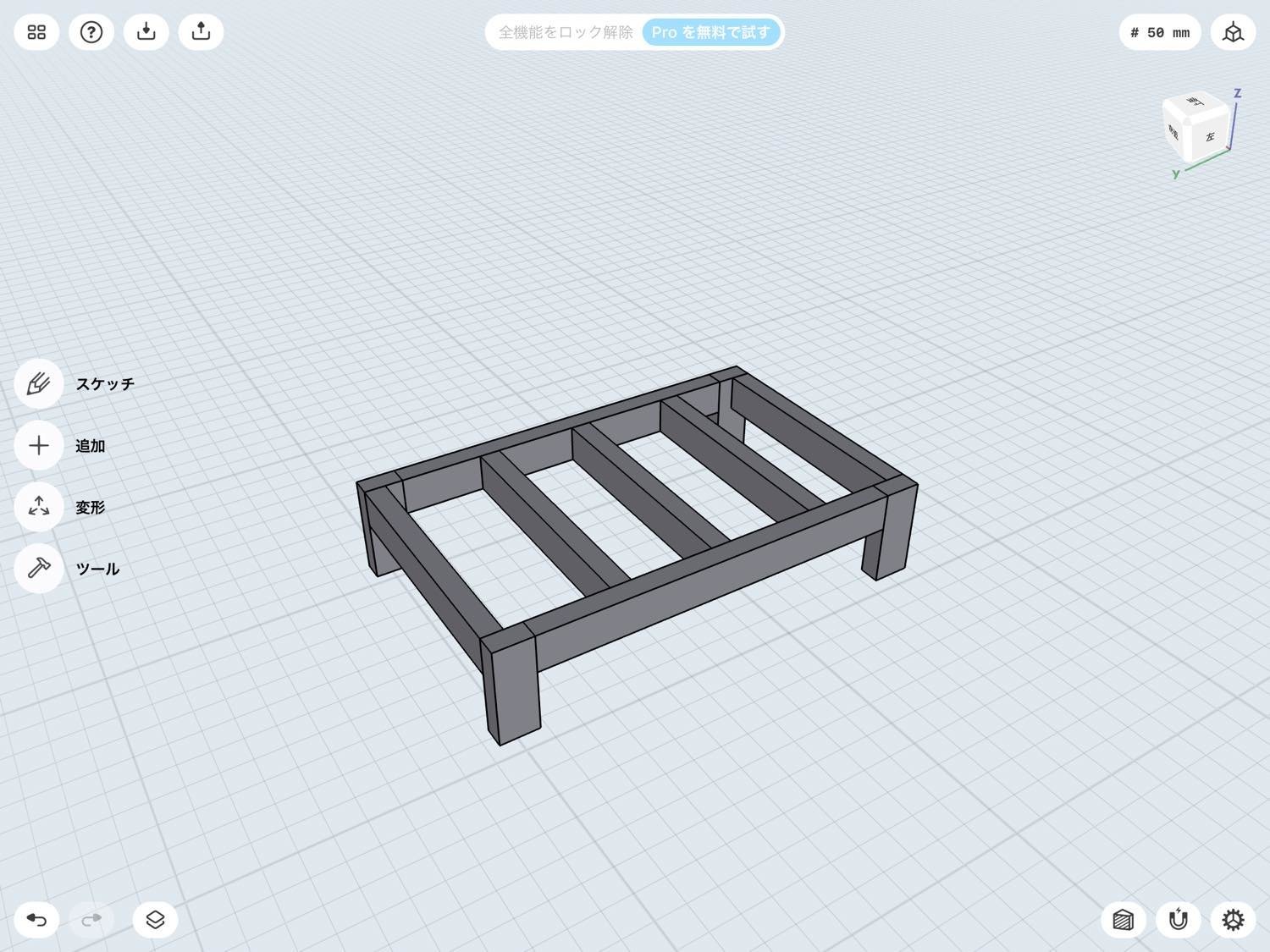
まずはアプリを3時間ほど使った感想を語ってみようと思います!
■無料で使い始められます。
無料版では一部の機能が制限されているけど、DIYの設計図としては使えます。僕が使っていて不便に感じたのは、部品に色付けすることができない点でした。部品ごとに色を変えられたほうがいいんだけどそれはPro版のみ。あと3Dプリンタの形式でデータを出力したい場合などもPro版限定です。
■iPadとApplePencilが必要です。ペンシルが必須です。
最初のチュートリアルを不真面目に進めると、後々思ったとおりに操作が出来ずに苛立つのでちゃんとやりましょう。
■グリッドに沿った場所に移動するのが結構クセがある。見た目は合っているようでも0.5mmずれているとかありがちでした。部品と部品を密着させる時は、拡大して操作しましょう!

■Pro版がめっちゃ高い。1ヶ月3,500円、1年間25,800円というプロなお値段なんですよねー。アプリは使いやすくて気に入ったのでPro版にしようか迷ったけれどこれは高い...。買い切りで1万円くらいなら購入したんだけどなぁ。月イチ程度の趣味レベルで使うのに年間25,800円はさすがに無理でした。
なので僕は、無料版で使える機能だけ使います!
基本操作で階段を作ってみよう
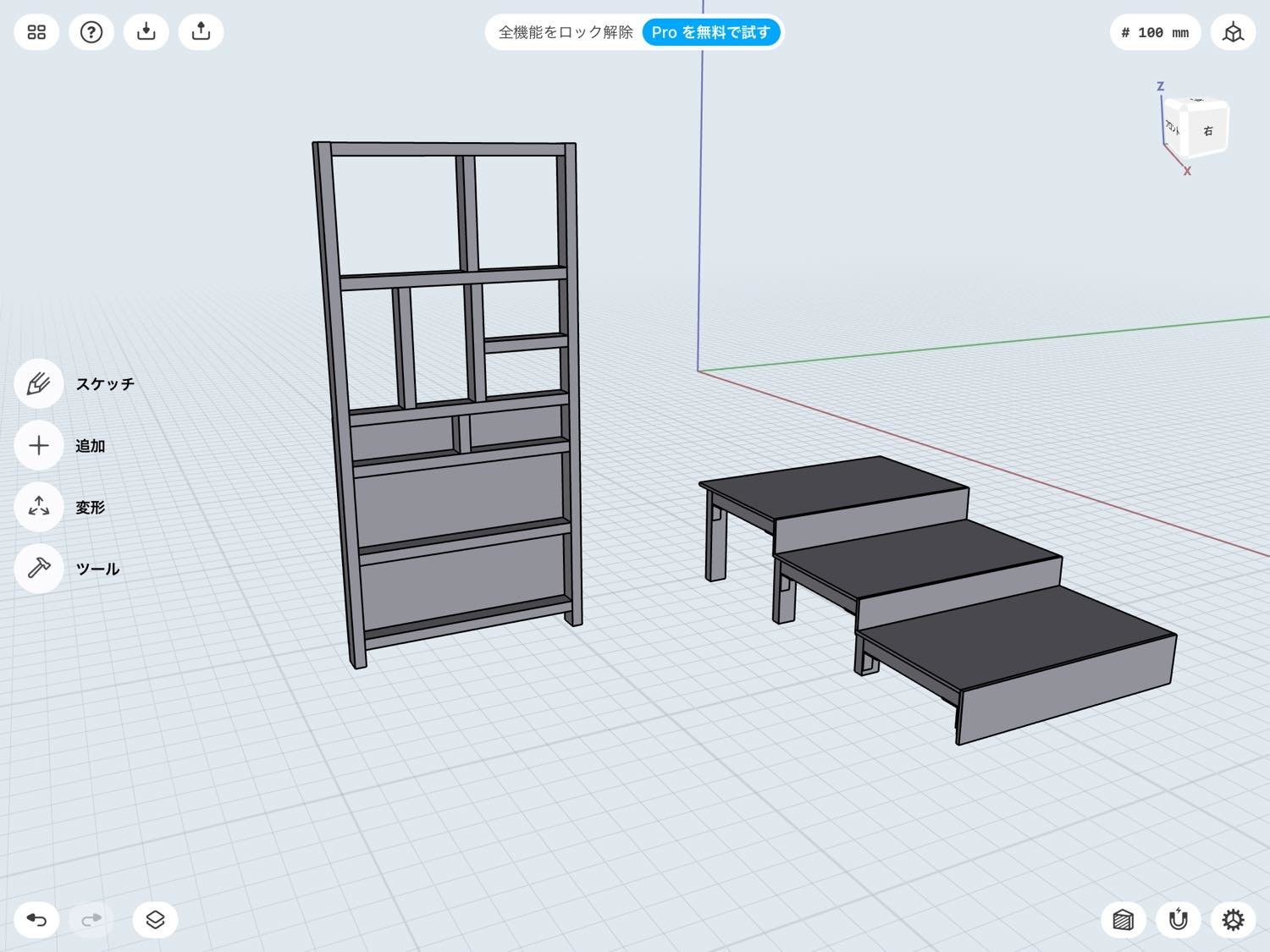
今回は操作の勉強として階段と棚をデータで作ってみました!(使い方学習用だったのでこれらは実際には組み立てません)
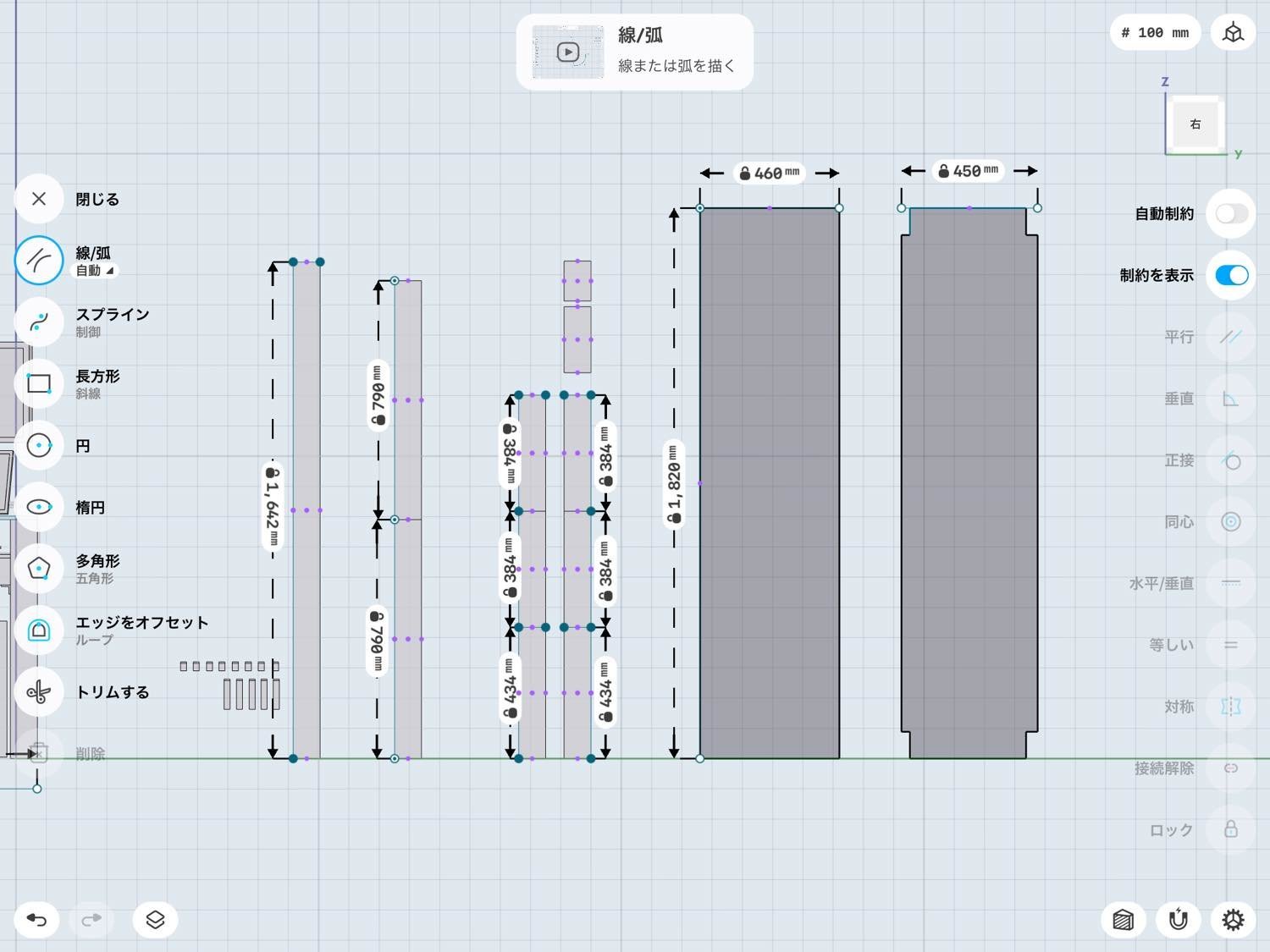
実際に組み立てる場合は...
- 作ったモデルをコピーする
- 各部品を分解して並び替える
- アプリ上でサイズを測る
- ホームセンターに行ってツーバイフォーと安い板を買う
- 店員さんに有料カットしてもらう
- 自宅に持ち帰ってネジを打って組み立てる
という流れになります。
では早速モデルを作ってみよー。
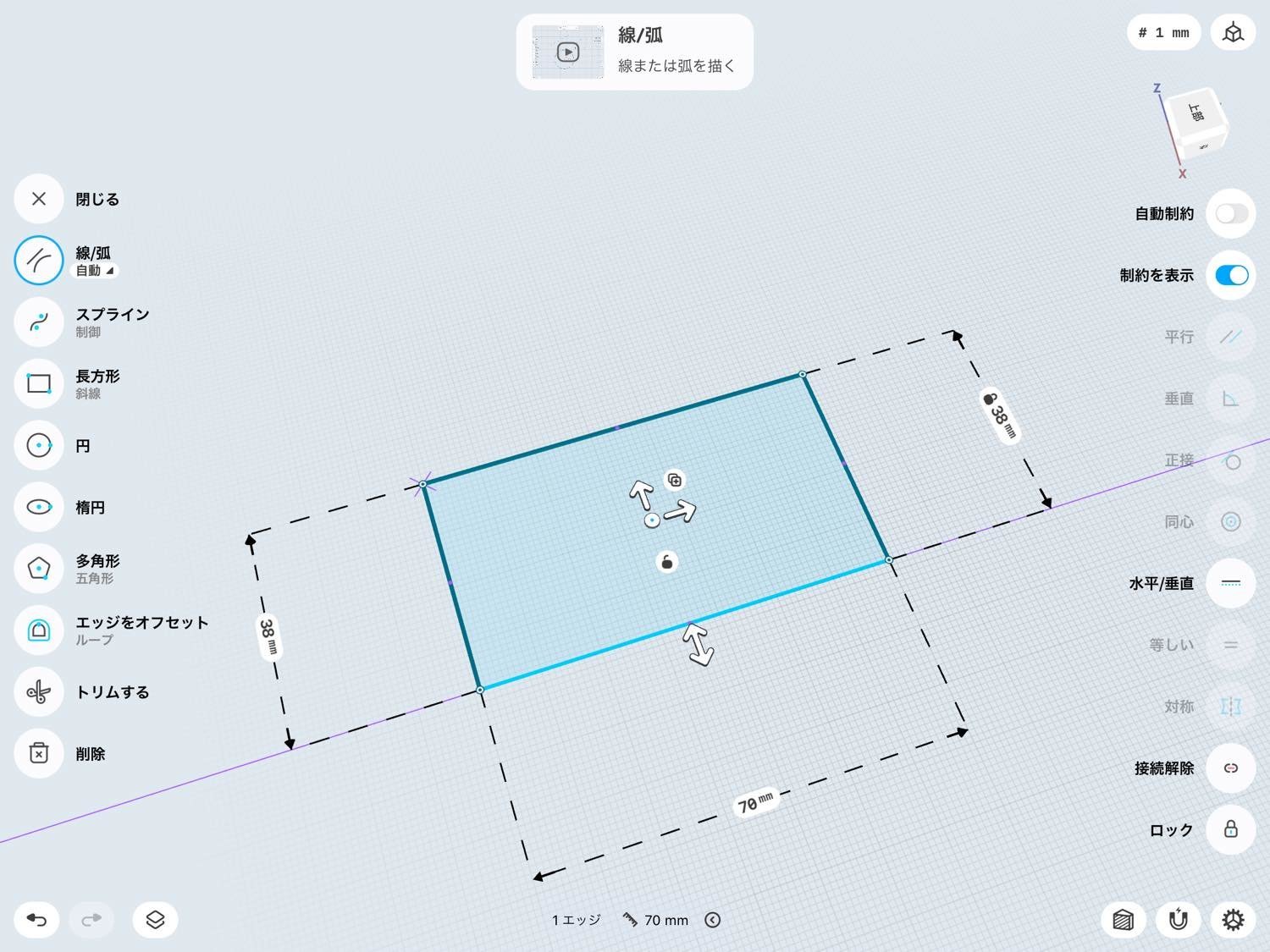
まずは適当に長方形を描きます。
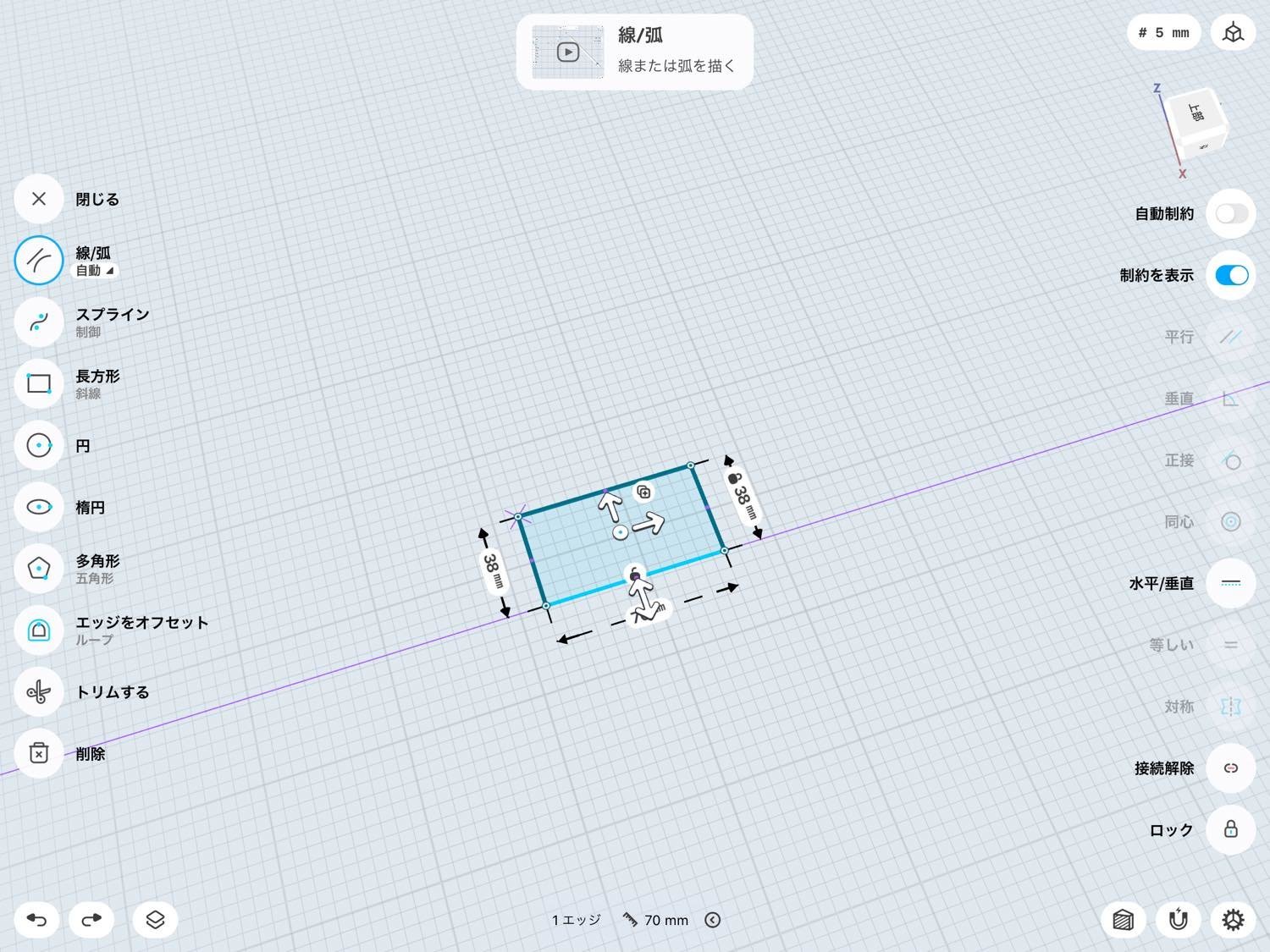
描いた長方形をツーバイフォー材の38x89mmに変更しましょう。

ツーバイフォー材は安くて上部な木材なので、DIYをする時には活躍します。特にこだわりがないのならツーバイフォー材か半分の厚さのワンバイフォー材を使うようにすると安く仕上げられるよ。(写真は以前作った壁掛けテレビの枠組み。これもツーバイフォー材)
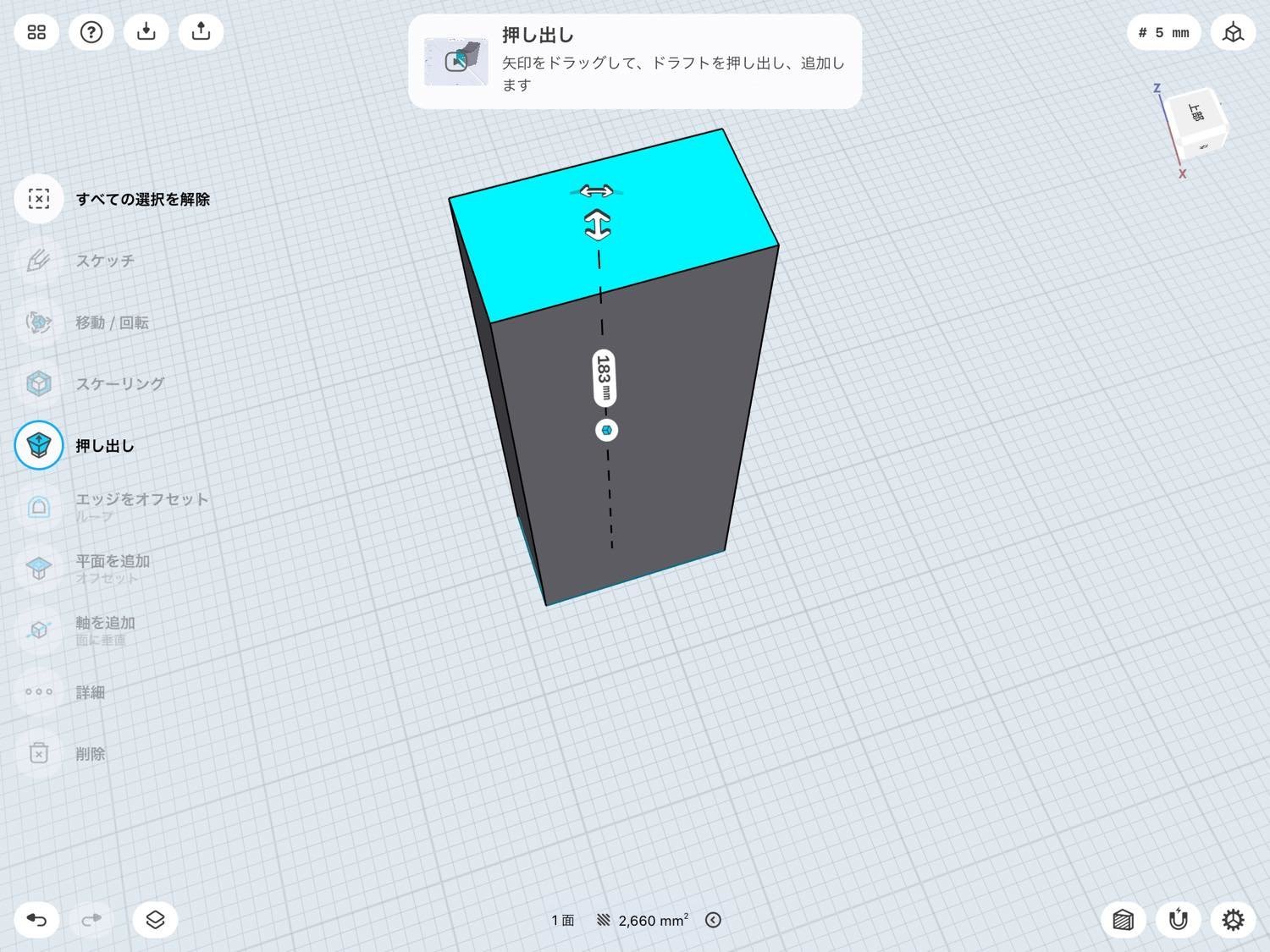
長方形を選択して上向き矢印を選択して引き上げると、平面から直方体になります!これぞ3D。
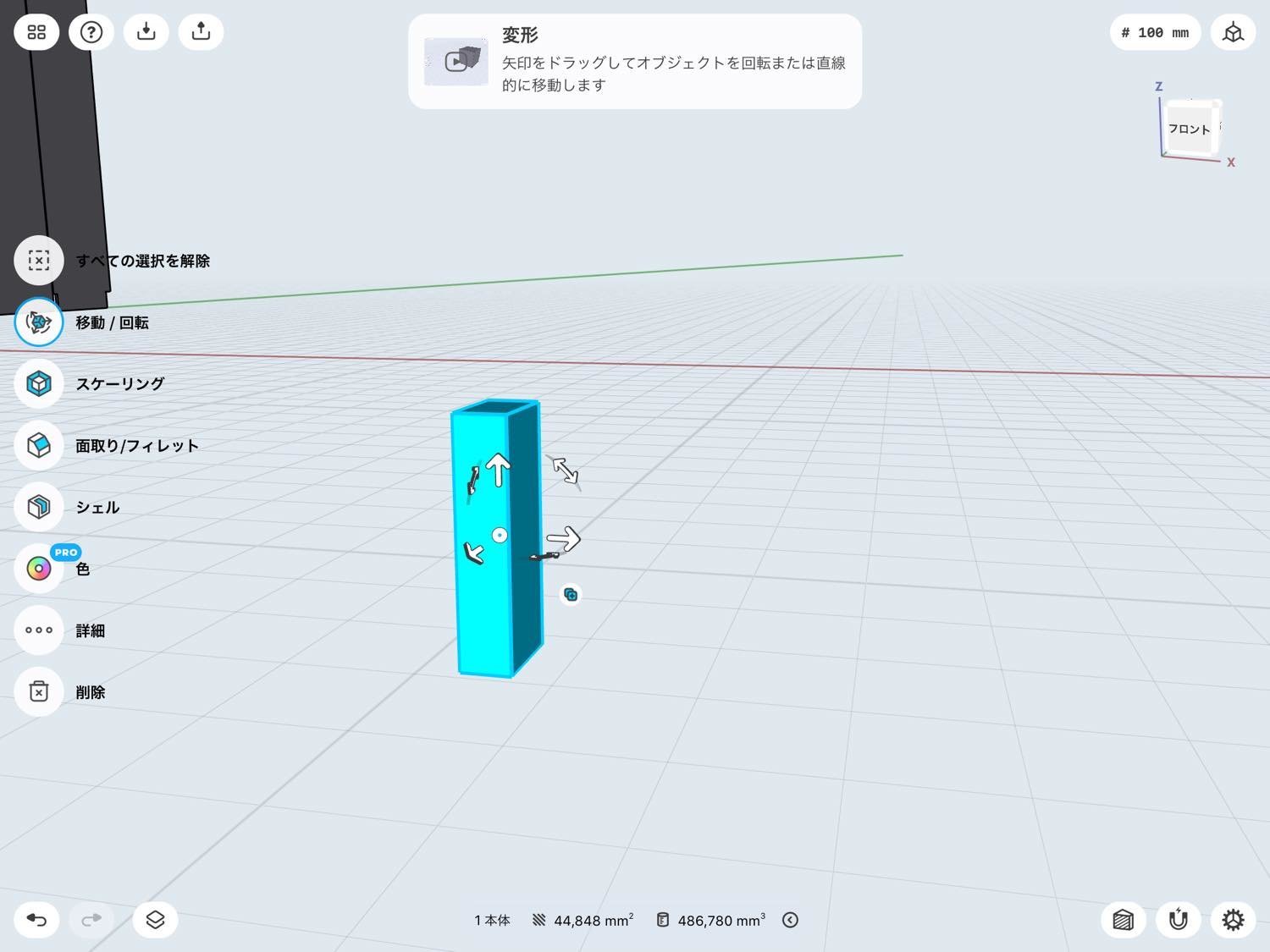
ツーバイフォー材を18cmにカットした部品が床に立ててある状態ですね。
これをApplePencilで長押しすると選択状態になり、移動矢印が表示されます。その中に矢印ではない+マークが小さく表示されるので選択状態にしてから移動します。この小さな+マークが複製モード。(チュートリアルには無かったので、僕は複製のやり方を探してこいつにたどり着きました。初見では分かりづらいね)
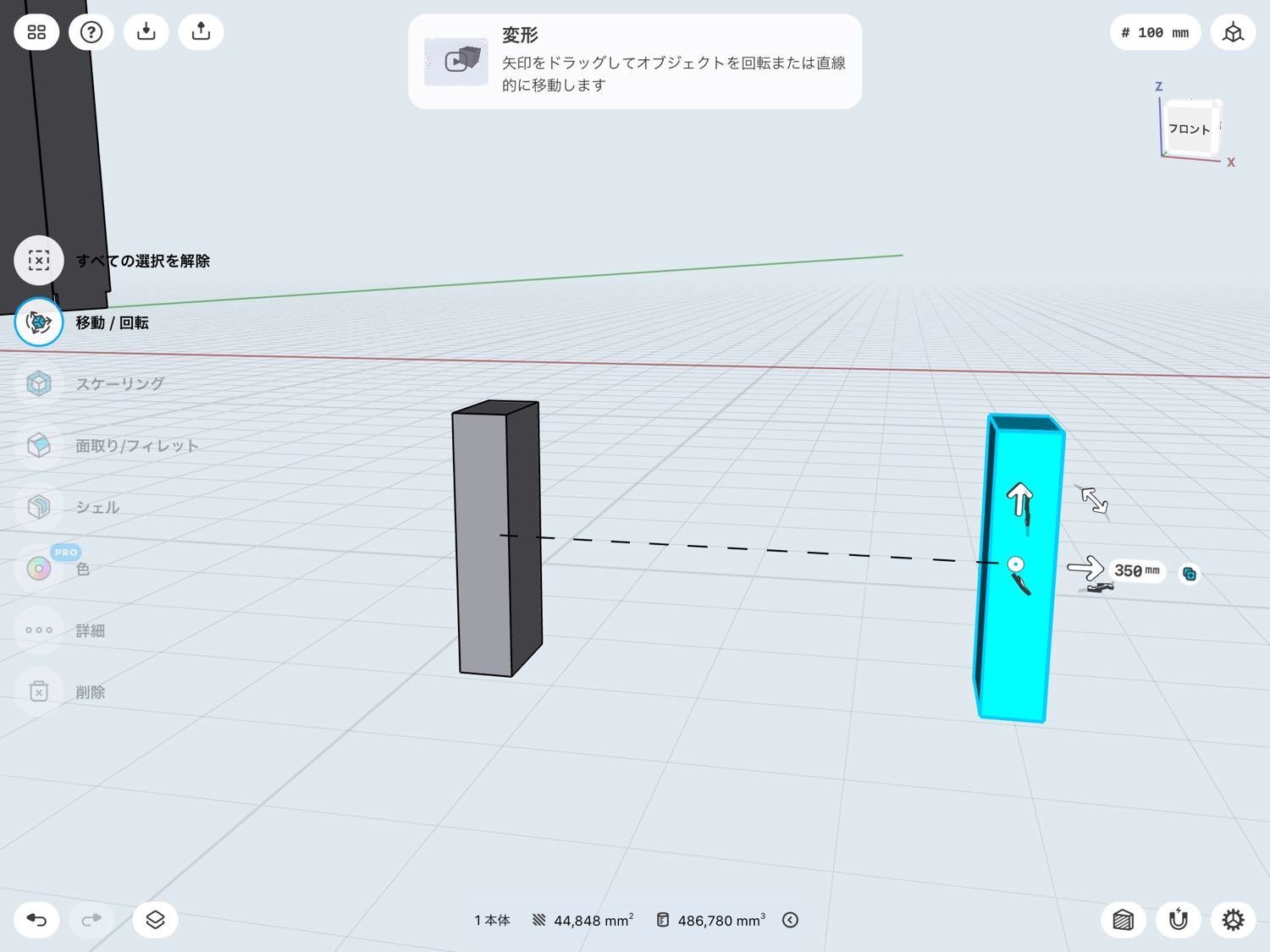
移動すると柱がコピーできました!

今ある2本の柱を選択して、同じようにコピーすると柱が4本に...!
最初は矢印での移動や、長押しでの選択に戸惑うけどそのうち慣れます。
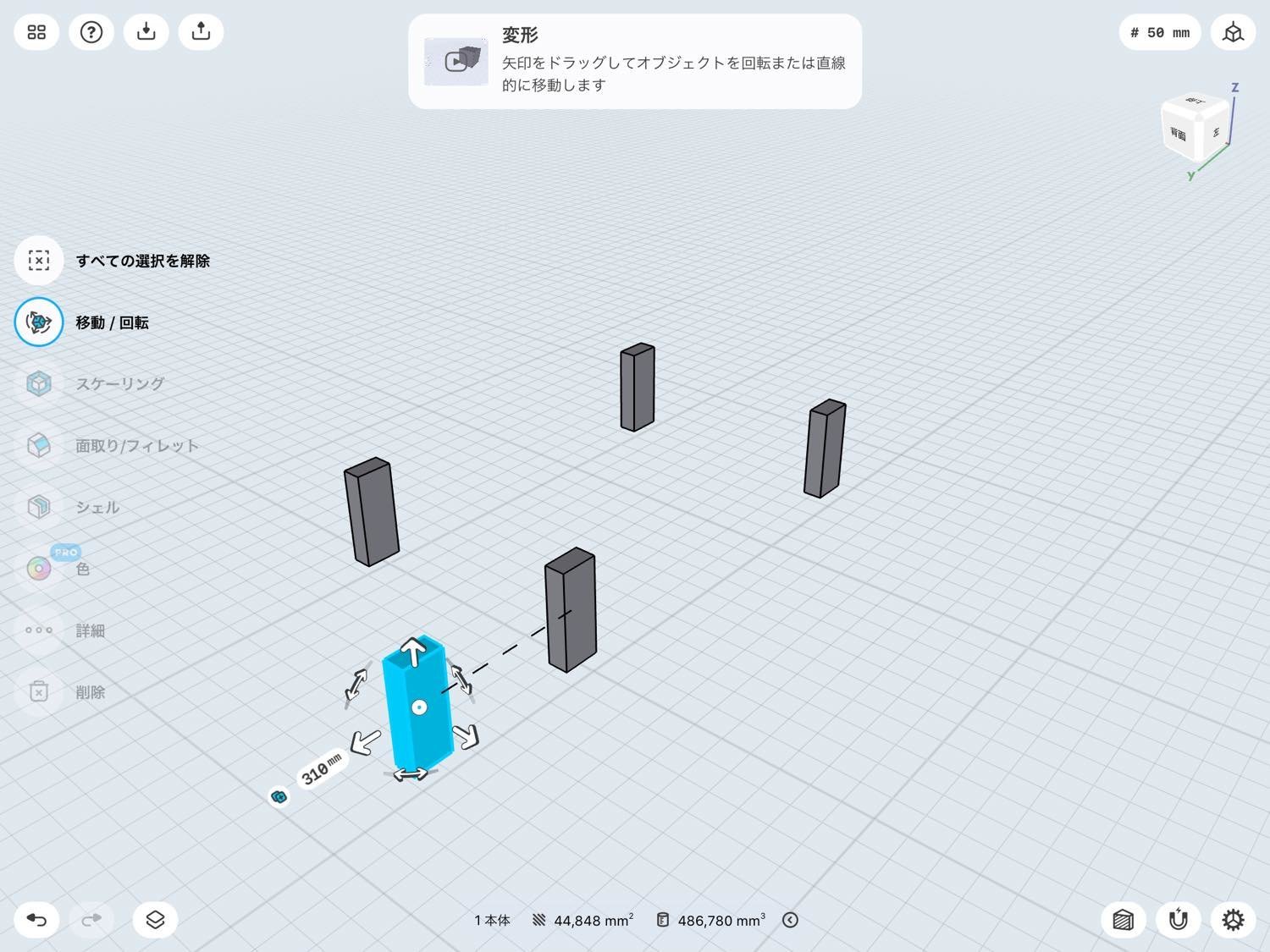
柱の中から1本だけ選択して複製。
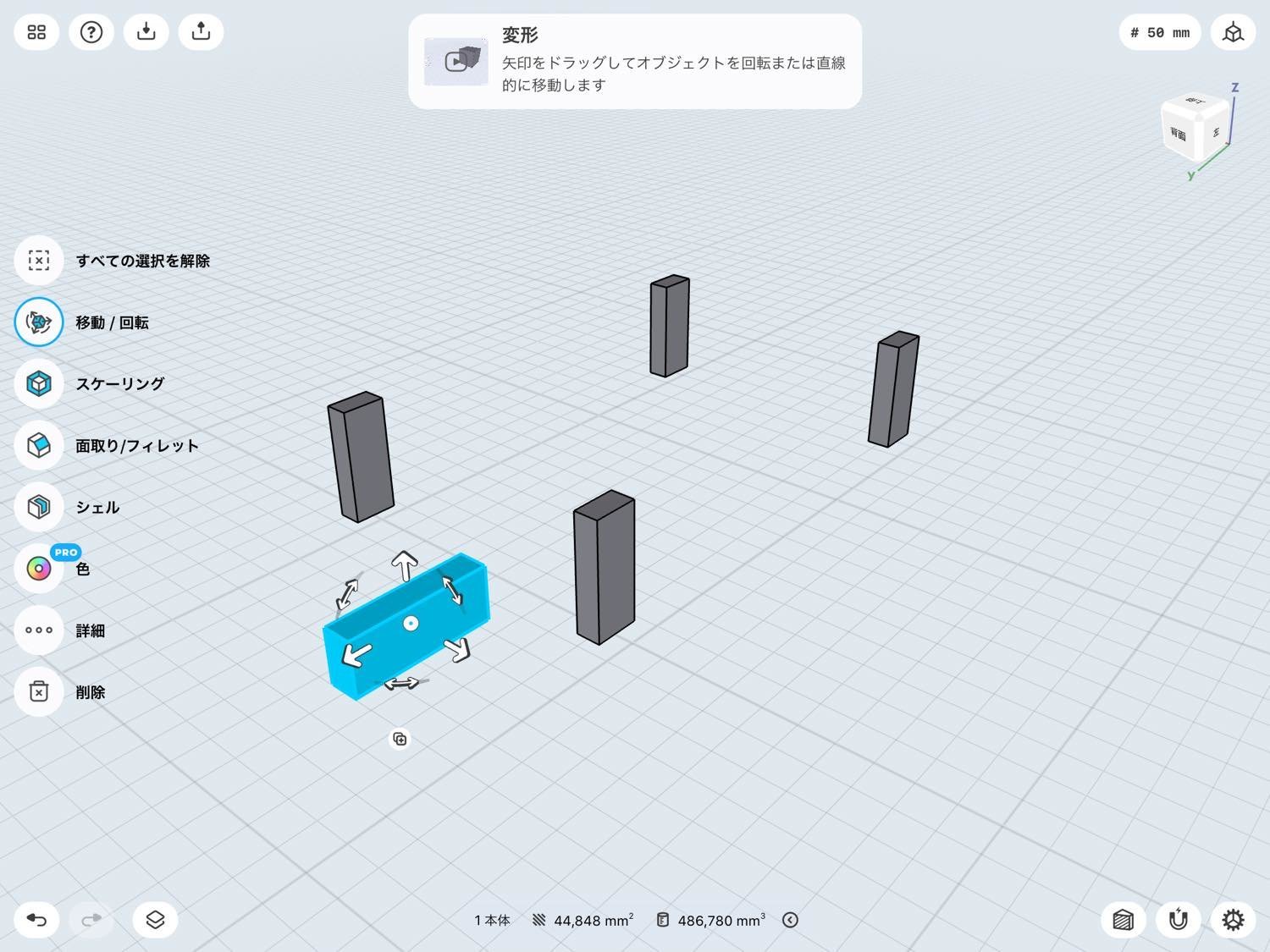
そいつを90度回します。
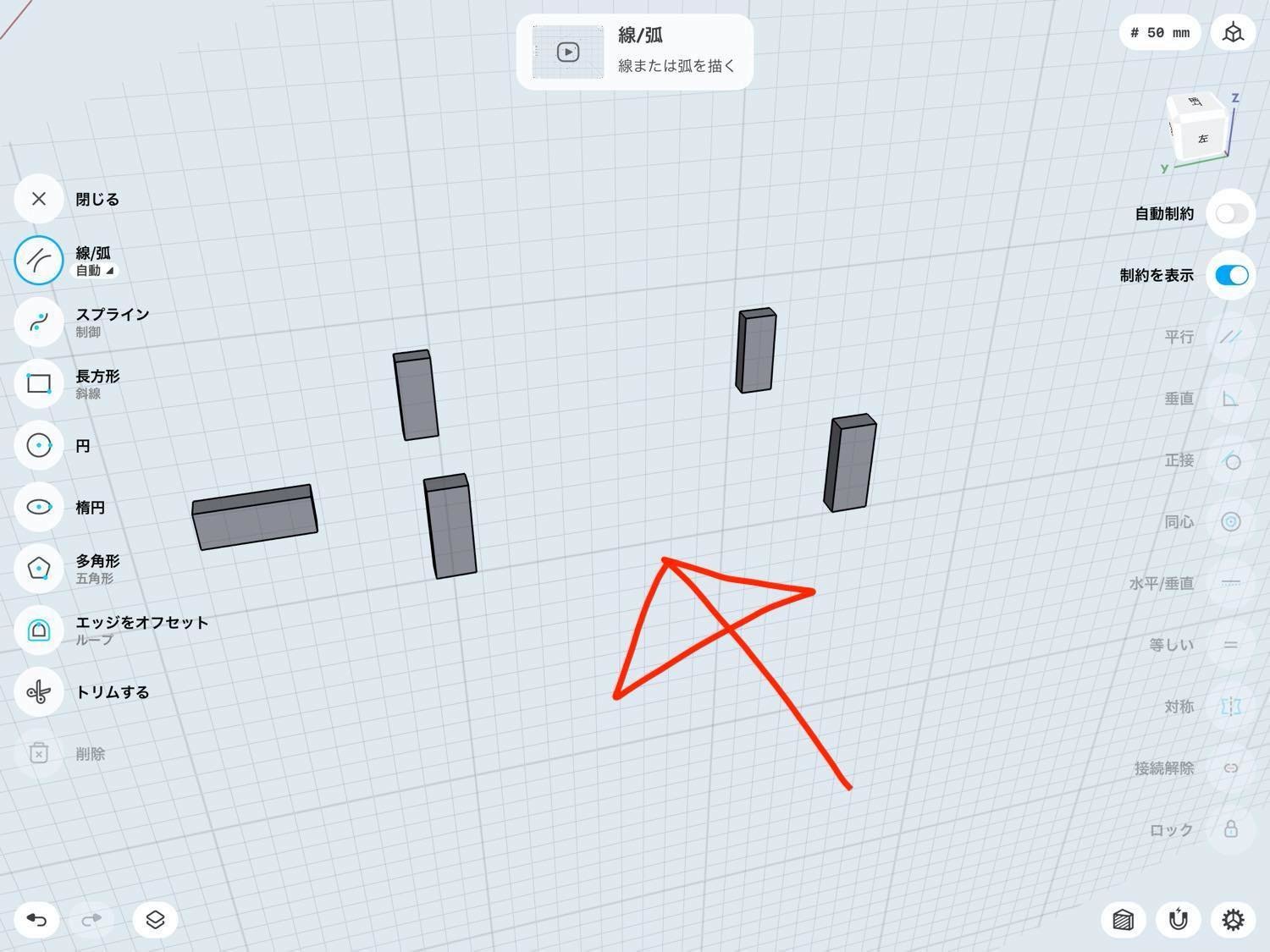
ここで、赤矢印から見た図に切り替えましょう。柱の側面を指でダブルタップします。
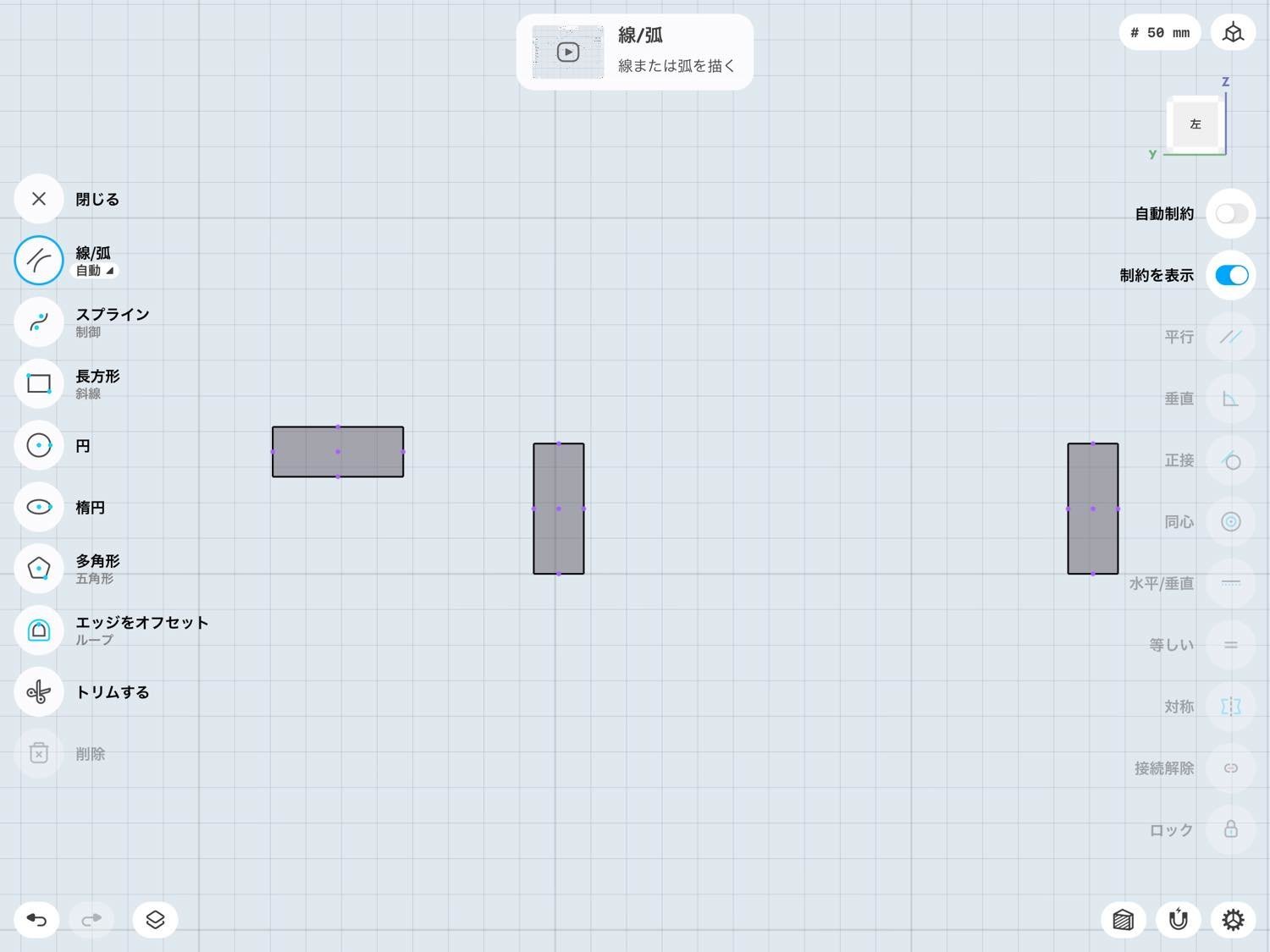
するとこのような表示に。色が濃い面は同じ平面上に存在していることを表しています。ここで言うと「見えている3本の柱の奥行きは一緒だよ」ってことですね。
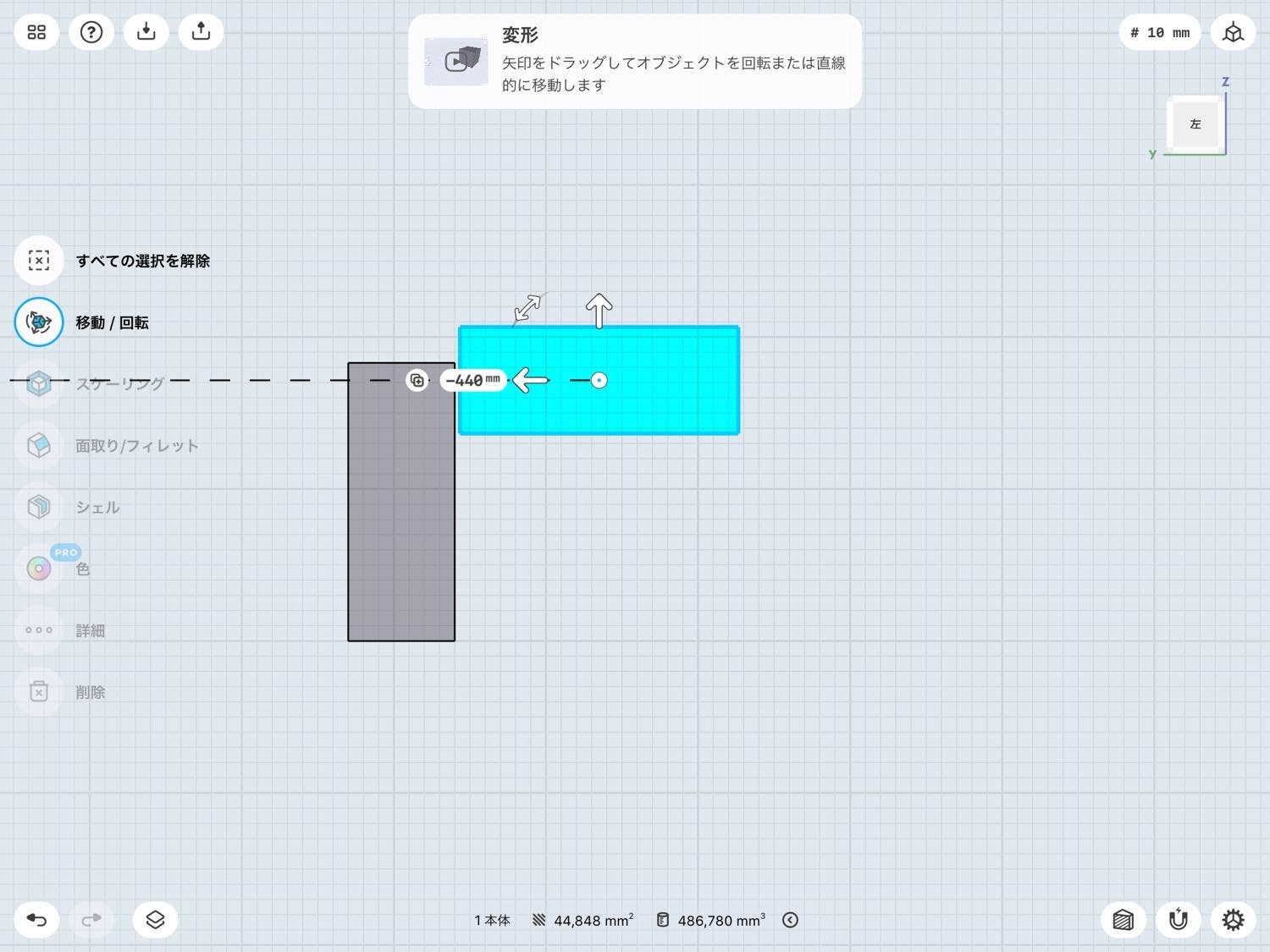
さて、2つの部品をピッタリくっつけましょう。
動かす方の部品をApplePencilで長押しして選択状態にする。表示されたやジルチの真ん中にある○を2つの部品の境界線辺りに持ってきておきます。
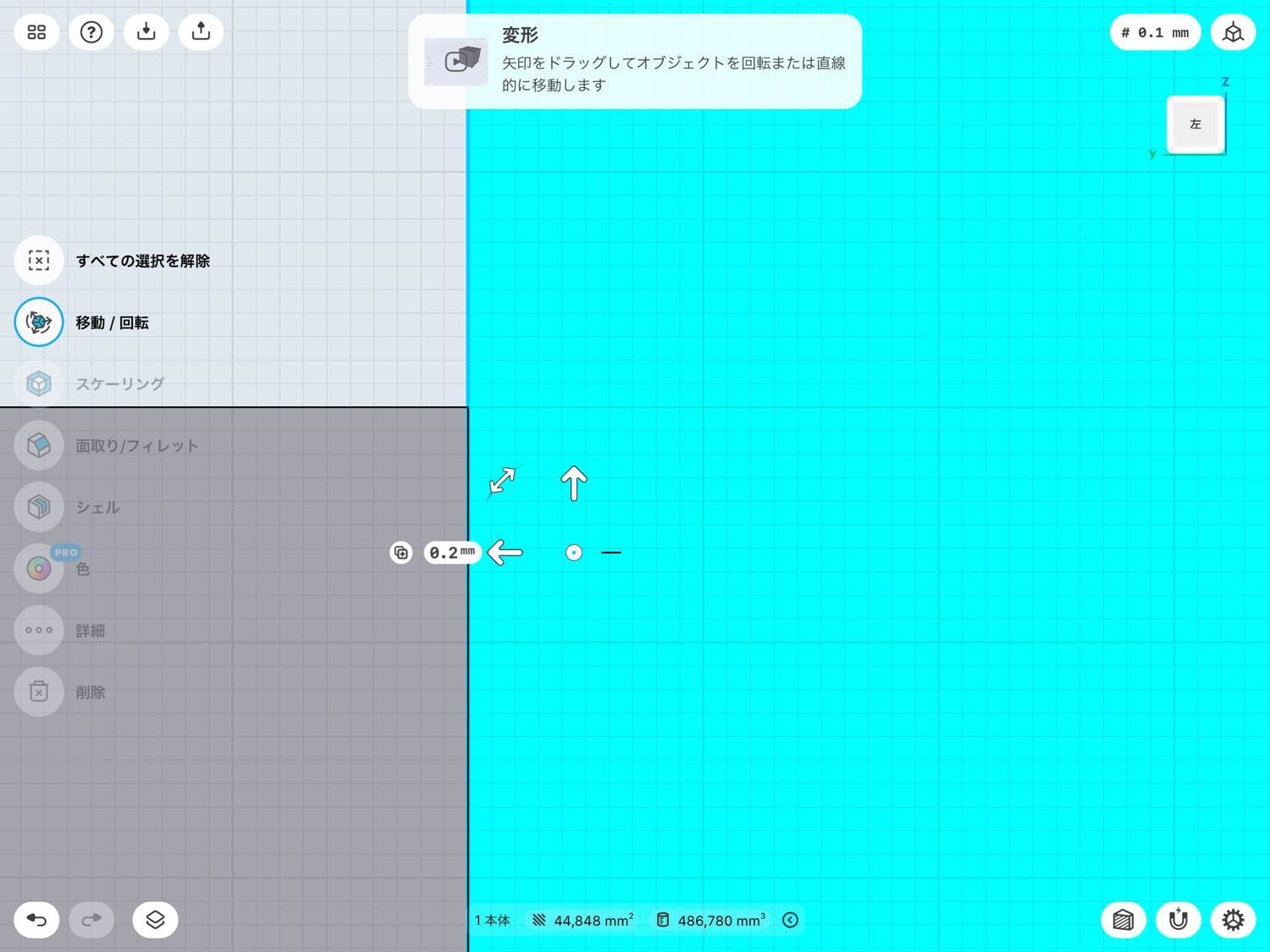
ピンチインで拡大したら、矢印を動かして移動させます。このときに2つの部品の間に隙間が出来ないように気をつけましょう。
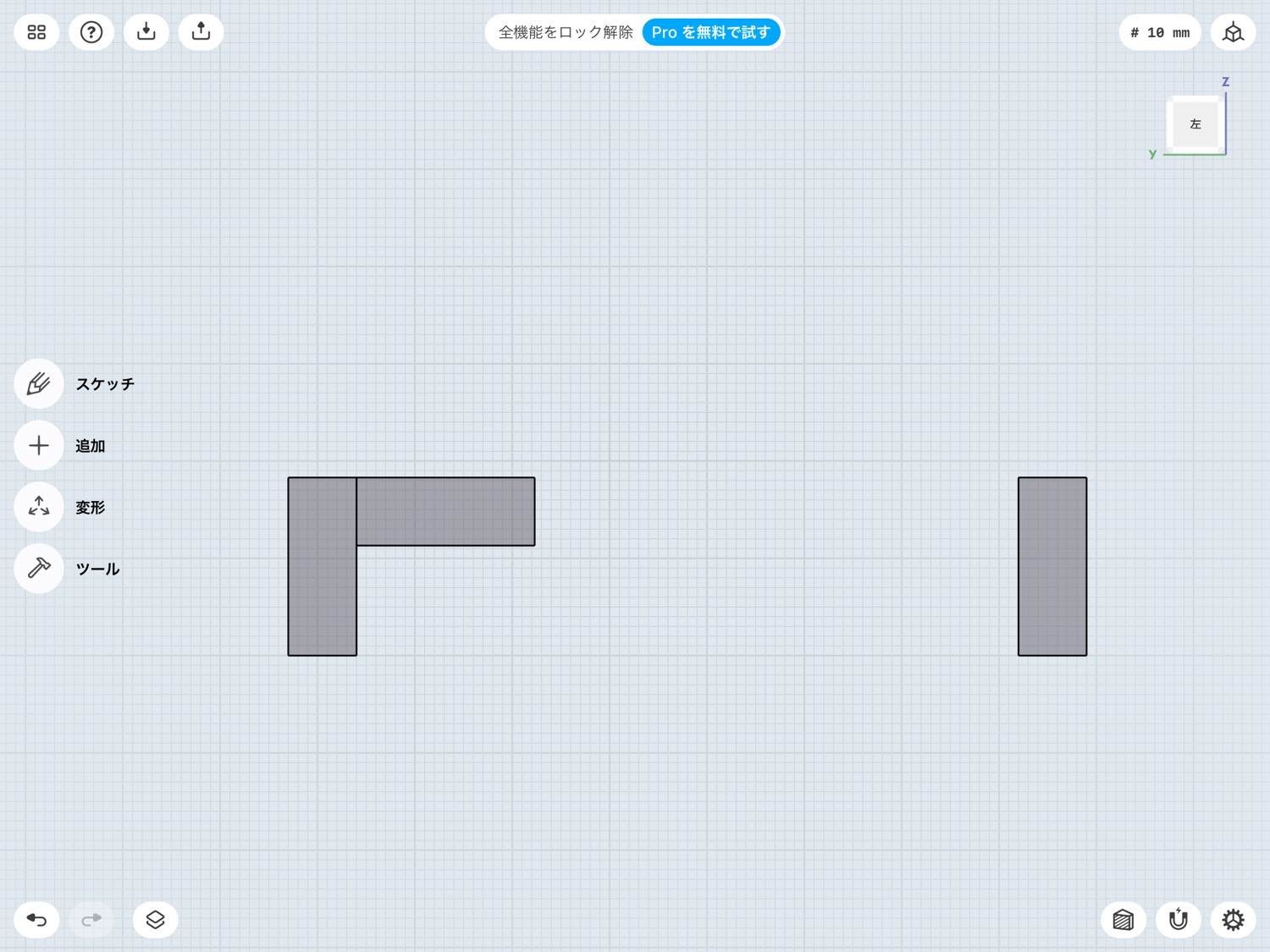
引いてみるとこんなかんじ。
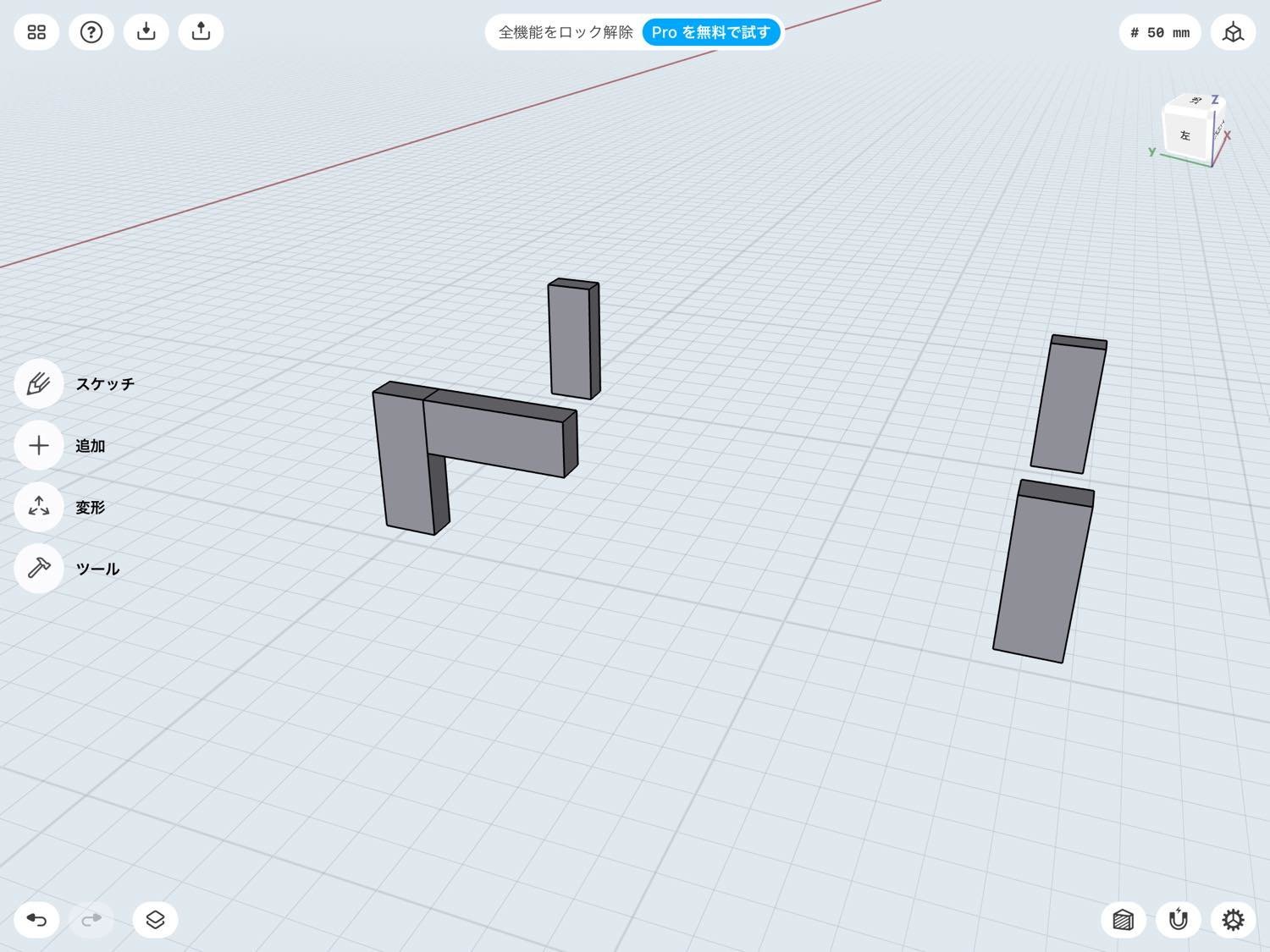
見る角度を変えました。
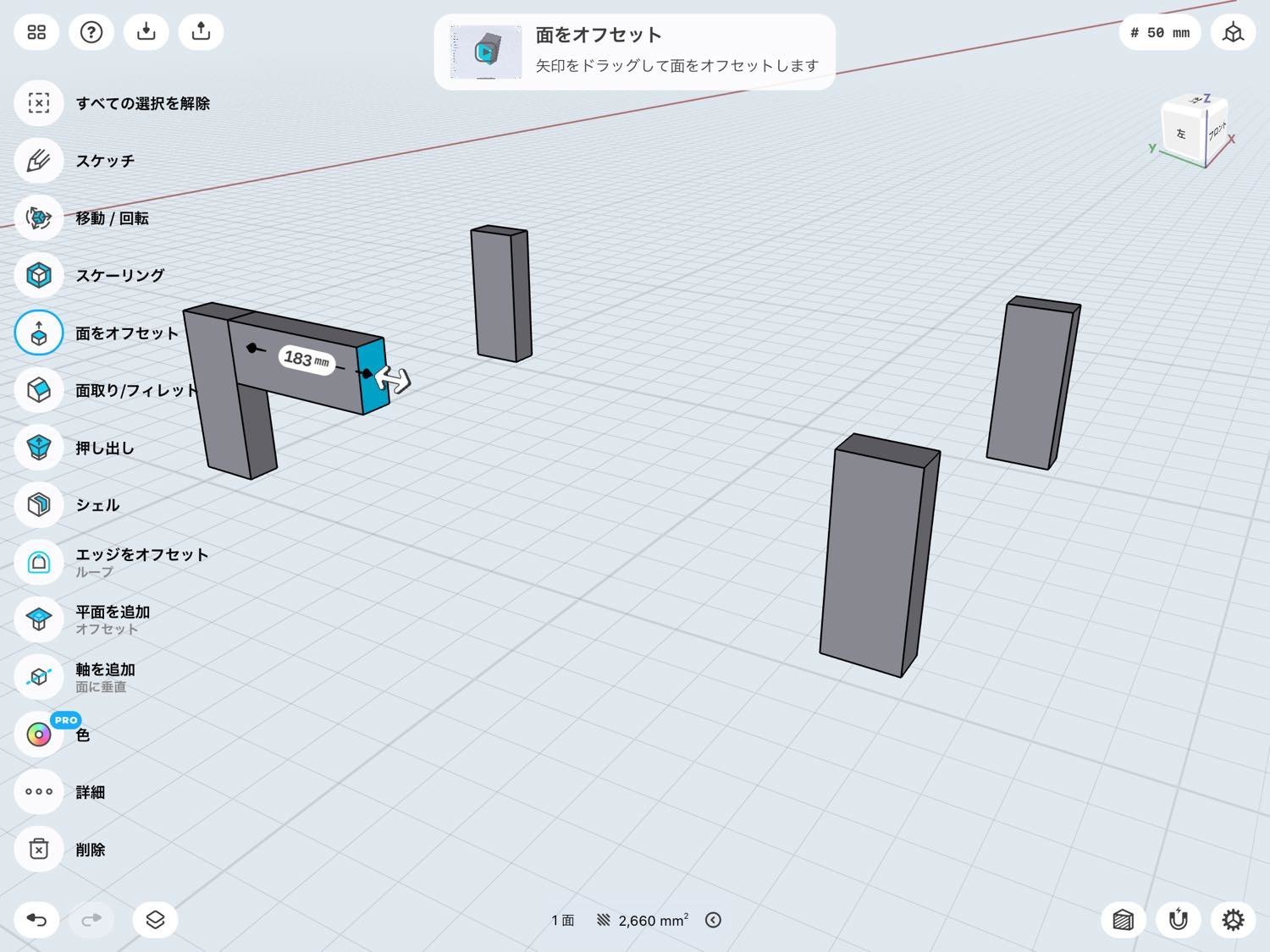
横にした部品の一面をApplePencilでタップして選択します。表示された矢印を引っ張ることで伸ばしましょう。
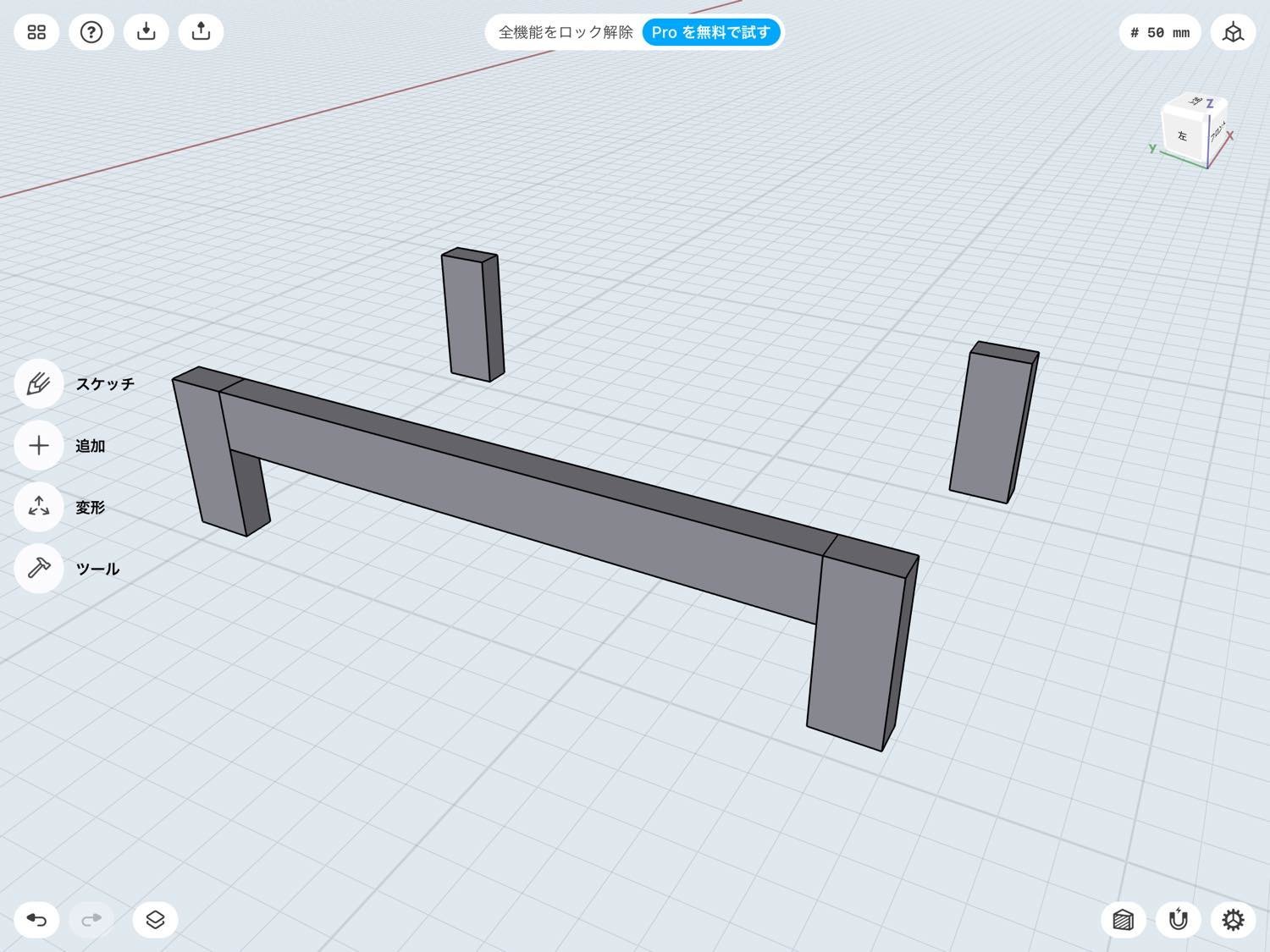
伸びた!
伸ばした部分と右の柱部品の接合部を拡大して、ちゃんとくっついていることを確認しておくと良いです。隙間があった場合は微調整しておきましょう。
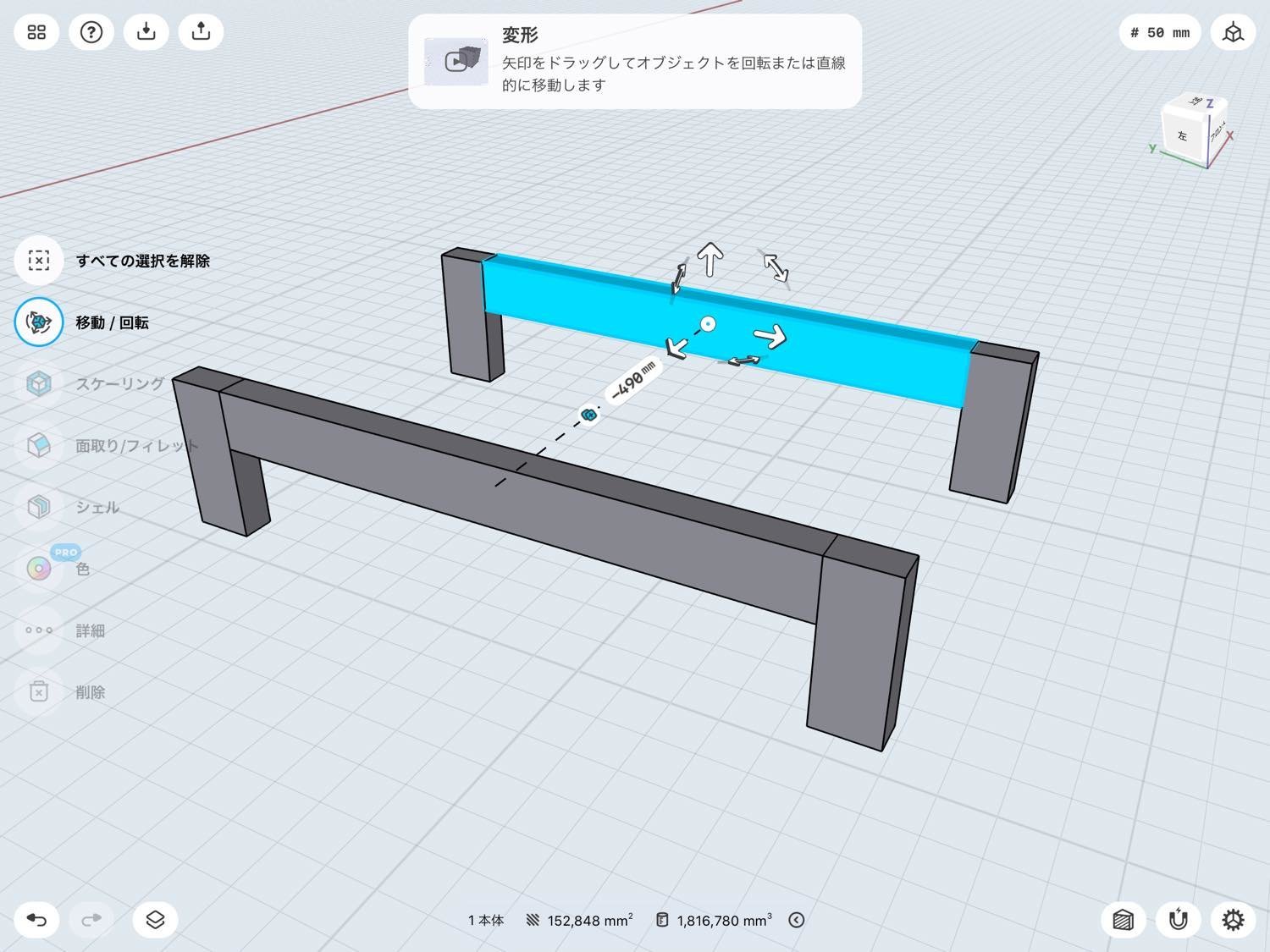
部品を複製して移動させました。
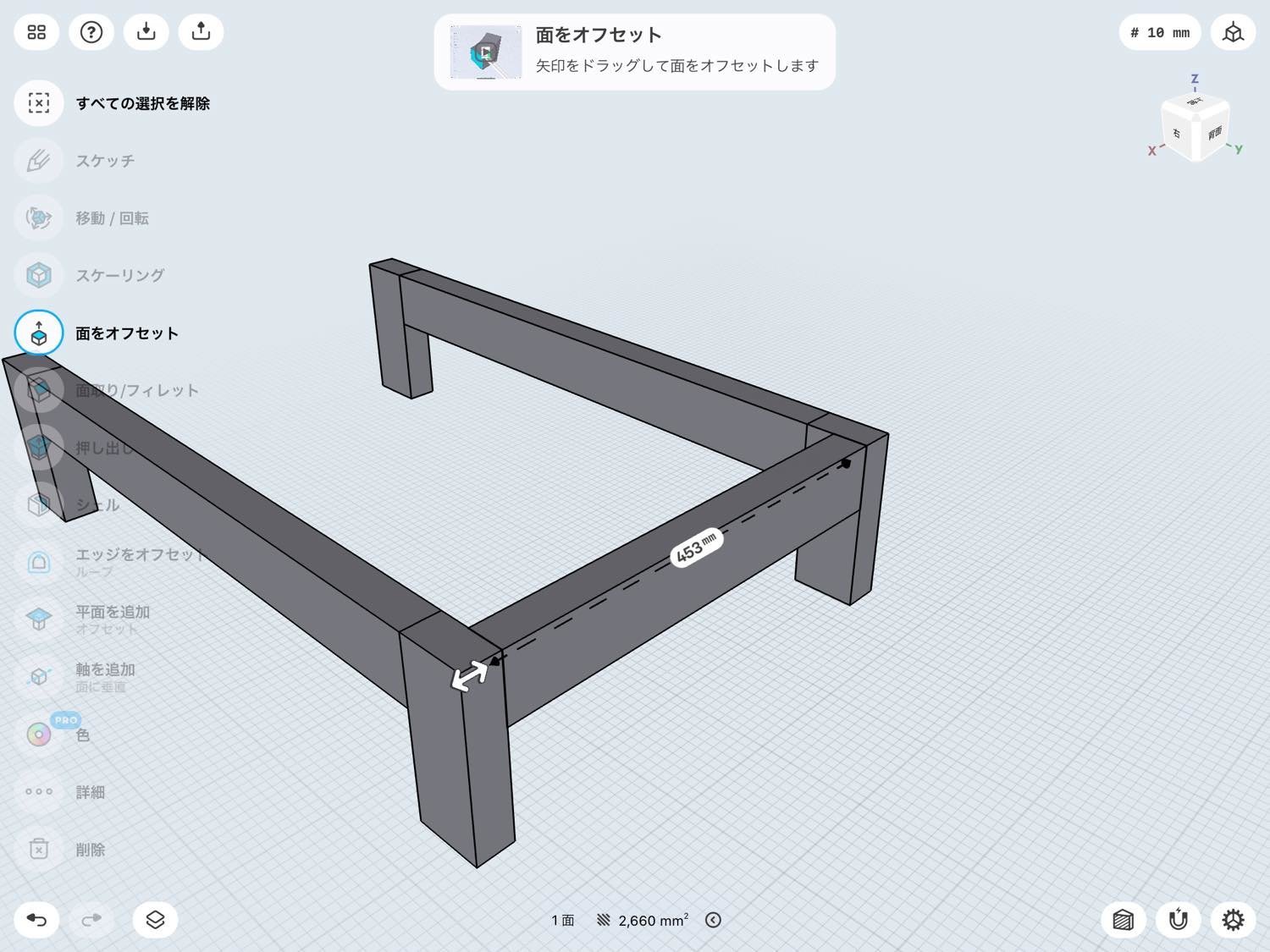
同じ用にもう片方の部品も作ります。
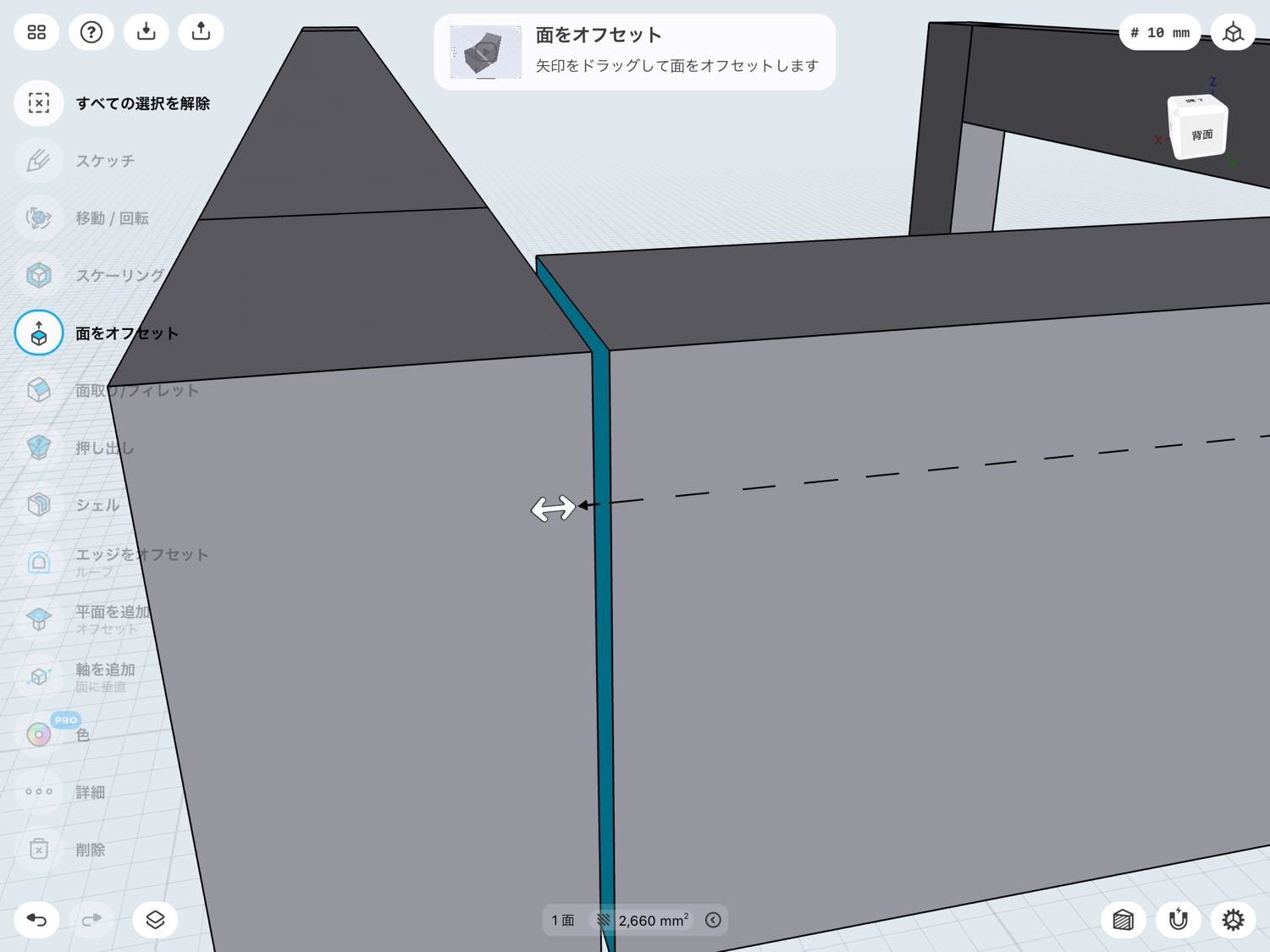
この隙間はダメ。
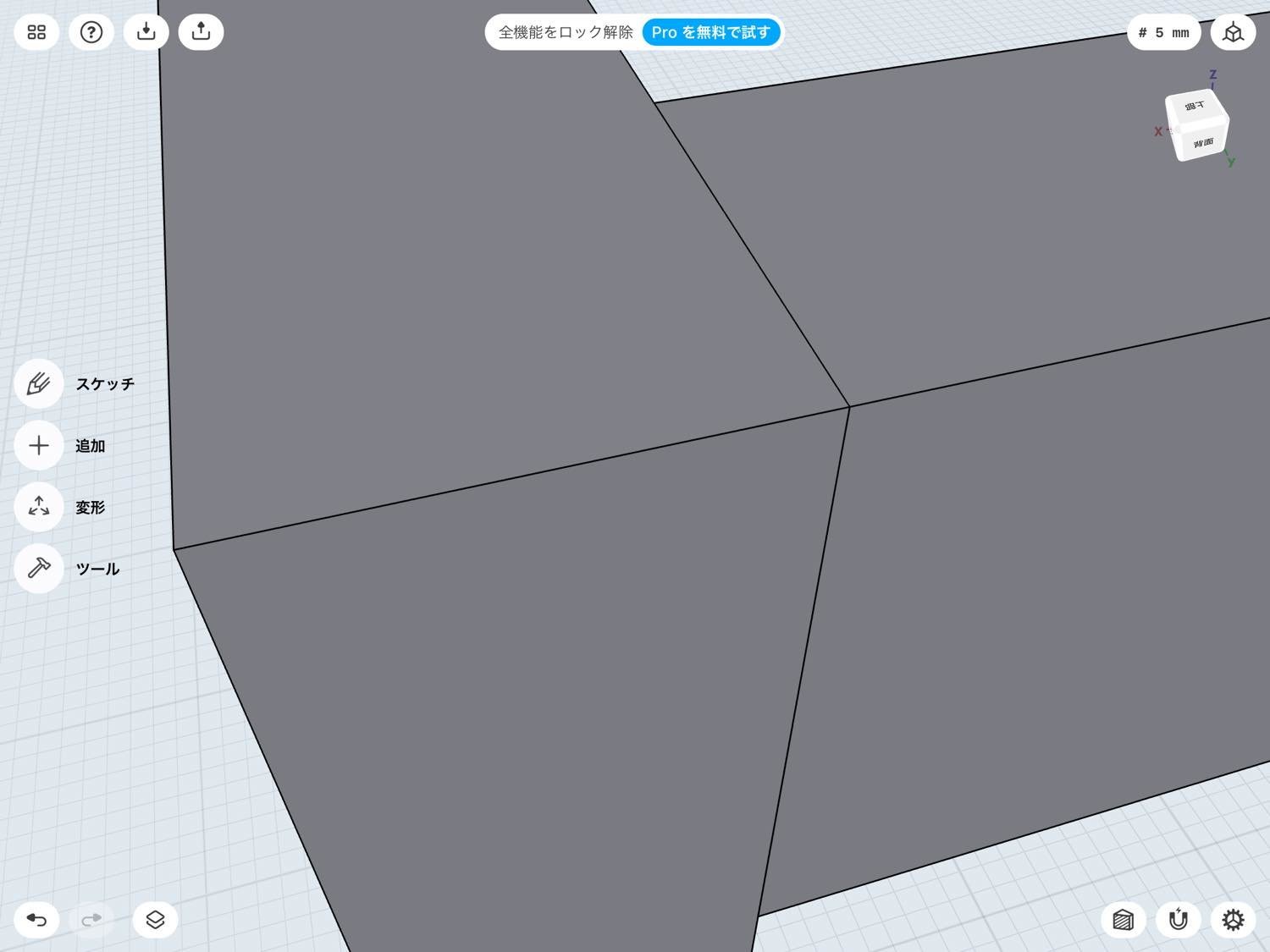
伸ばしすぎると部品同士が被っちゃうので、ちょうど面と面が密着するようにするわけですが、これがちょっと面倒ですね。
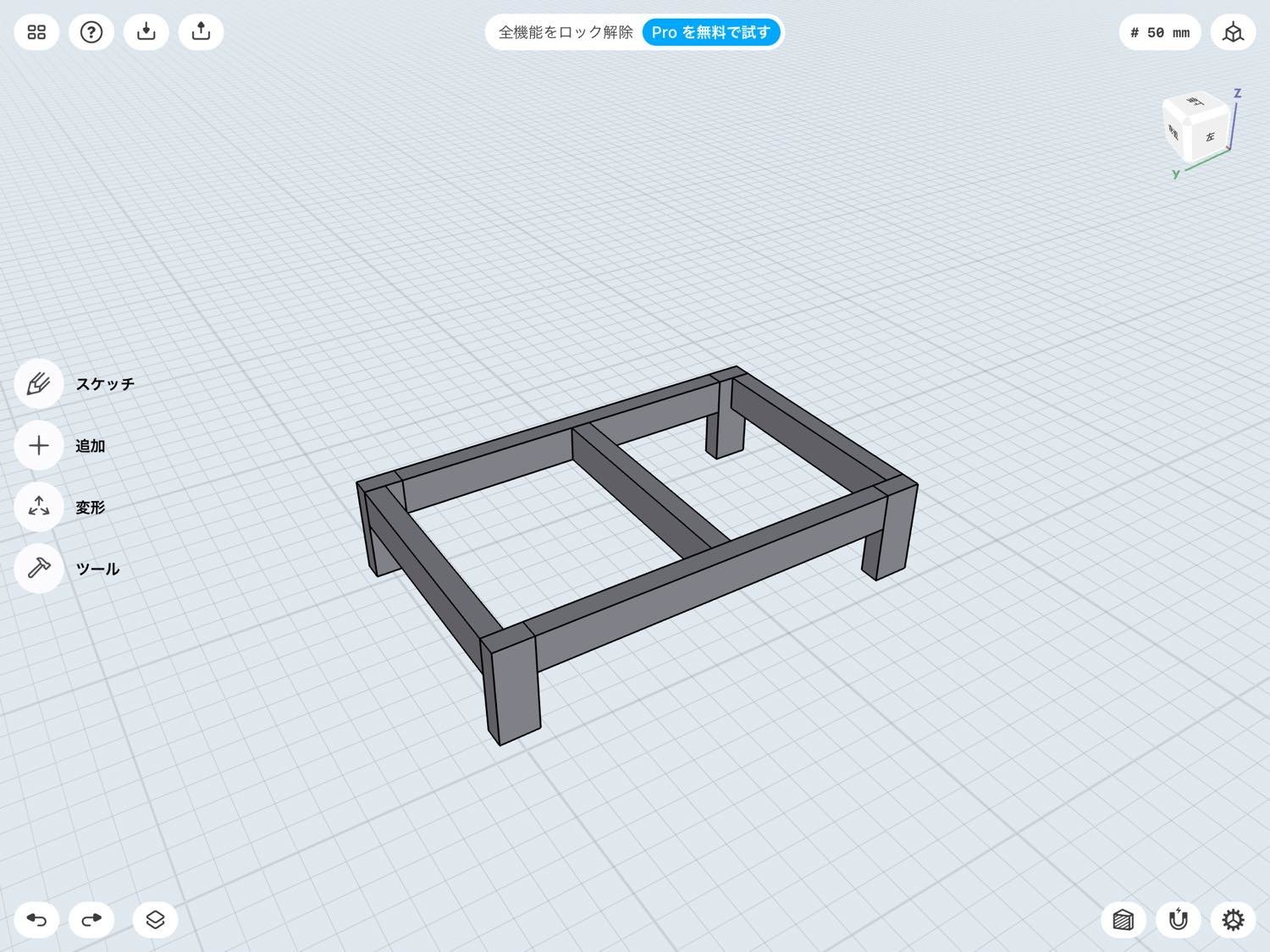
真ん中に一本木材を入れました。
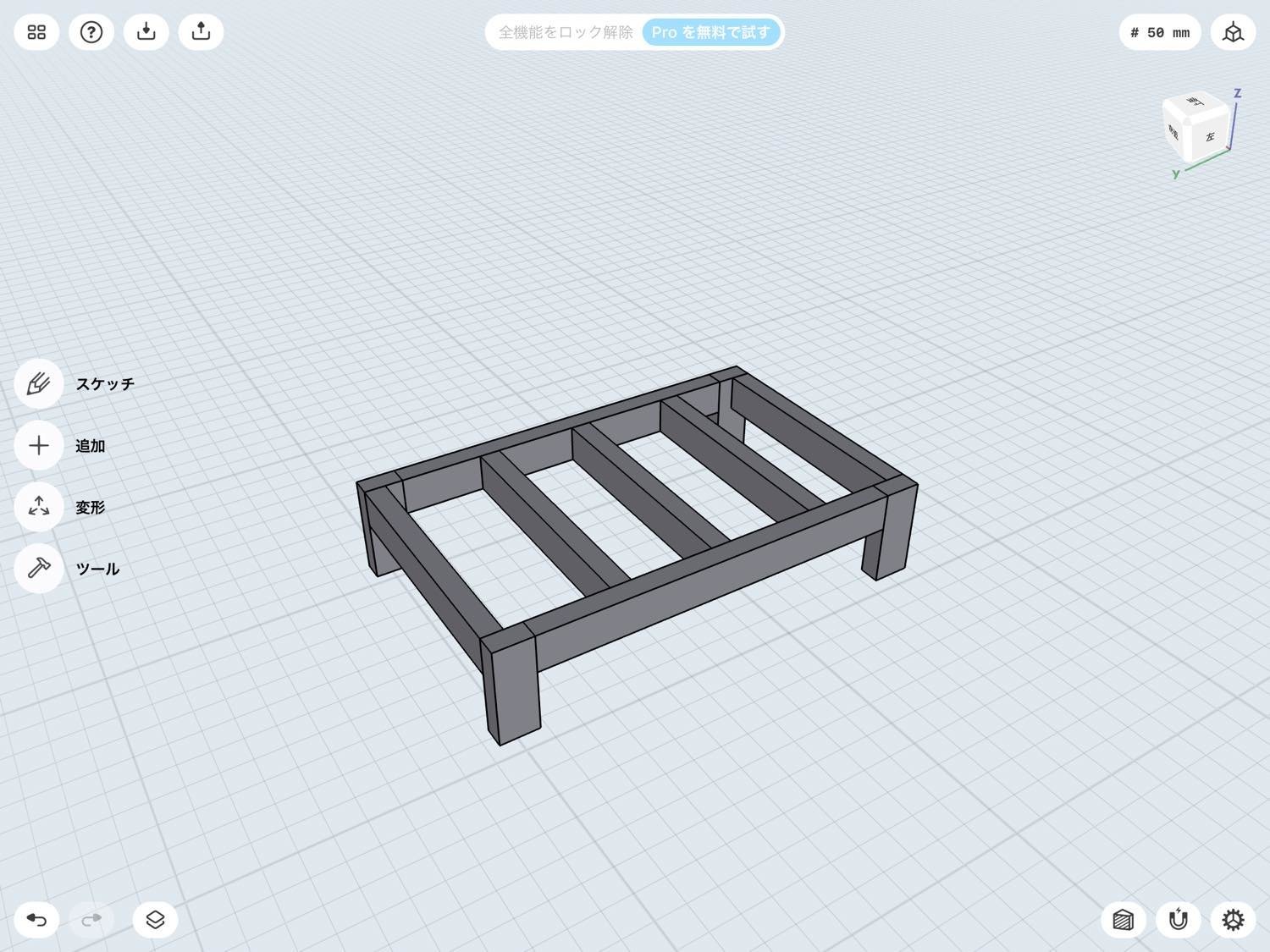
それを複製して3本にしました。これなら上に乗っても十分耐えられそう。
天板を作る
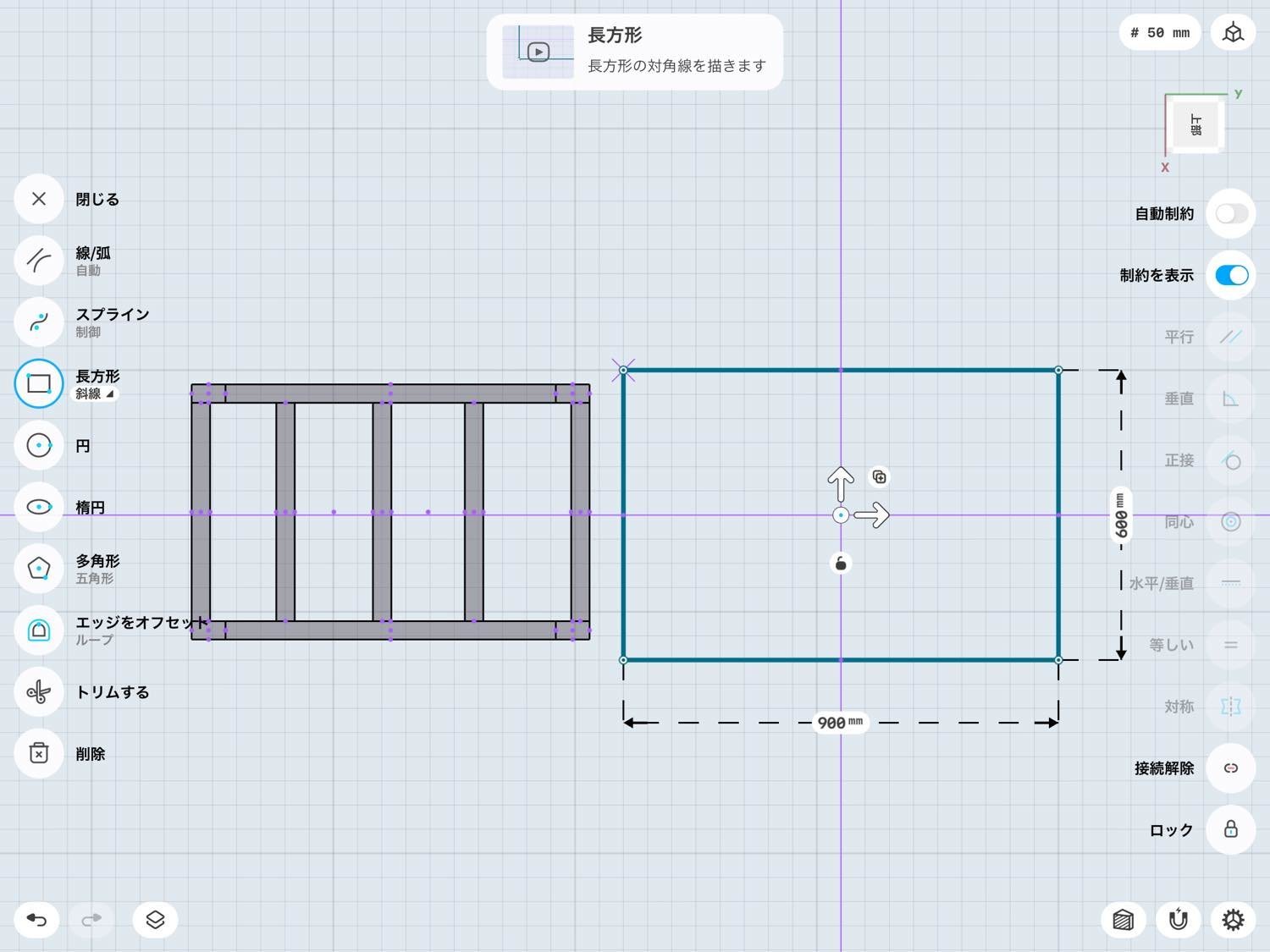
次は天板を作ります。適当な大きさの長方形を描きましょう。
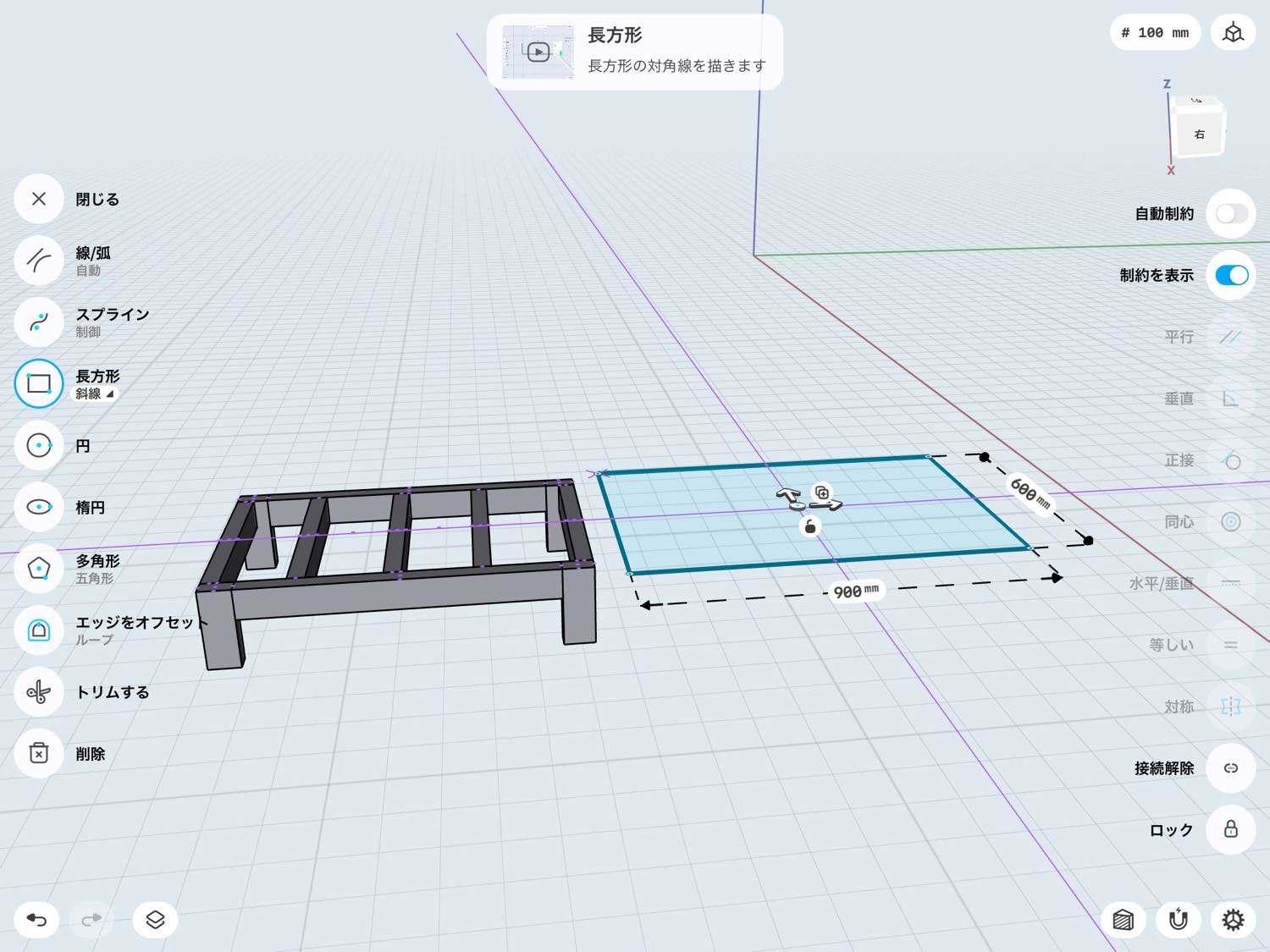
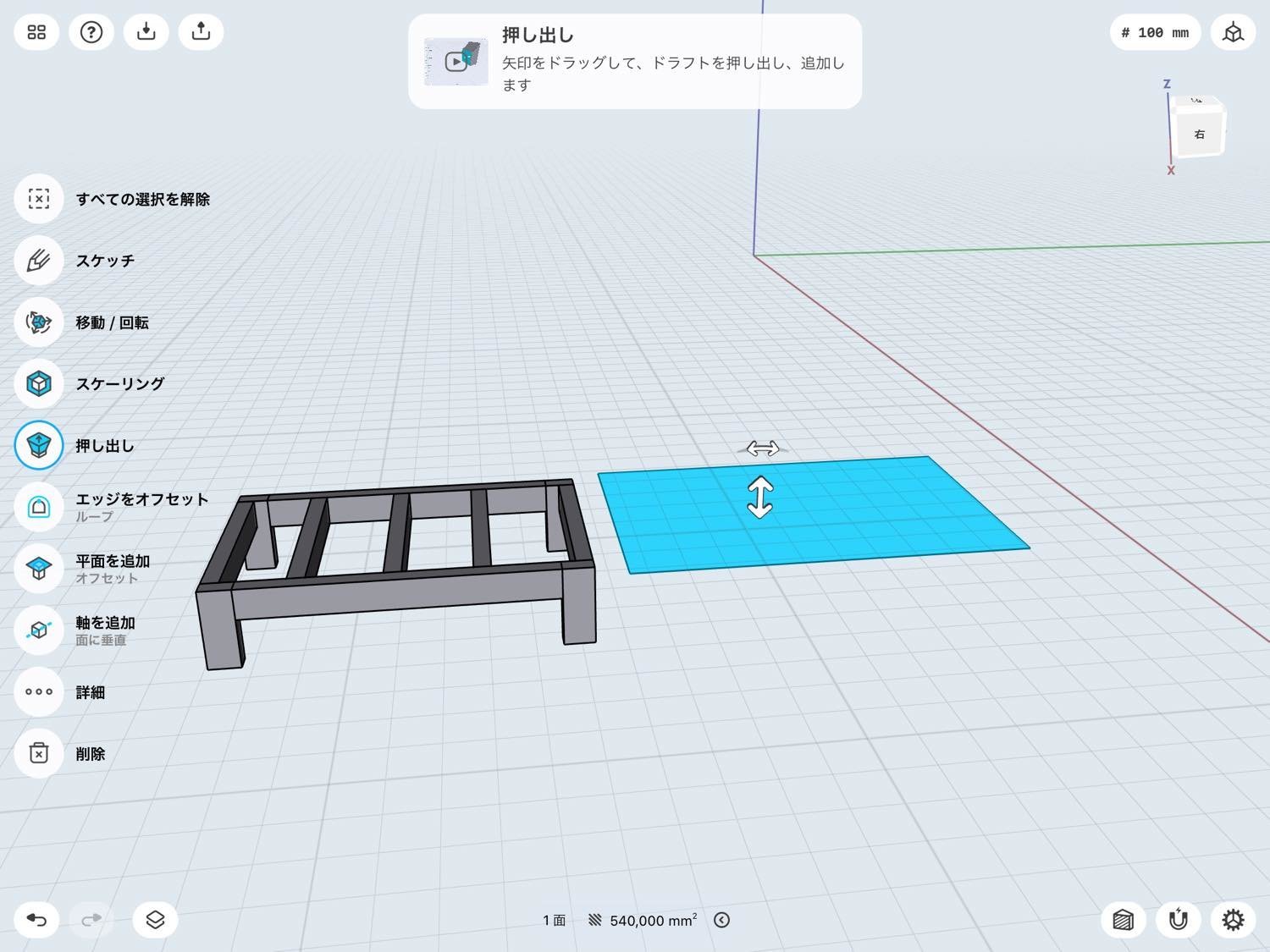
柱と同じ用に、面を選択して上に伸ばします。

実際にホームセンターで売っている板に合わせて、12mmの厚みにしました。
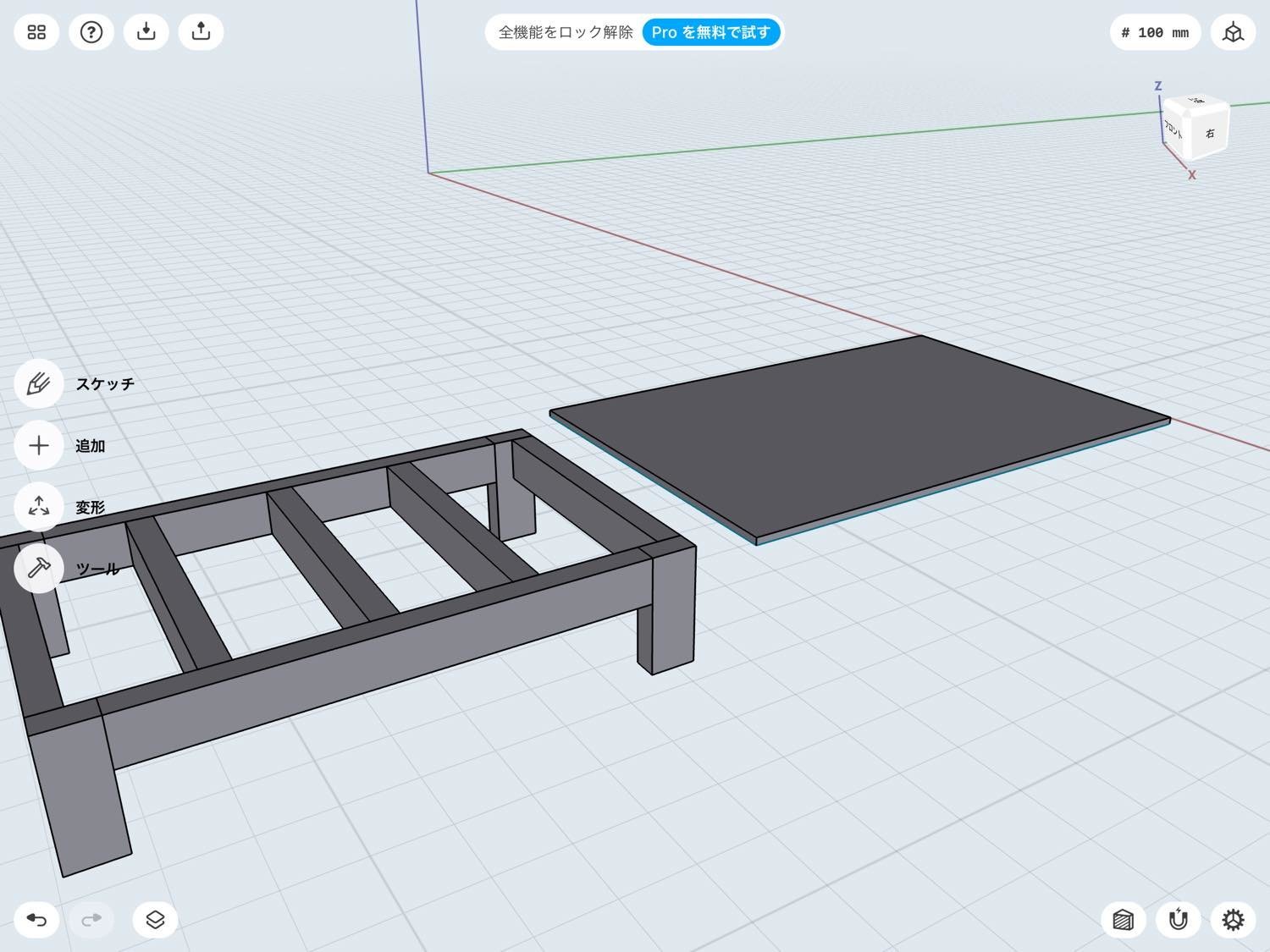
この板を長押しして、台の上に持ってきます。
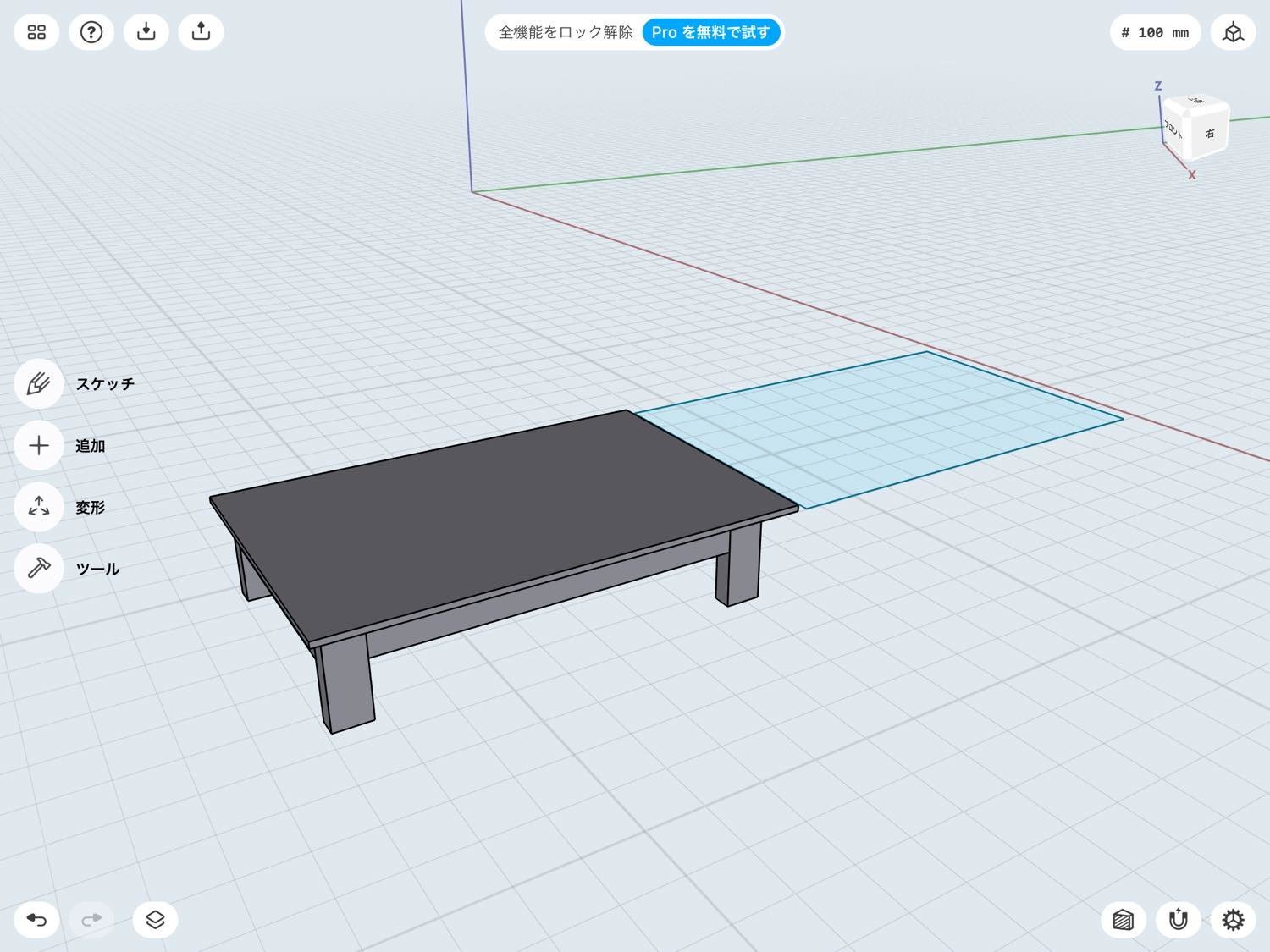
(青い長方形のゴミが残っちゃったので削除しました)
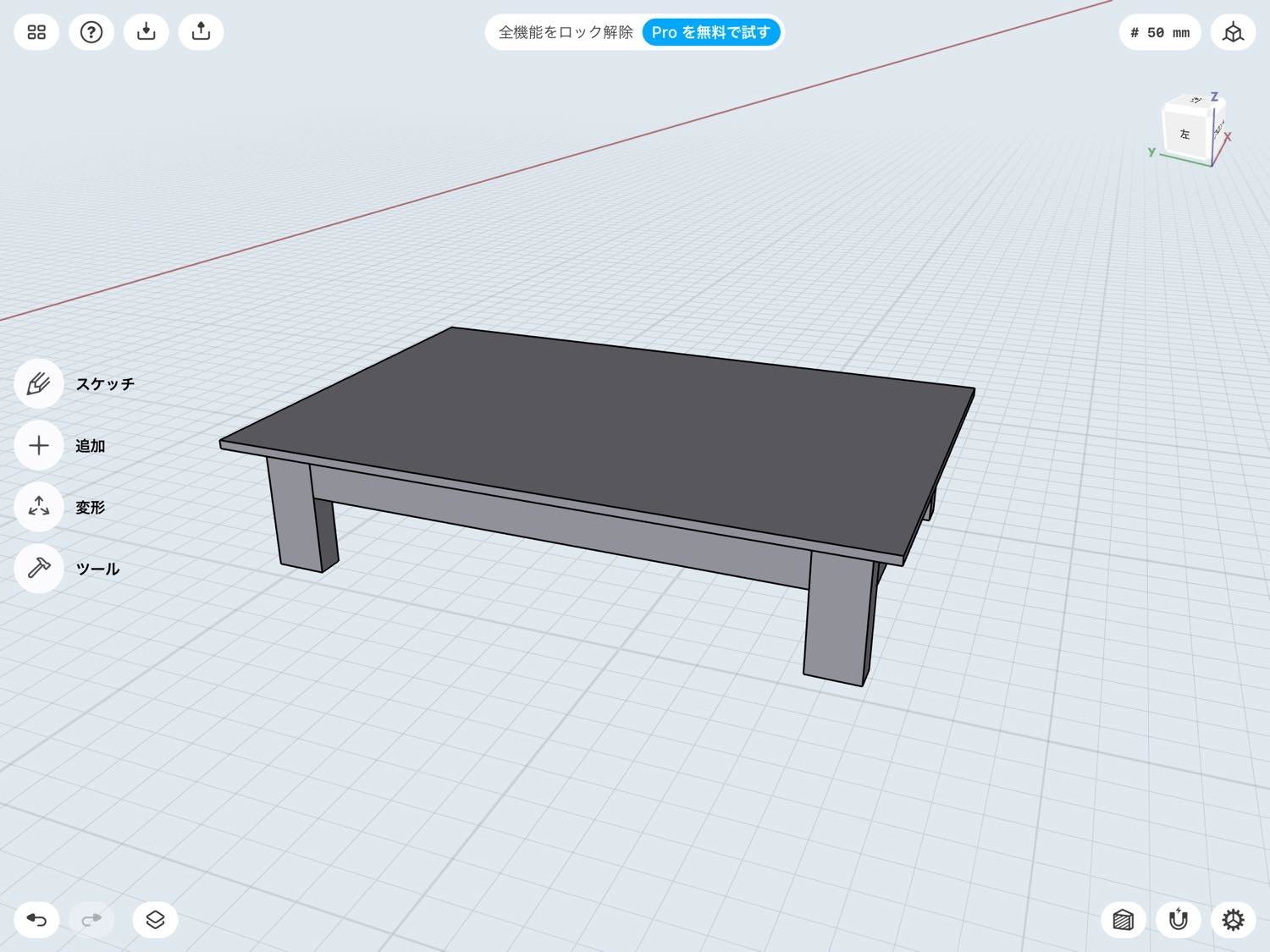
うん、台ですね!
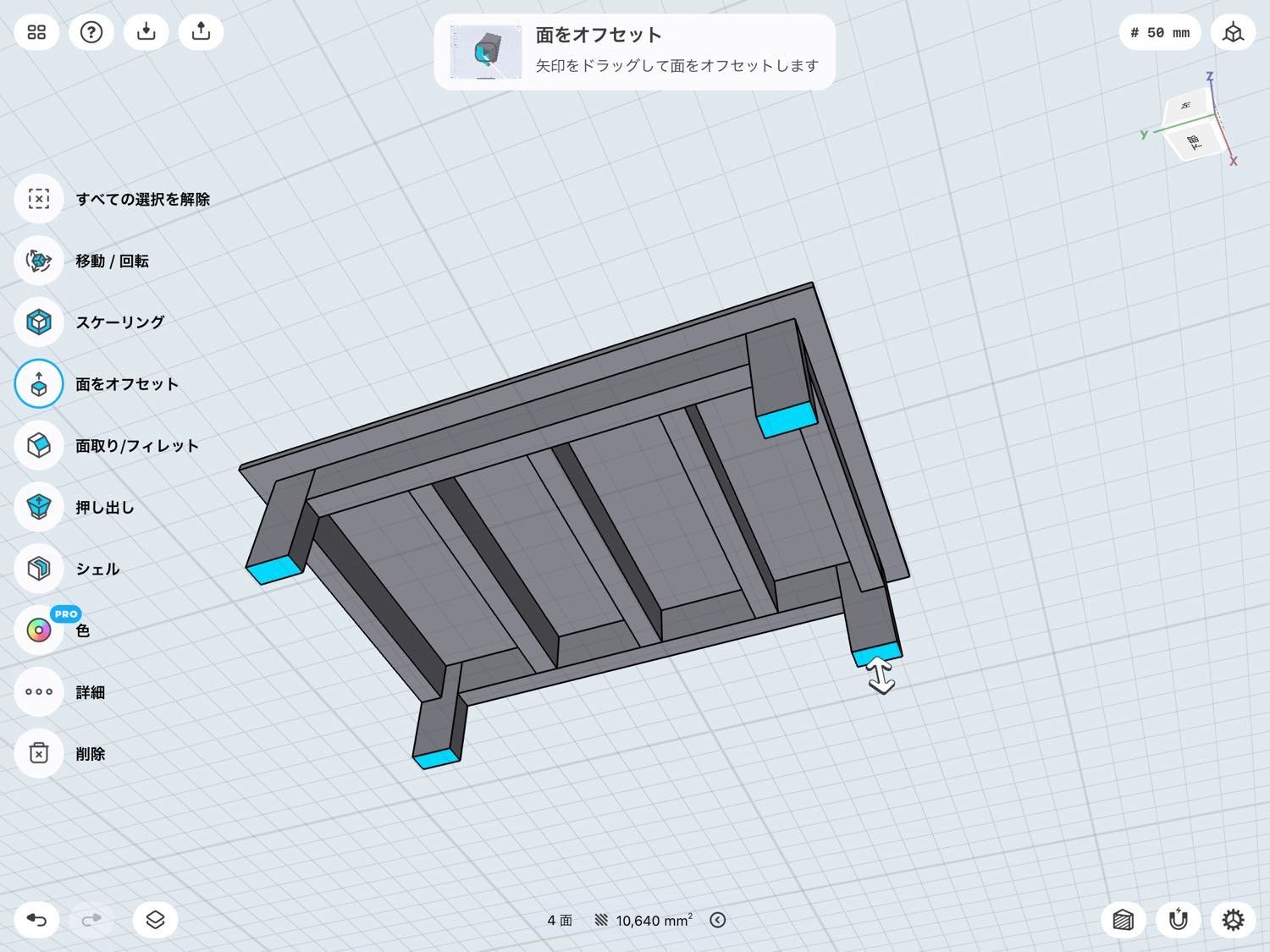
脚を伸ばしましょう。4つの底面を選択します。
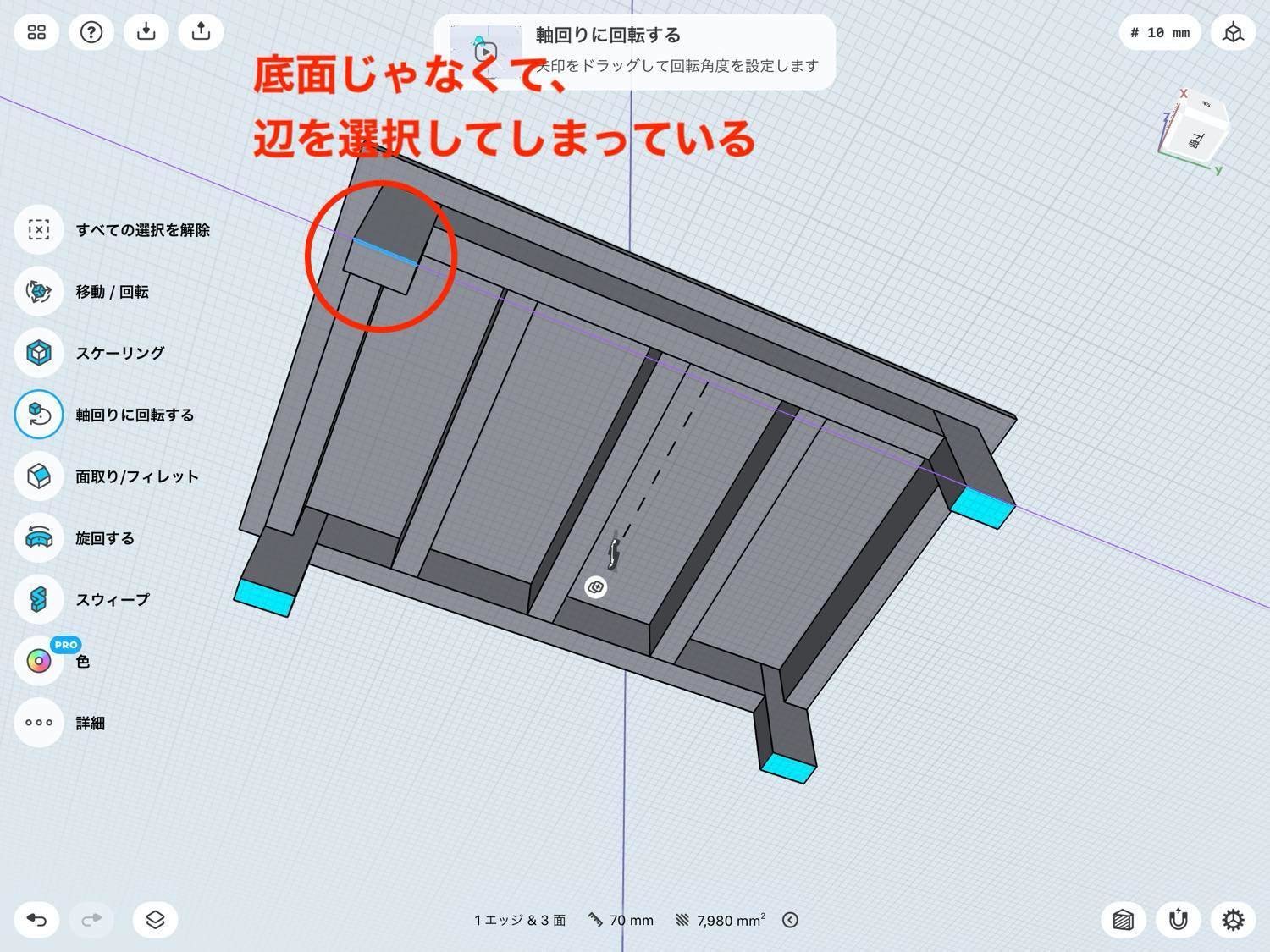
ここで適当にApplePencilでタップすると面ではなくて辺を選択してしまうので、ある程度拡大してから選択するのがポイントです。4つの面+1辺というように変な選択状態になってしまっていると、伸ばす操作ができなくなっちゃいます。ちゃんと4面だけ選択するのがポイント。
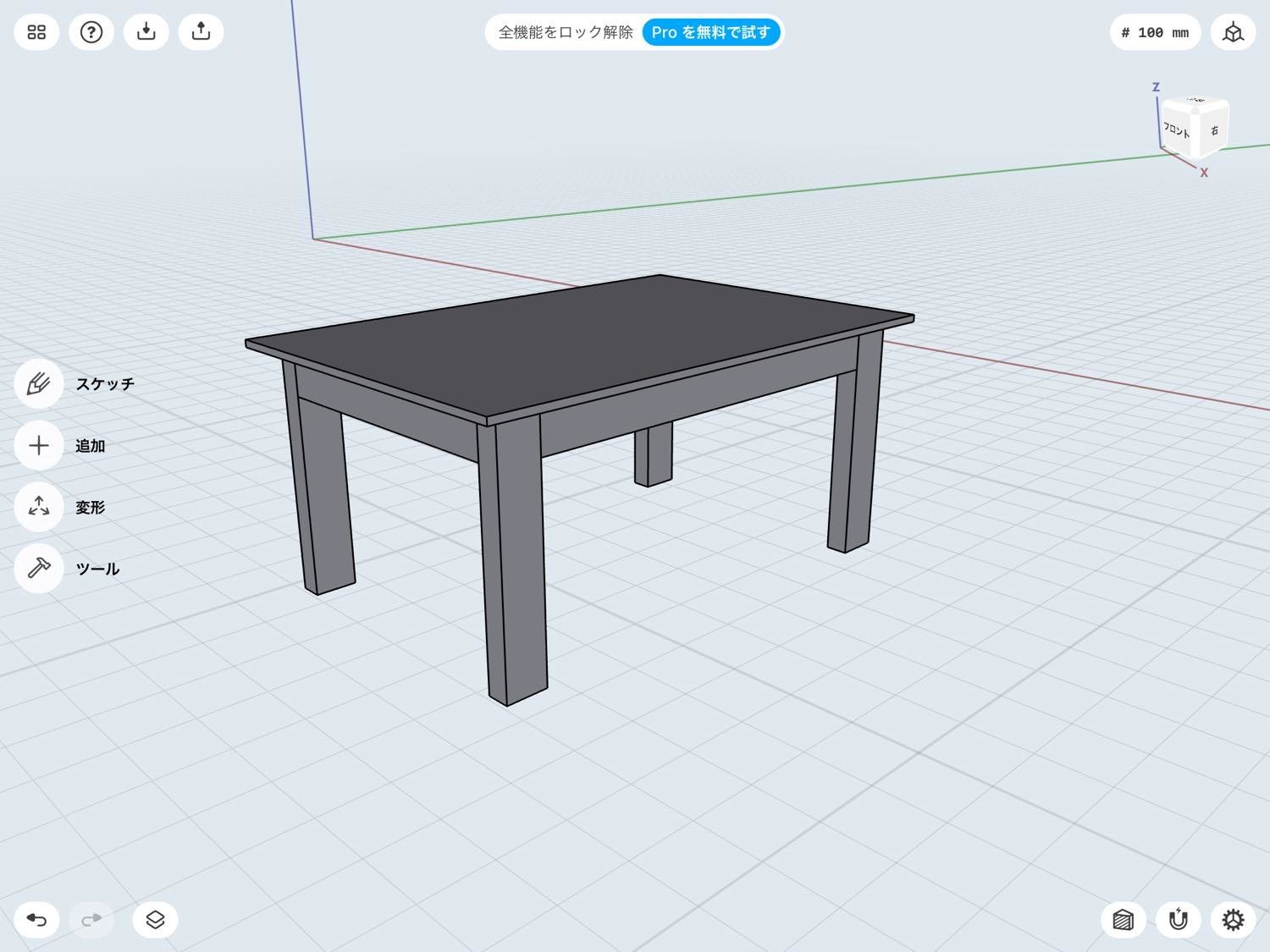
脚を伸ばしました!テーブルっぽいですね。
L字部品を作る
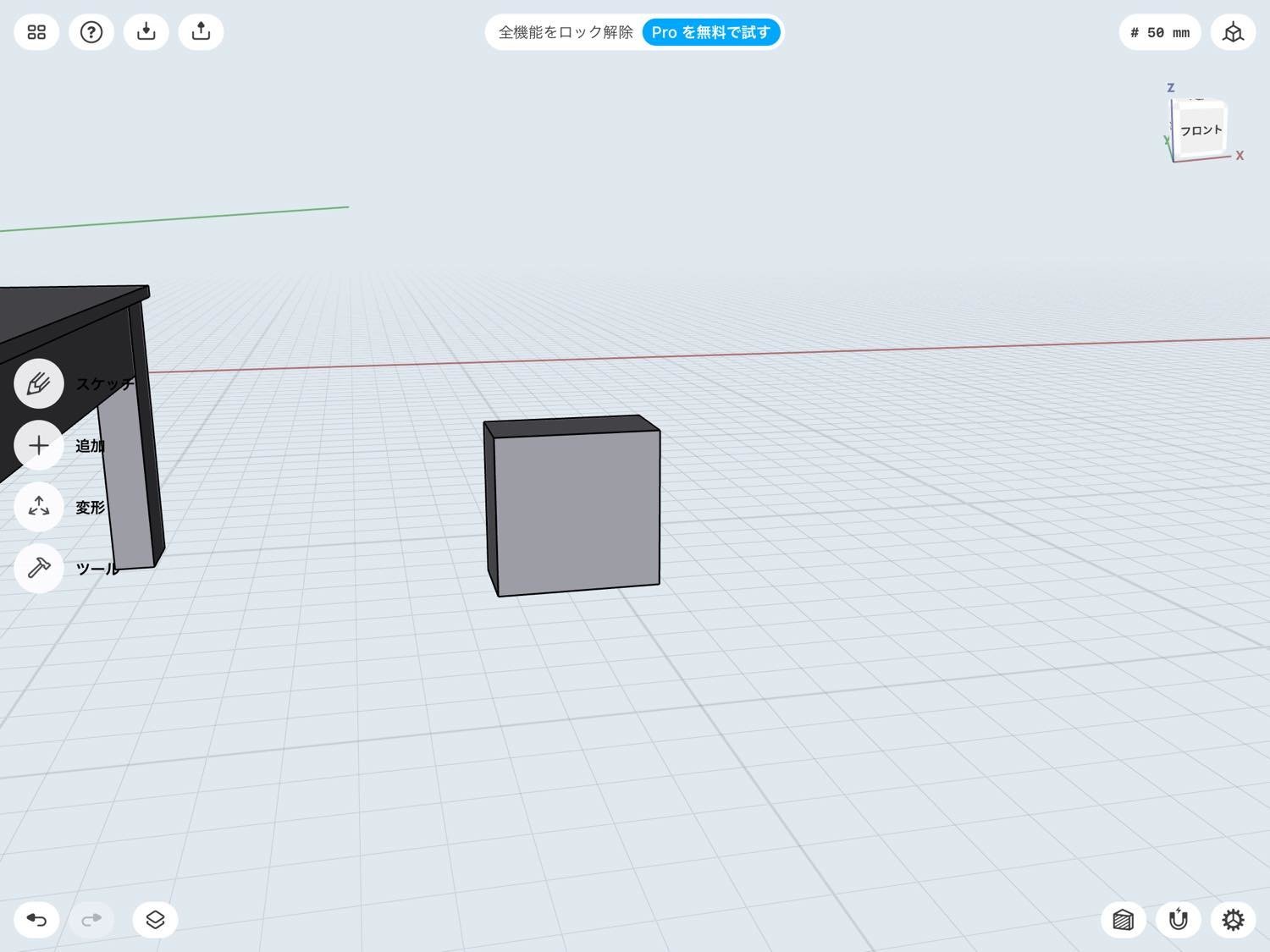
次はL字部品を作ってみることにしました。まずは適当な直方体を作ります。平面の長方形を作ってから、引き出す操作ね。
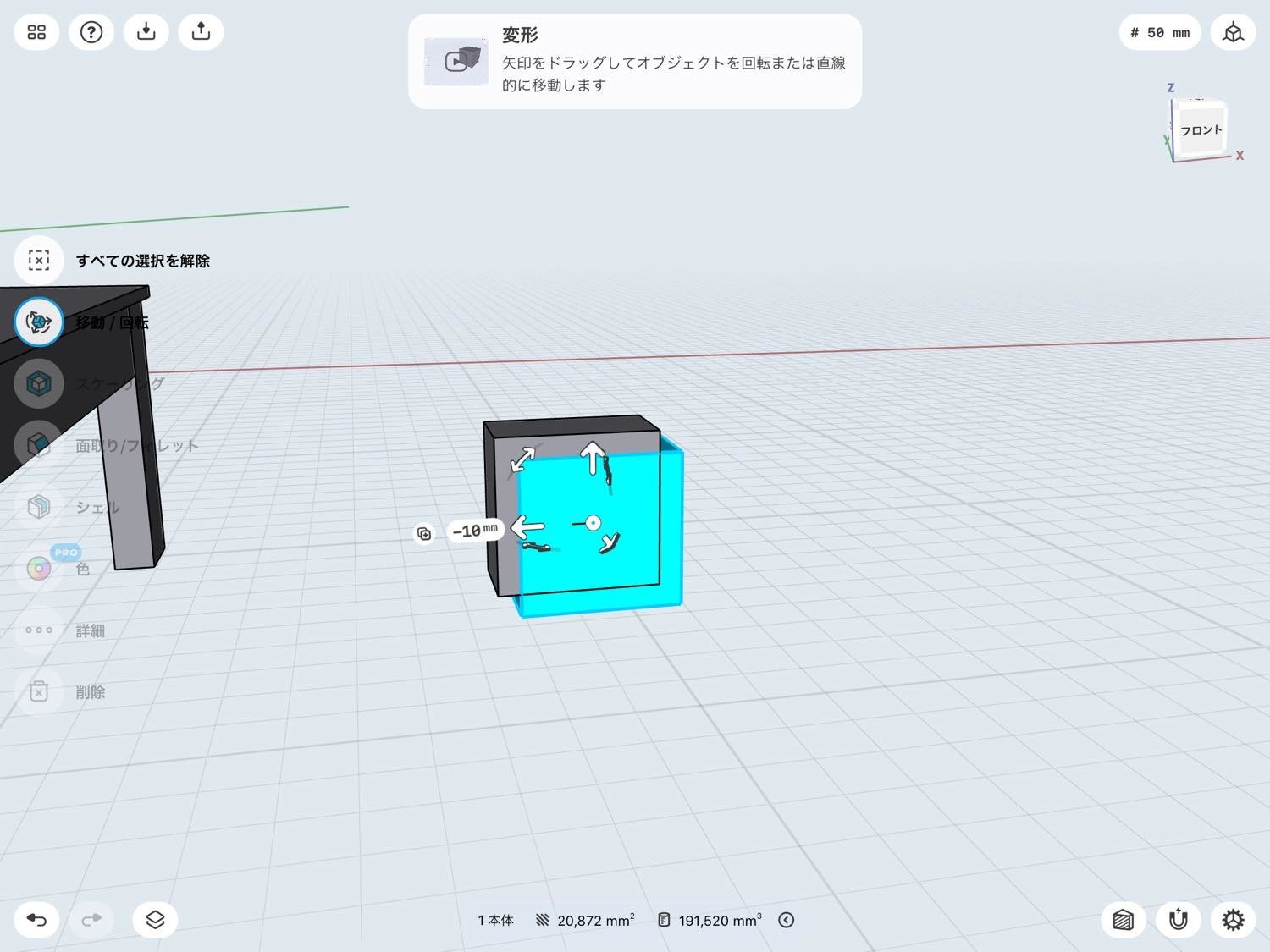
直方体をApplePencilで長押しして選択状態にしてから、矢印の横の複製ボタンを押して、矢印で複製しました。2つの直方体がずれて重なっている状態です。

2つの直方体を長押しして選択状態にしたら、左に表示されているメニューの中の「減算」を選択します。
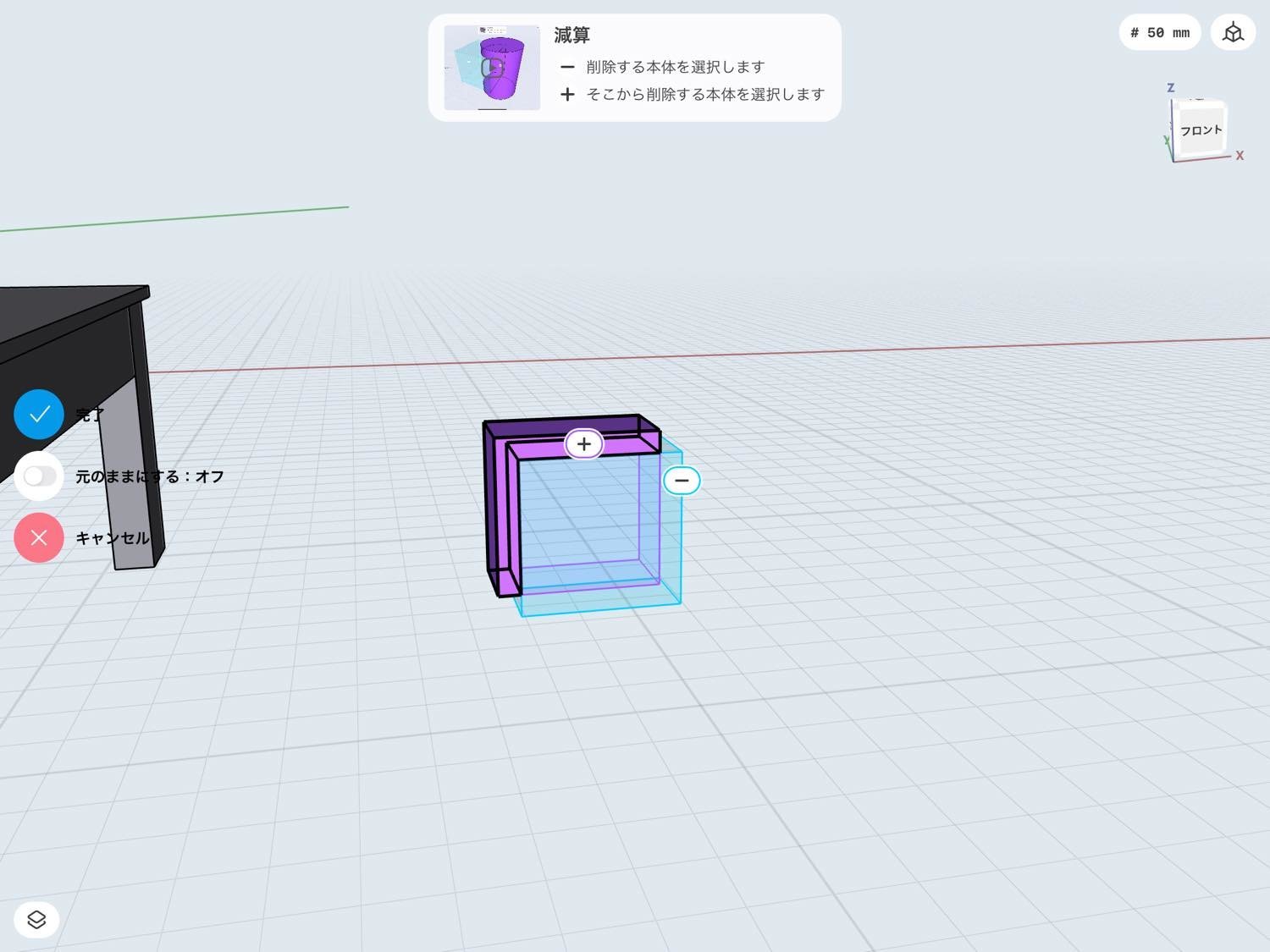
+-をタップしてどっちの物体から切り取るのかを調整したら、左の完了ボタンをタップ。
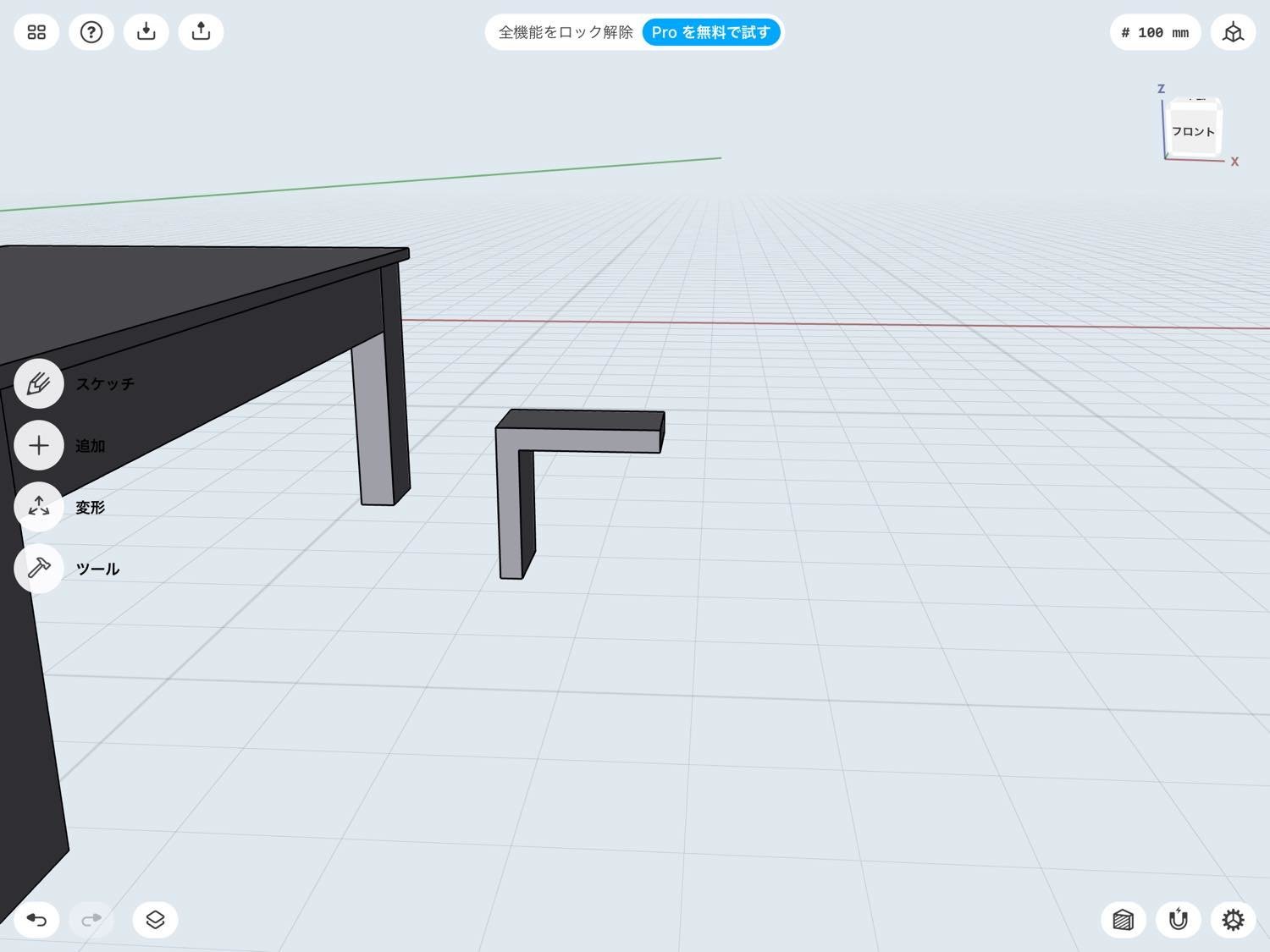
するとL字の型ができました!
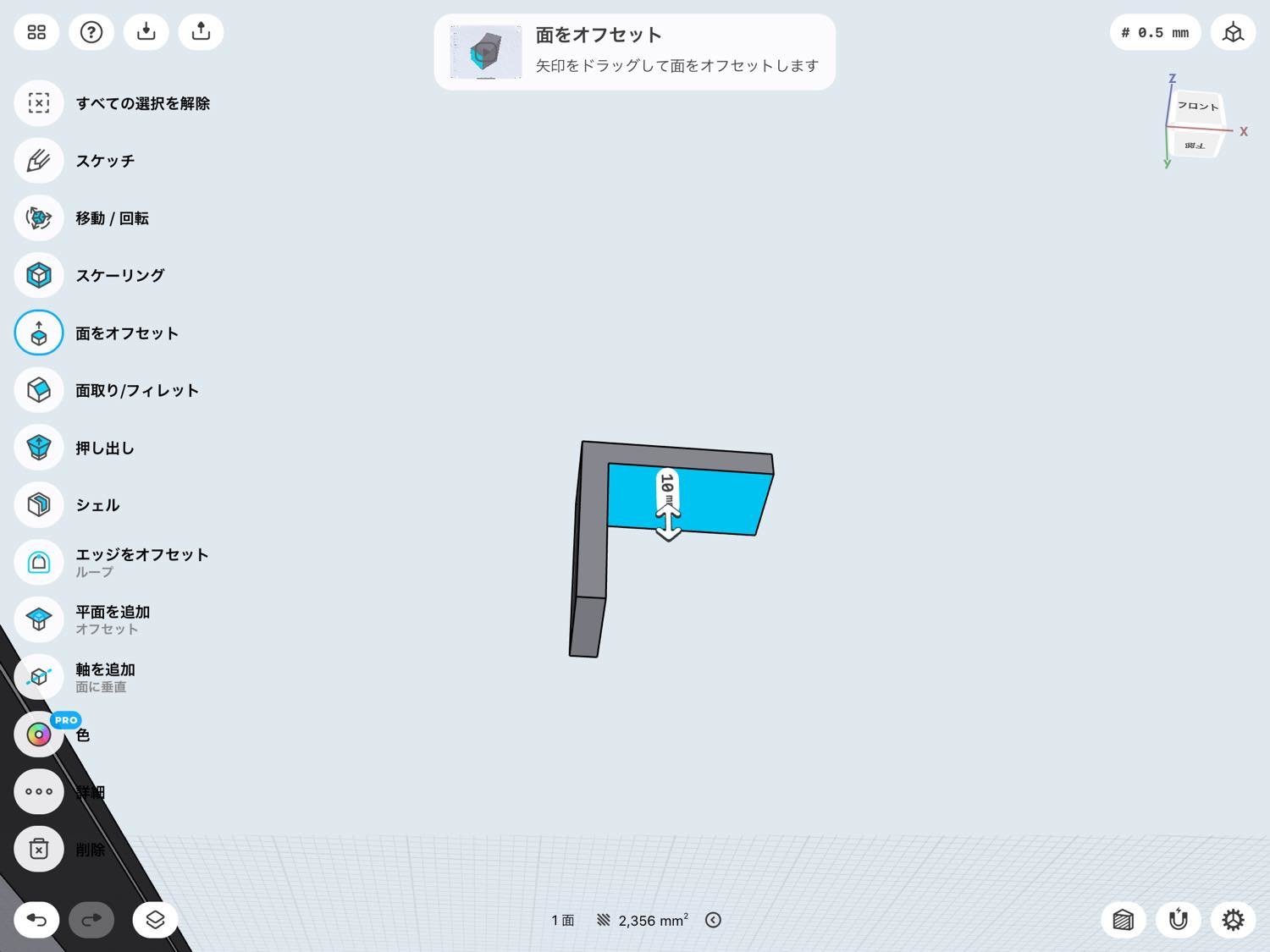
このままでは分厚いのでL字金具っぽく薄くします。今回はこの厚みは適当です。

ほら、L字金具っぽくなりましたねー!

テーブルの一部部品を複製して横につなげた状態にしてあります。
ここの補強金具として作ったL字金具を配置します。
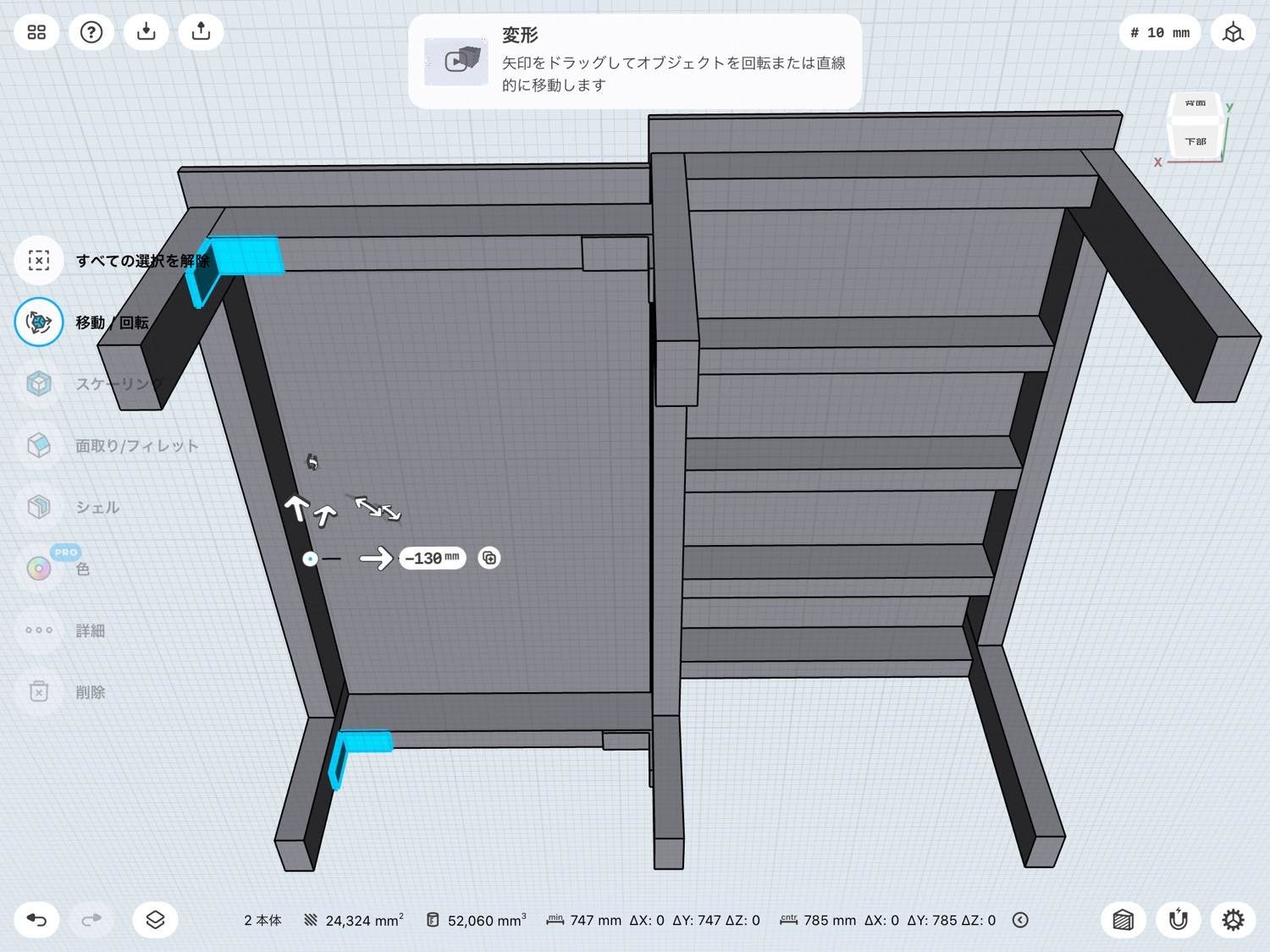
一箇所出来たら複製移動してもう一箇所にも設置しました。
複製移動で階段にしよう
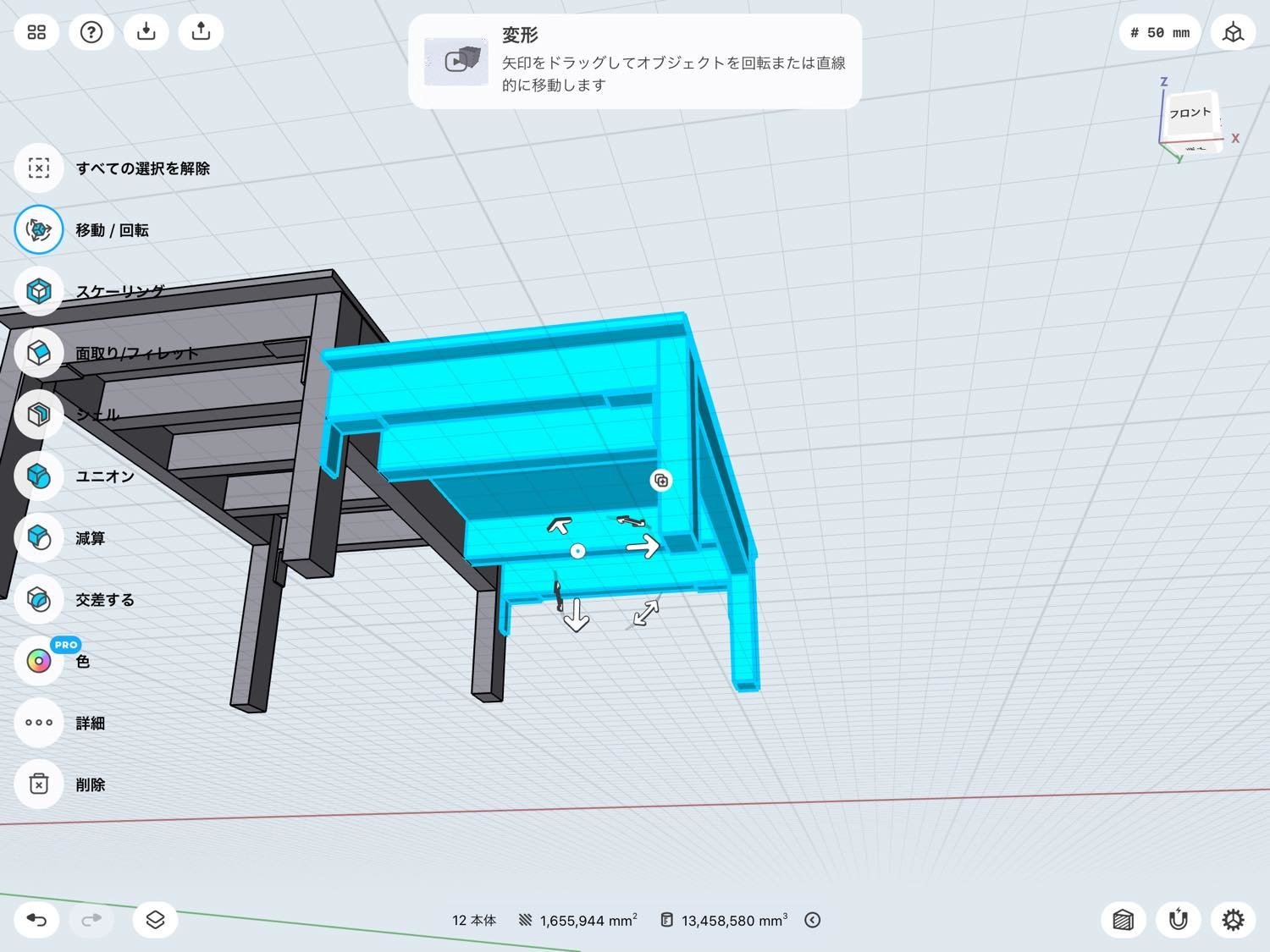
今作った台ごと選択して、複製移動します。
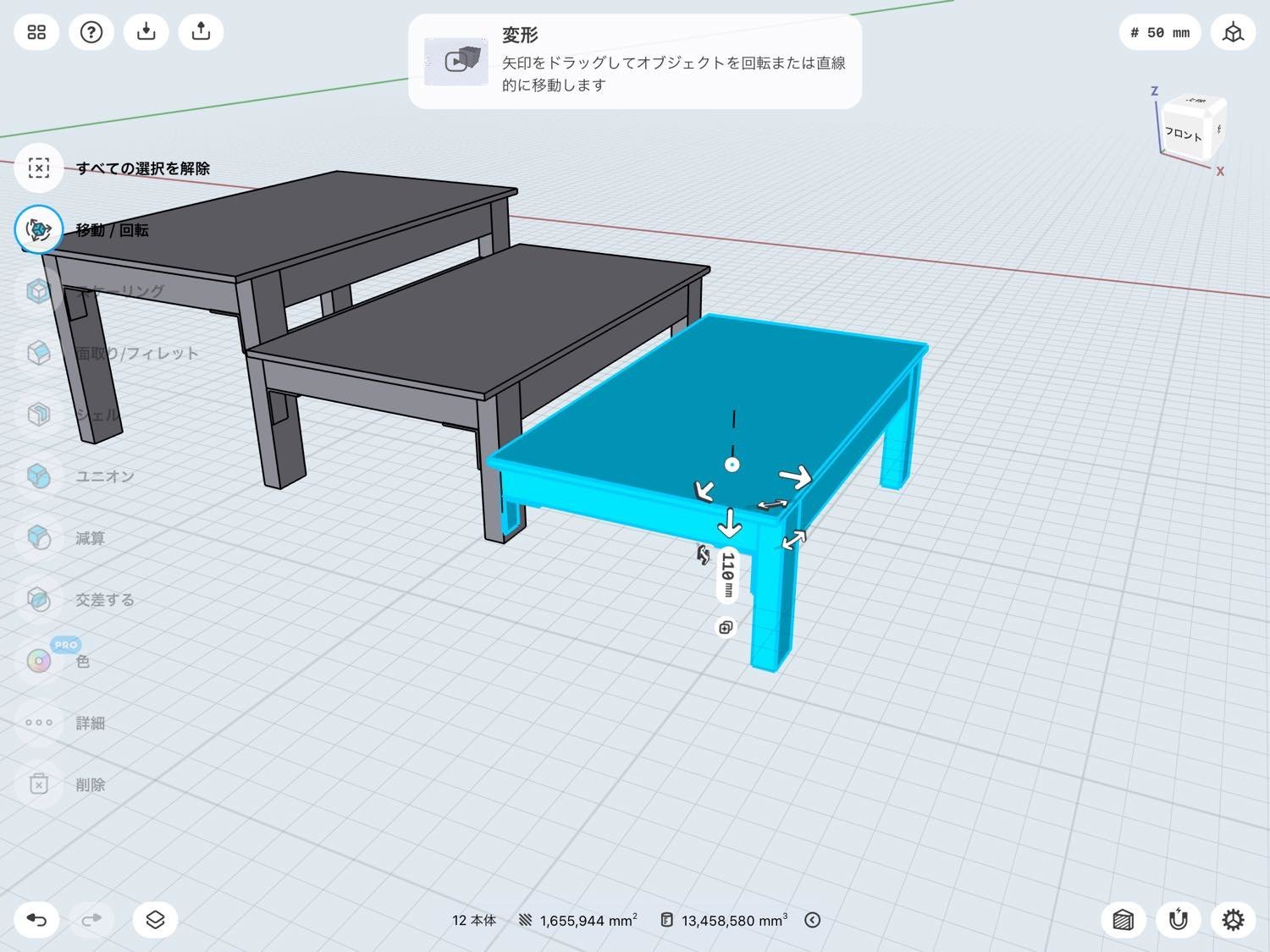
脚が長くて地面に埋まっているのでここを調整。
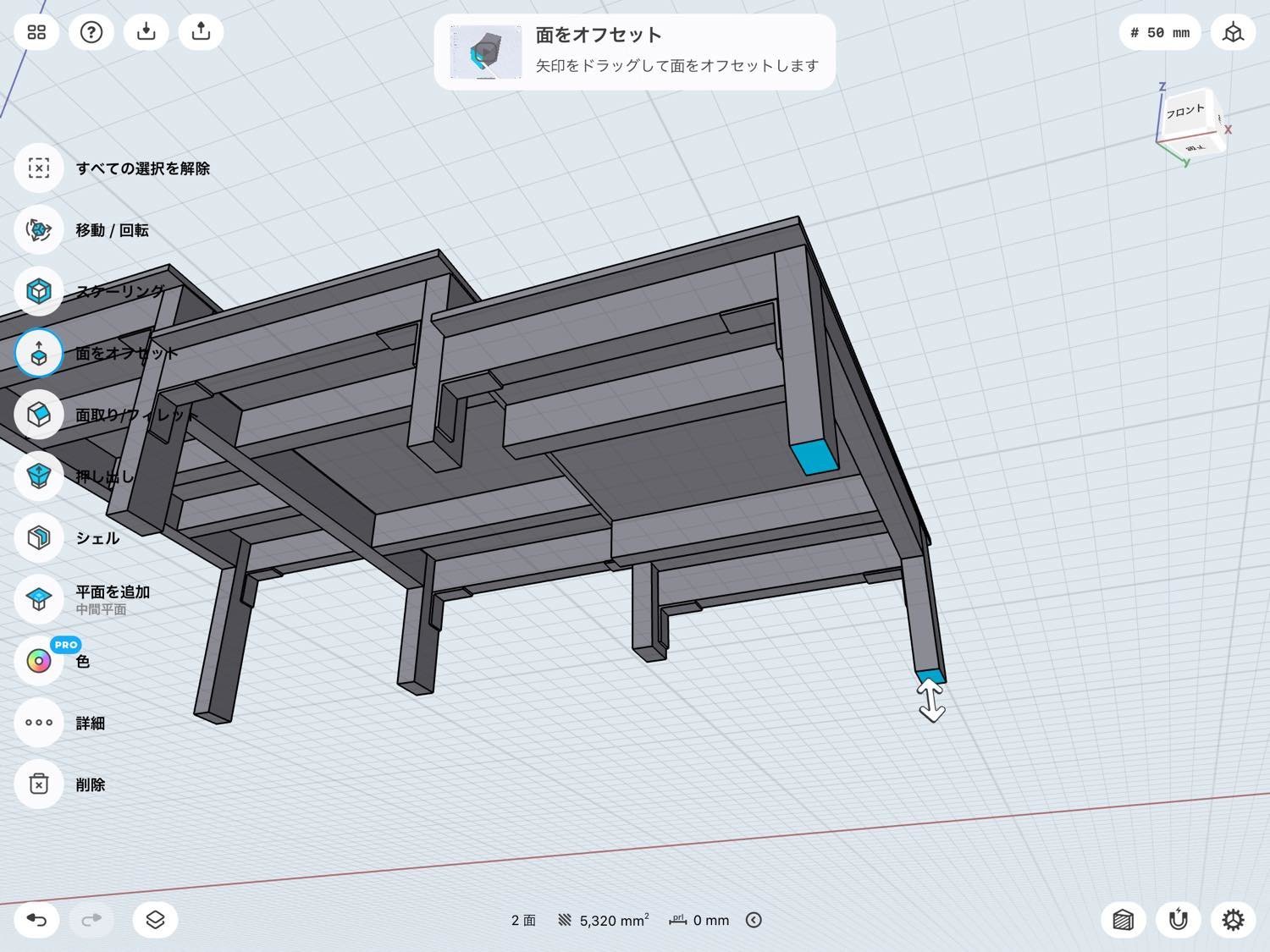
脚の2面を選んで短くするだけ。
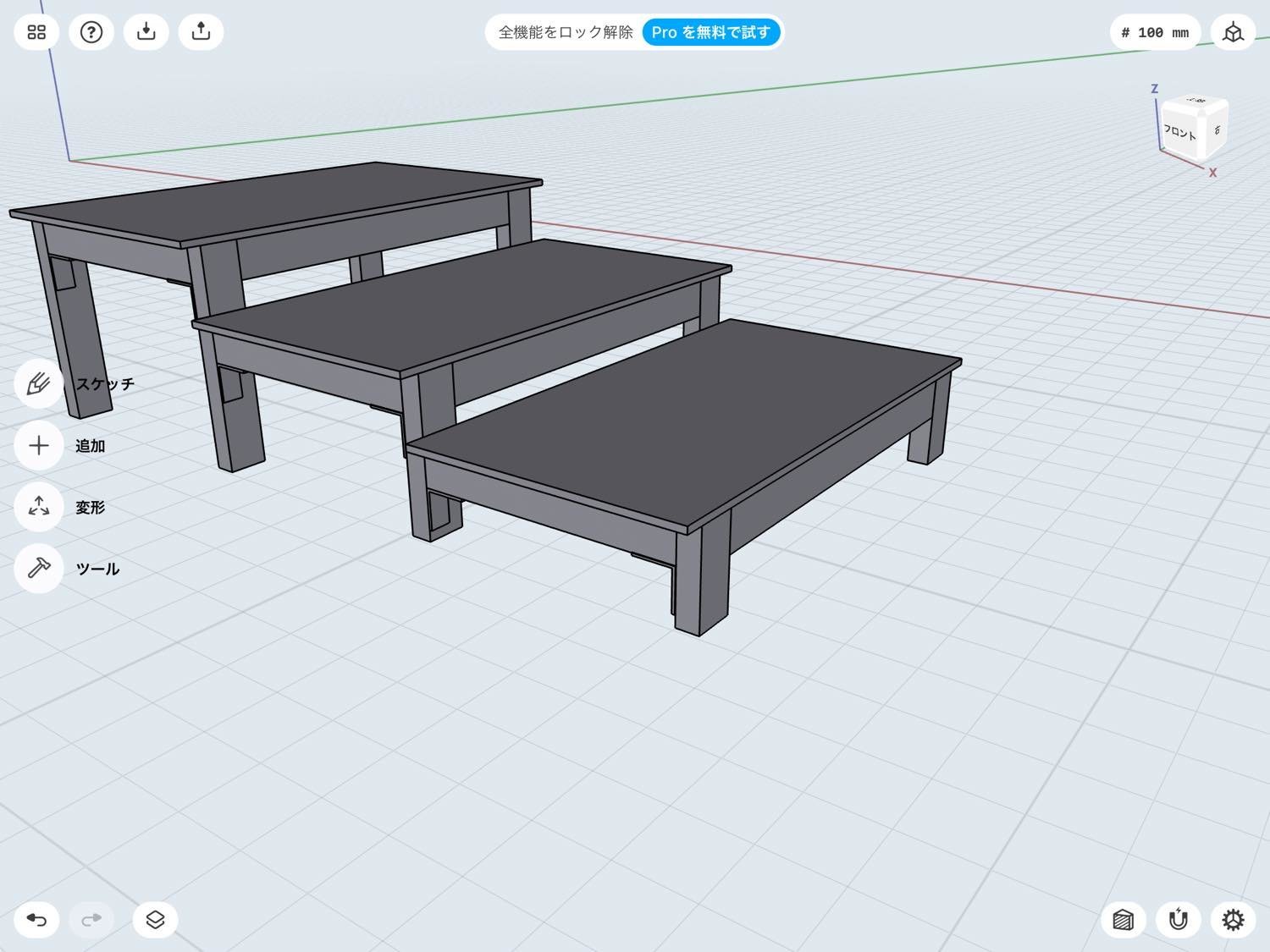
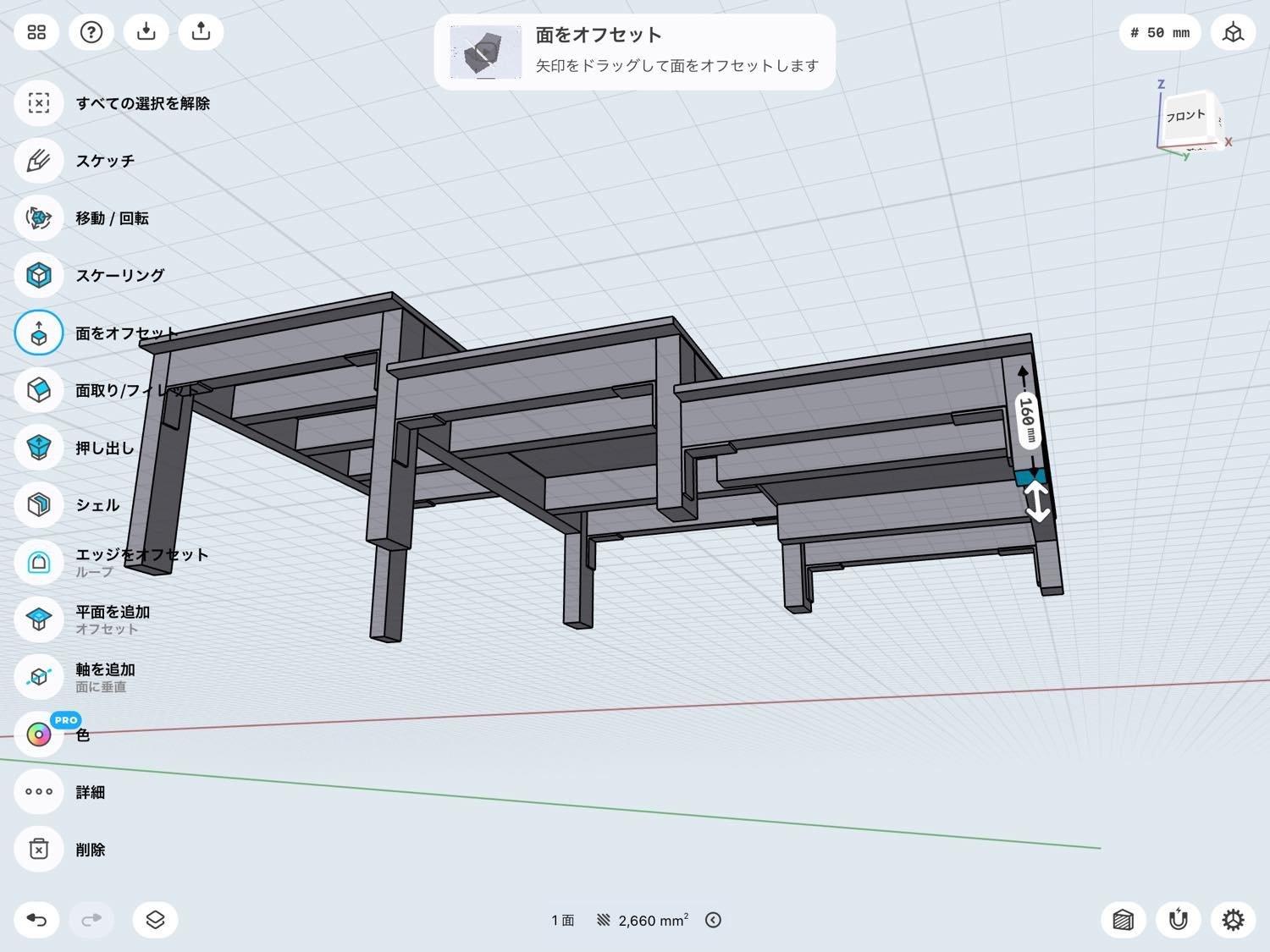
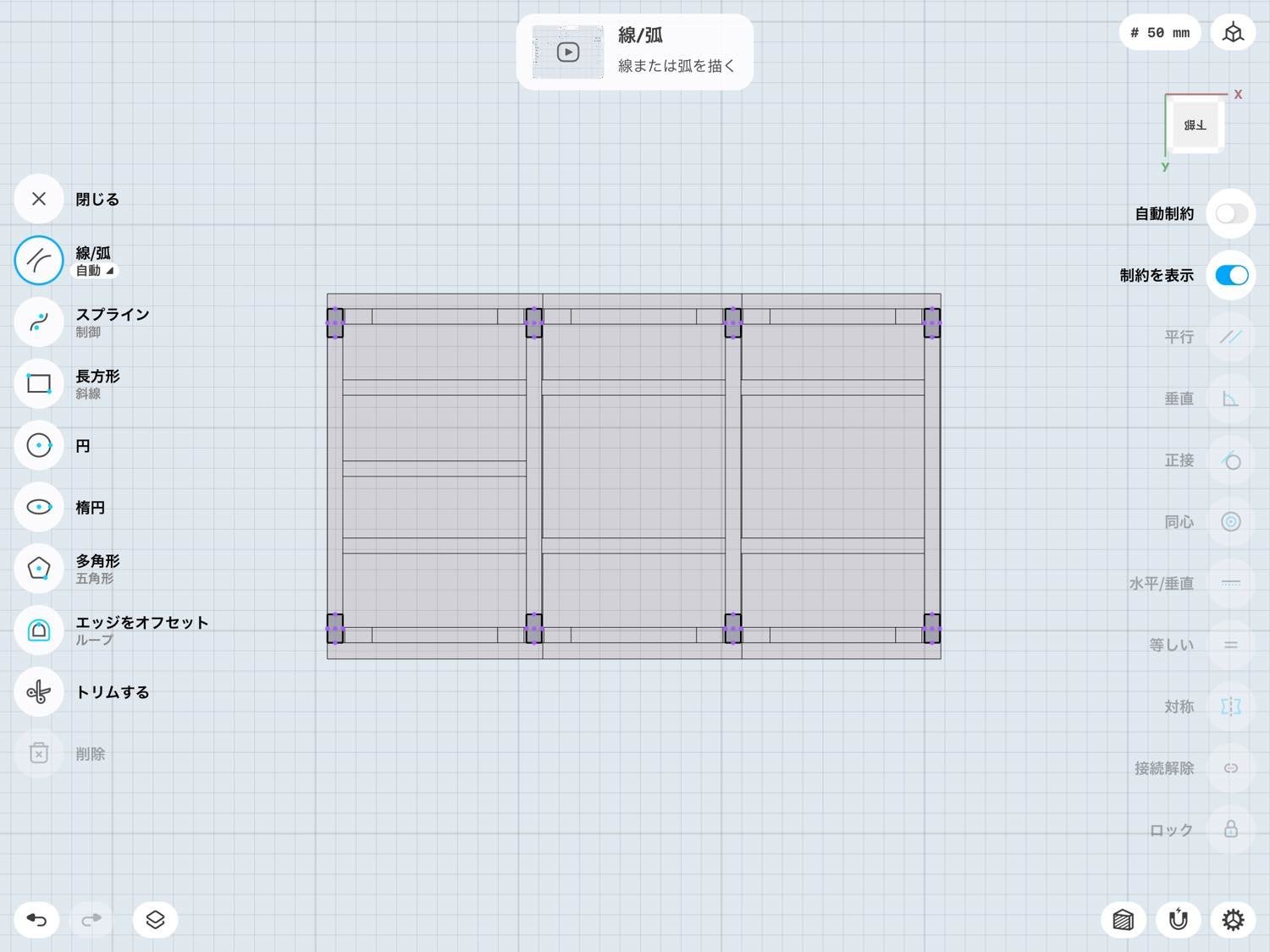
床に設置しているかは、底面をダブルタップした表示に切り替えることで確認できます。8本ある脚部品の底面が濃く表示されていますね。同じ平面上にあることが確認できたのでOKです。(もしも1mmでも短くて床にくっついていない状態だとその脚だけ薄い色になります)

ここまでの操作で階段になりました!
実際に作って上に乗ったとしても重さにちゃんと耐えられると思います。
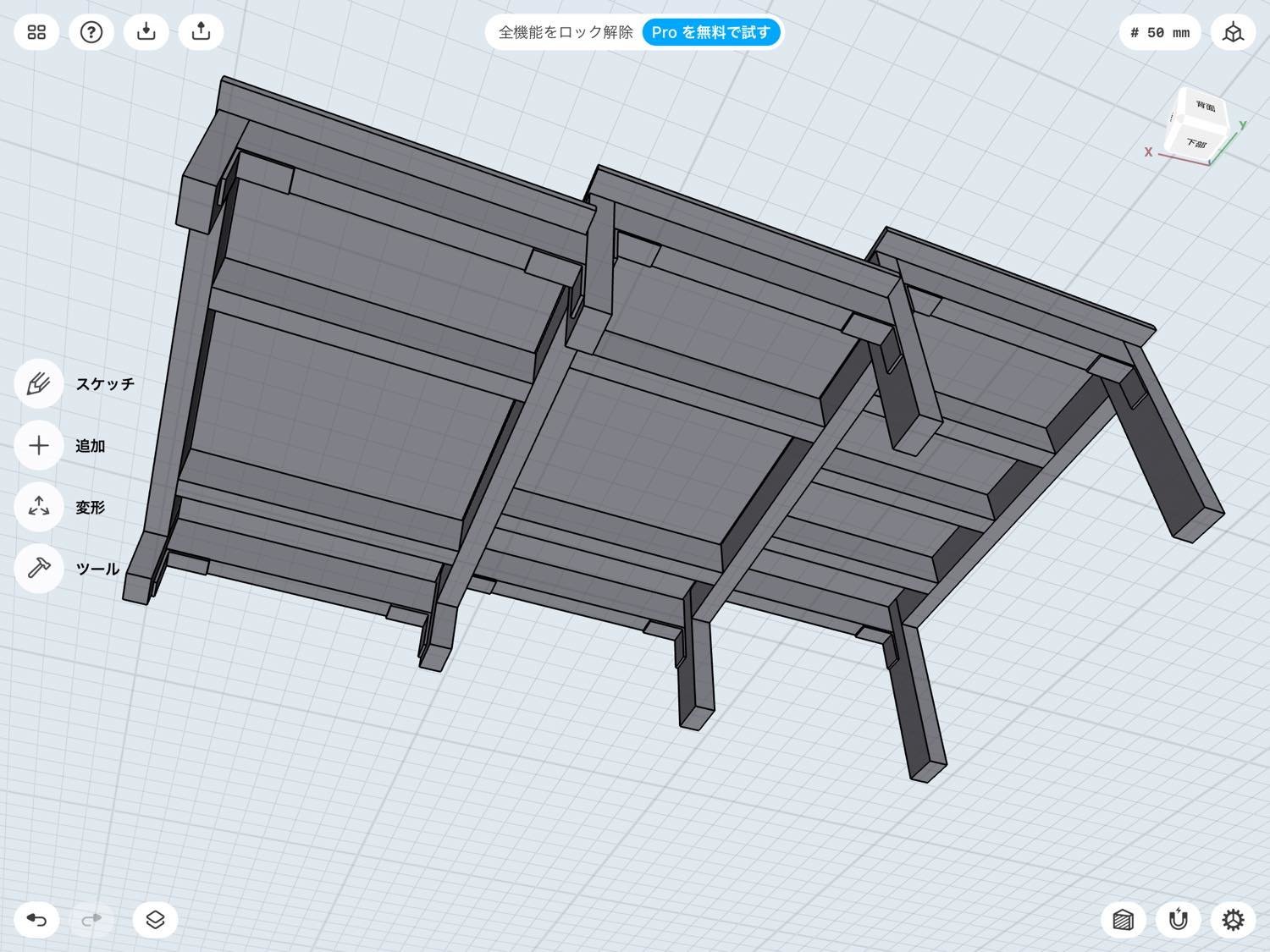
裏から見たところ。複雑のように見えるけど、複製を繰り返して作っているので見た目ほど難しくないです。ただ、ここからやっぱり幅を狭くしようとか、よく見たら部品の間に5mmの隙間があったから修正しなきゃいけないとなると、すべての部品に調整が入るので超面倒です。一つ一つの手順の時に丁寧に進めるのがポイント!
3Dを見ながら工夫してみる
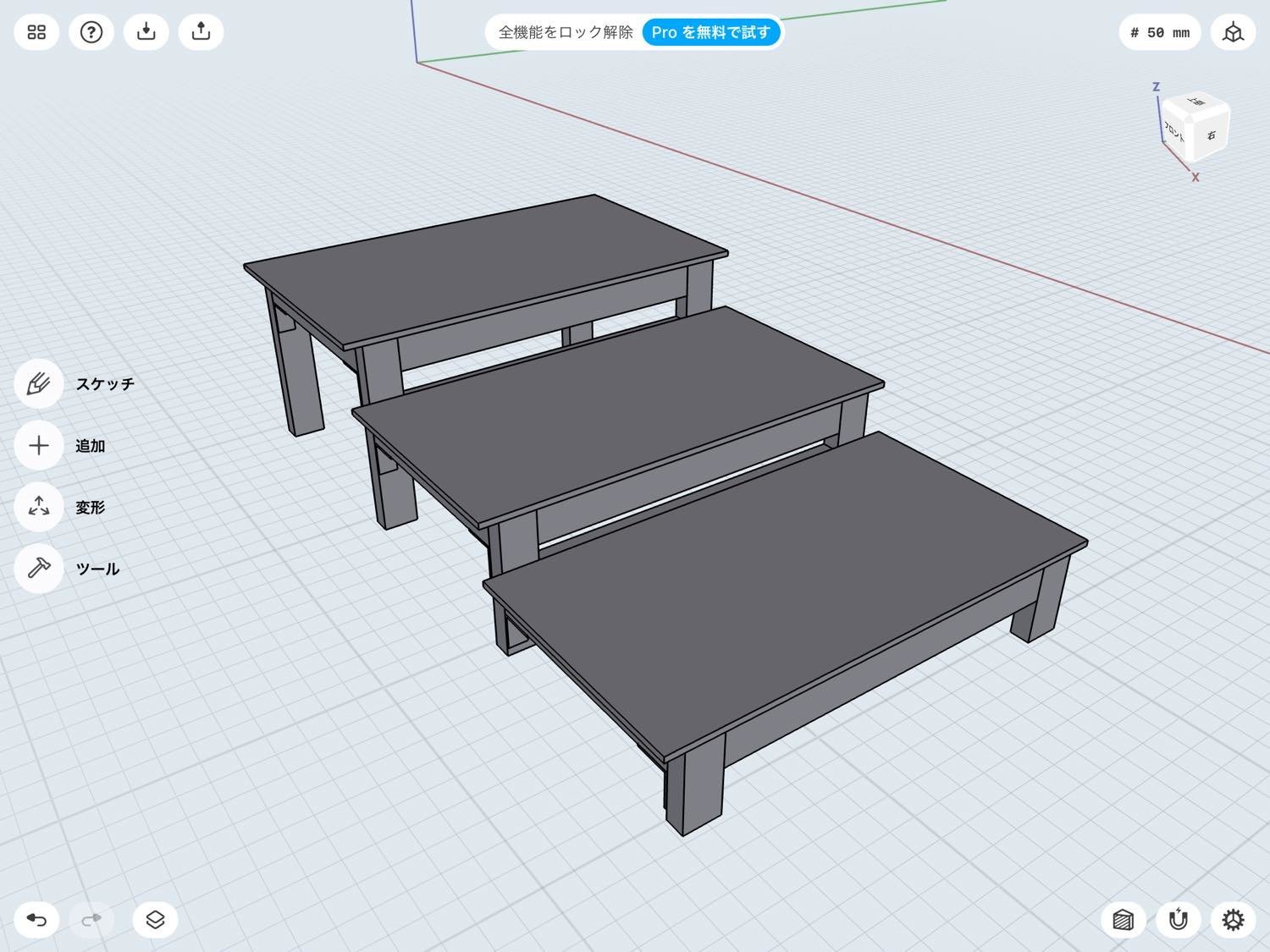
これでもいいけれど、この階段をぐるぐる回して眺めていたら思いつきました。せっかくだからもう少し見た目を整えてみよう!
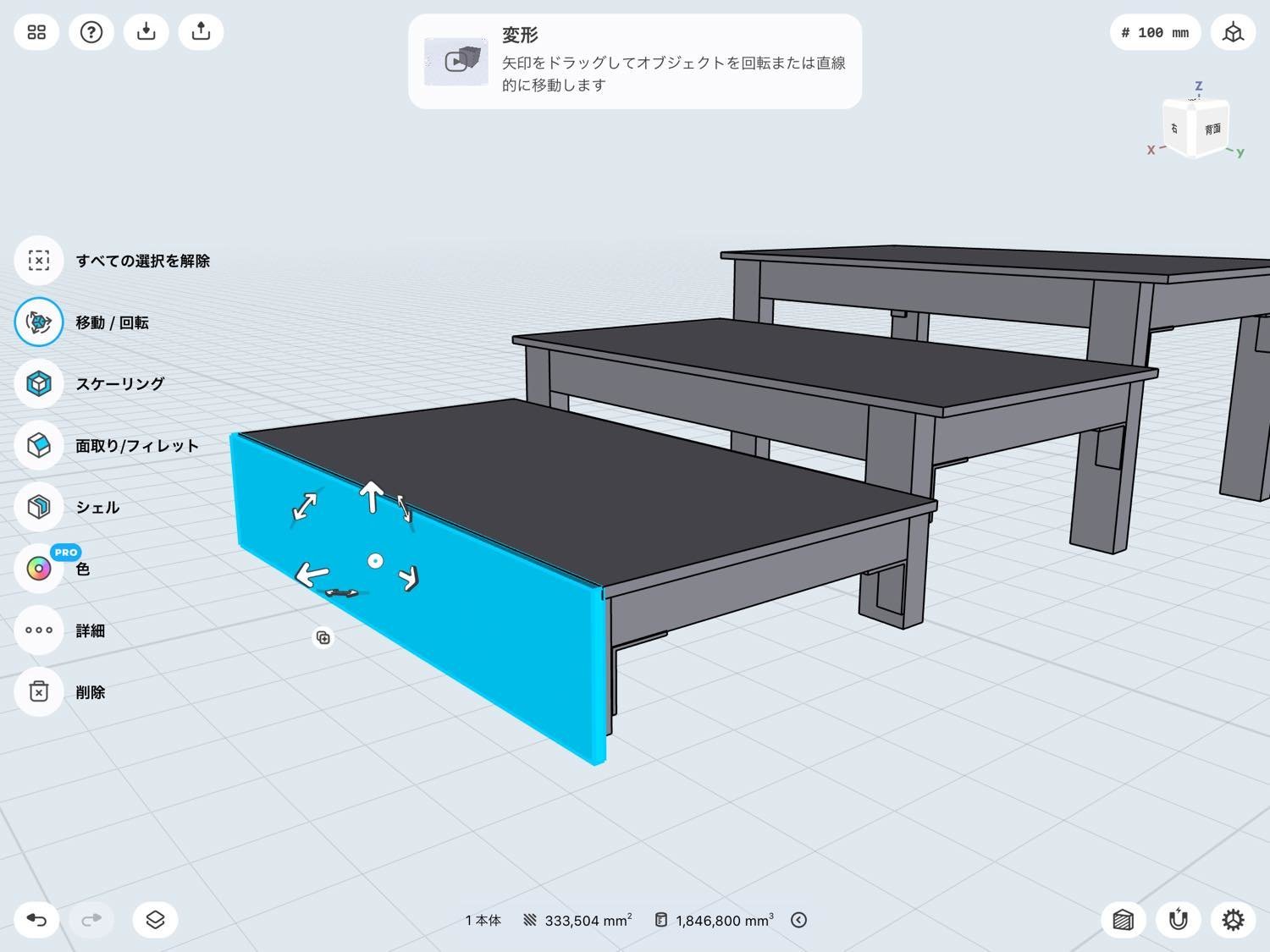
こんなかんじに板を貼ります。
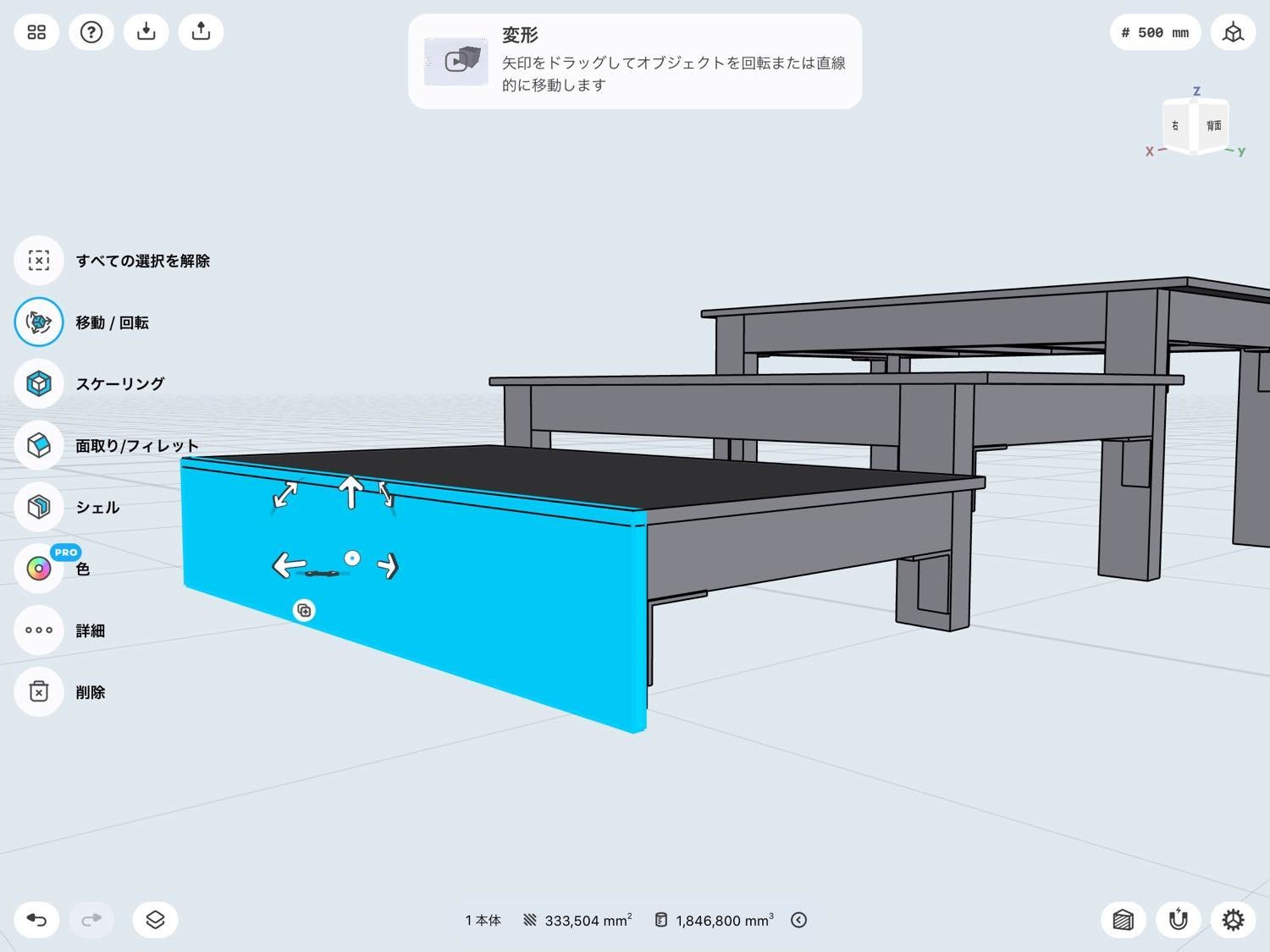
とりあえず垂直に立ててみたけれど、これだと上の板とぶつかっています。
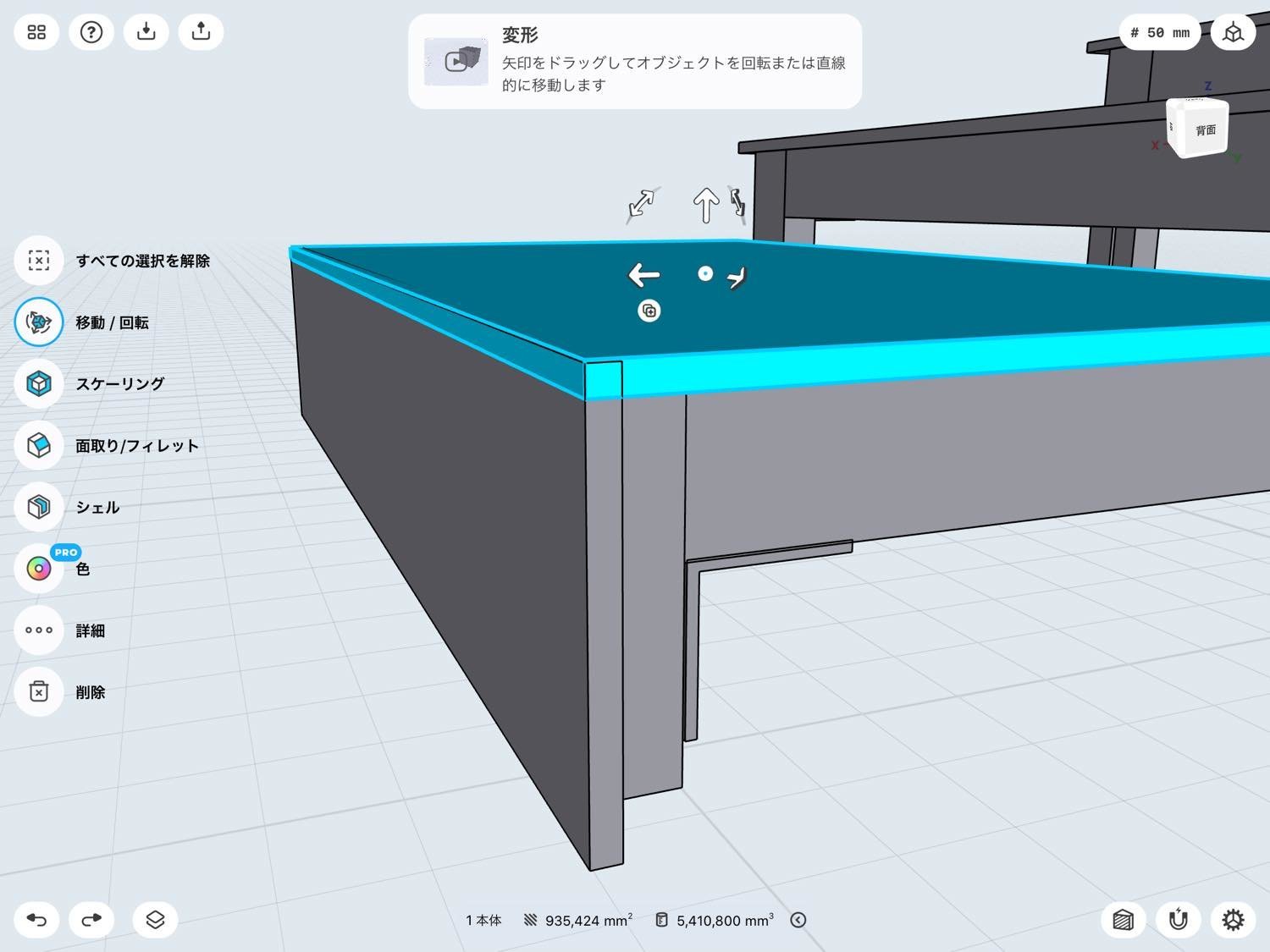
これで実際作ろうとすると「サイズが合わなくてはまらない」となっちゃうわけですね。
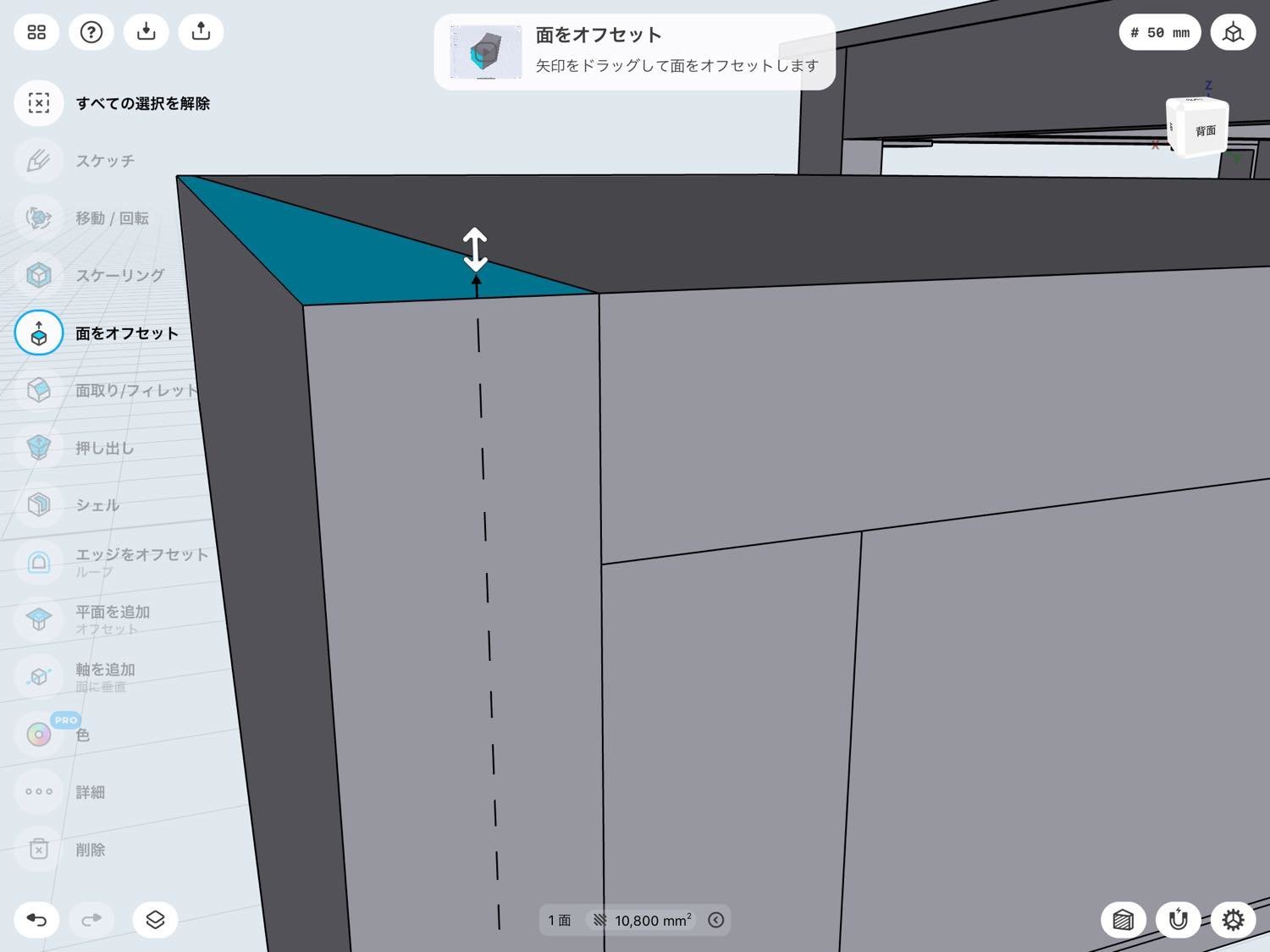
調整しました。
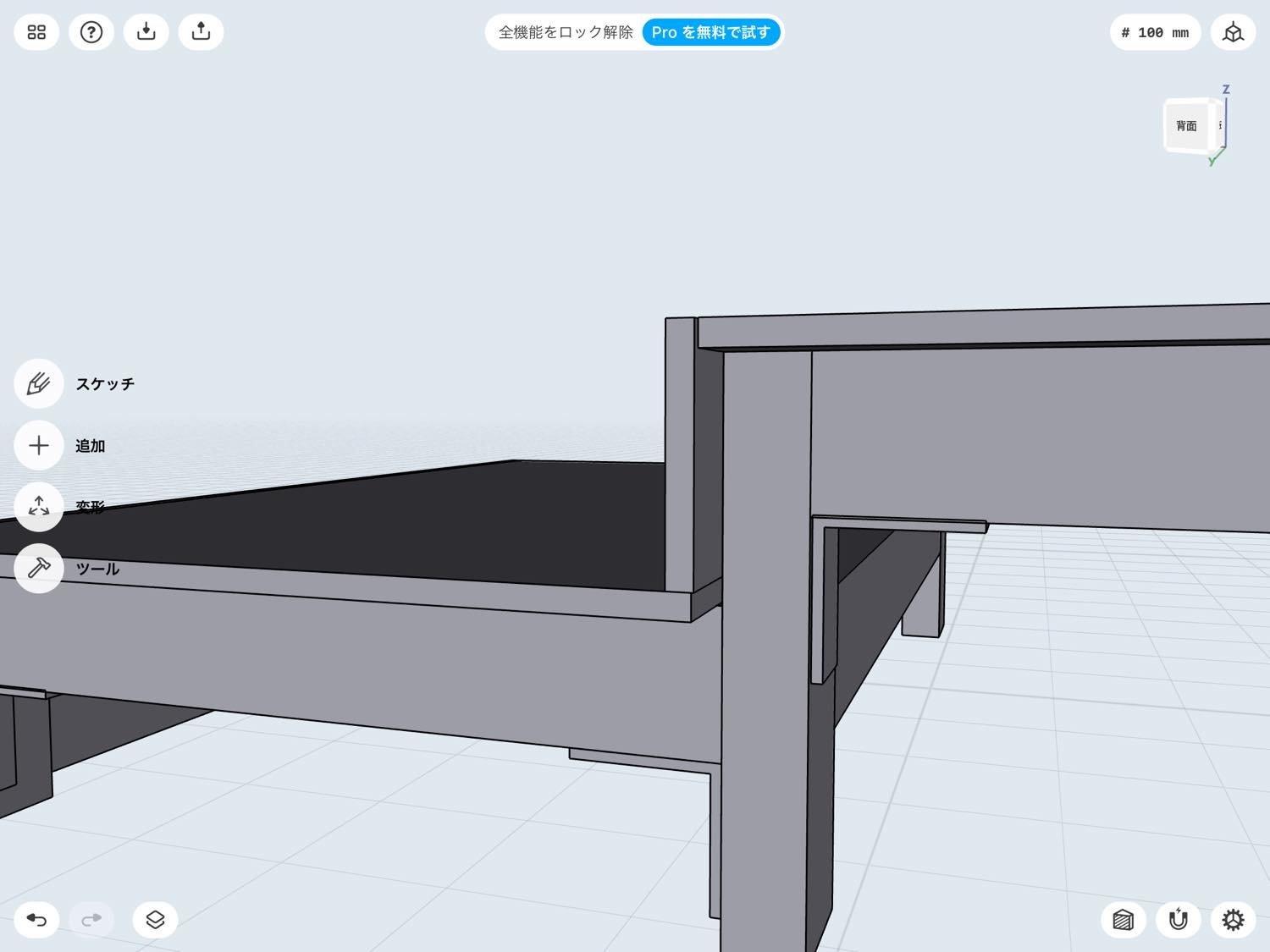
んー?まてよ、よく見ると位置が適当でした。
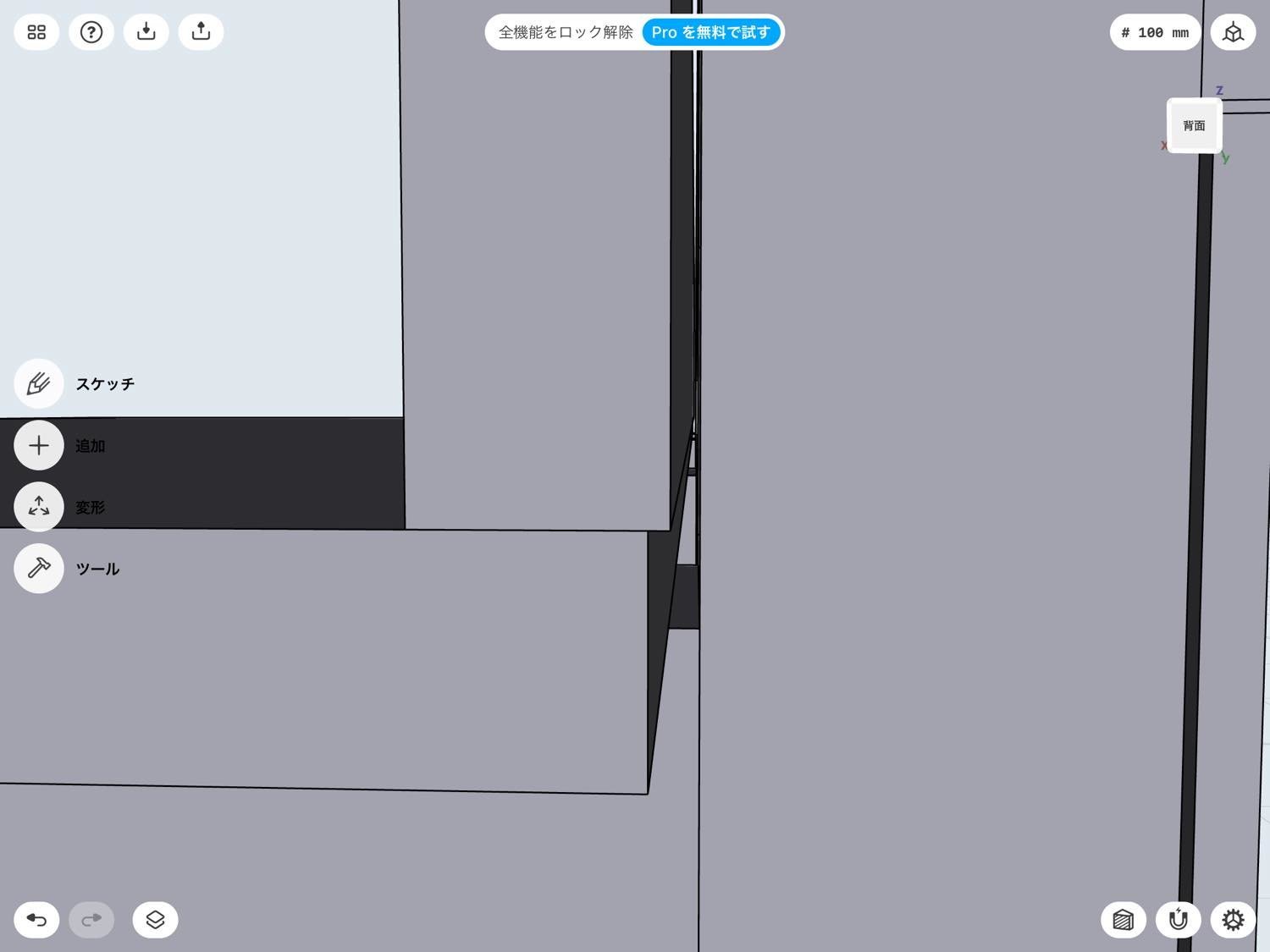
隙間が開いてたのでここも微調整しました。
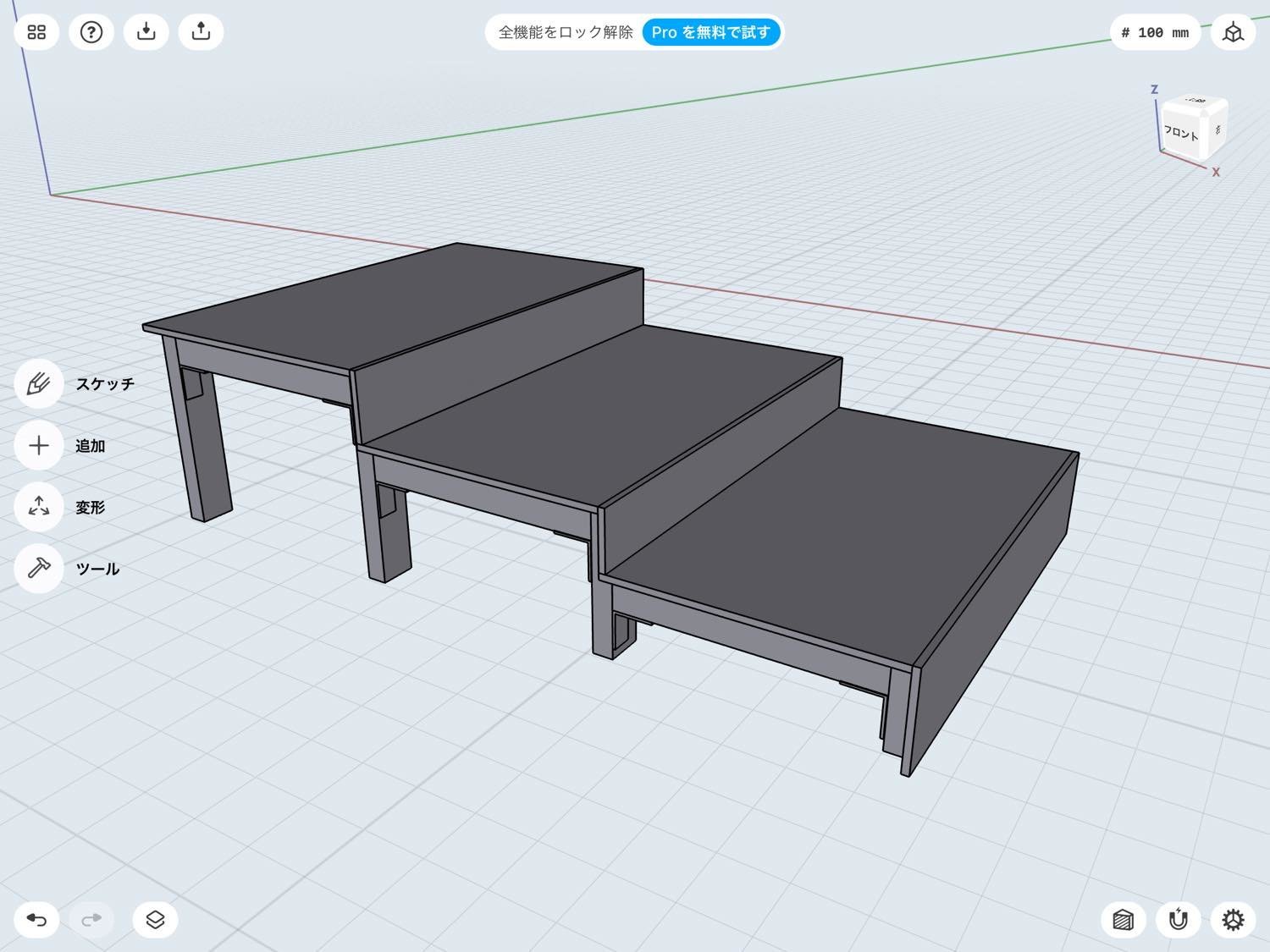
ということで階段の完成!
レゴブロックを組み立てるイメージで作っていけば、このくらいのものは簡単に作ることが出来ました。曲線とか円形が入ってくると一気に難しくなるけれど、DIYで使う木材で曲面を作ることなんてなかなか無いので、このくらいの操作ができればなんとかなります。
無料版だと2プロジェクトまで。だけどなんとかなる
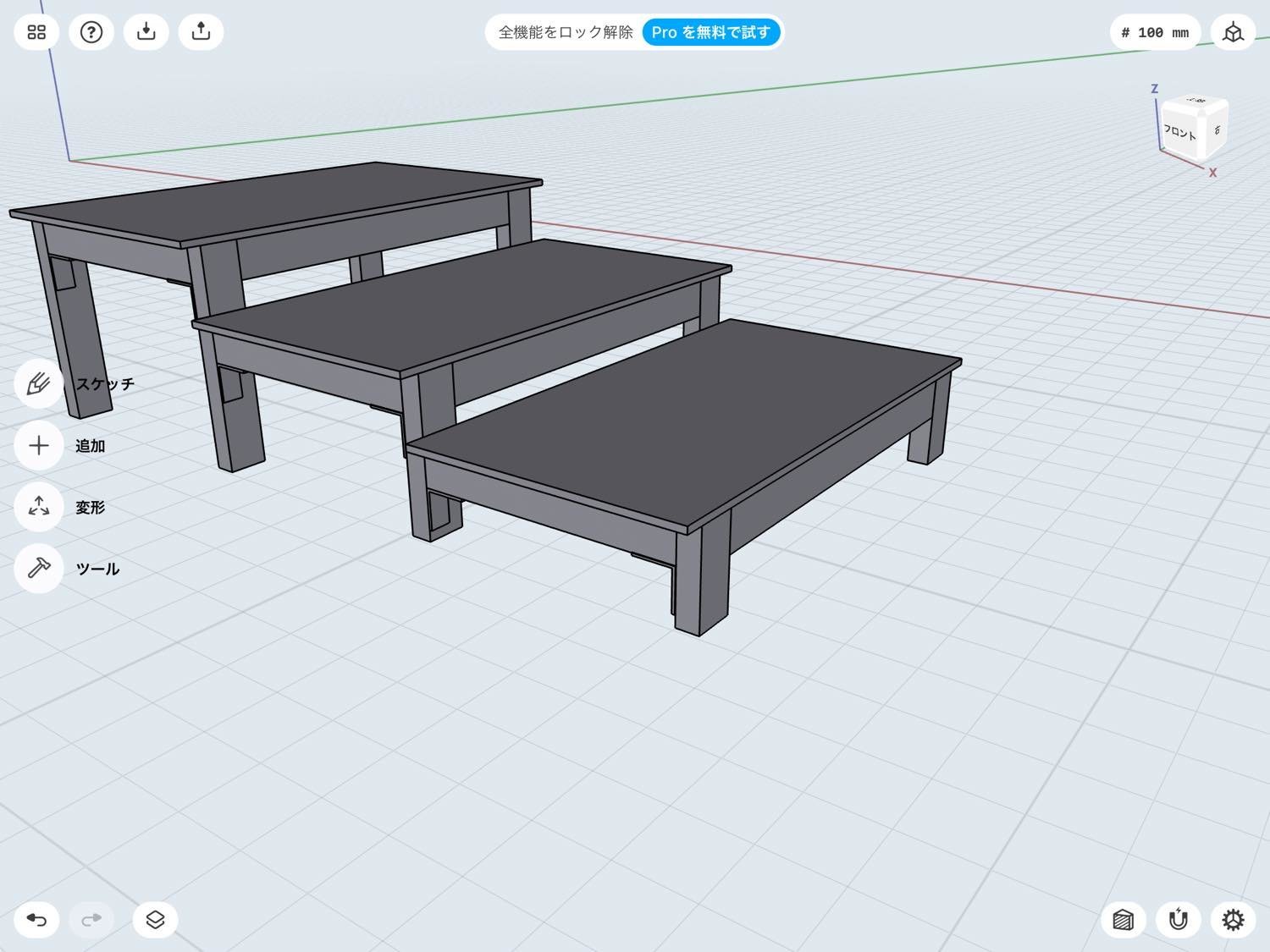
Shapr:3Dの無料版では2プロジェクトまでしか作成することが出来ません。
簡単に言うと、今回の階段がある空間にあるとして、もう一つの空間しか用意されていないのです。
階段も作りたいし、棚も作りたい、ベッドも作りたいし、テレビボードも作りたい...なんてことになると4プロジェクト必要。無料版では2プロジェクトまでだから、使わなくなったデータを消さなきゃとなるわけです。
でも大丈夫!
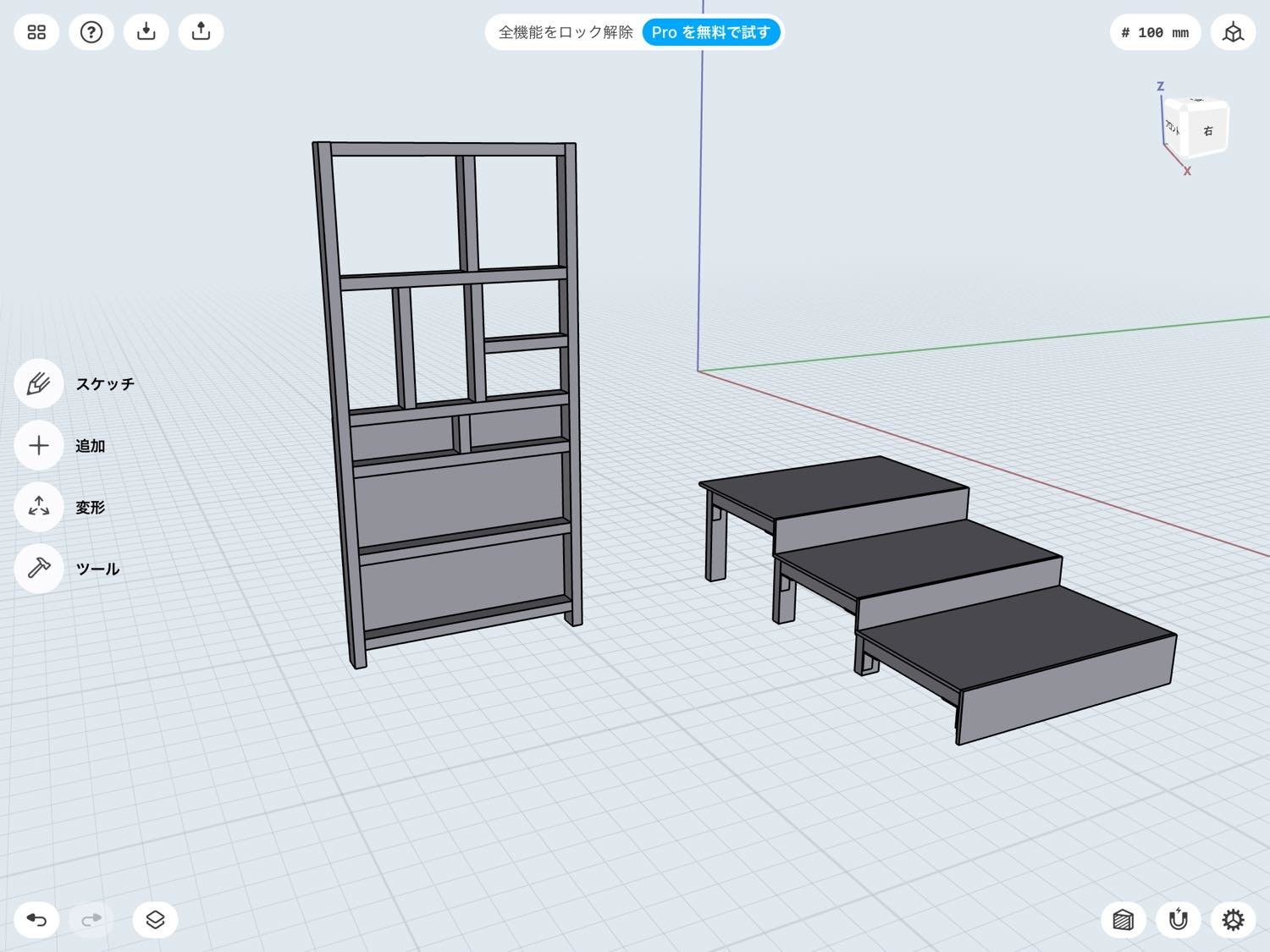
同じ空間に作っちゃえばイケる!
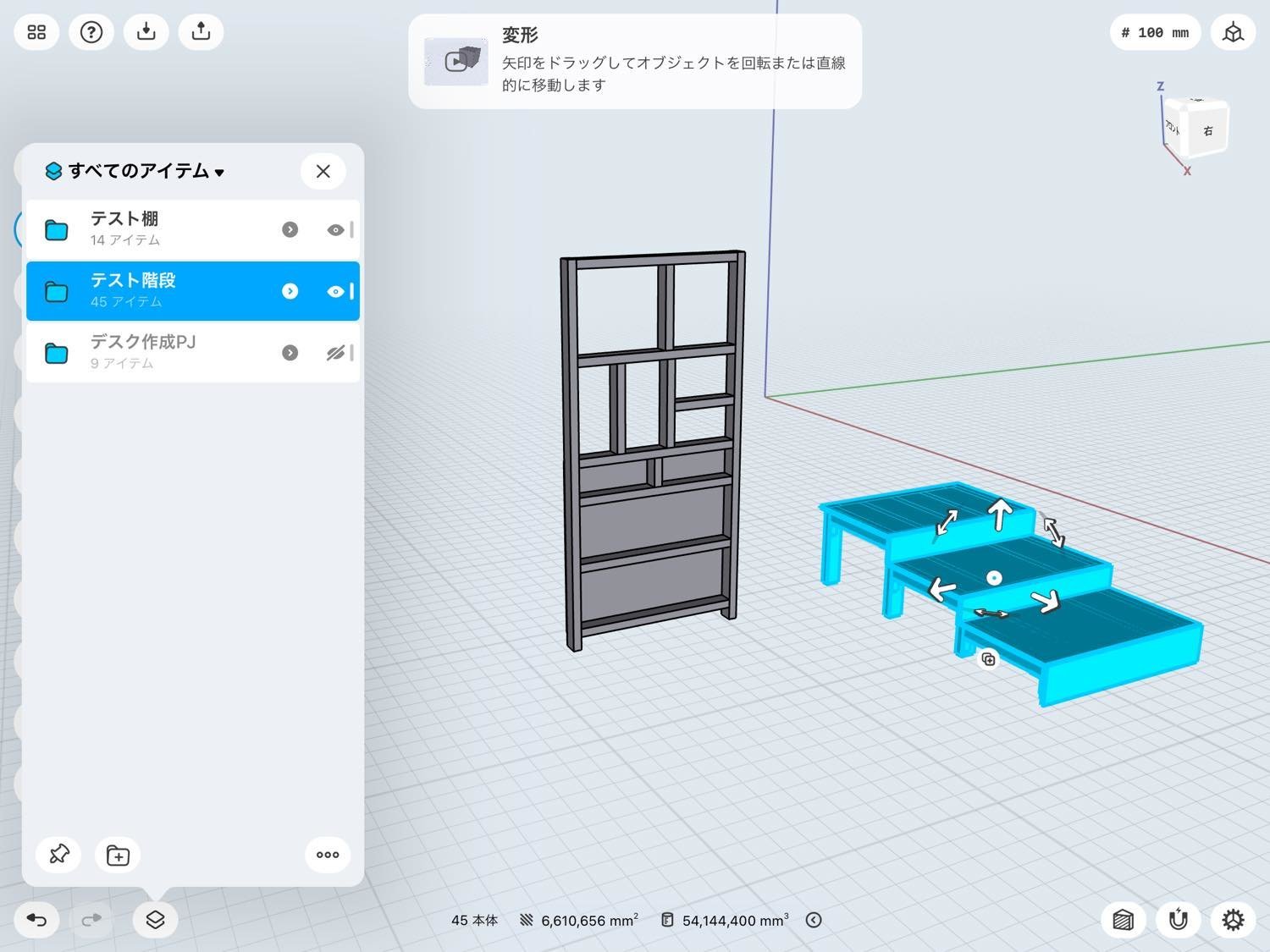
レイヤー(というか部品のフォルダ分け)ができるので、階段フォルダと、棚フォルダに分けておいて、不要になった階段フォルダごと非表示にすることで同じプロジェクト内で複数のものを作ることができます。
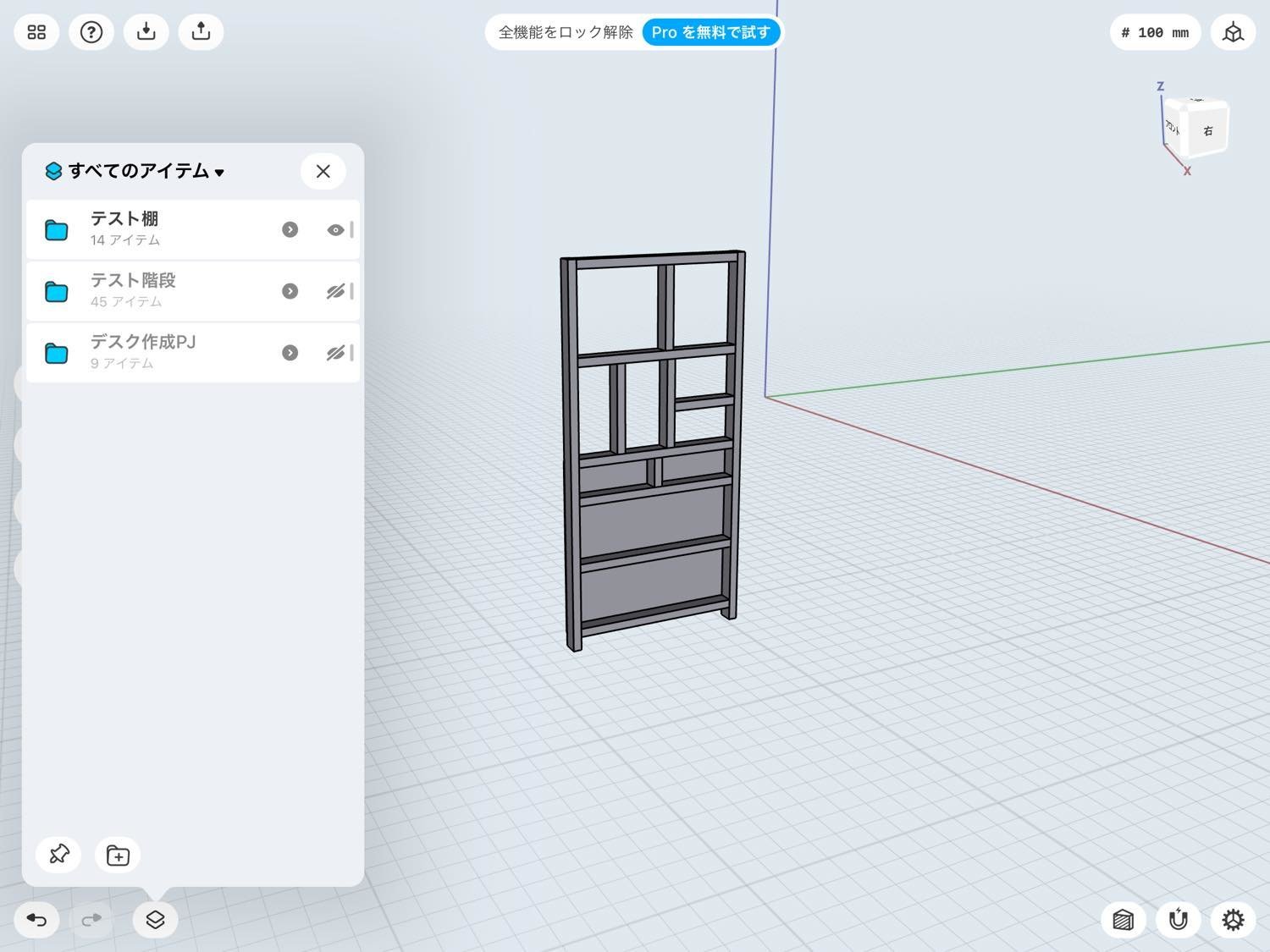
ほら、階段が非表示になった!やったね!

ちなみにこの適当な棚は、階段で使ったツーバイフォー材をコピーして組み上げました。超シンプルなので5分もあれば作れます。
(実際に置く場所の計測とか、何をどこに置いたら使いやすいかを考えて棚枠の構成を考えるとか、そういう試行錯誤や検討をする方が時間がかかるのですよね)
部品の切り出し用メモ
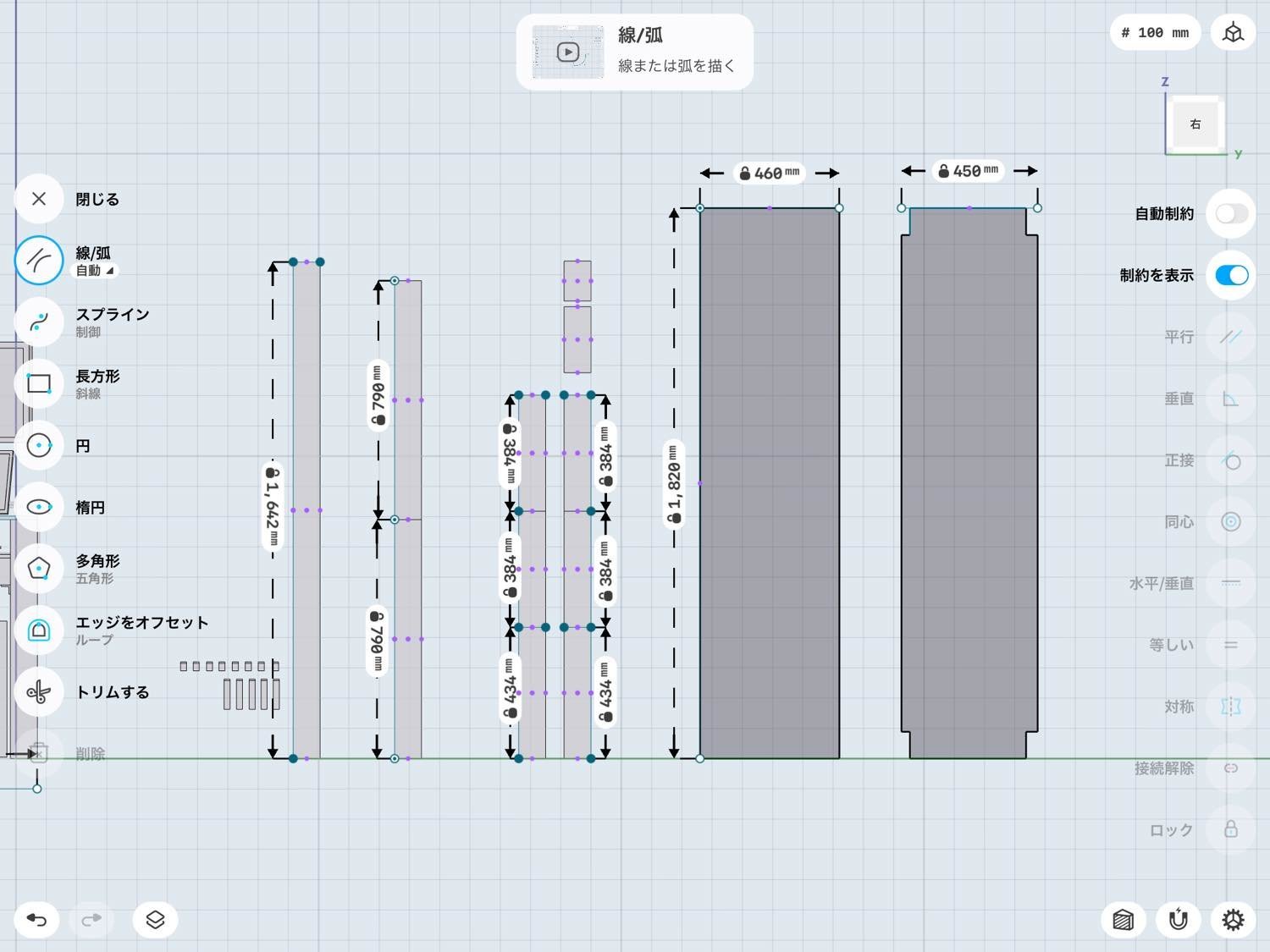
僕はホームセンターでのカッティングサービスを使います。自宅で電動丸ノコとか使えないですし、長い木材を直線に切るのは難しいので、店員さんにやってもらうのが楽ちん。
ホームセンターに行く前に、上の図のように必要となる部品のサイズを書き出しておきましょう。
まずは作ったモデルをまるごと複製します。そのモデルの部品を一つずつずらして並べていきます。90度回転したり、底面を合わせたりと結構面倒ですが...。
部品を並べたら、長さを表示するための操作を行います。これもなかなかクセのある操作感でした。
部品の辺を選択すれば、その部分の長さを確認することはできるけど、そのままだと上図みたいに一度に複数箇所の長さは表示できないので以下の方法で線を引いていきましょう。
- 線/弧のツールで適当に線を引く
- 線の両端の○を計測したい場所に置く(大抵は木材の両端ですね)
- 線を選択して表示された 000mm 表示をタップして計算機UIを表示する。
- 計算機UIの中の鍵ボタンをタップしてロックする
これを繰り返すことで、複数の線のどれかを選択すると上の図のように複数箇所の長さを表示することができました!
まとめ「作る前に考えられるのが良い」
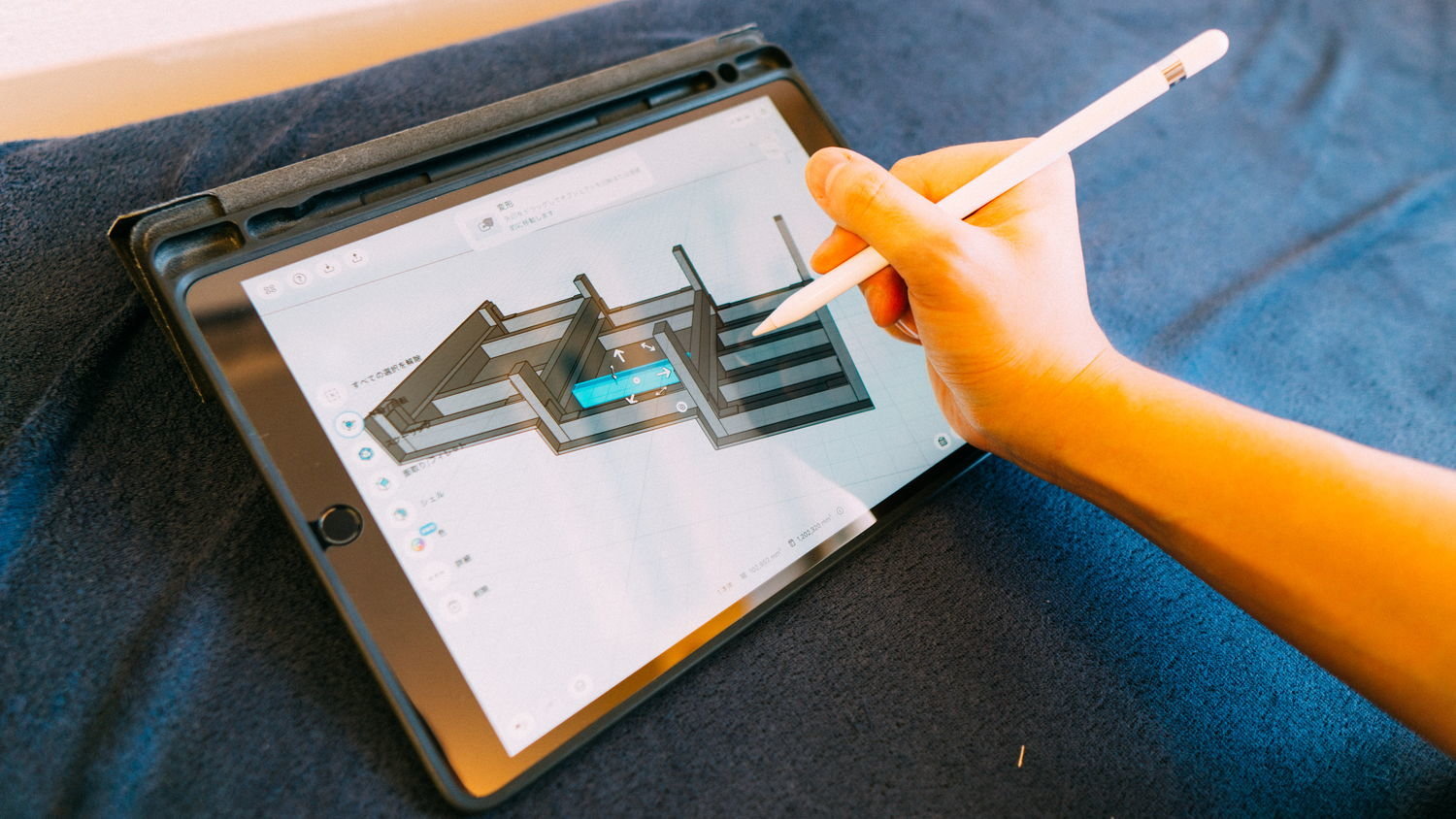
確かに紙に書くのよりは面倒ではあるけれど、3D表示でグリグリ動かすことによって完成状態がかなりわかりやすいし、最初に思っていた形よりこうした方が良いんじゃないかなという追加のアイデアが浮かんできました。
ホームセンターでカットした木材を持ち帰ってから設計から変更する場合は、自宅で木材カットが必要になったりするんですよね。ツーバイフォーの脚を8本切るとか、それだけでかなり大変な作業なのです。設計状態で気がつける箇所は先に修正しておけるならば、手間を掛けて3D空間上で作ってみるのはありだなと思いました。ちょっと複雑な形だったり、家のこの場所にピッタリはまらないとダメだという場合は特にね。
さて、実は今回のiPadアプリを使った後に、caDIY3Dっていうソフトを見つけちゃいました。caDIY3Dのホームページはこれ。WindowsオンリーでMacには非対応なんだけど、1万円で買い切りだし、DIYに特化しているみたいで便利そう。今後使ってみようかな。
ということで、iPadアプリのShapr:3Dを使ってみた様子でしたー!
【追記】デスクの設計をがっつり作りました
www.monomono-blog.com