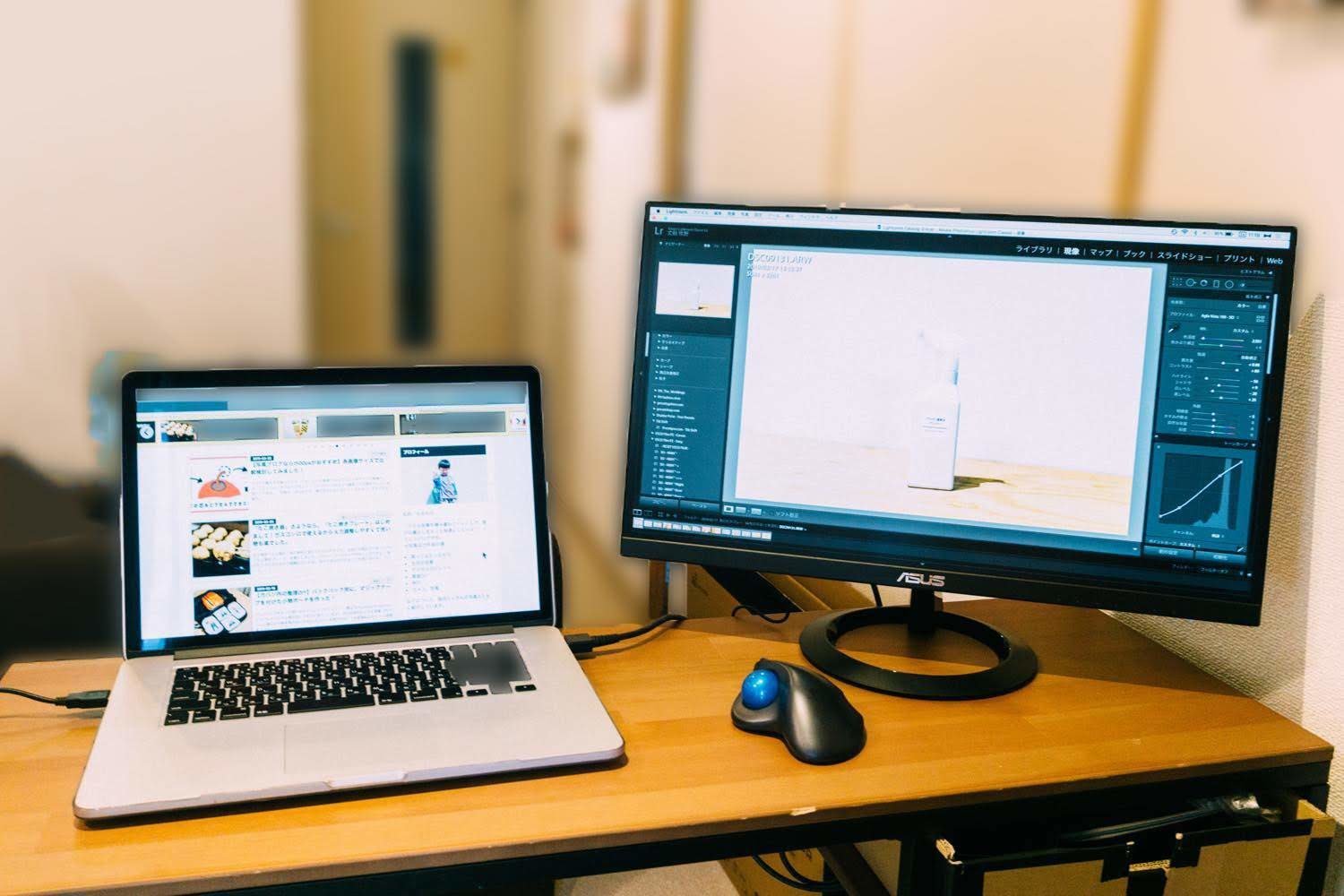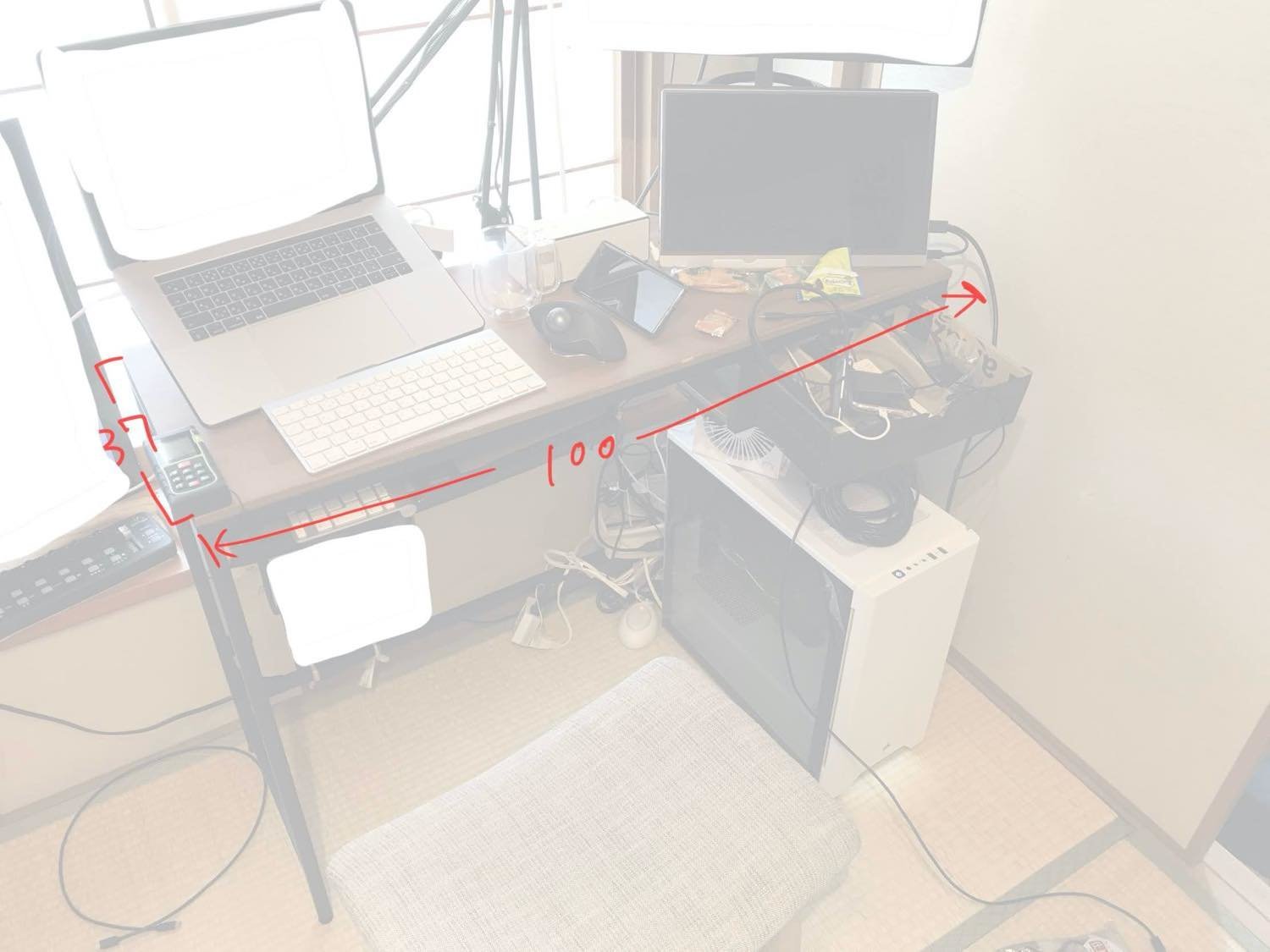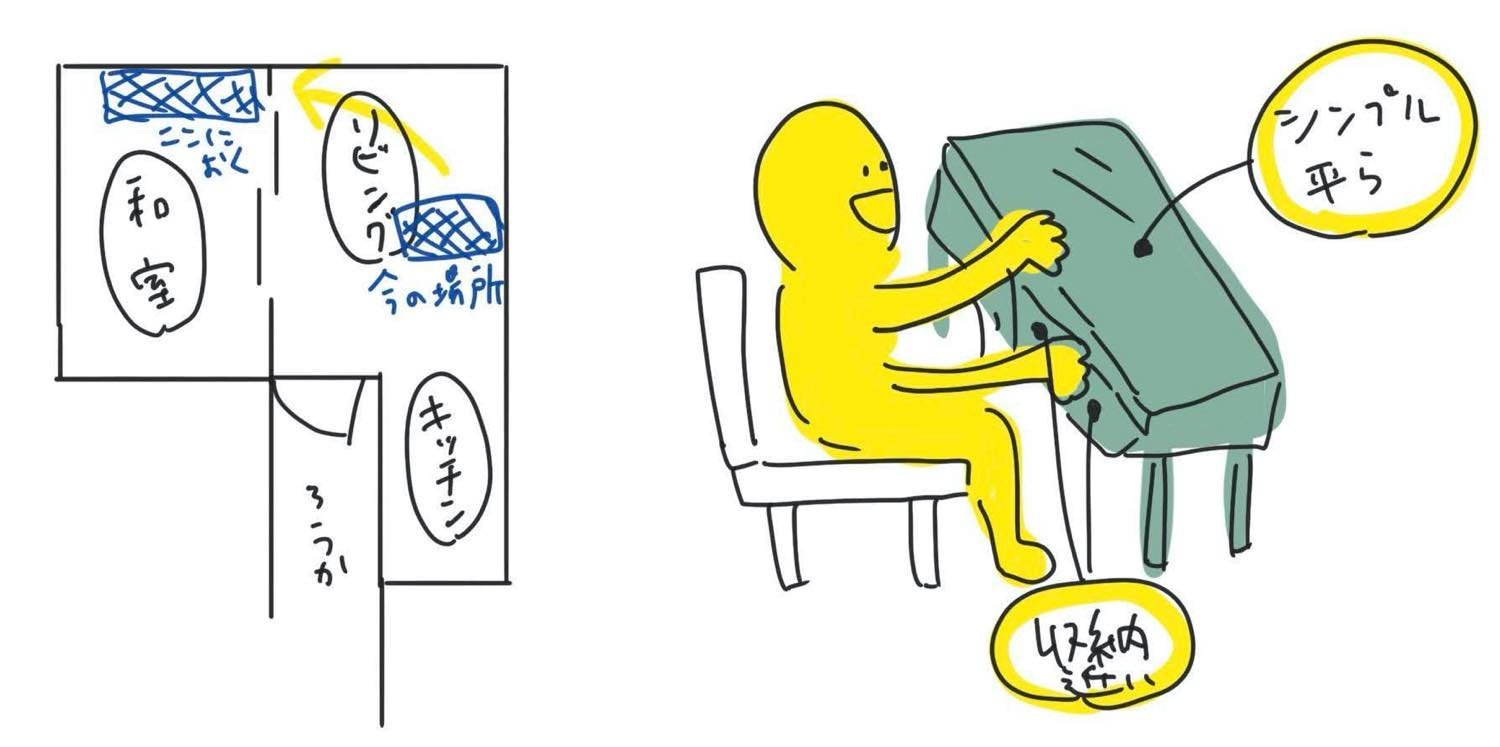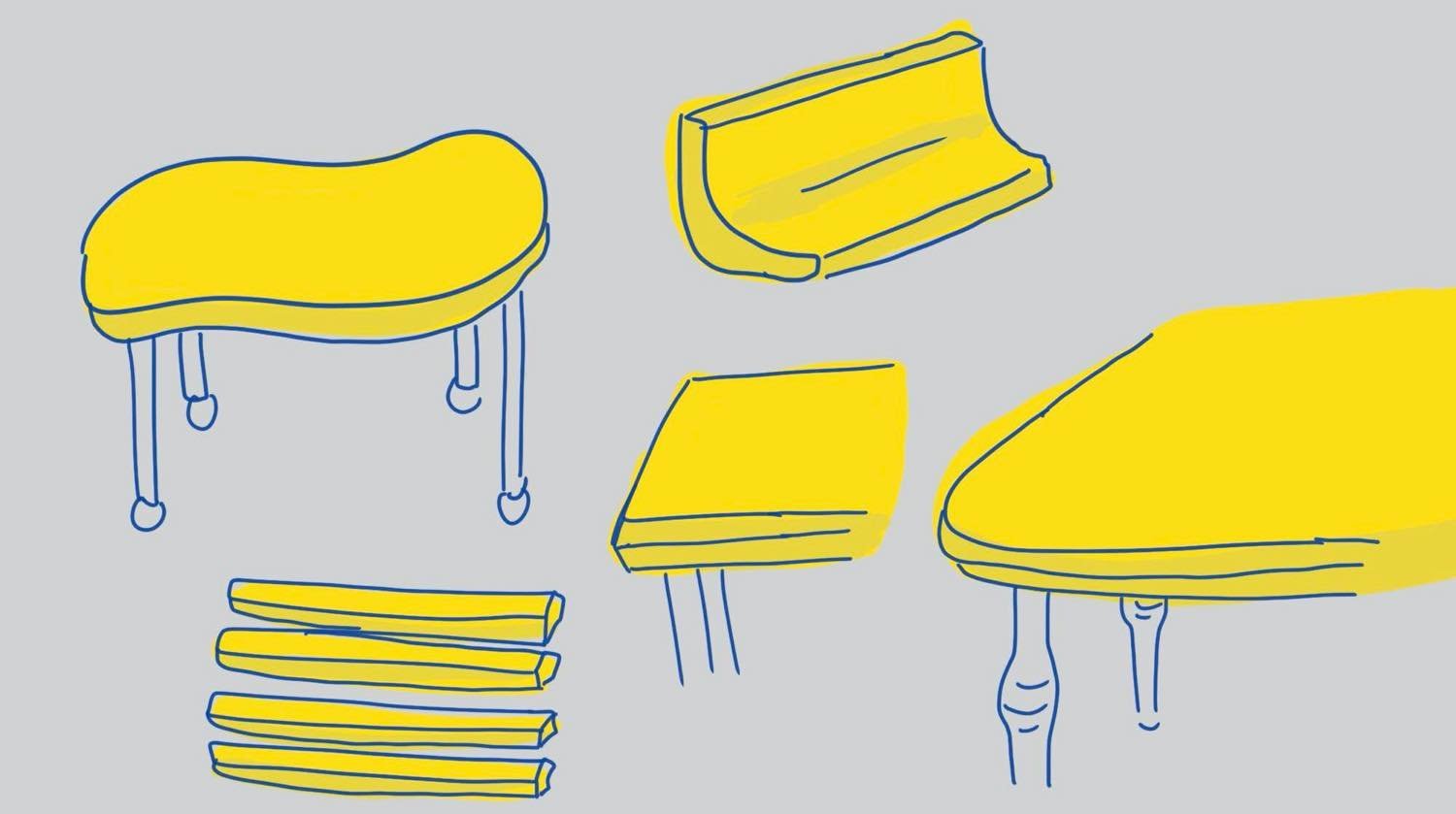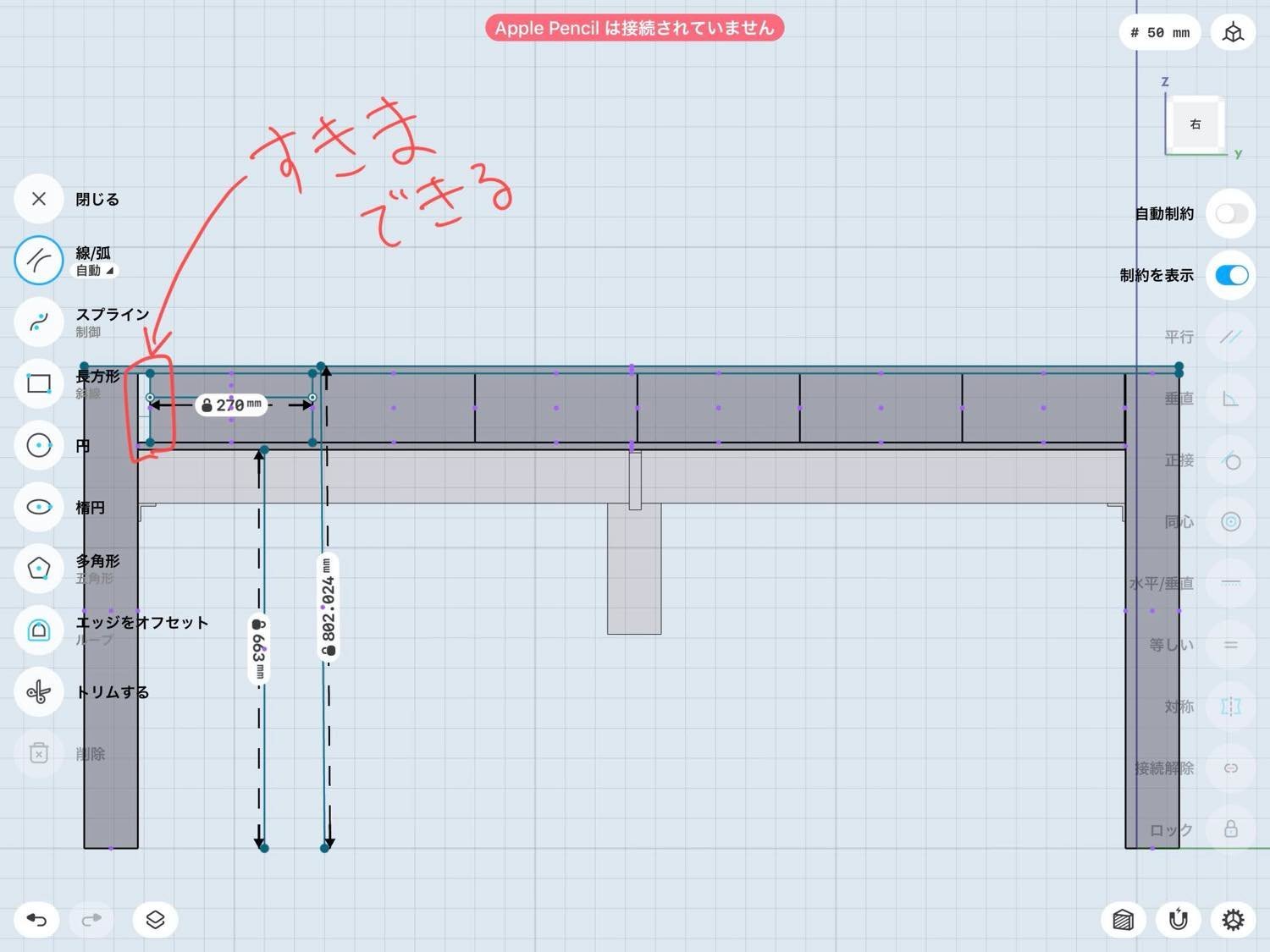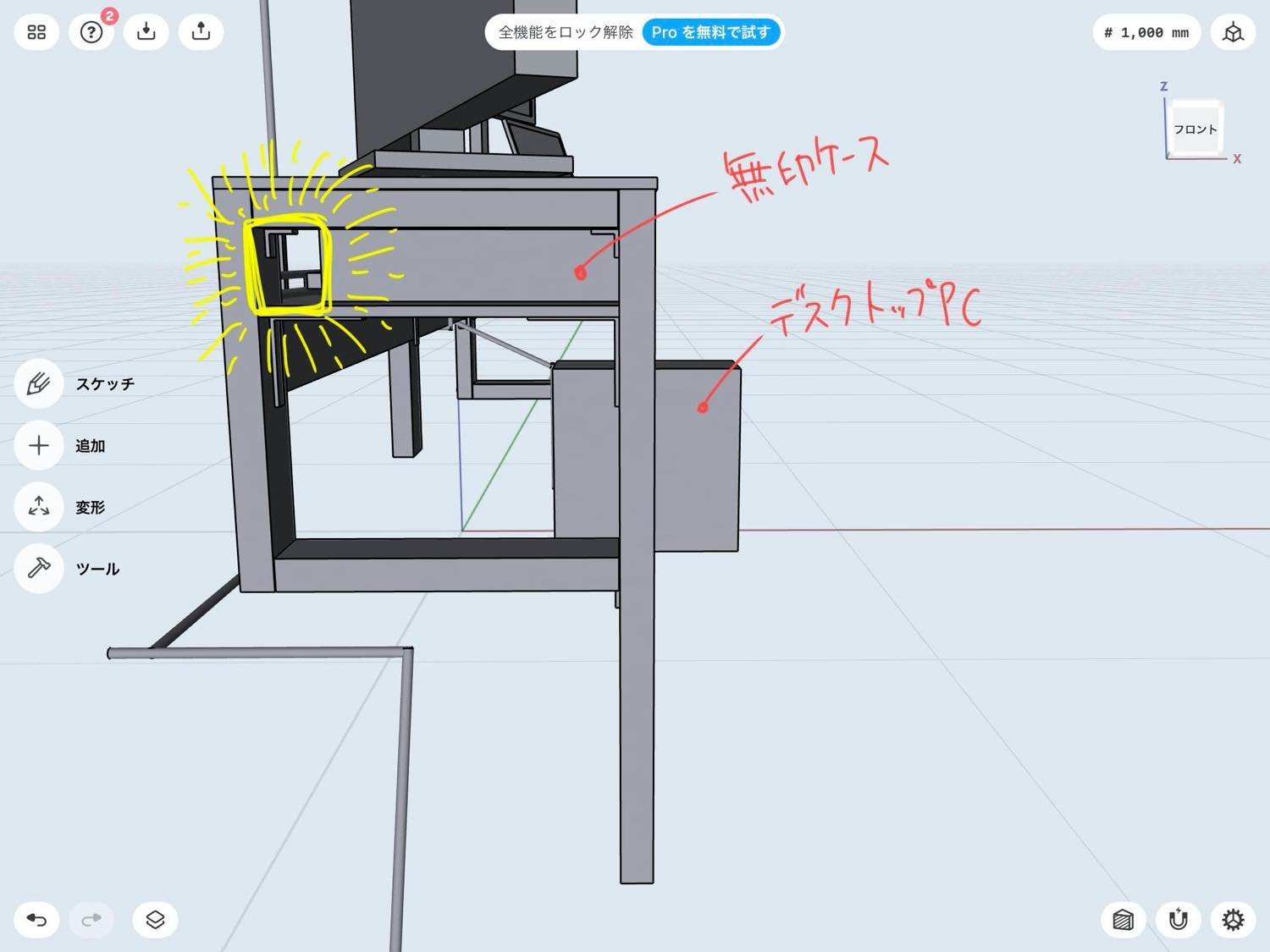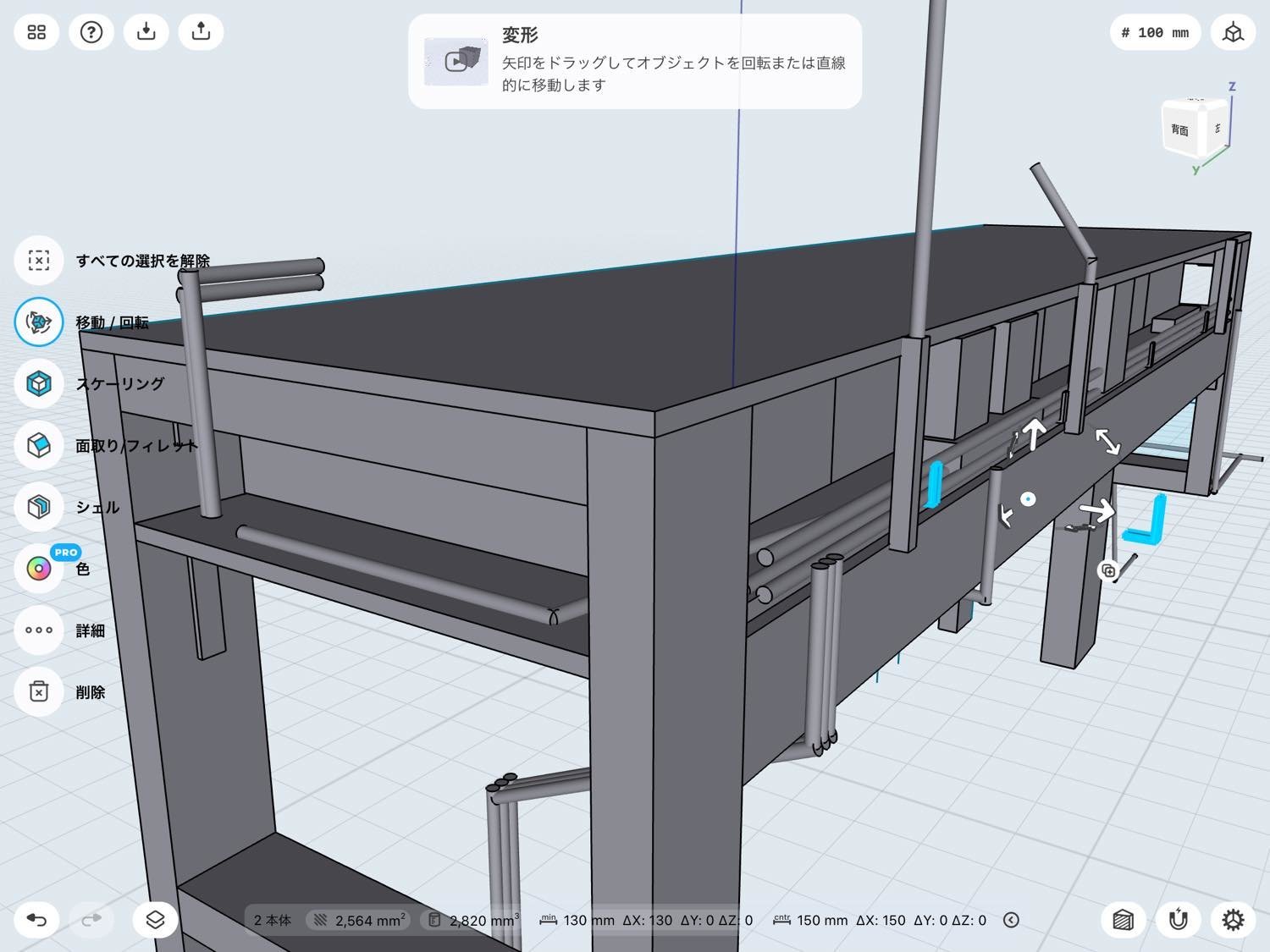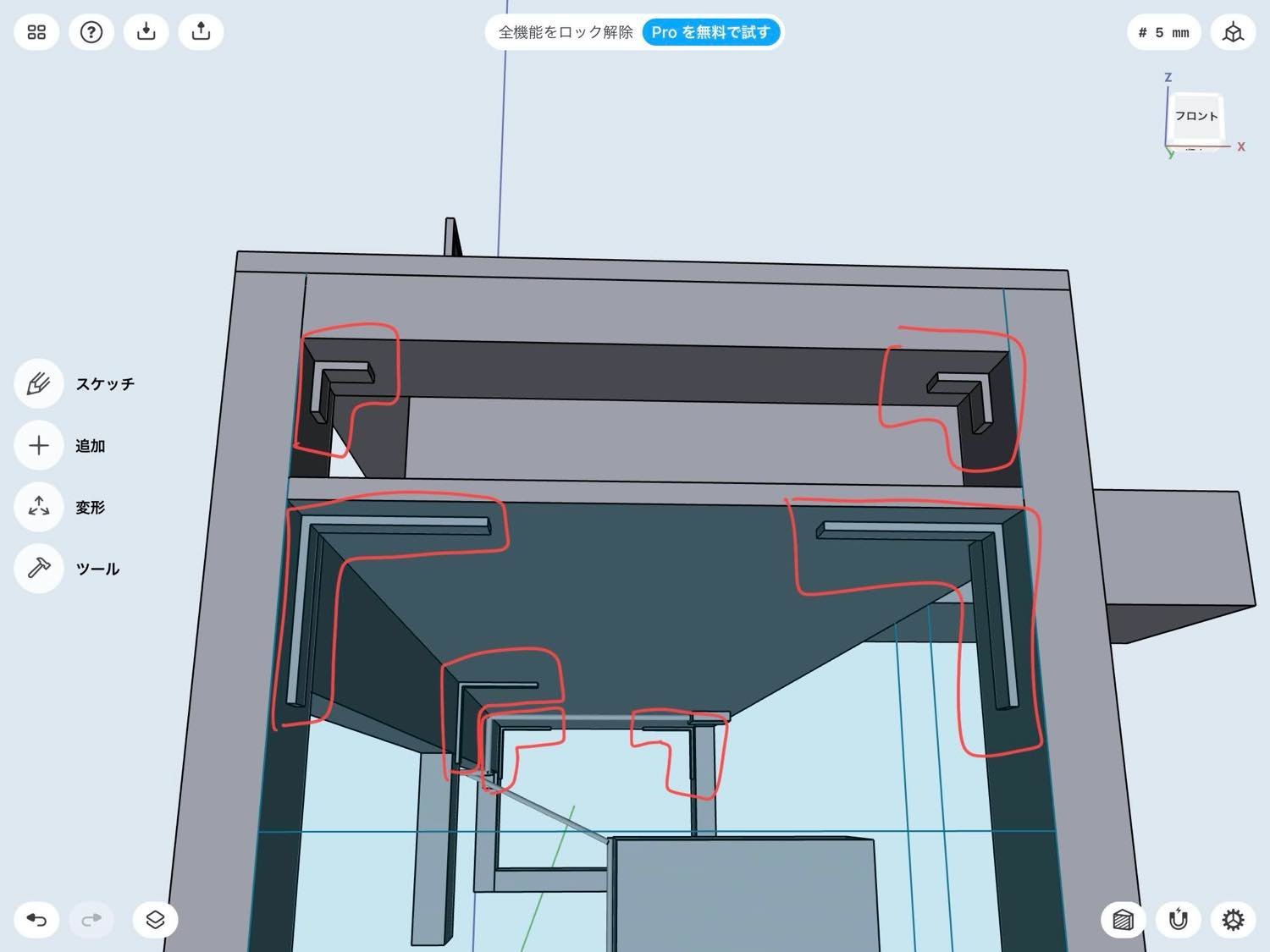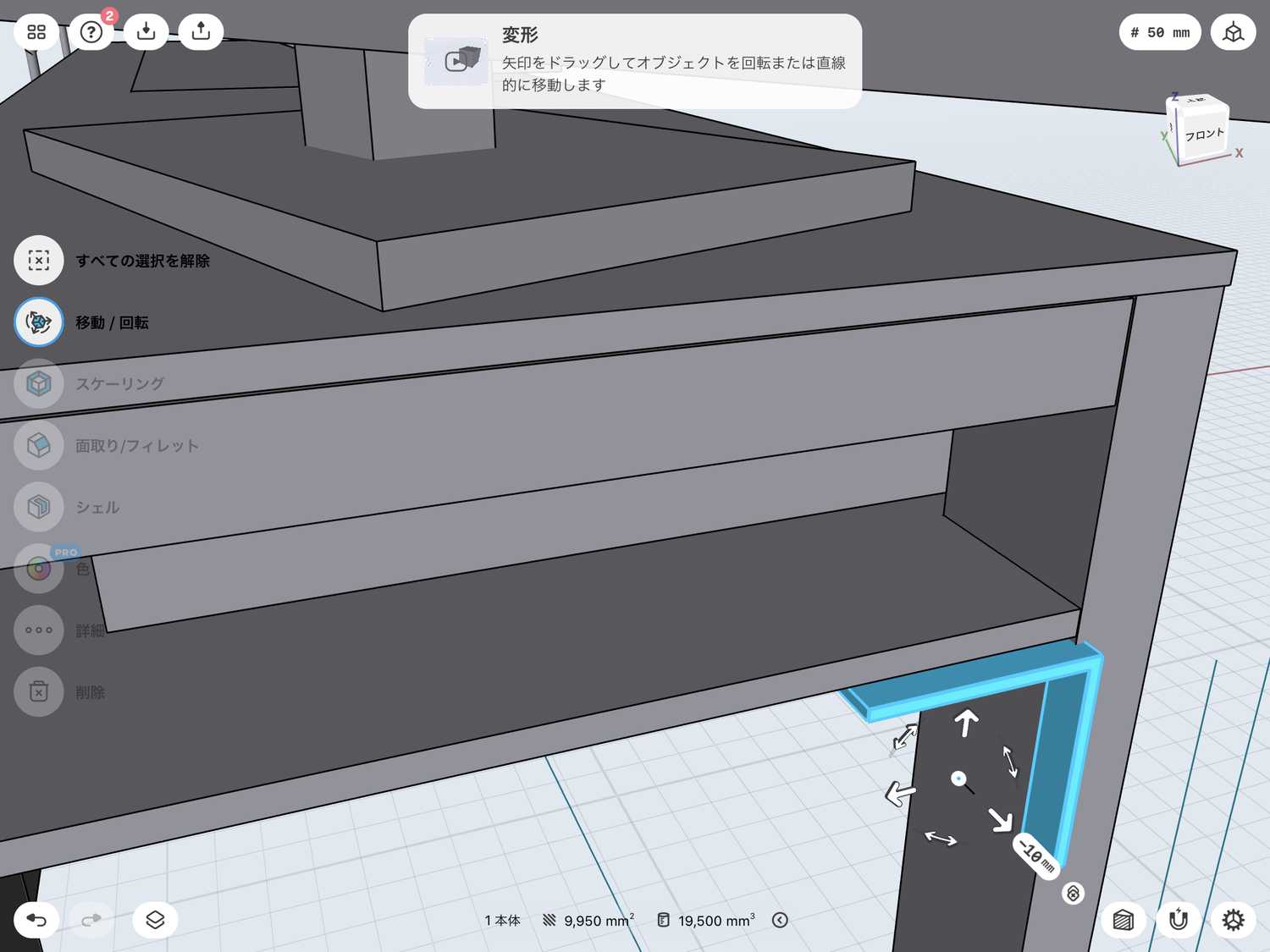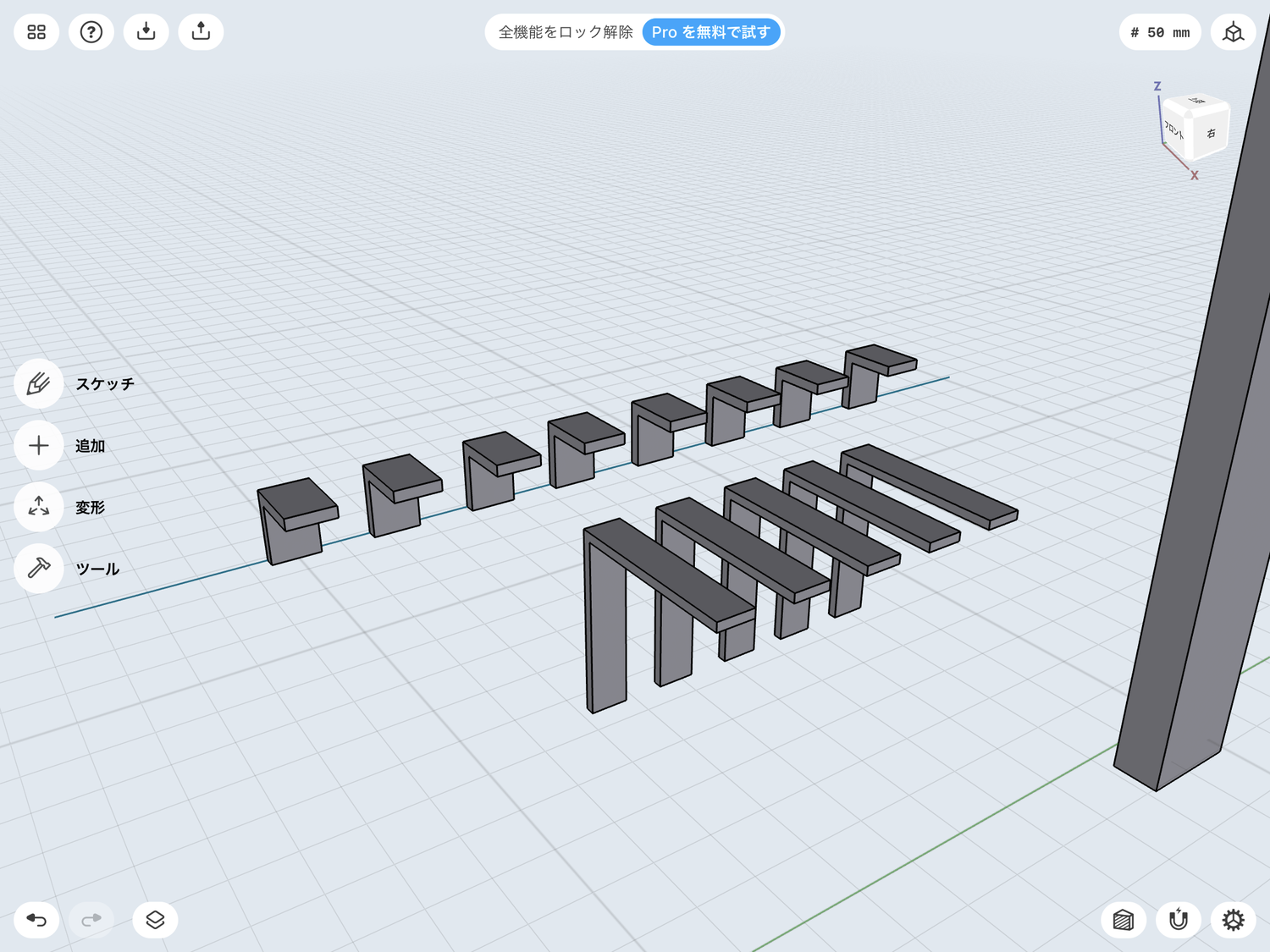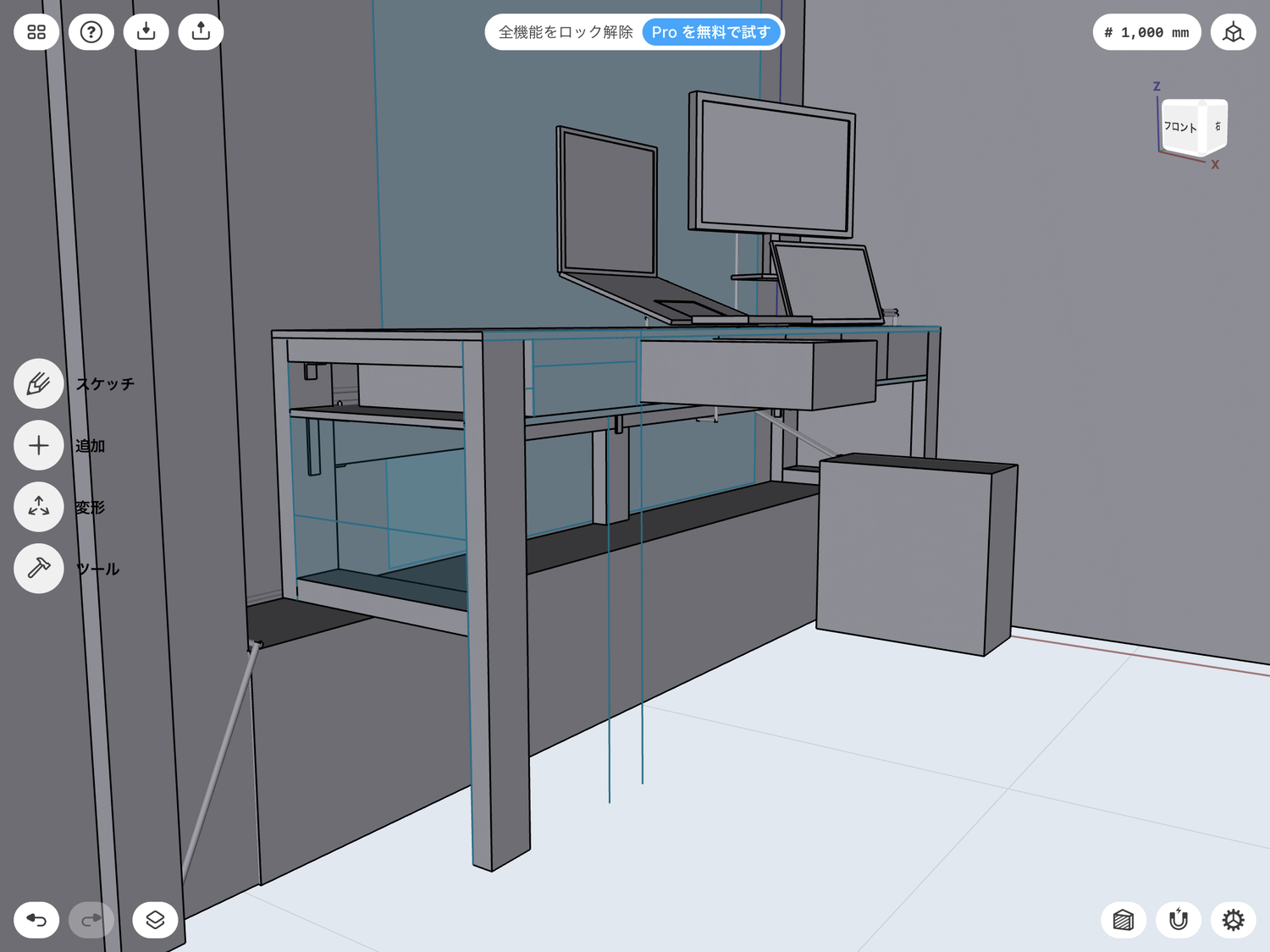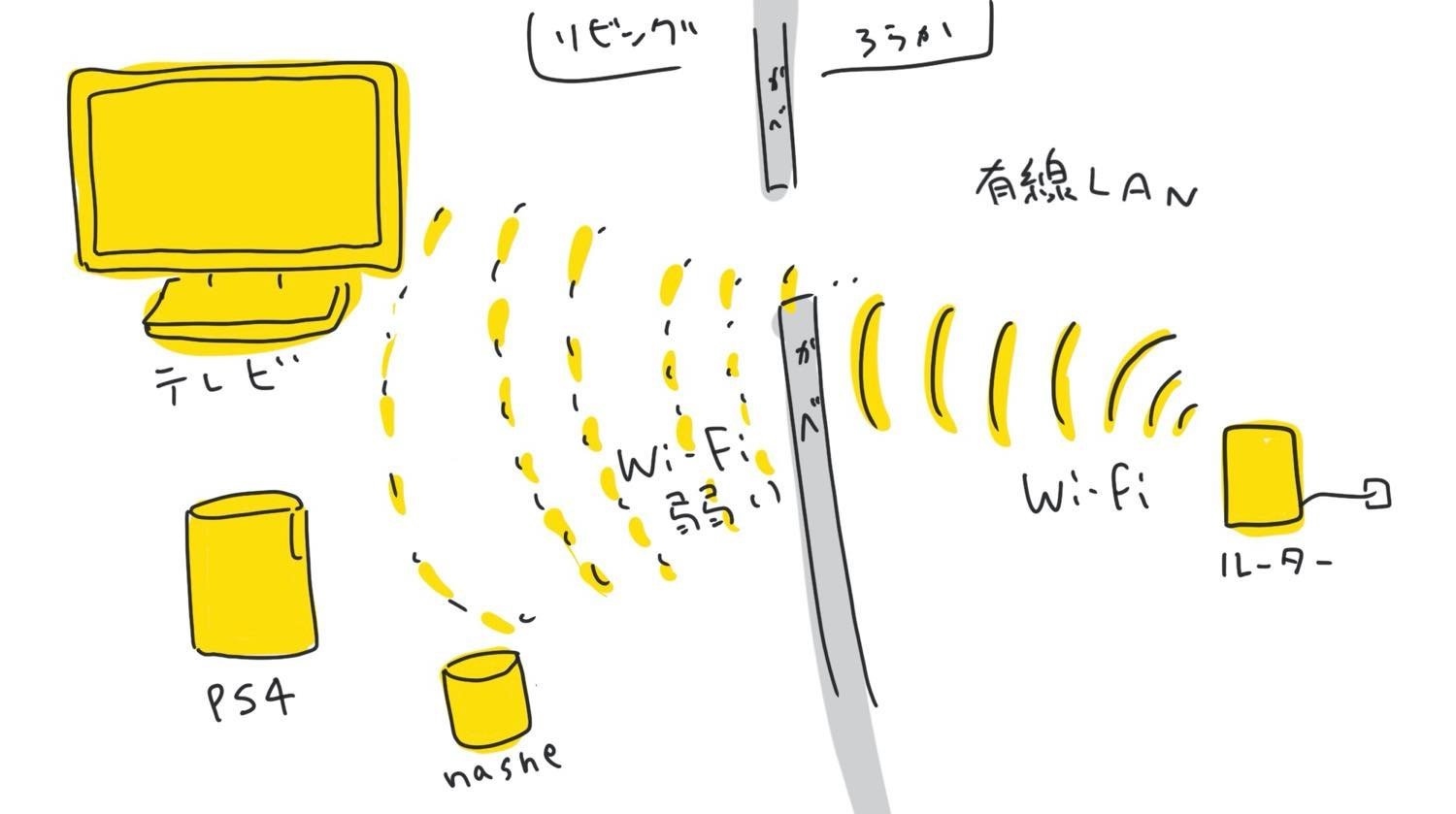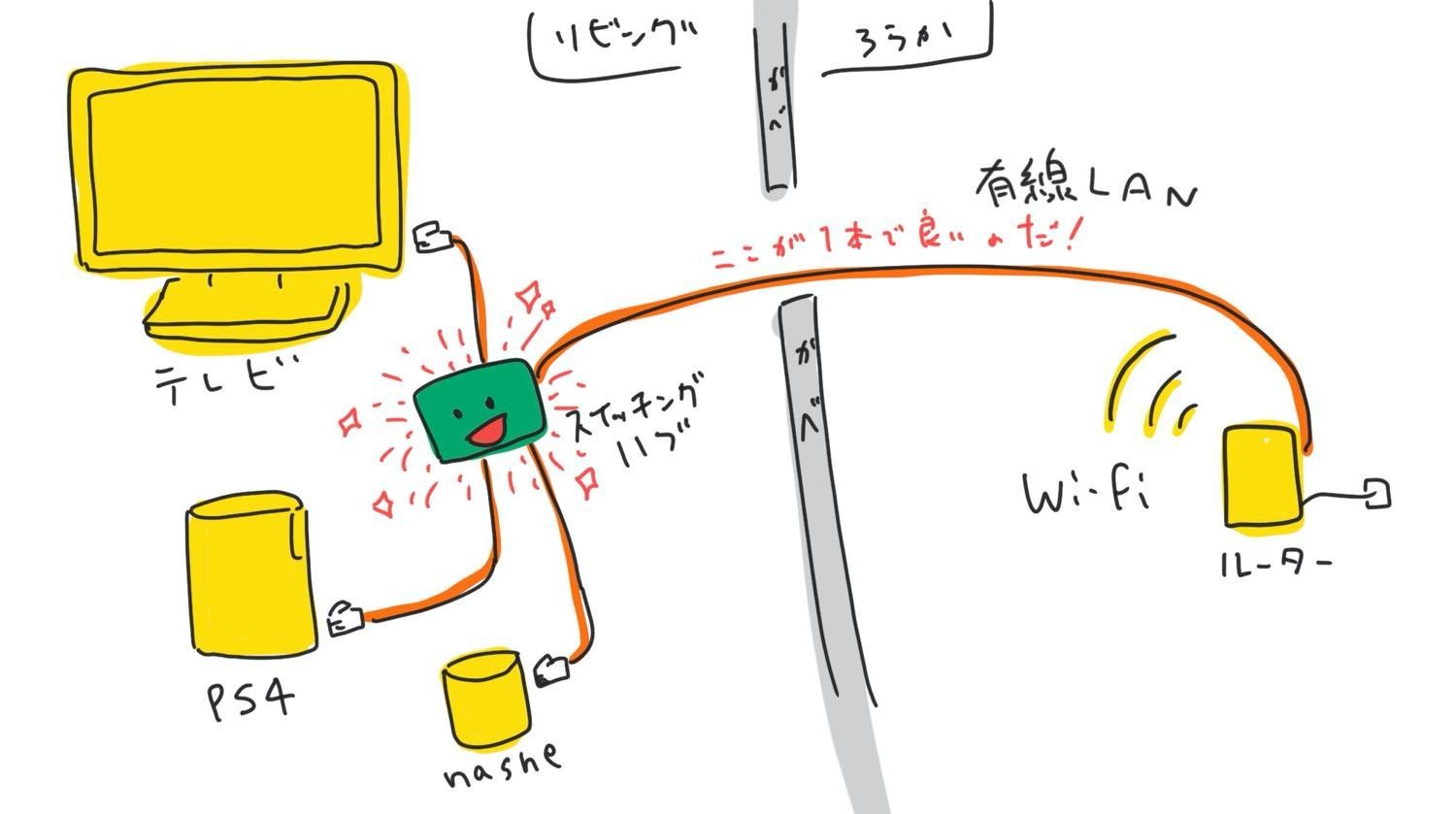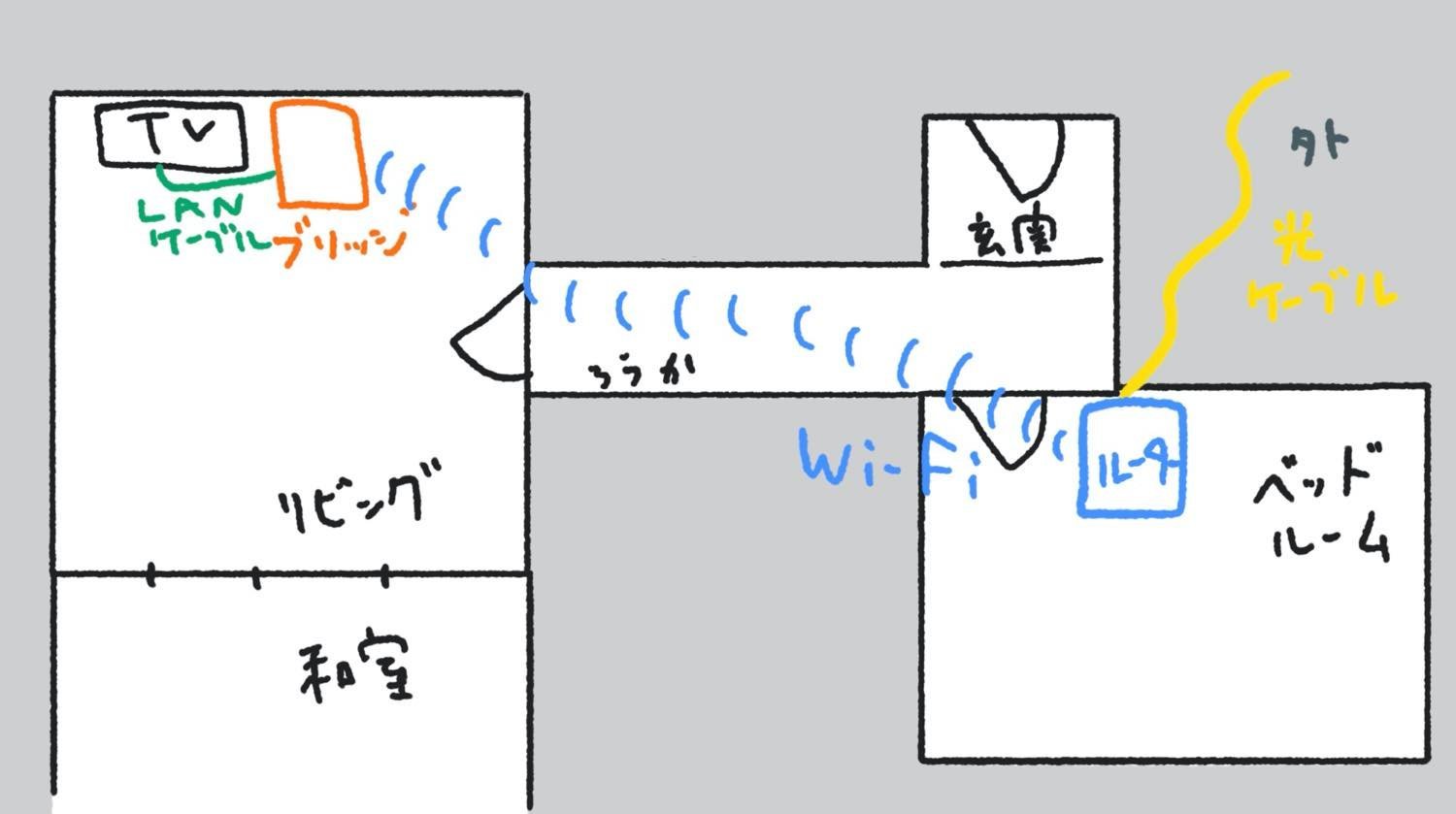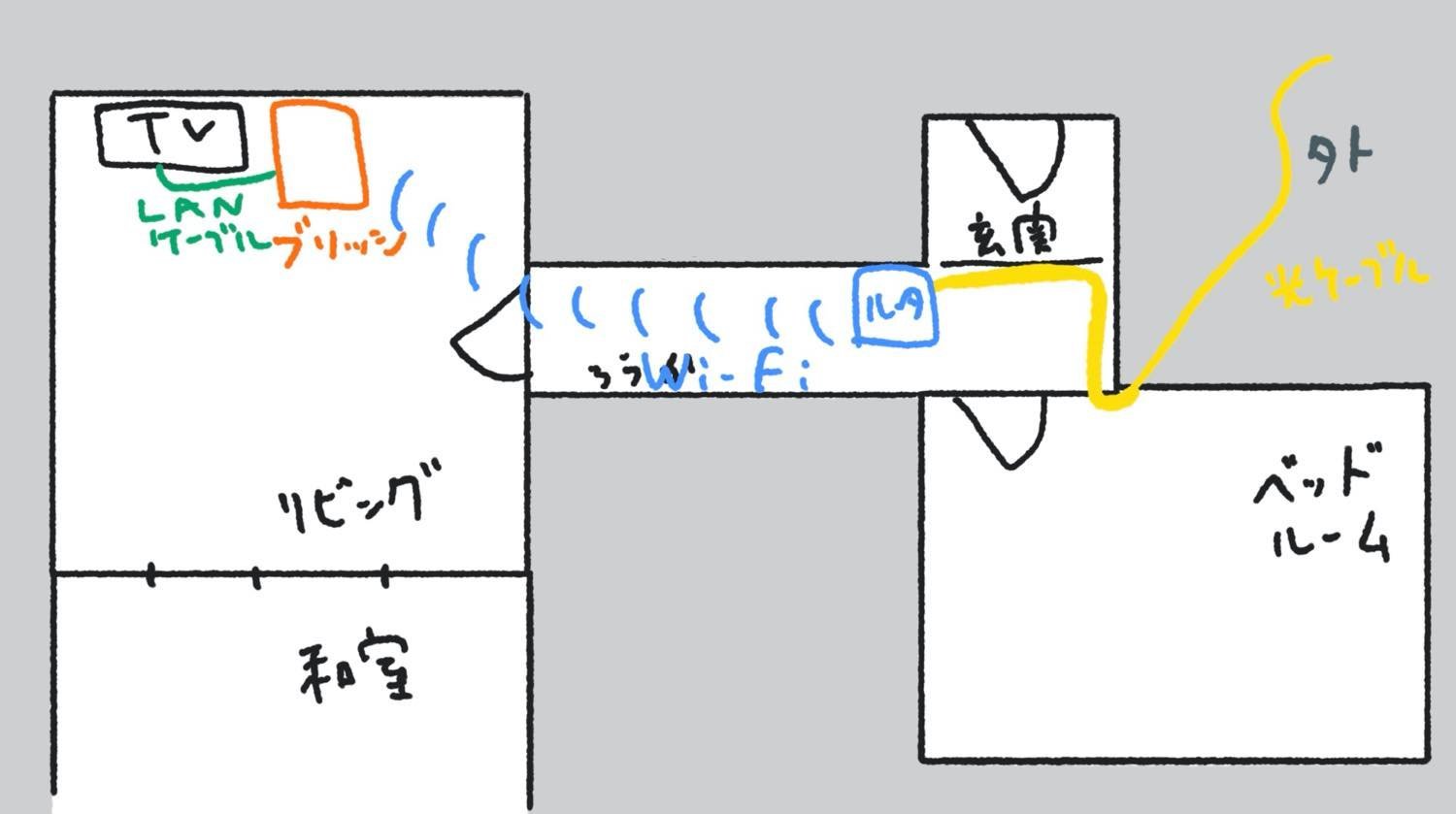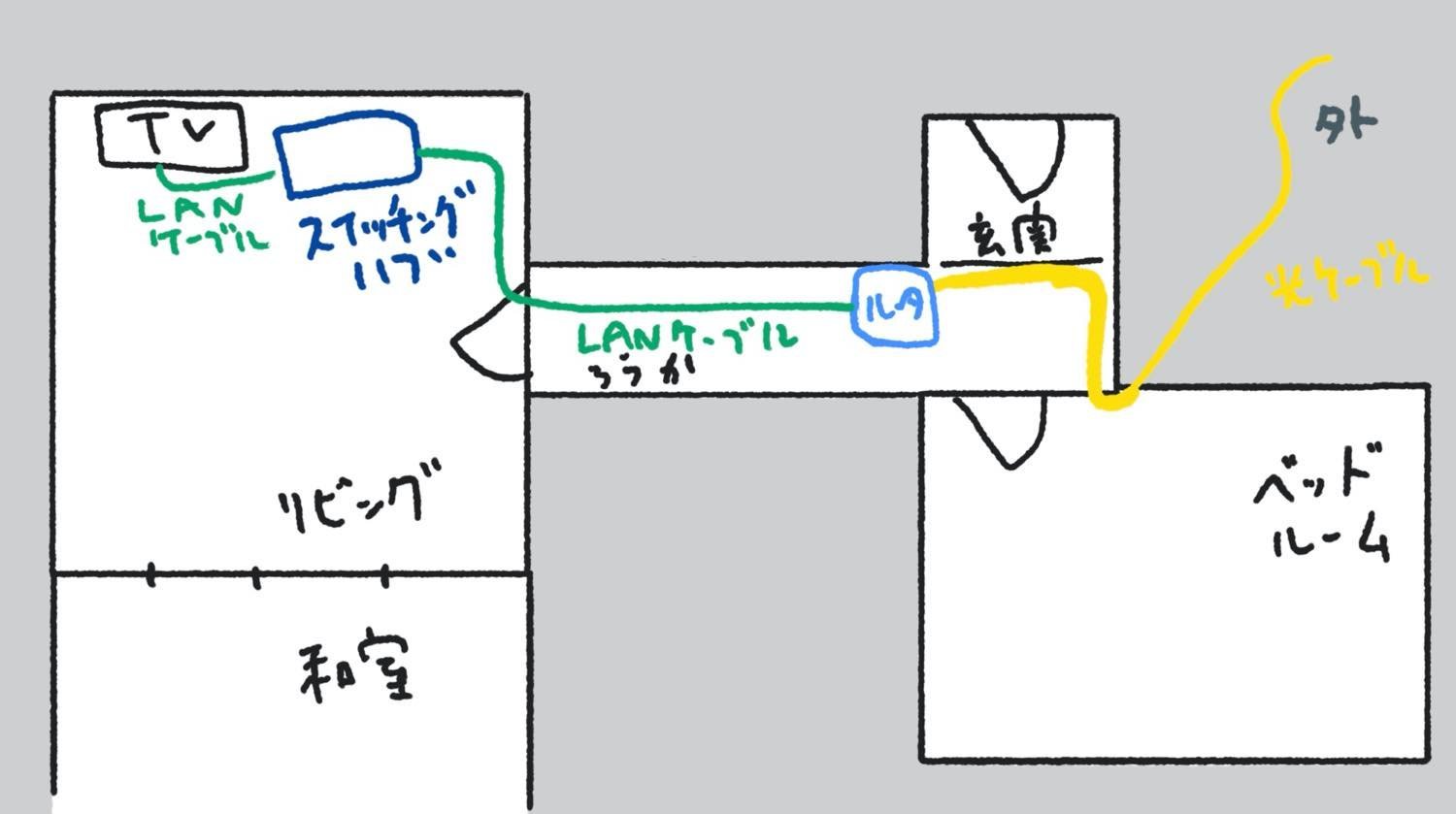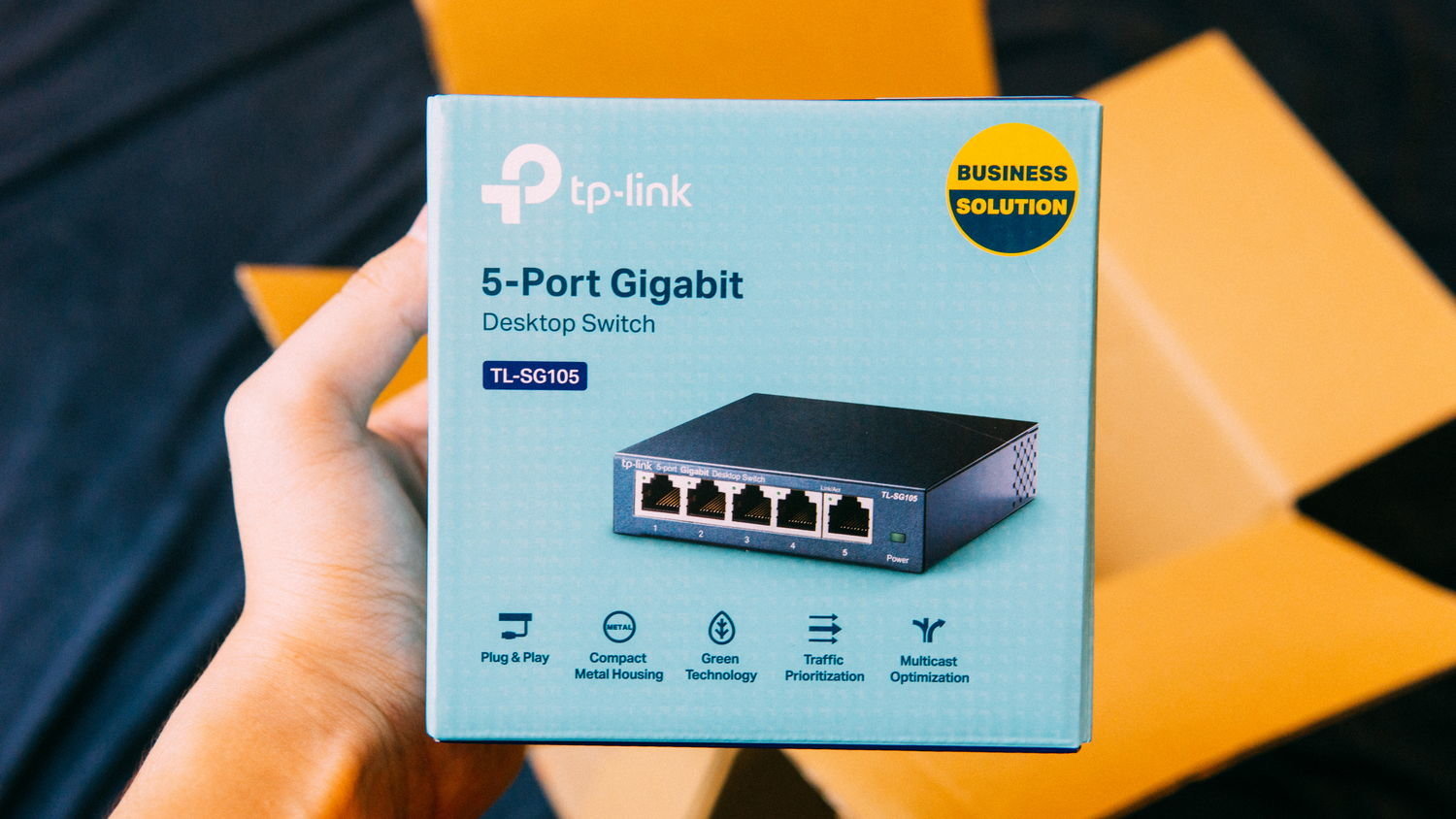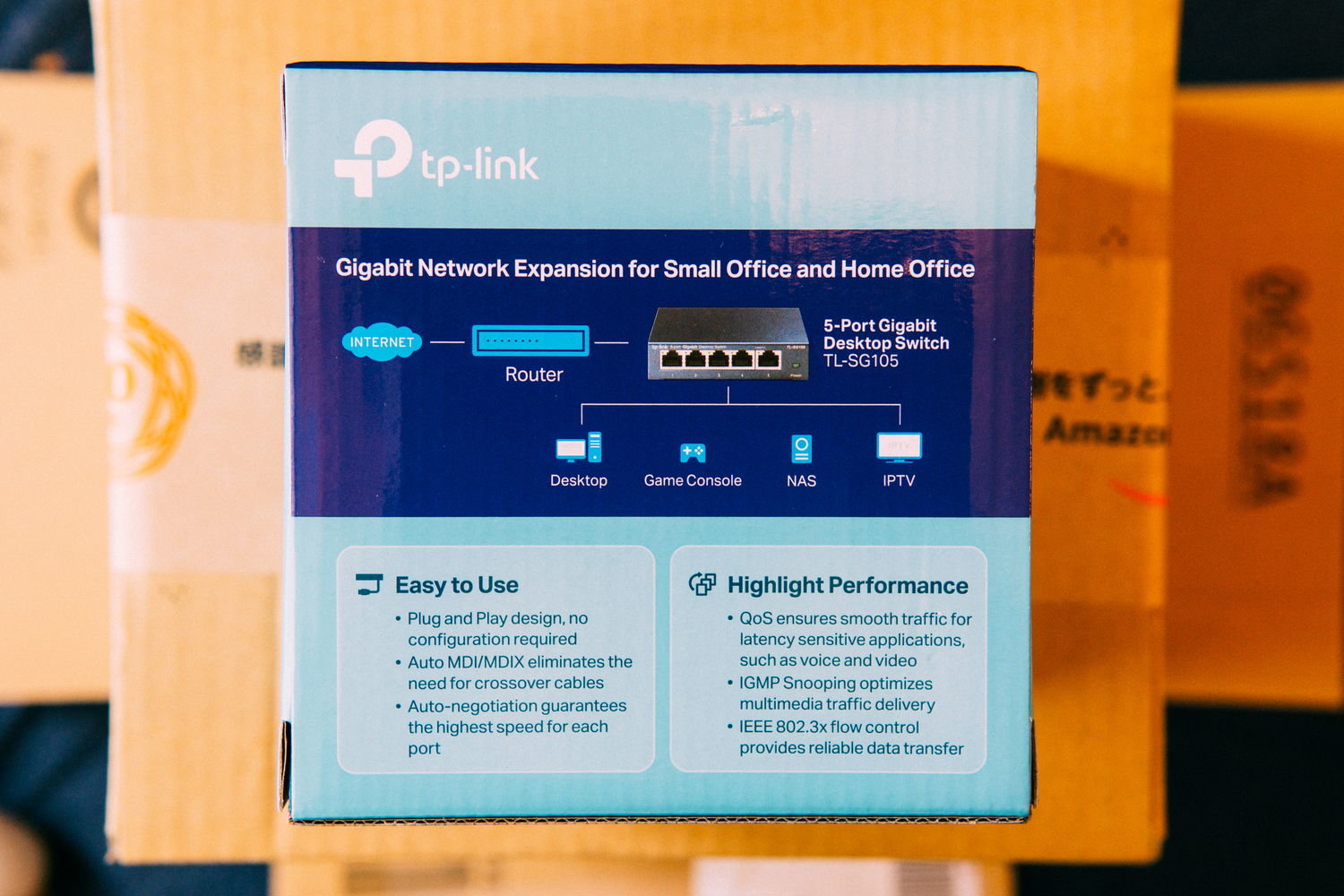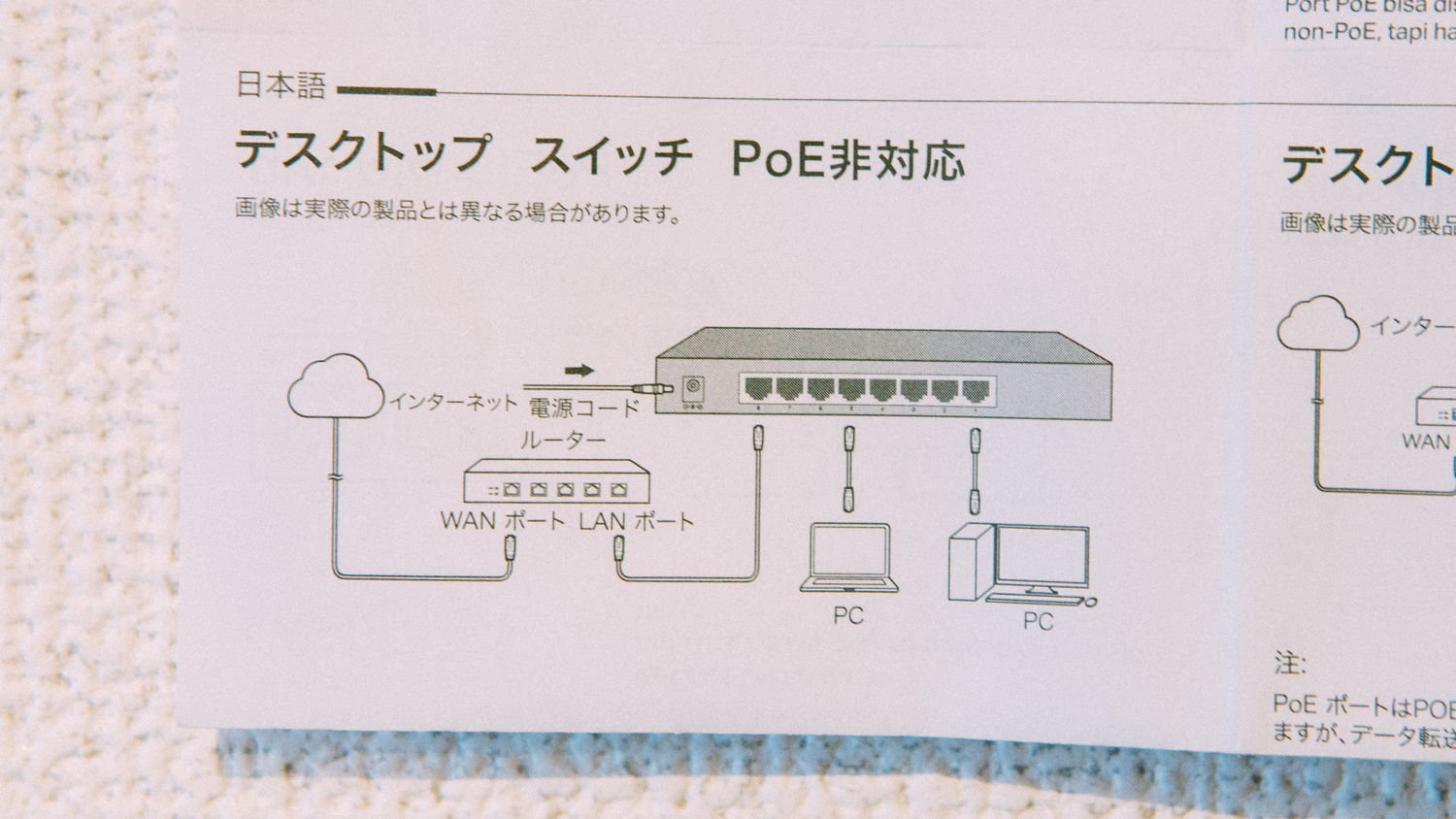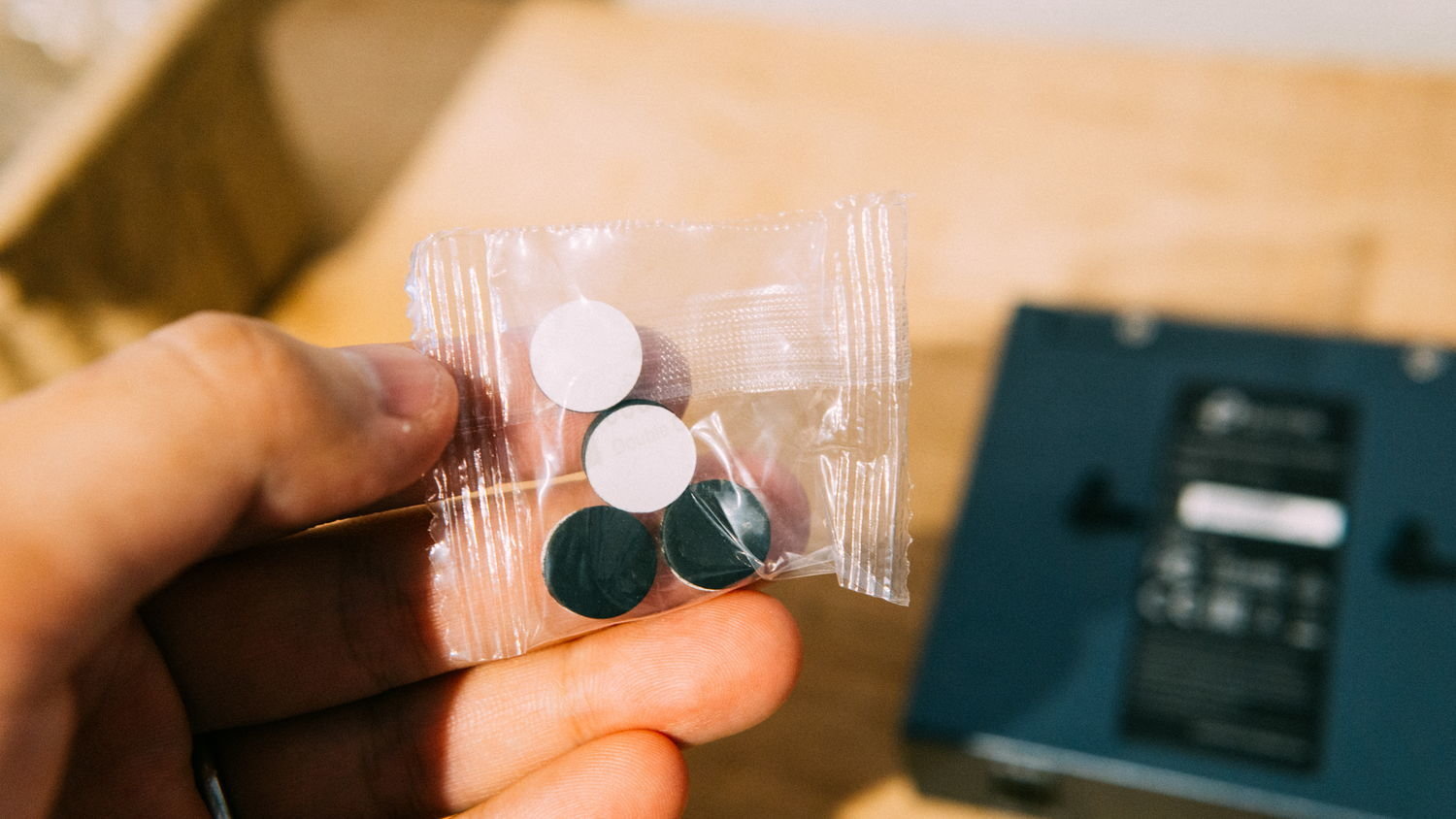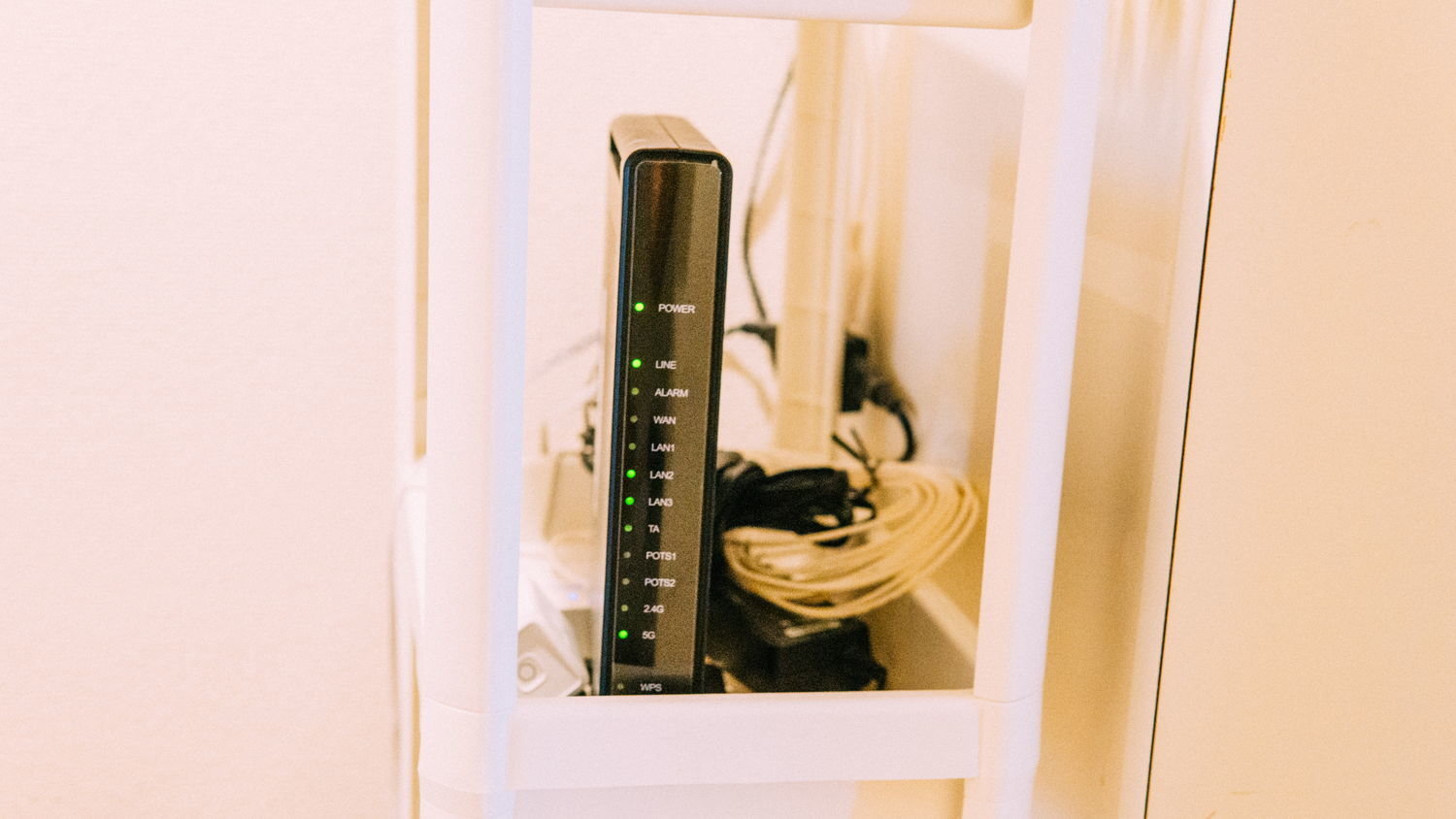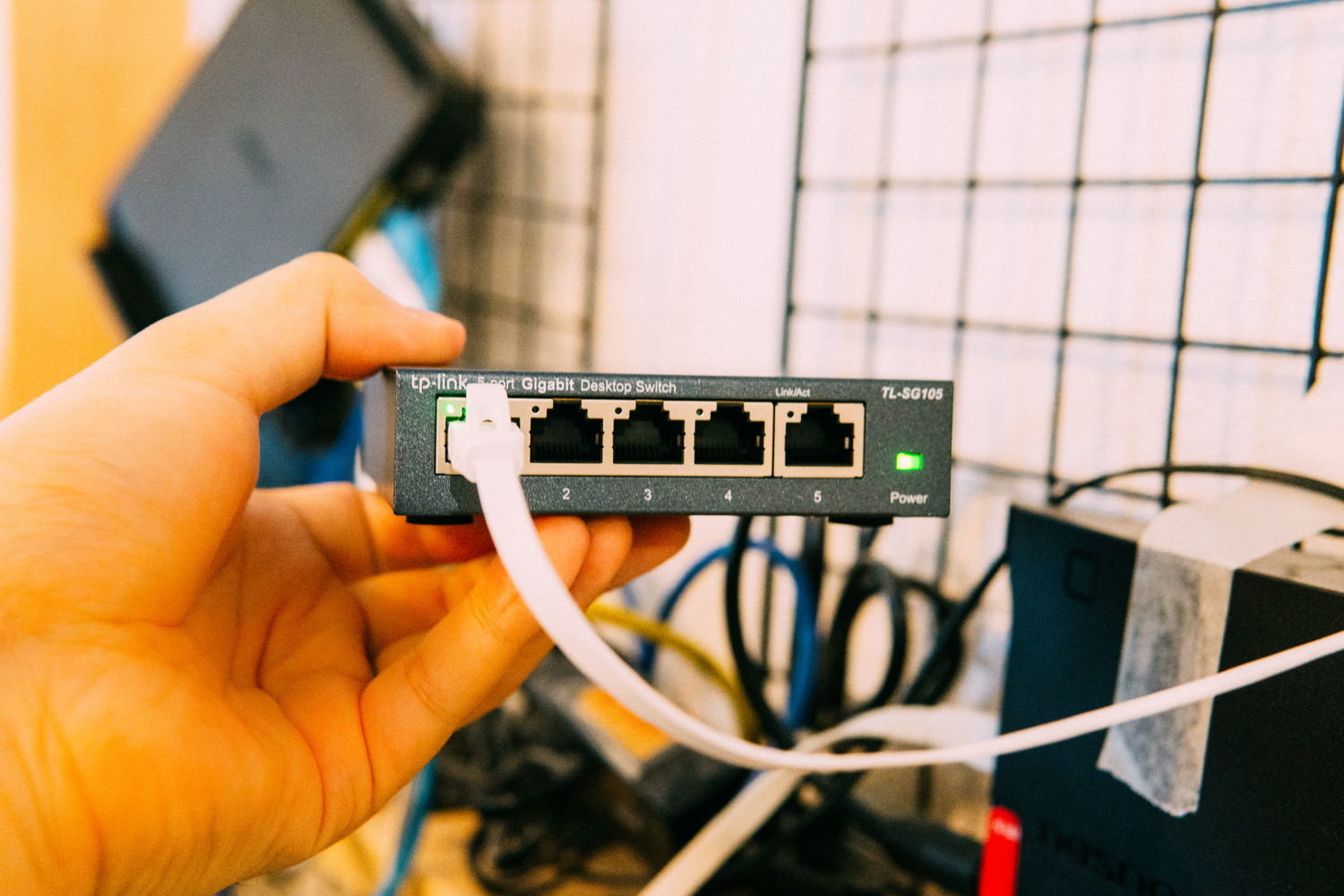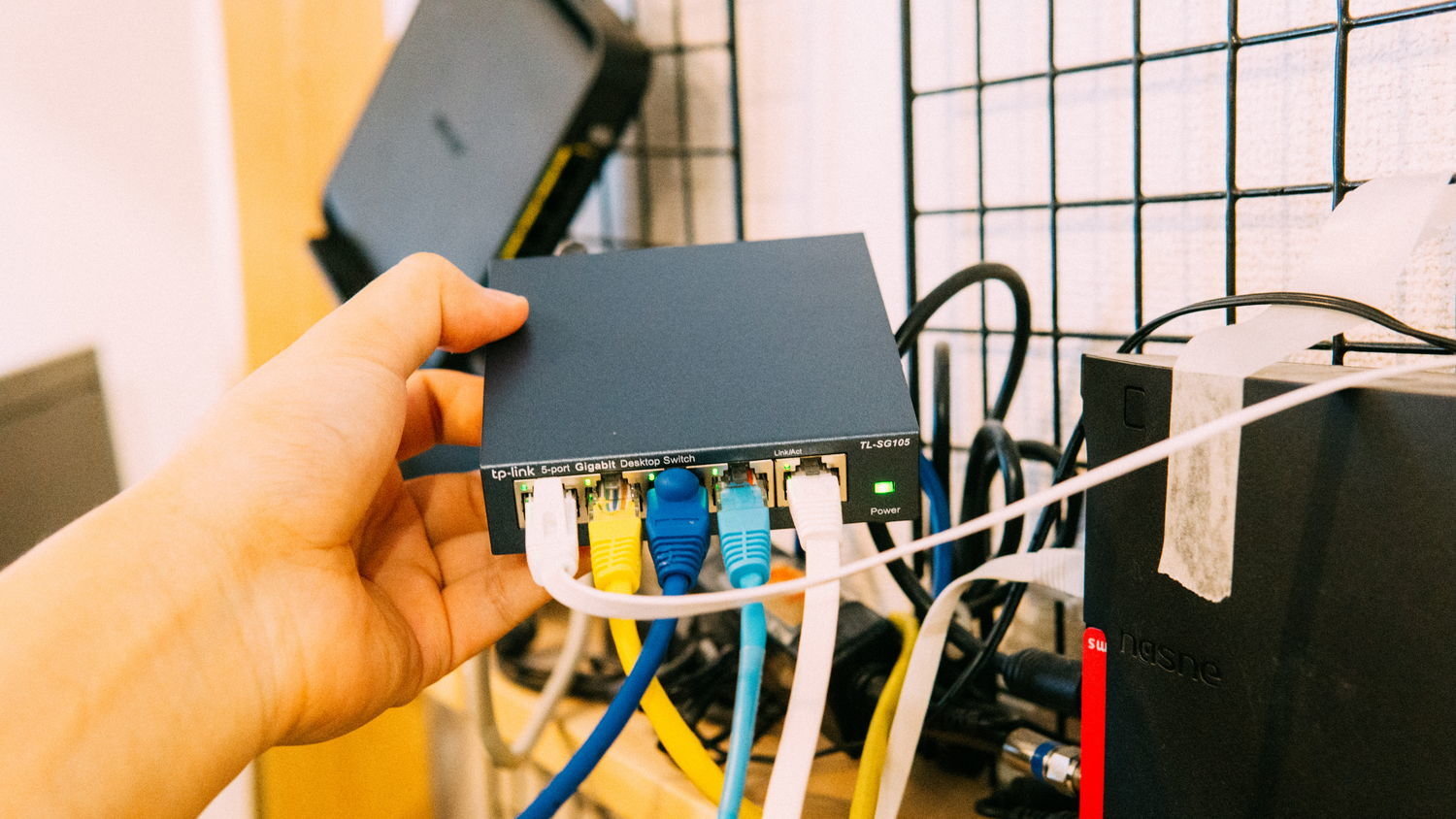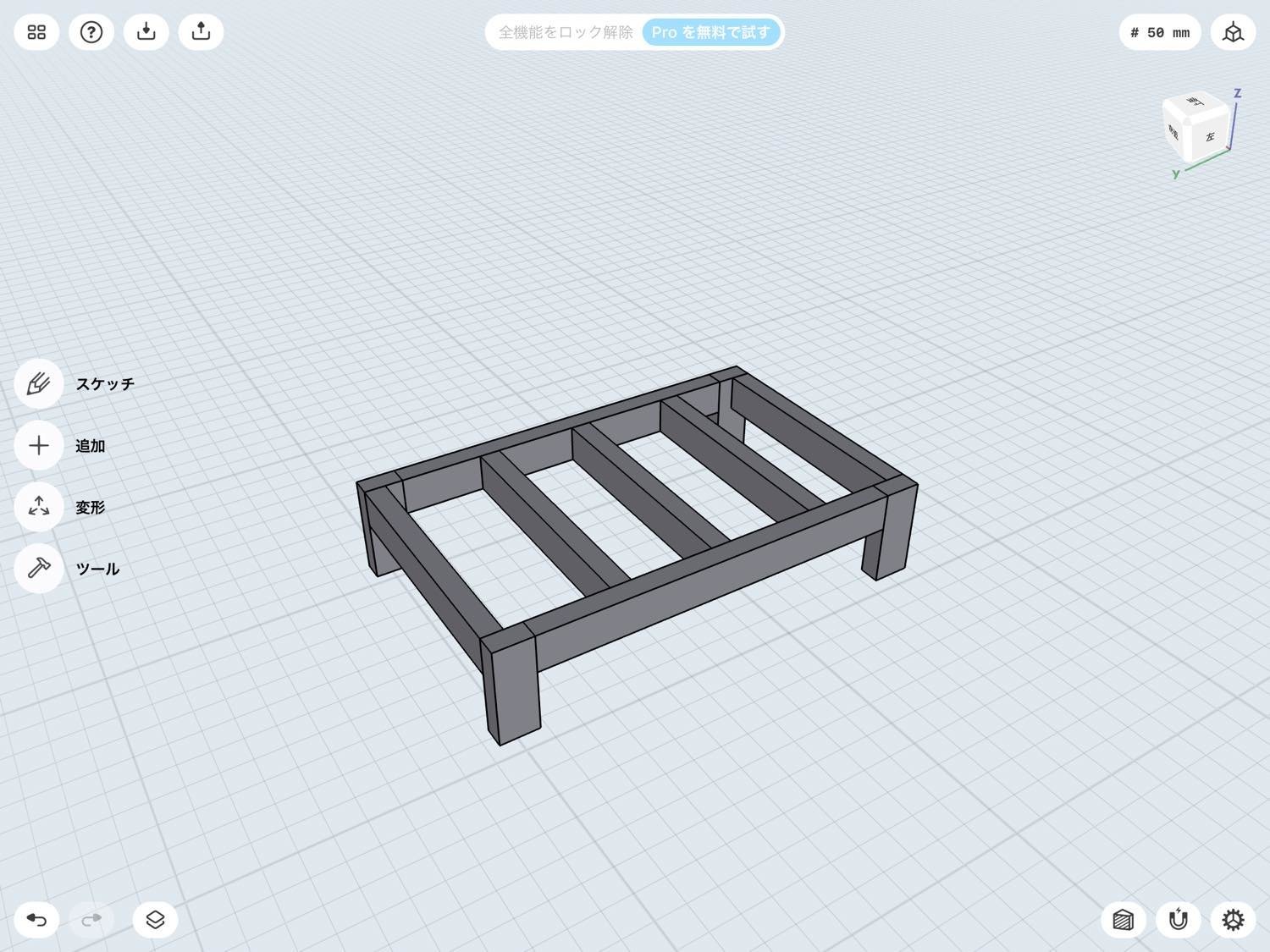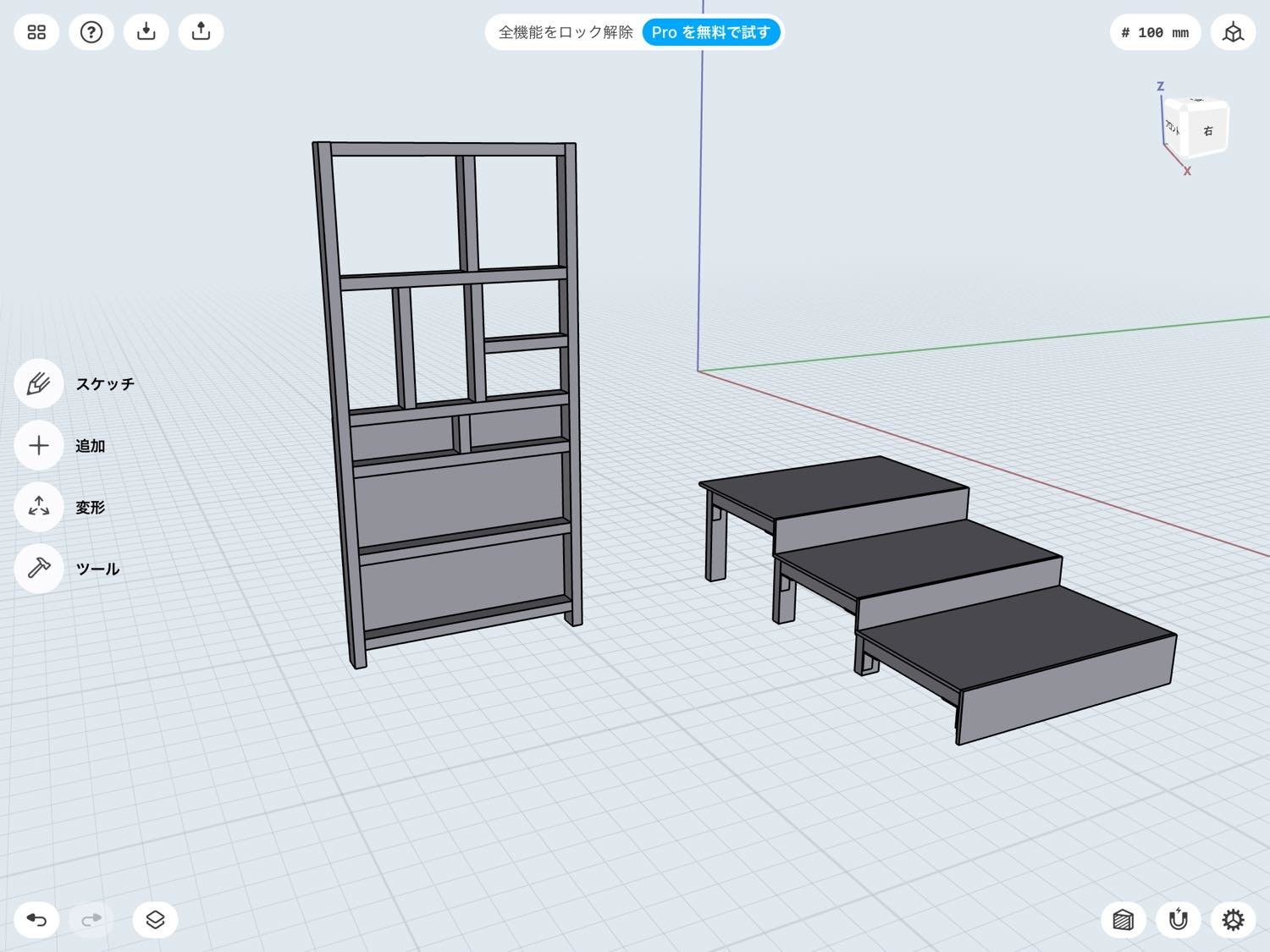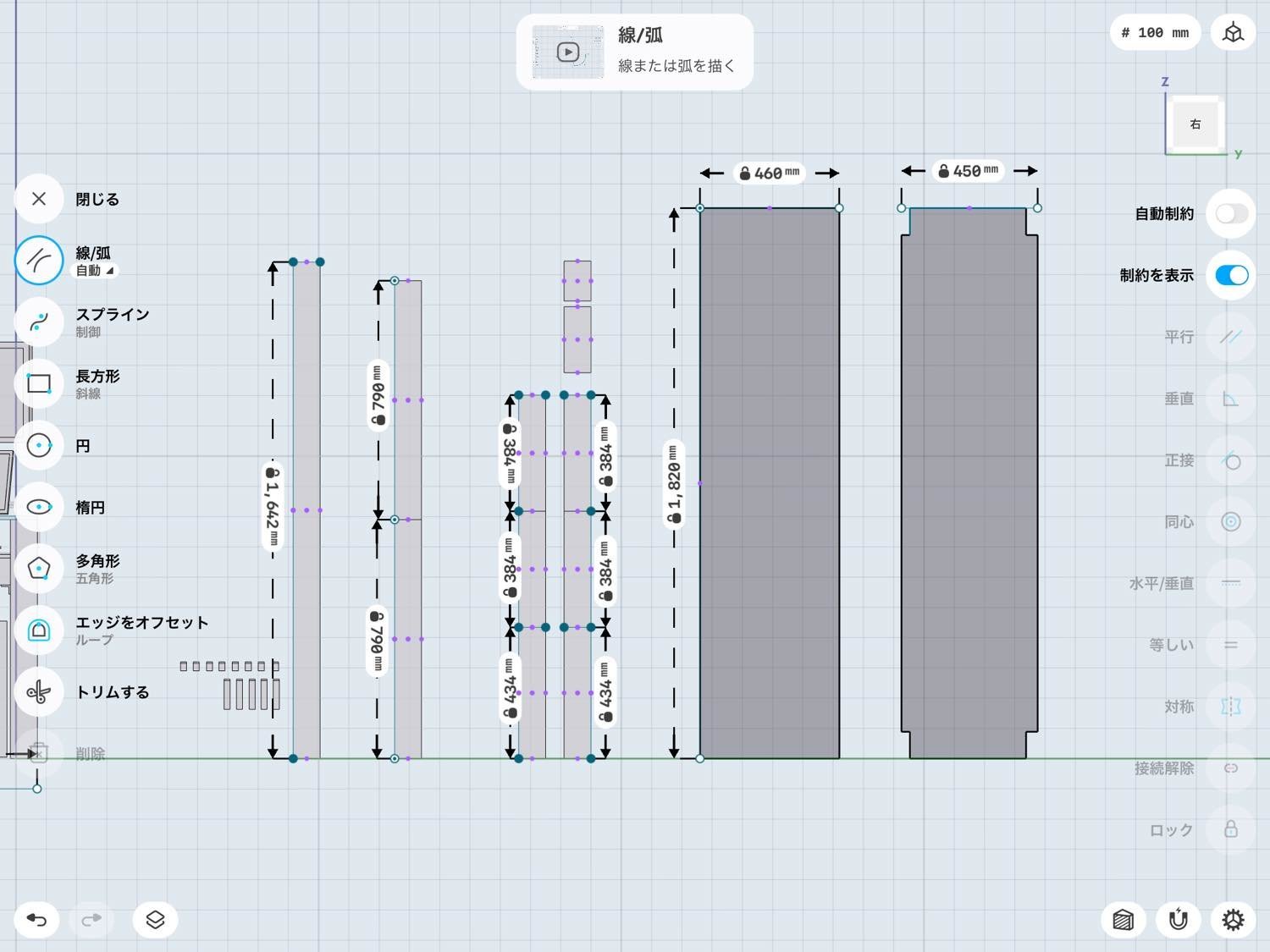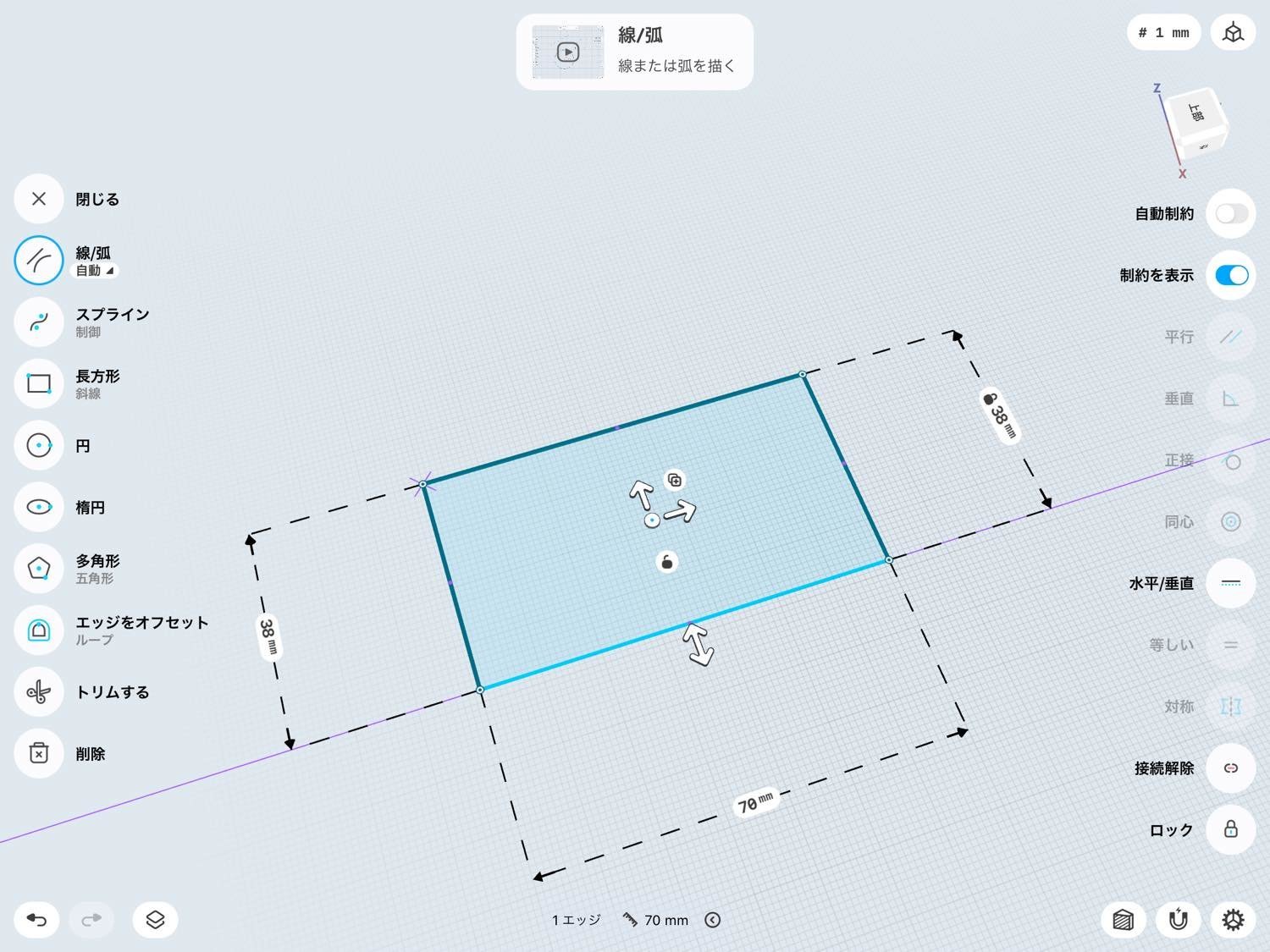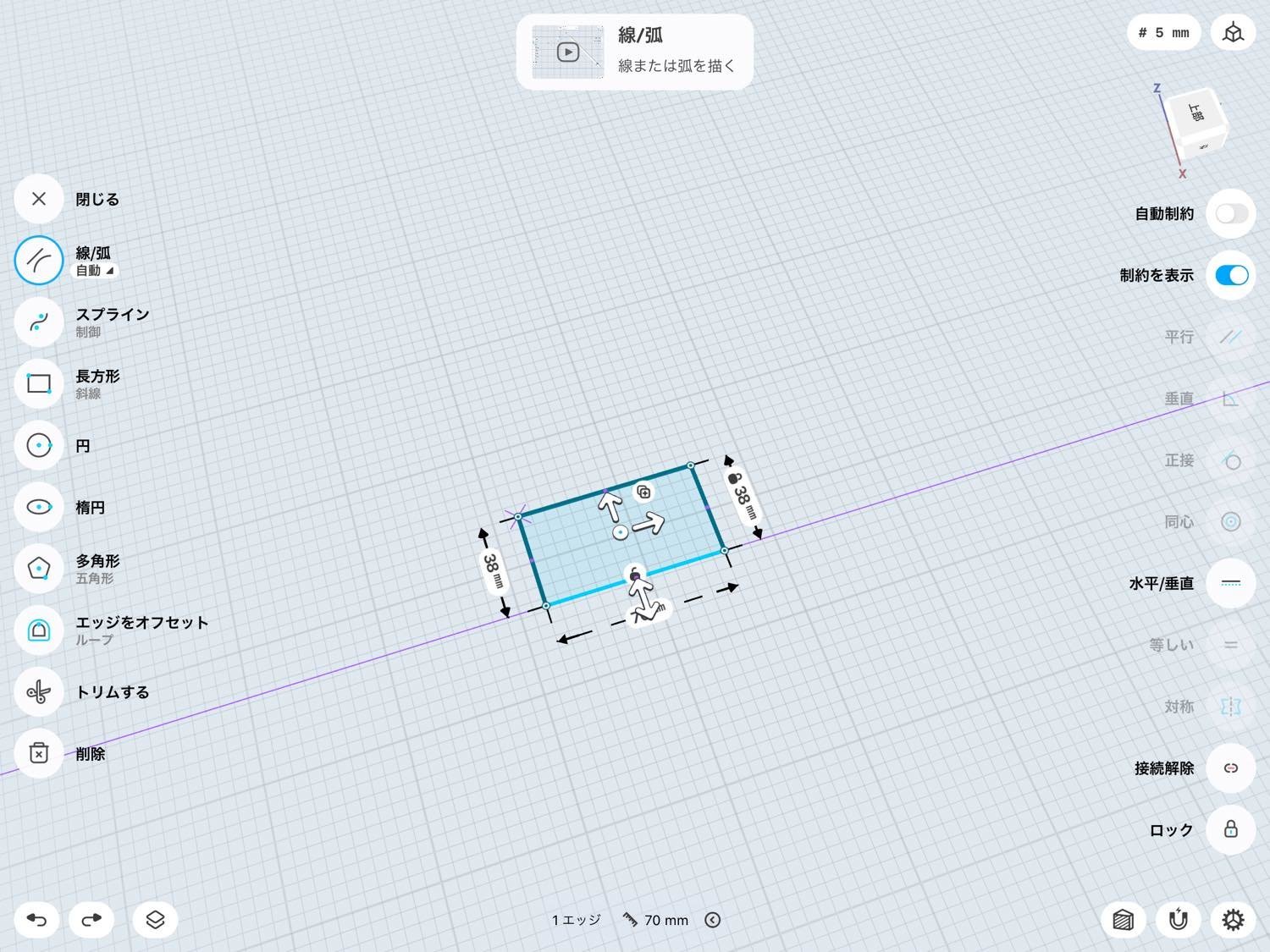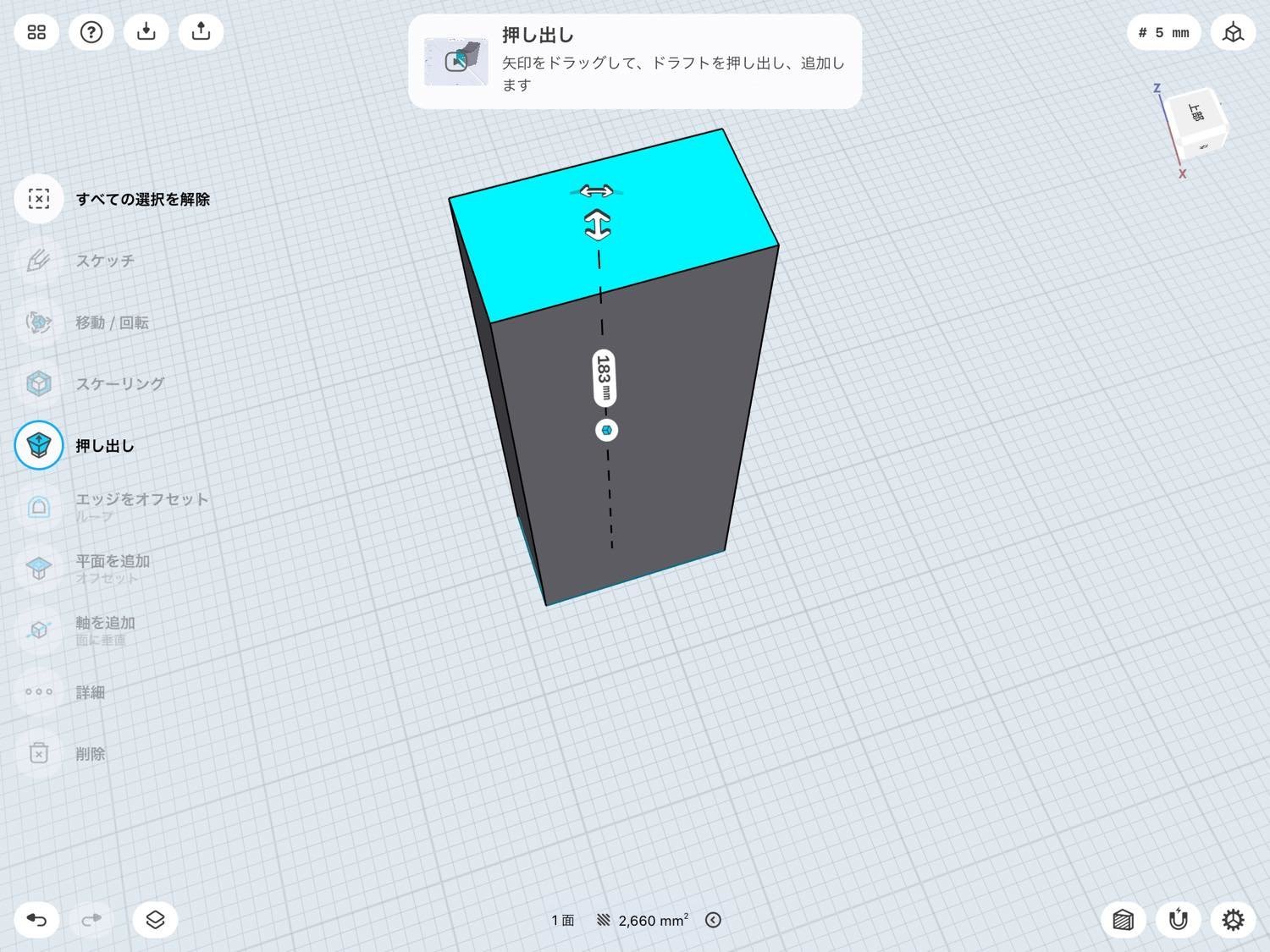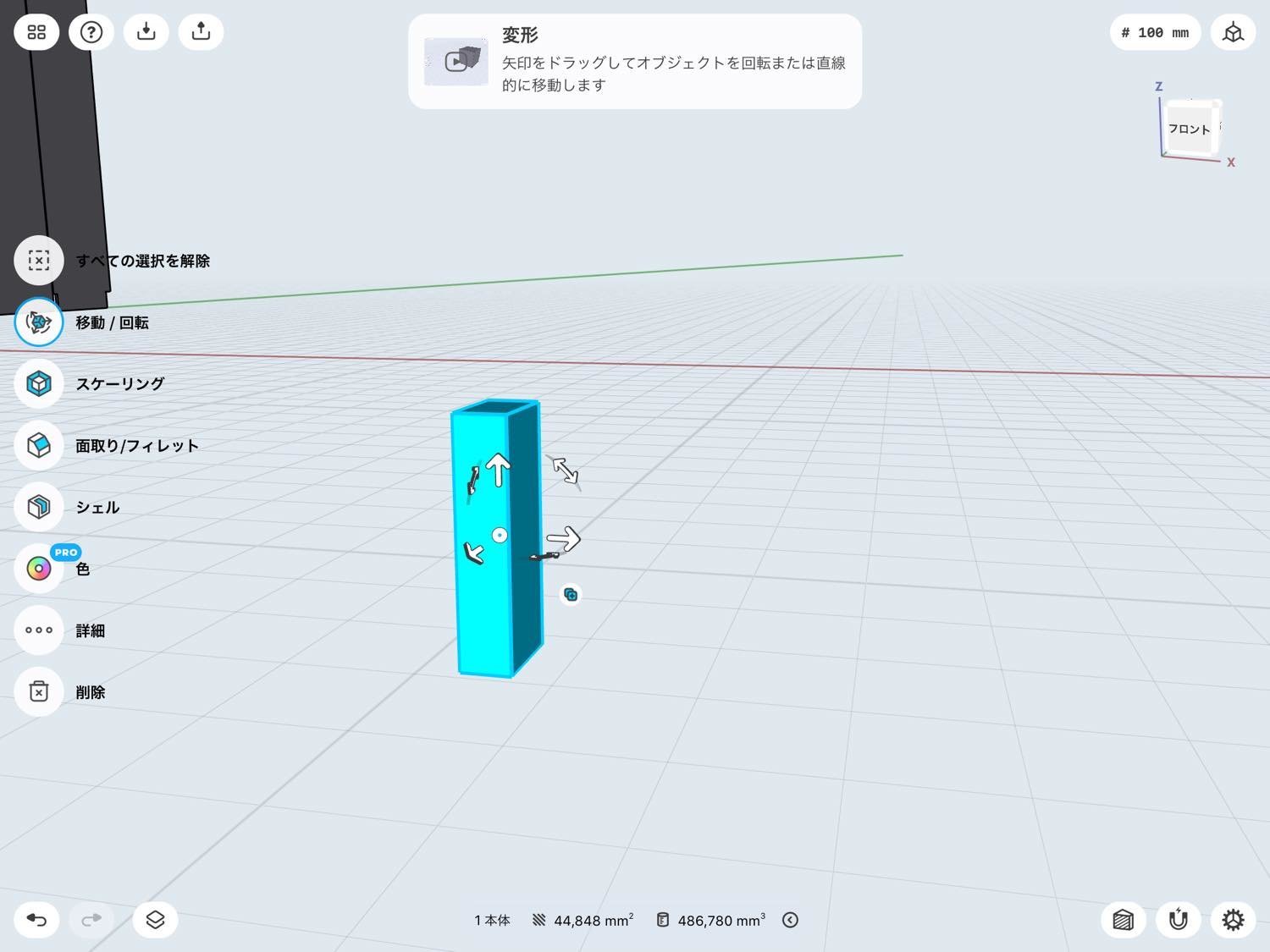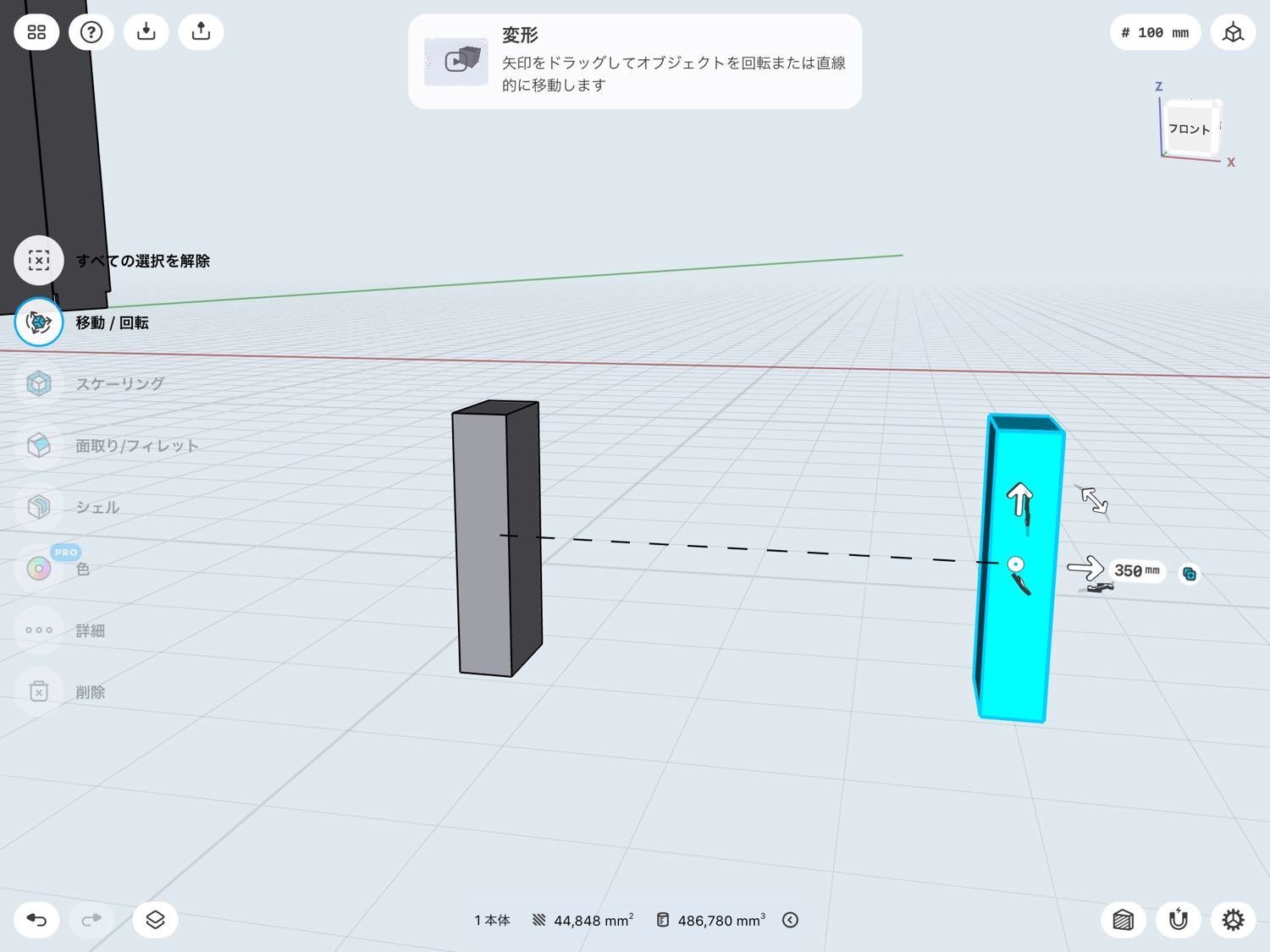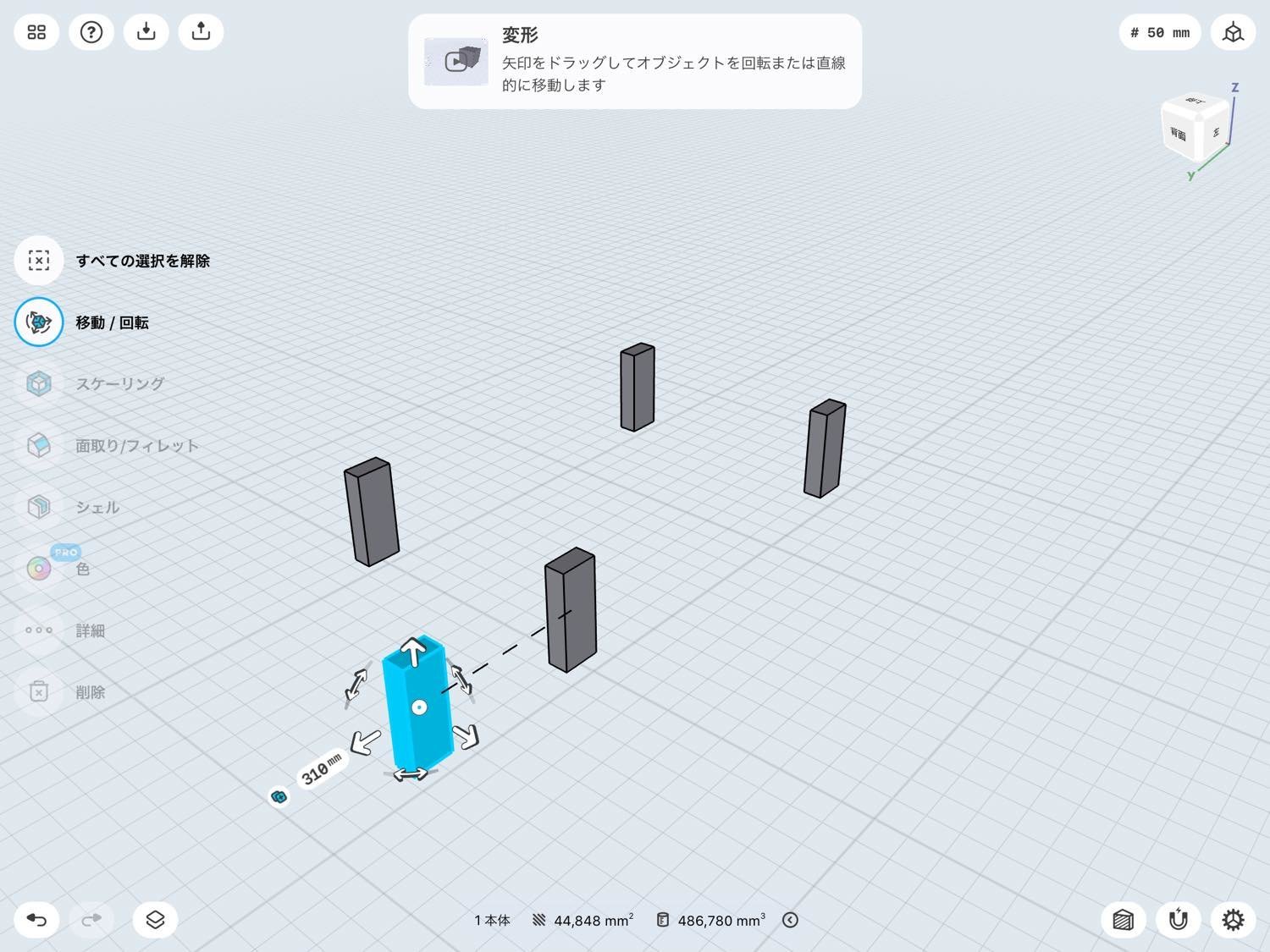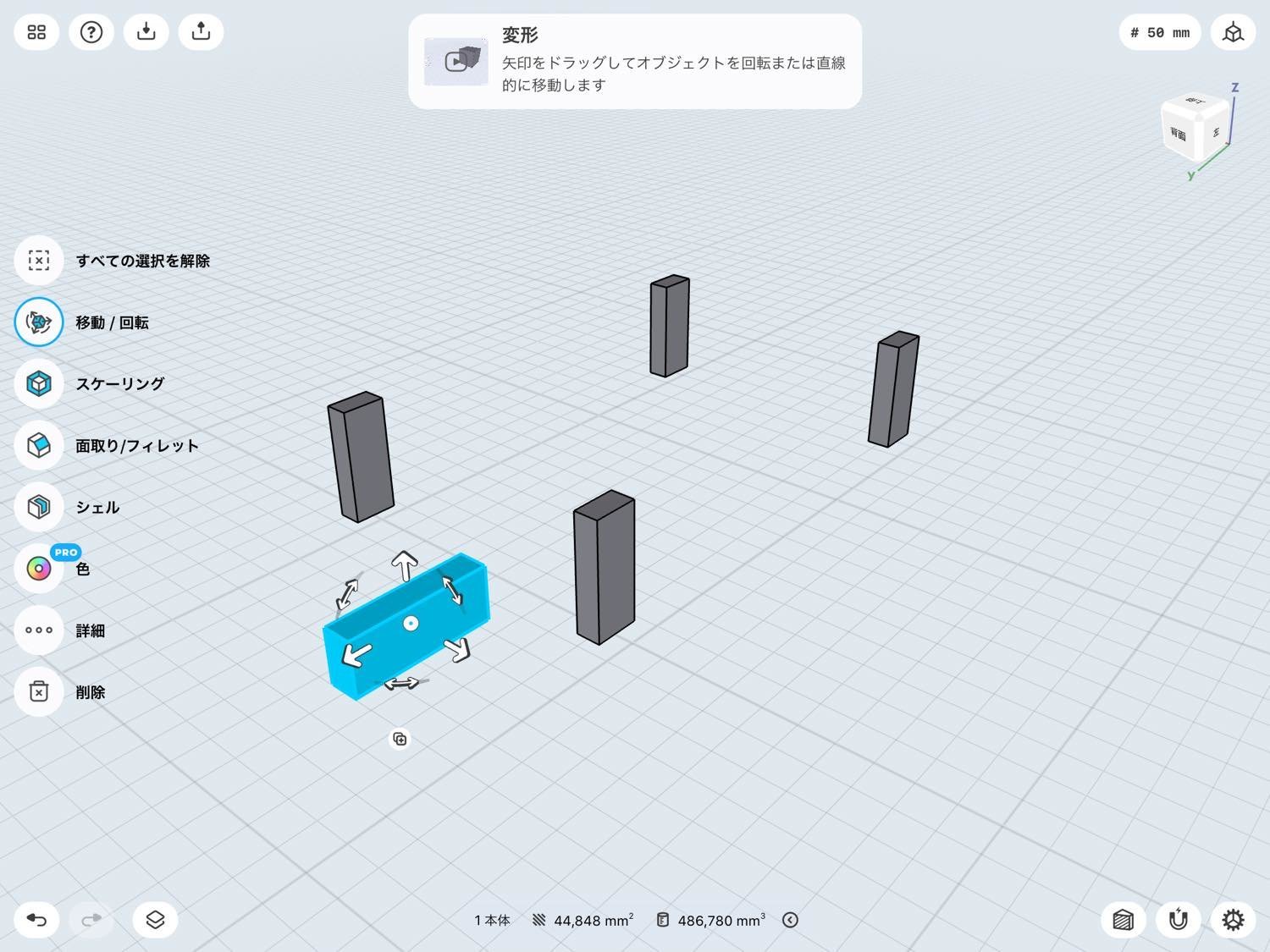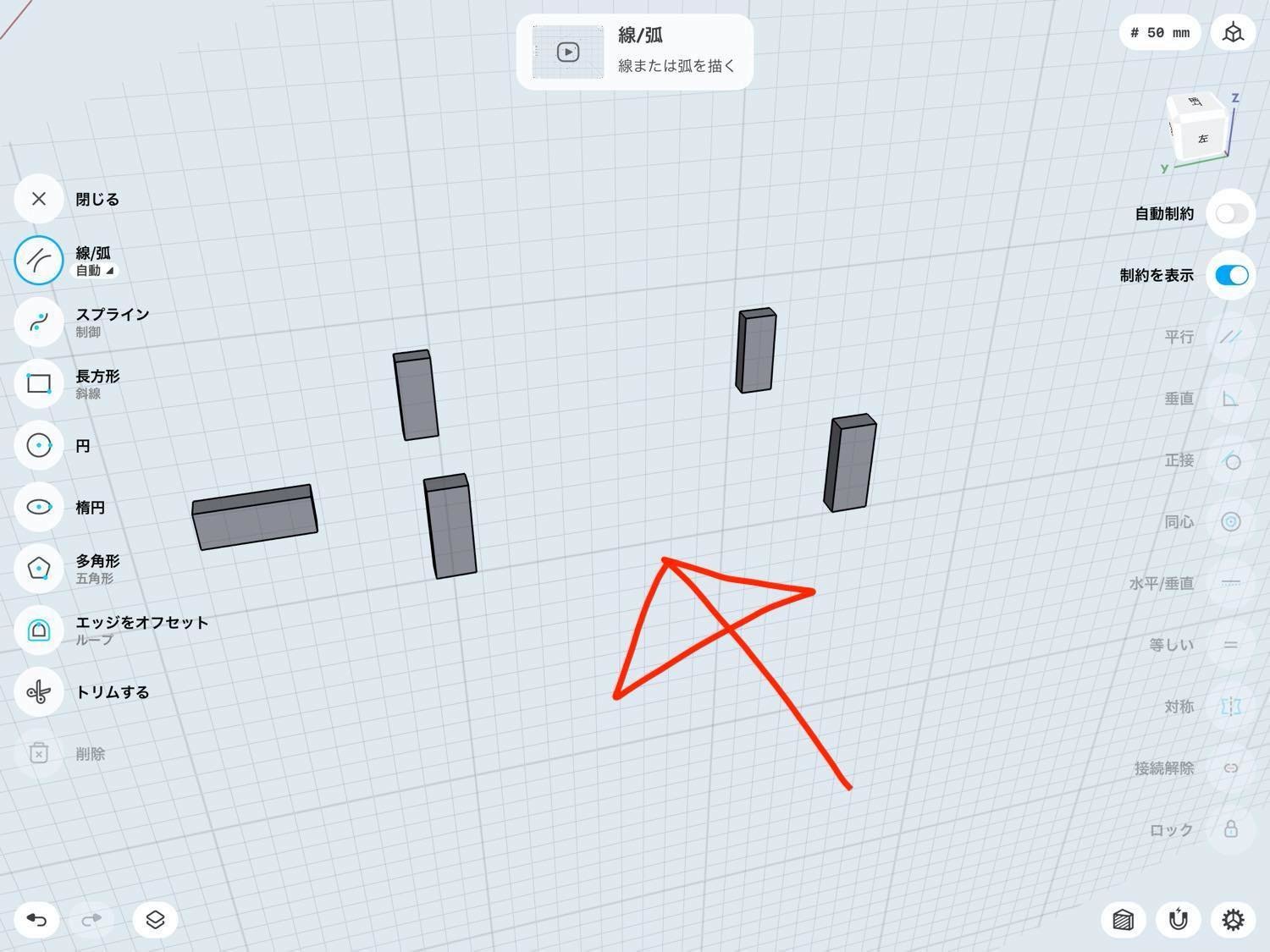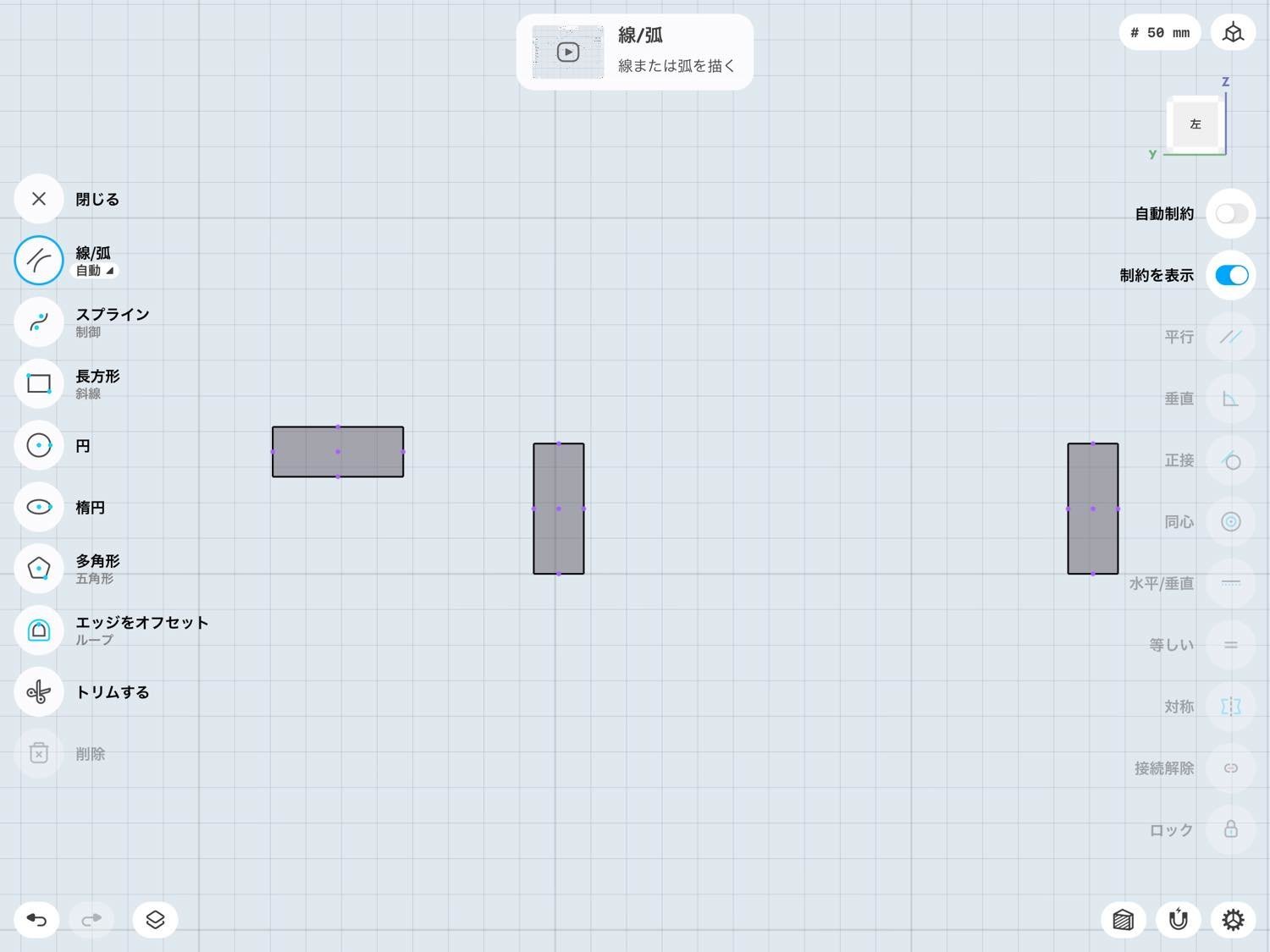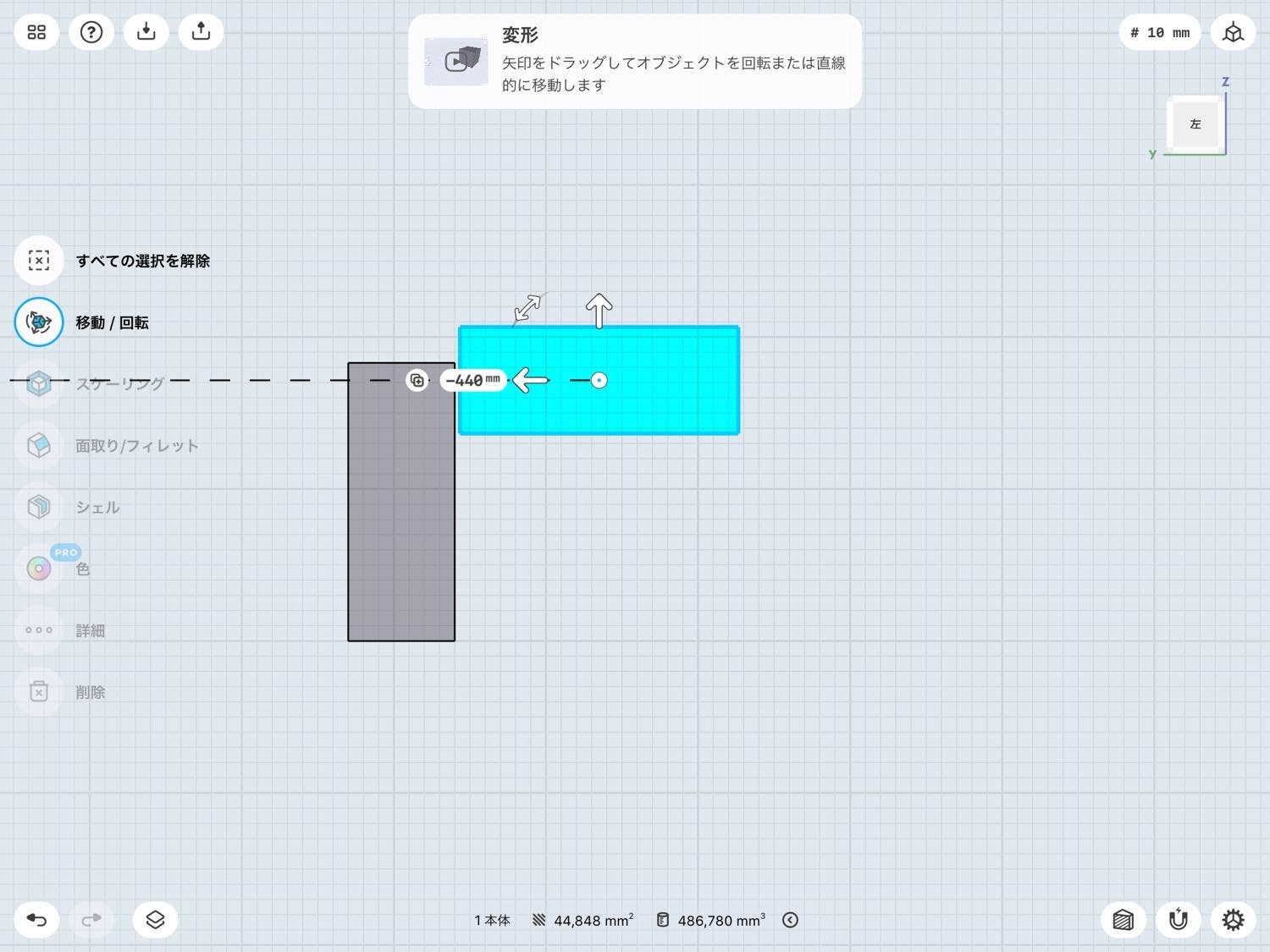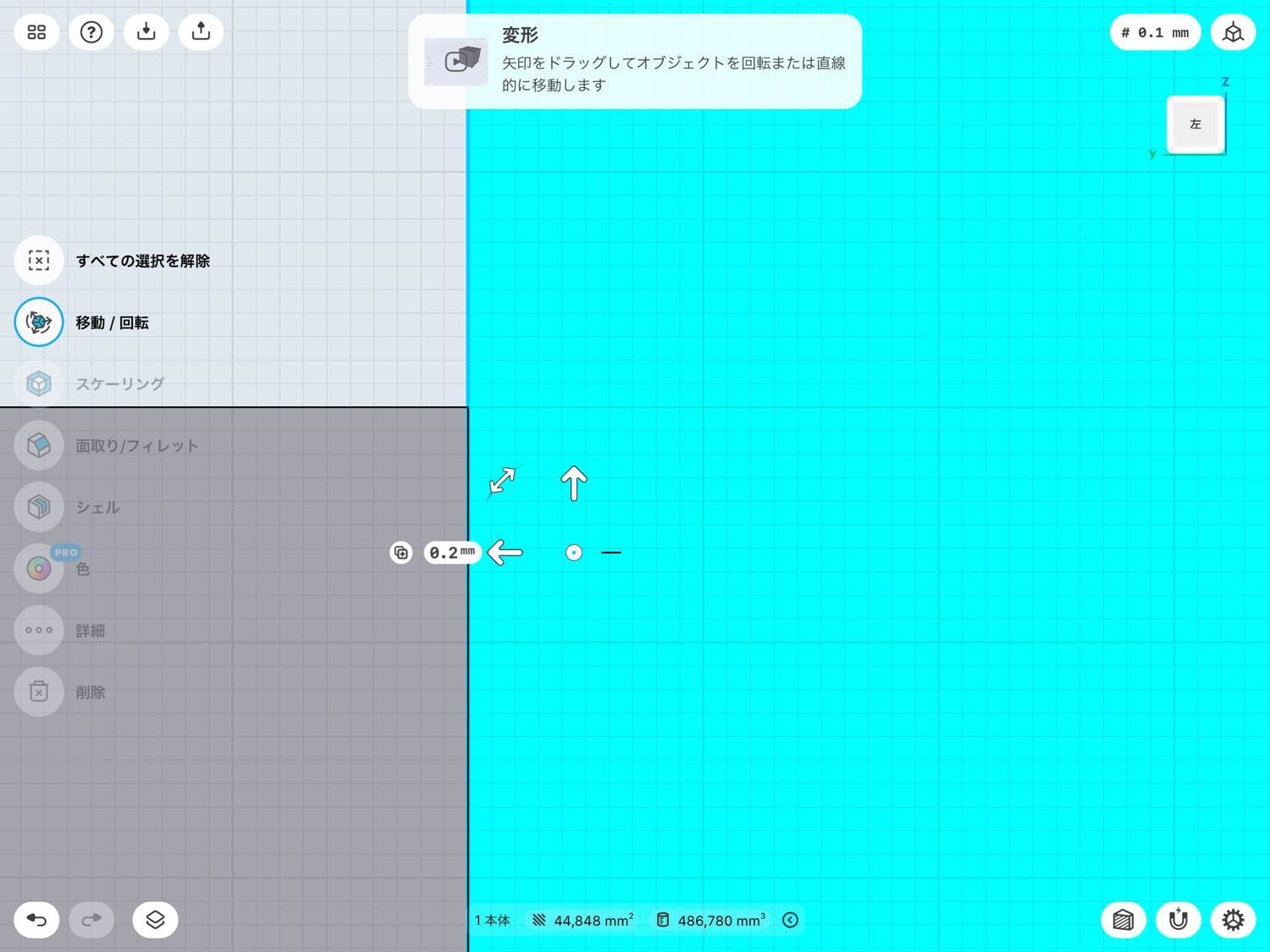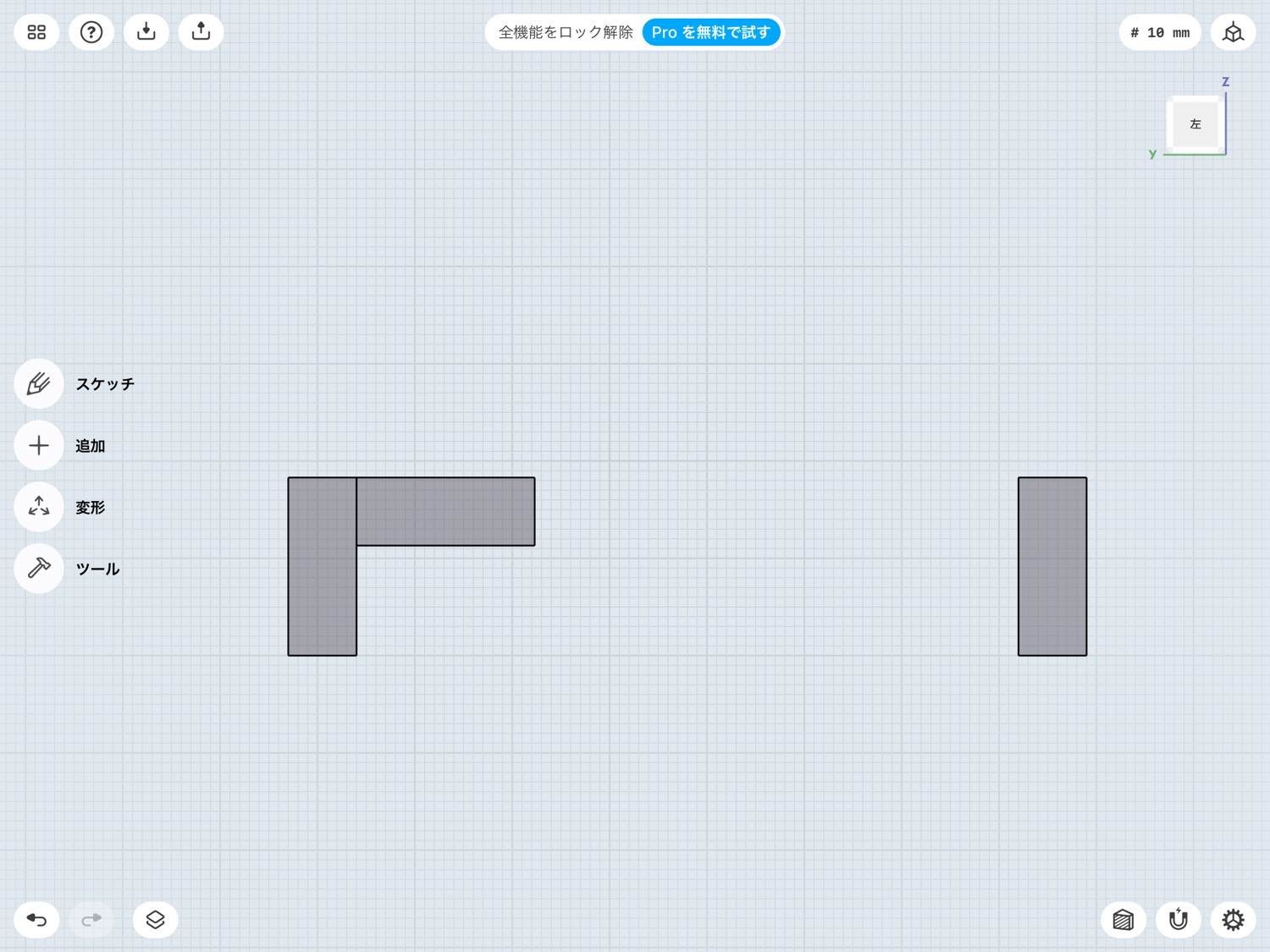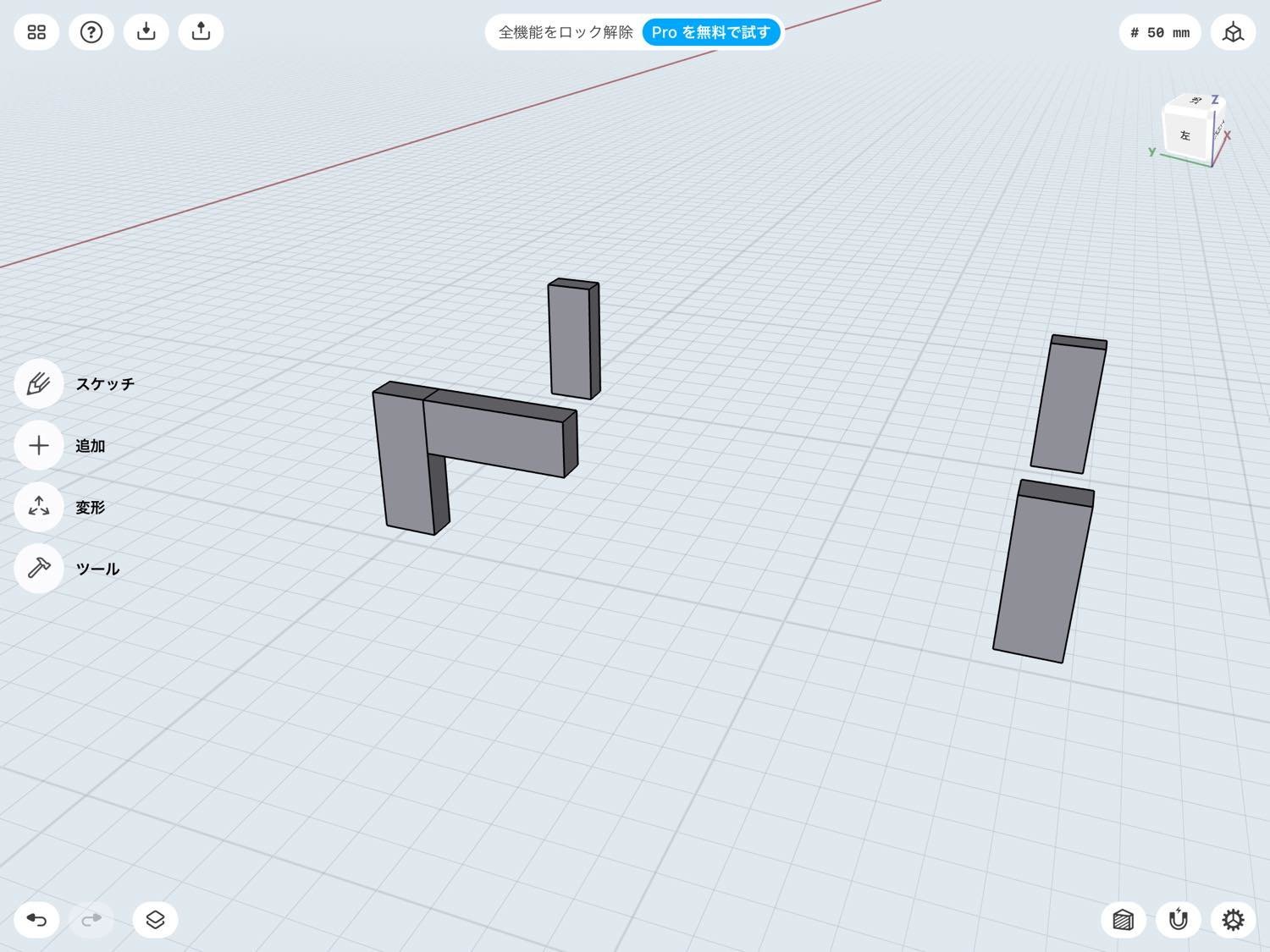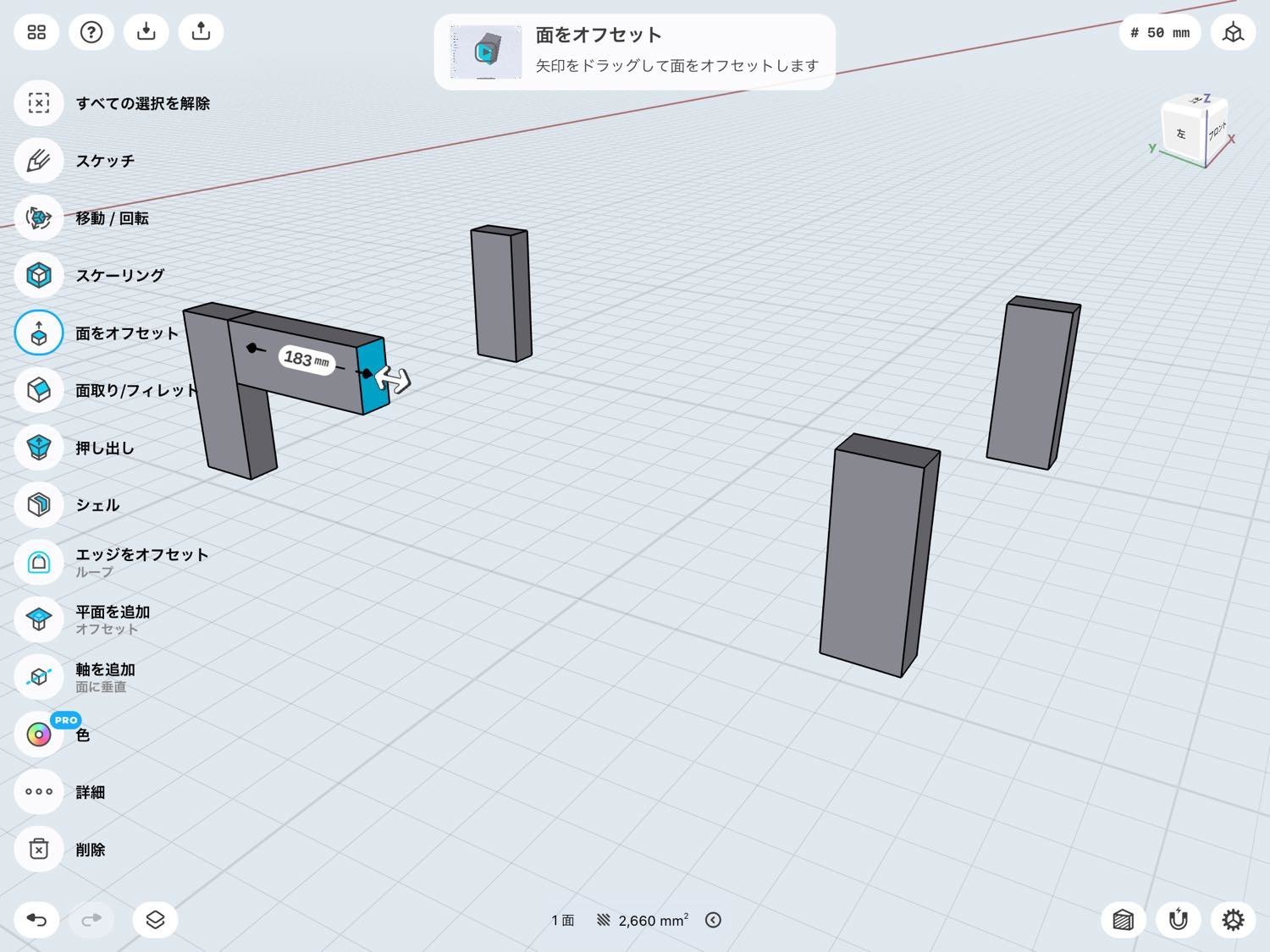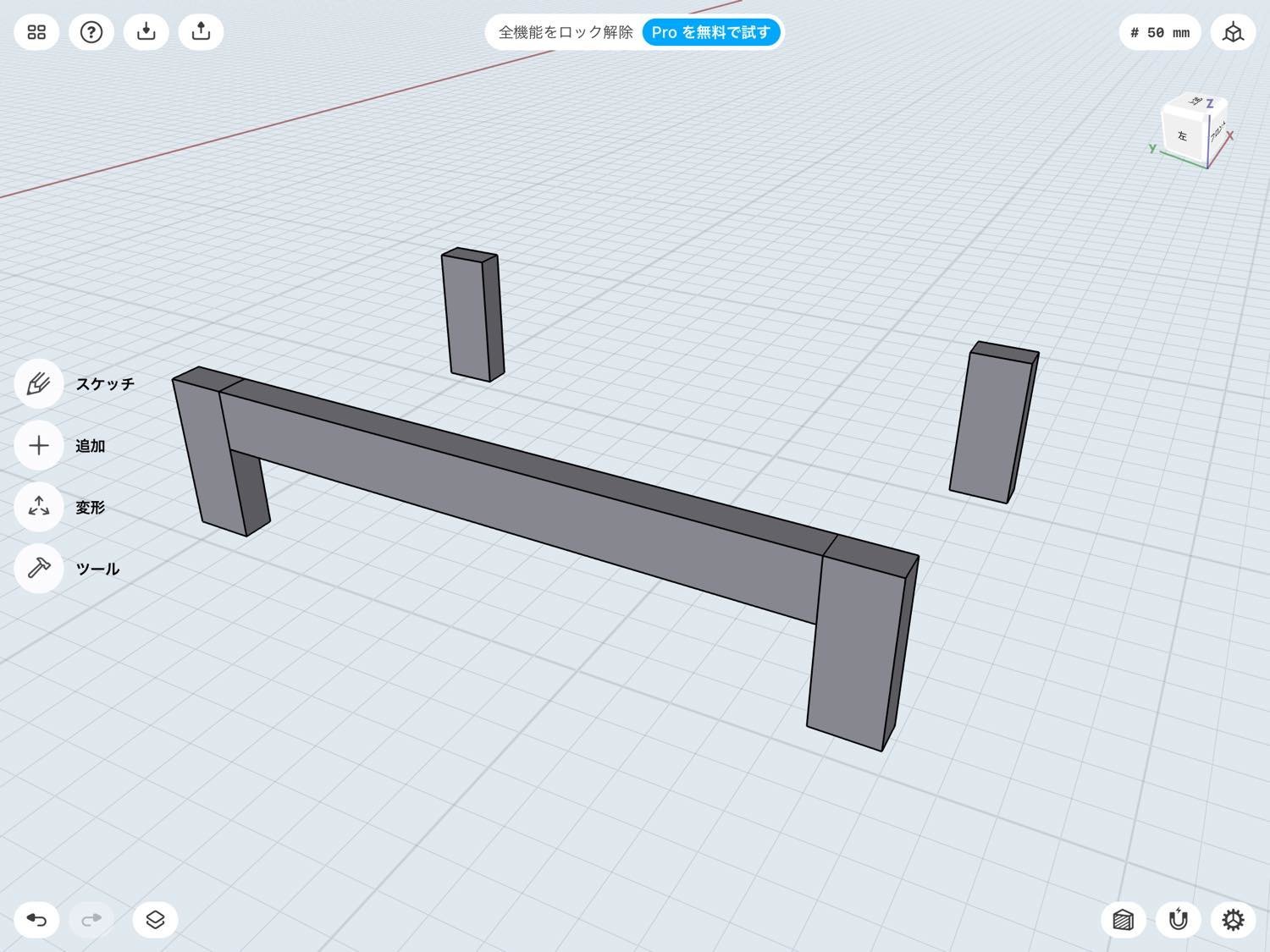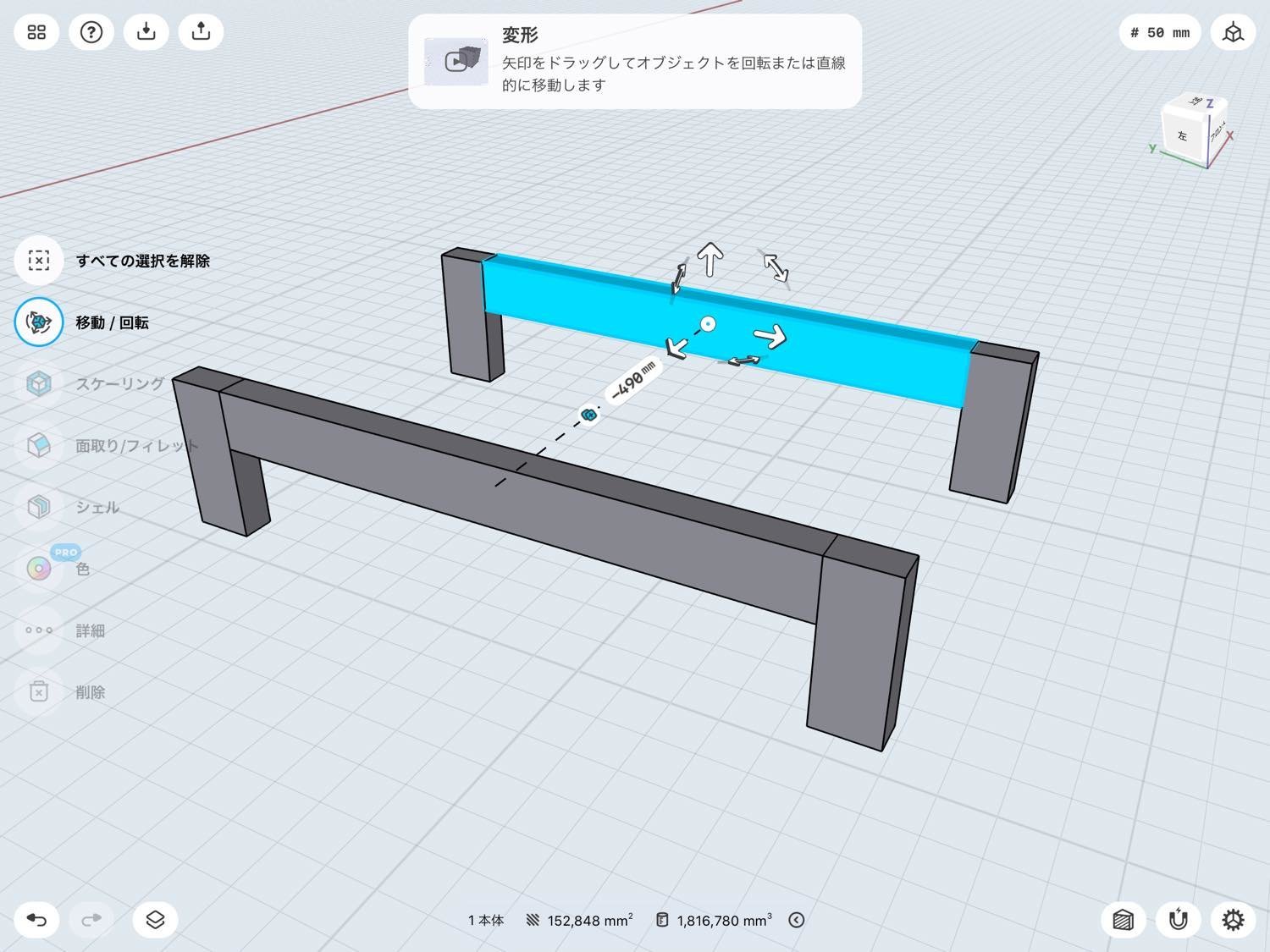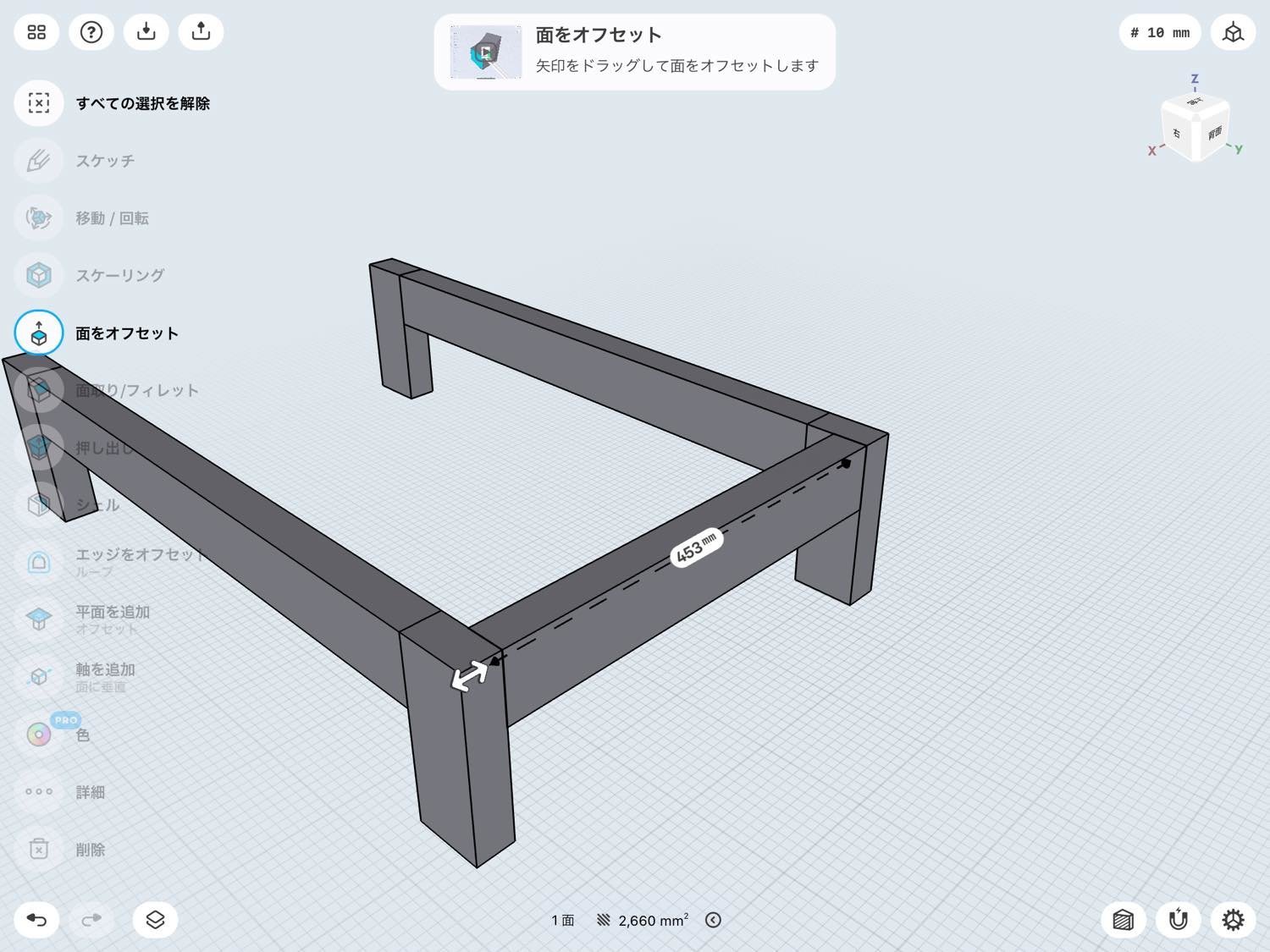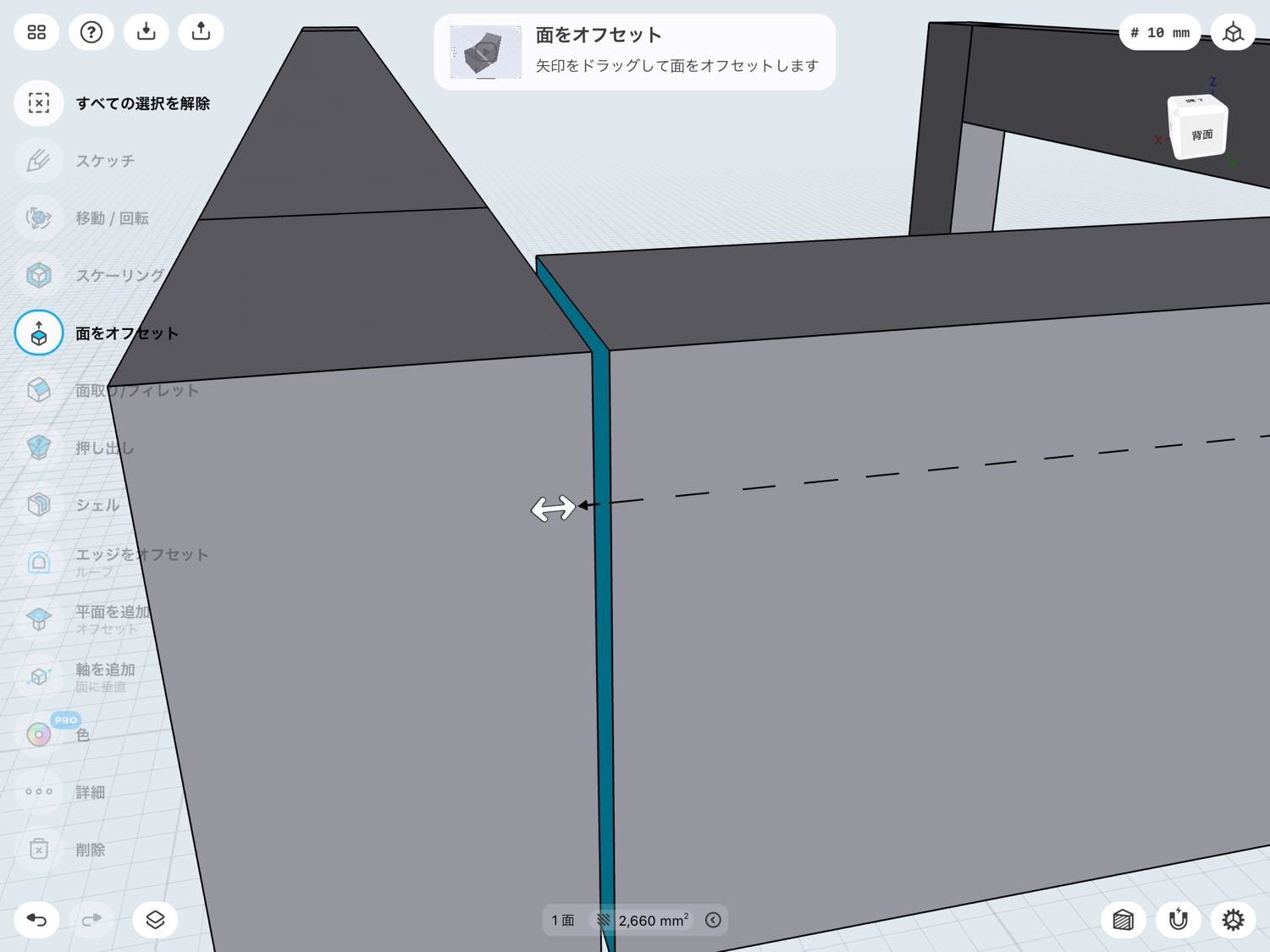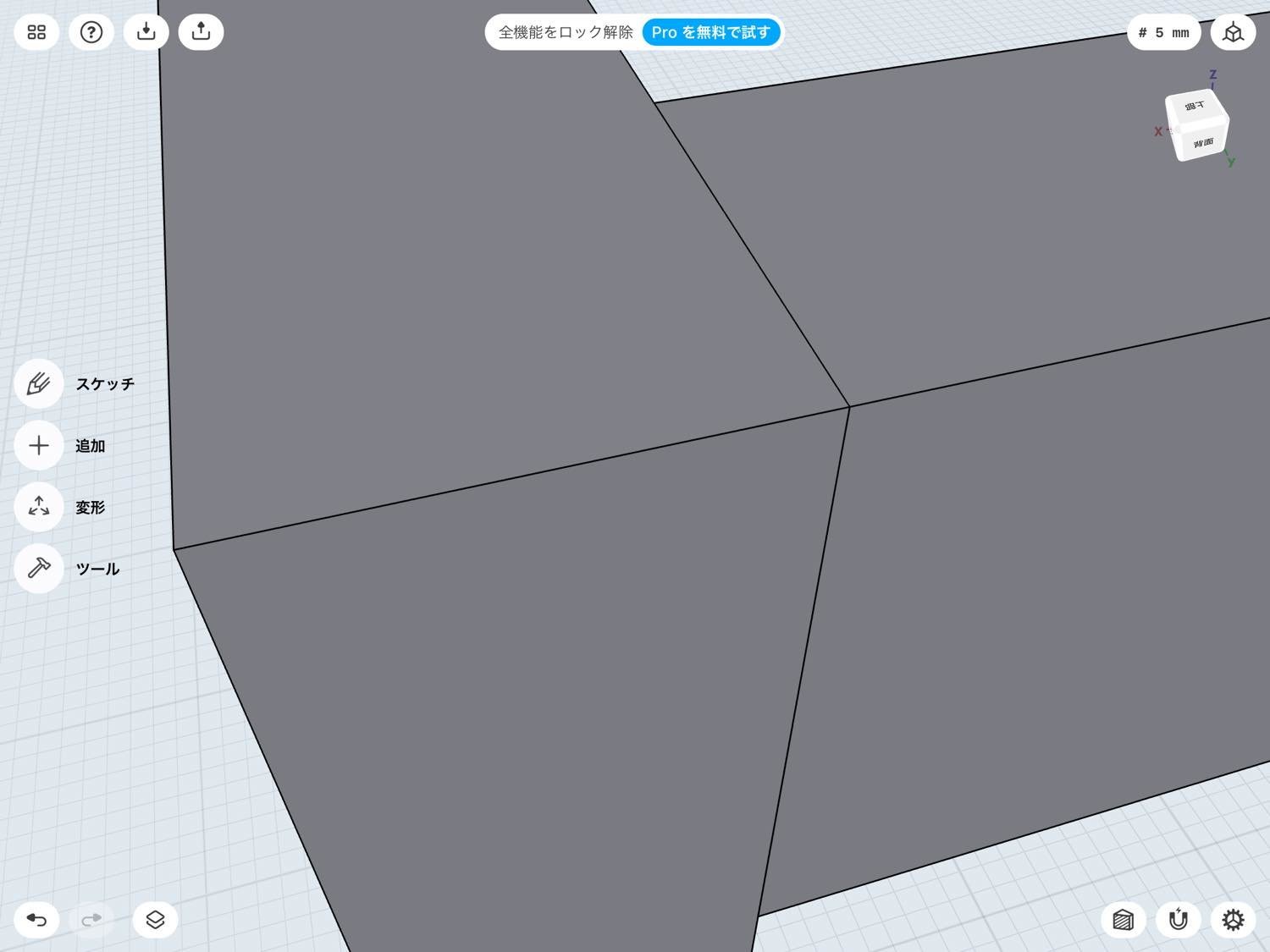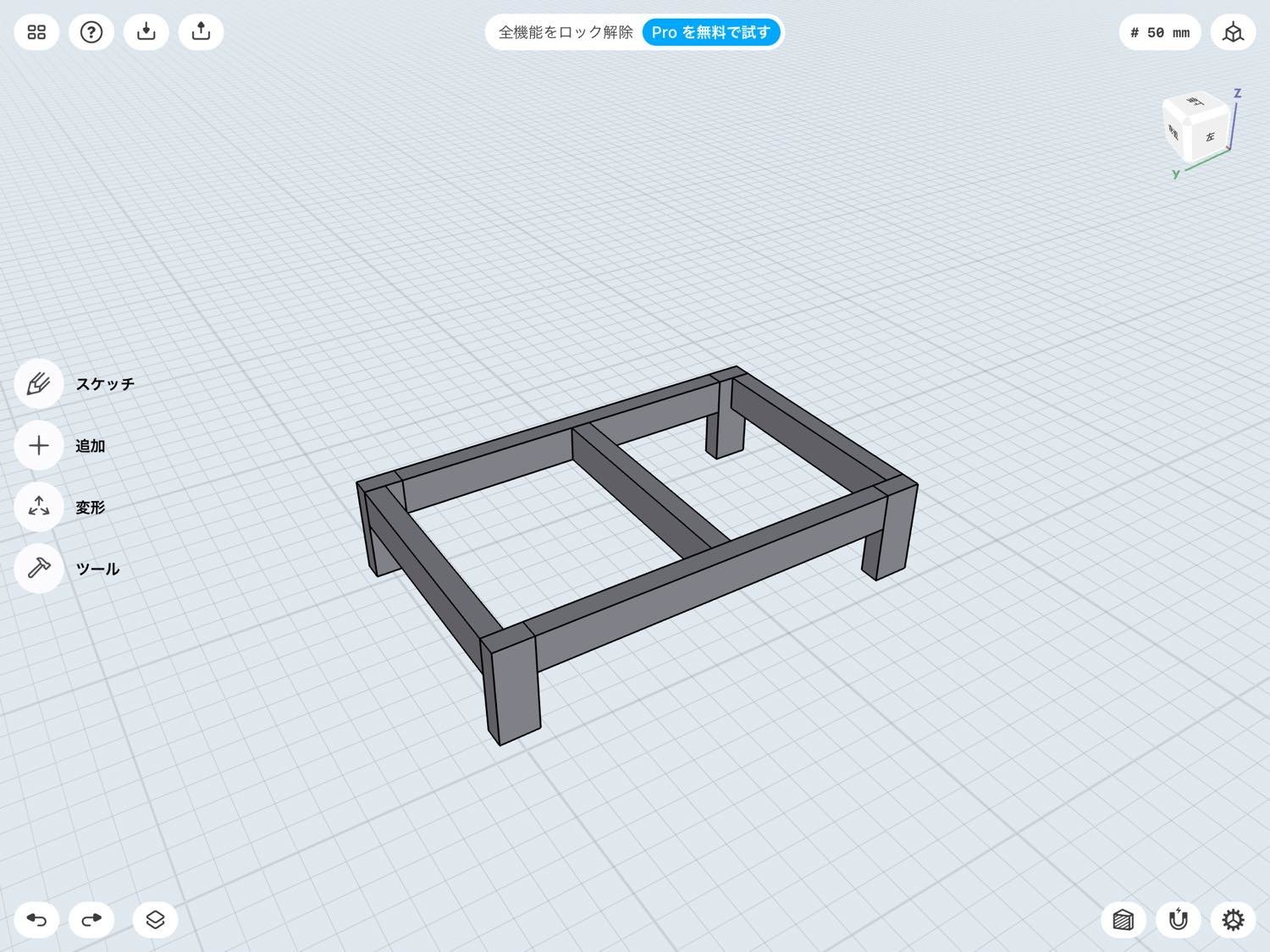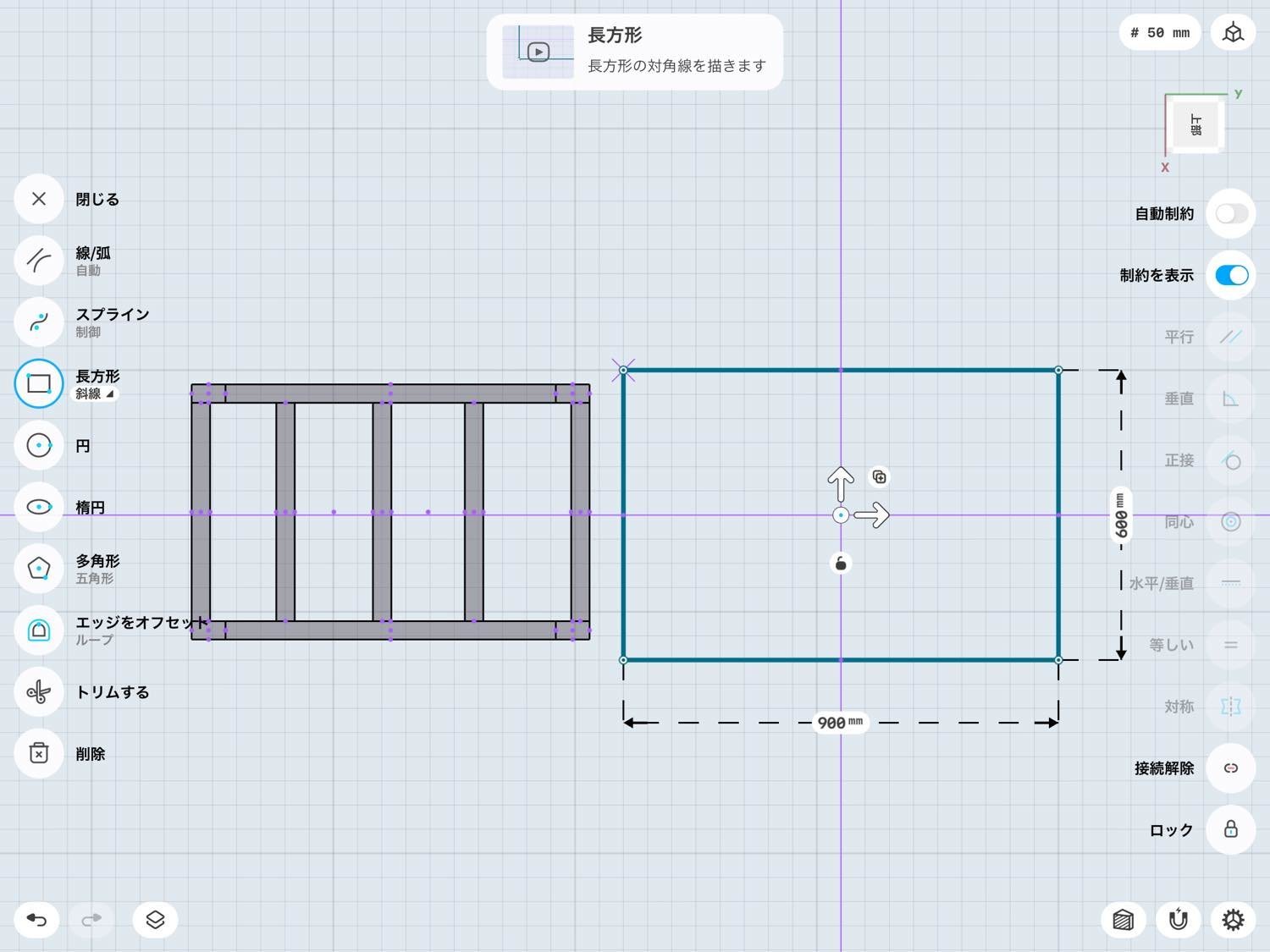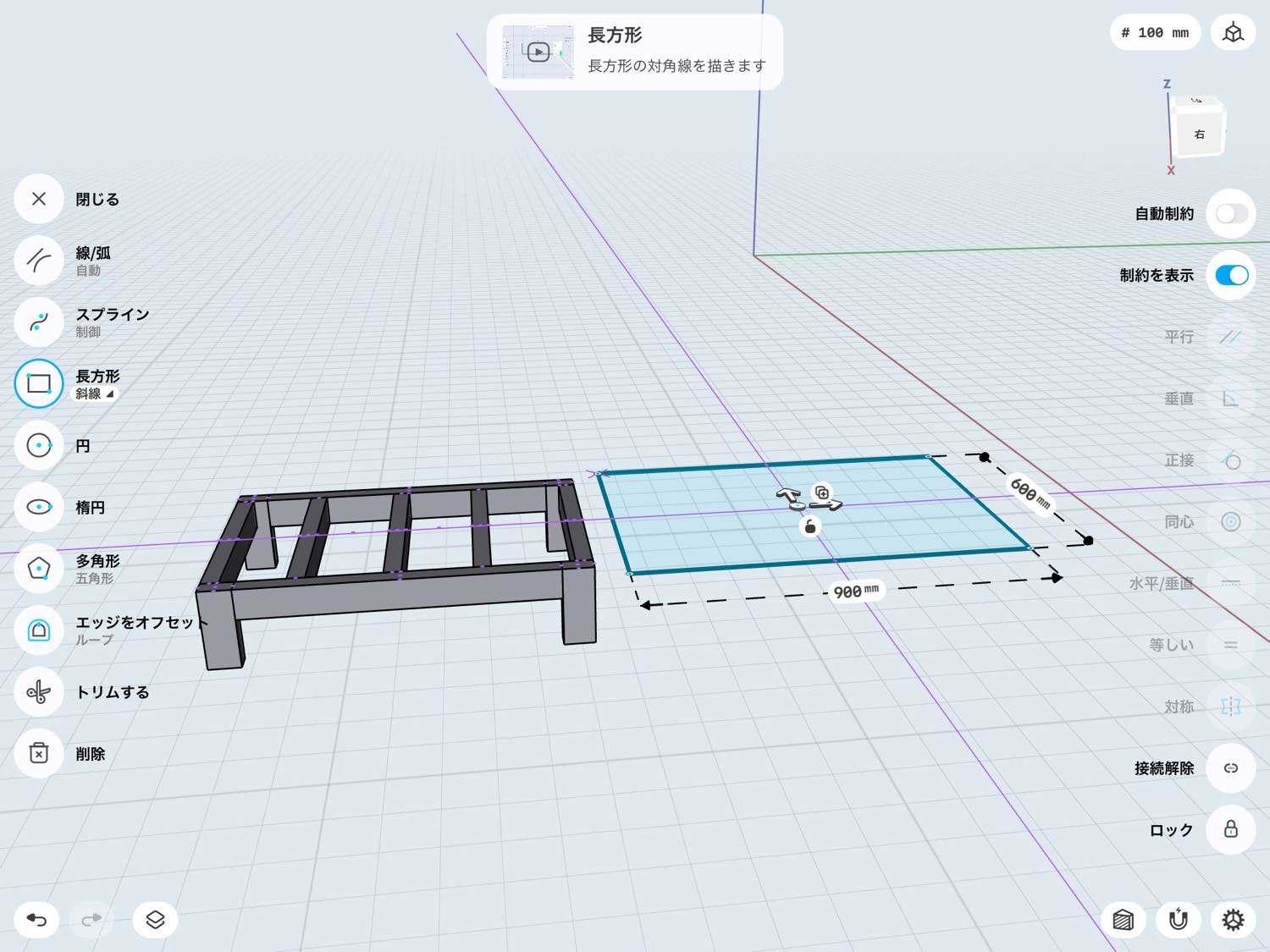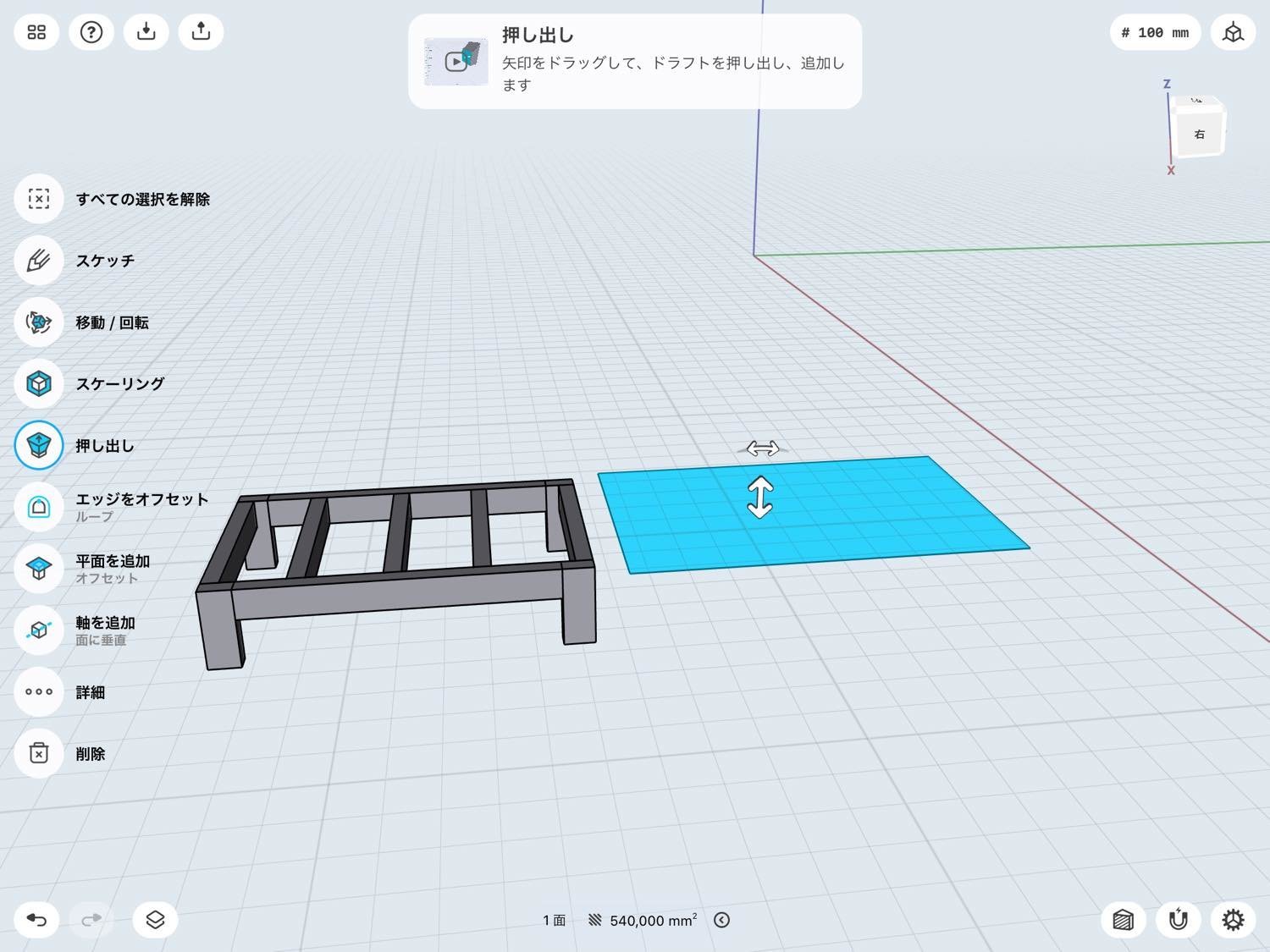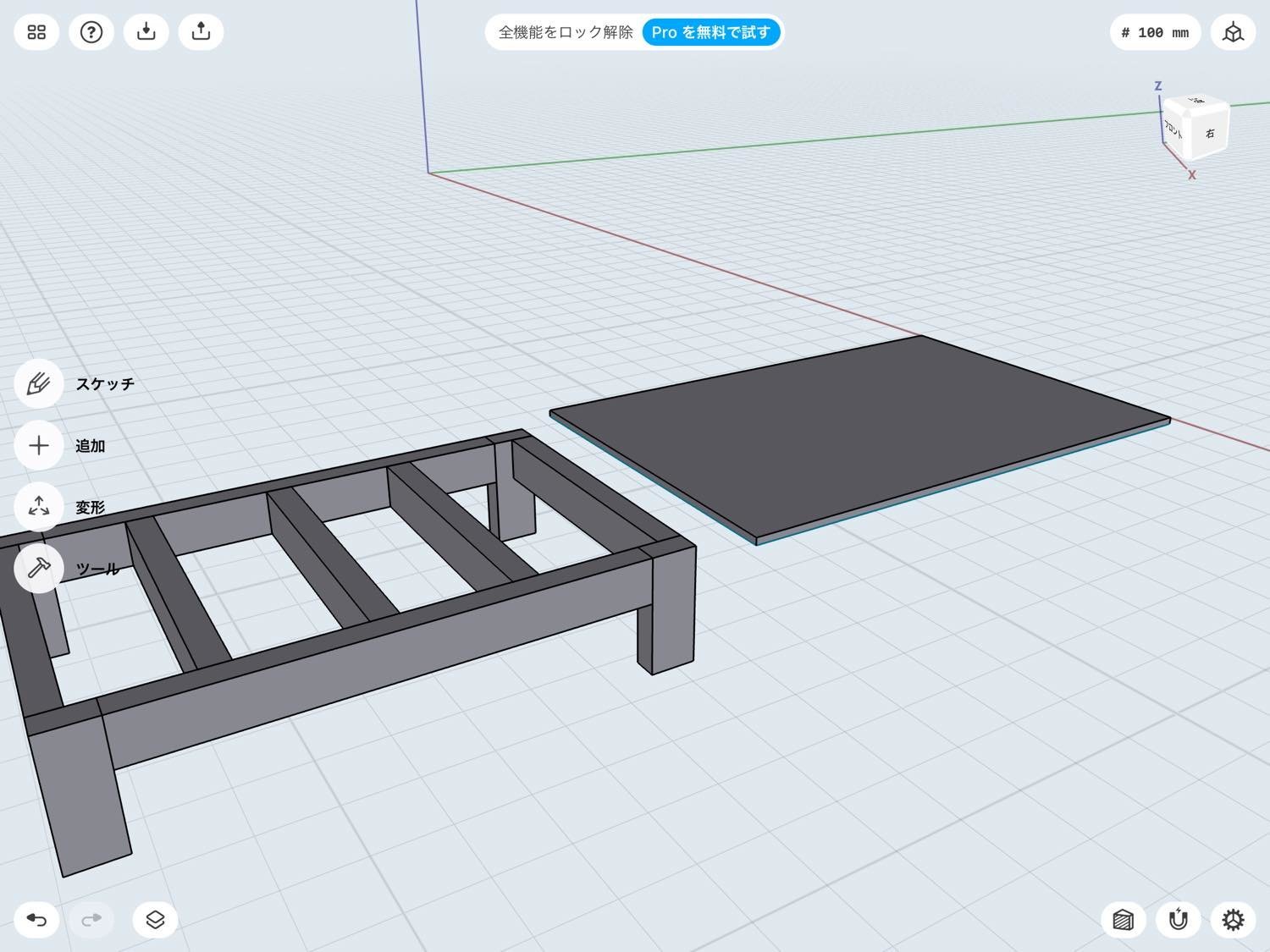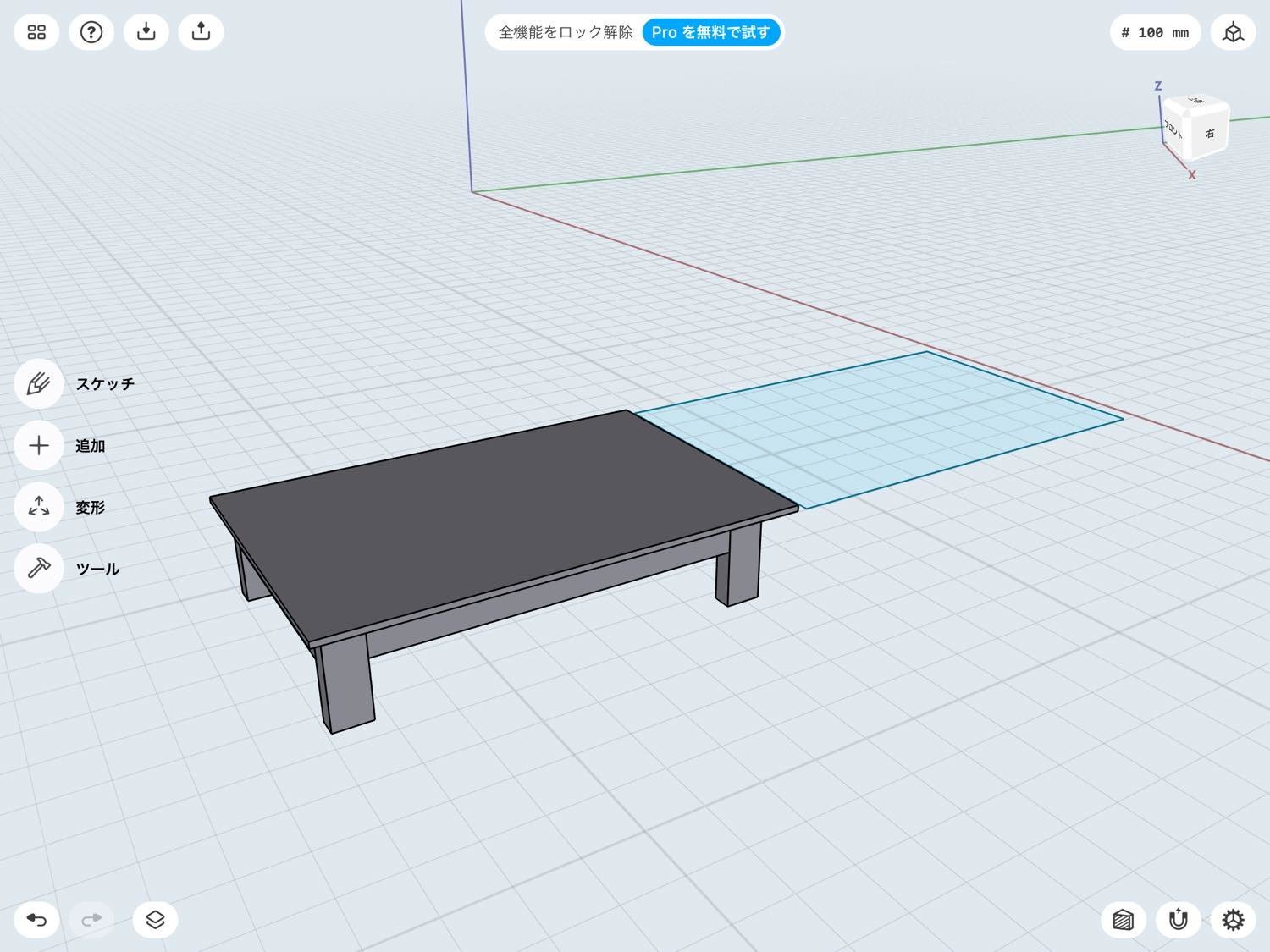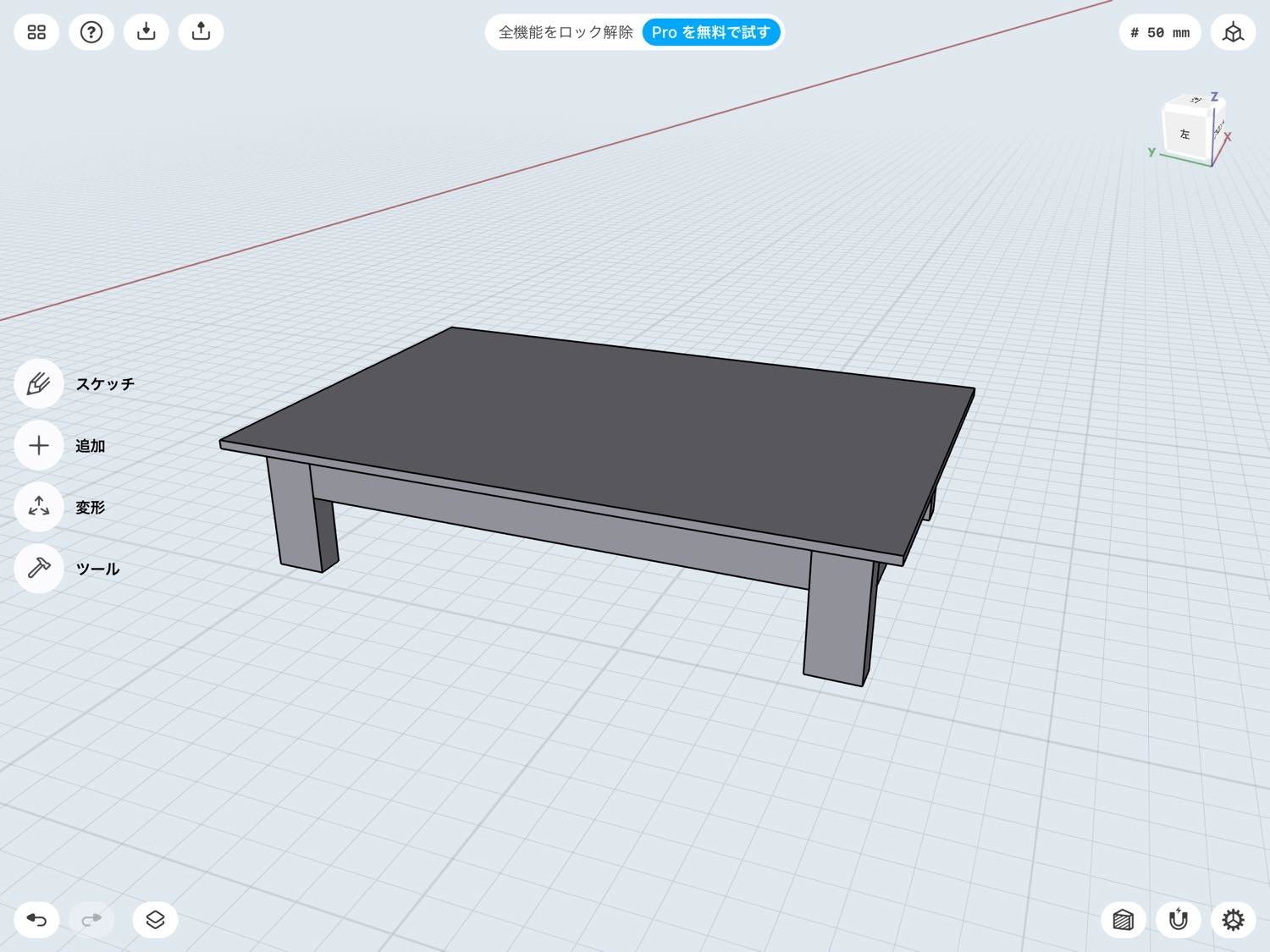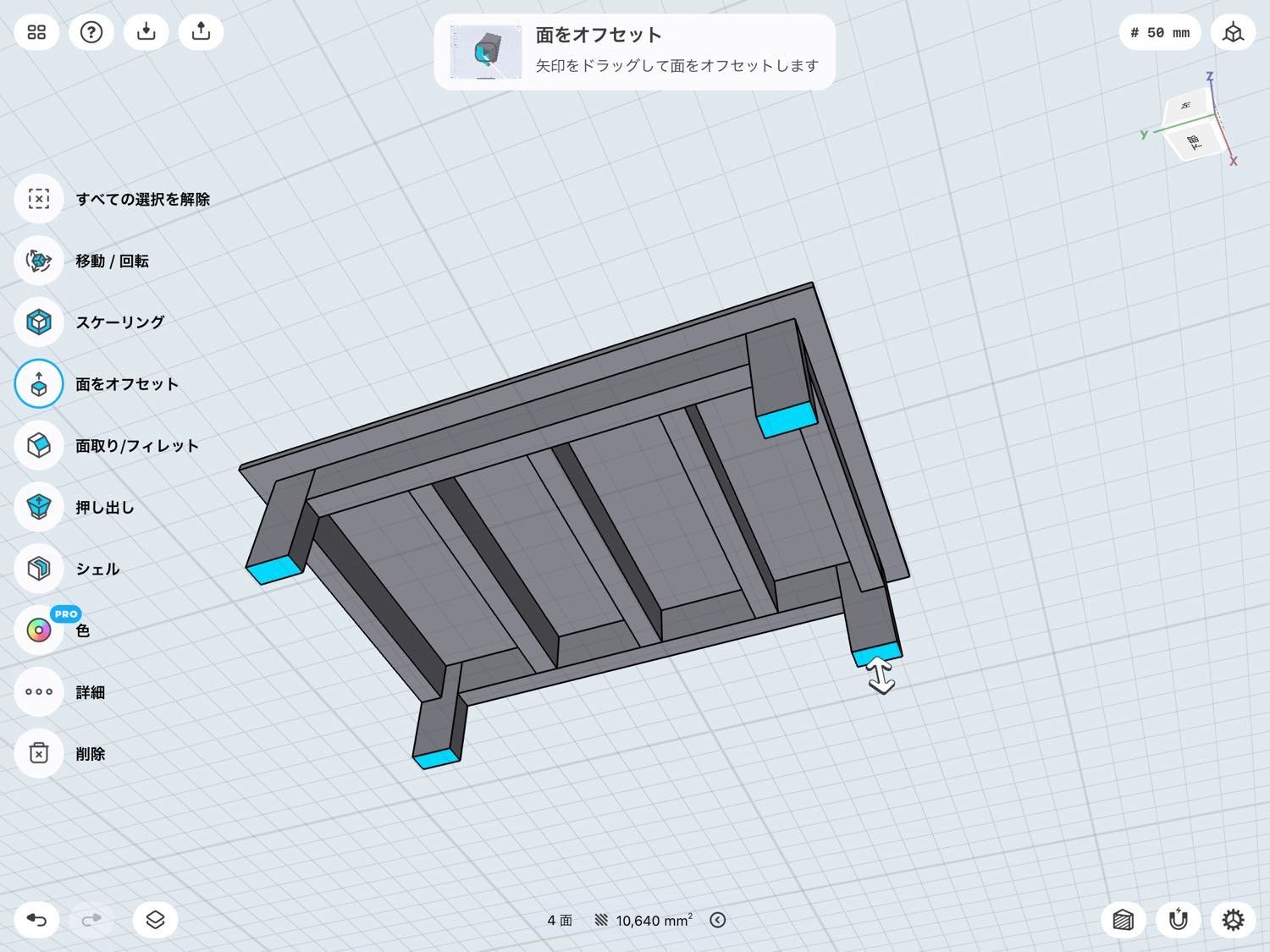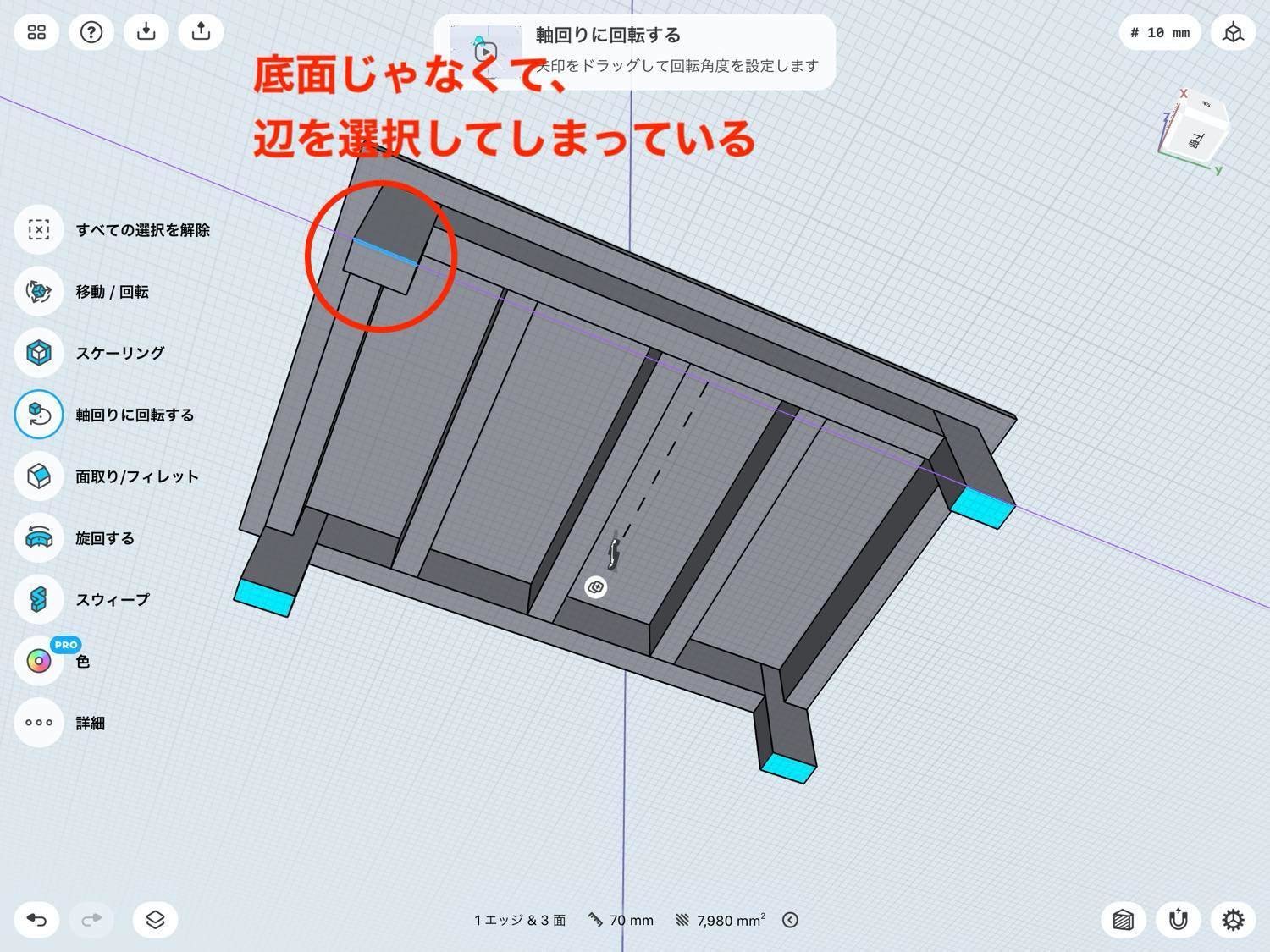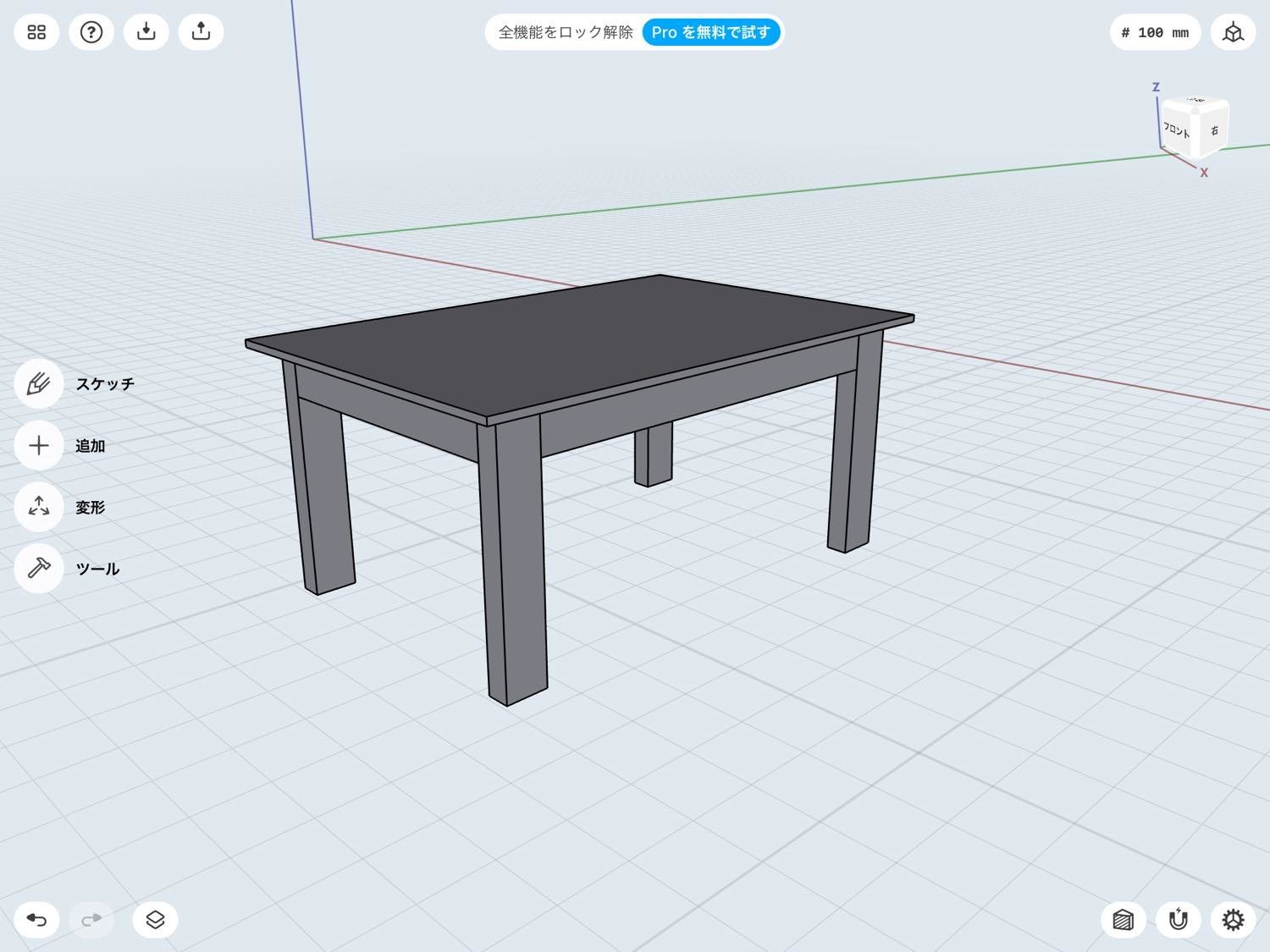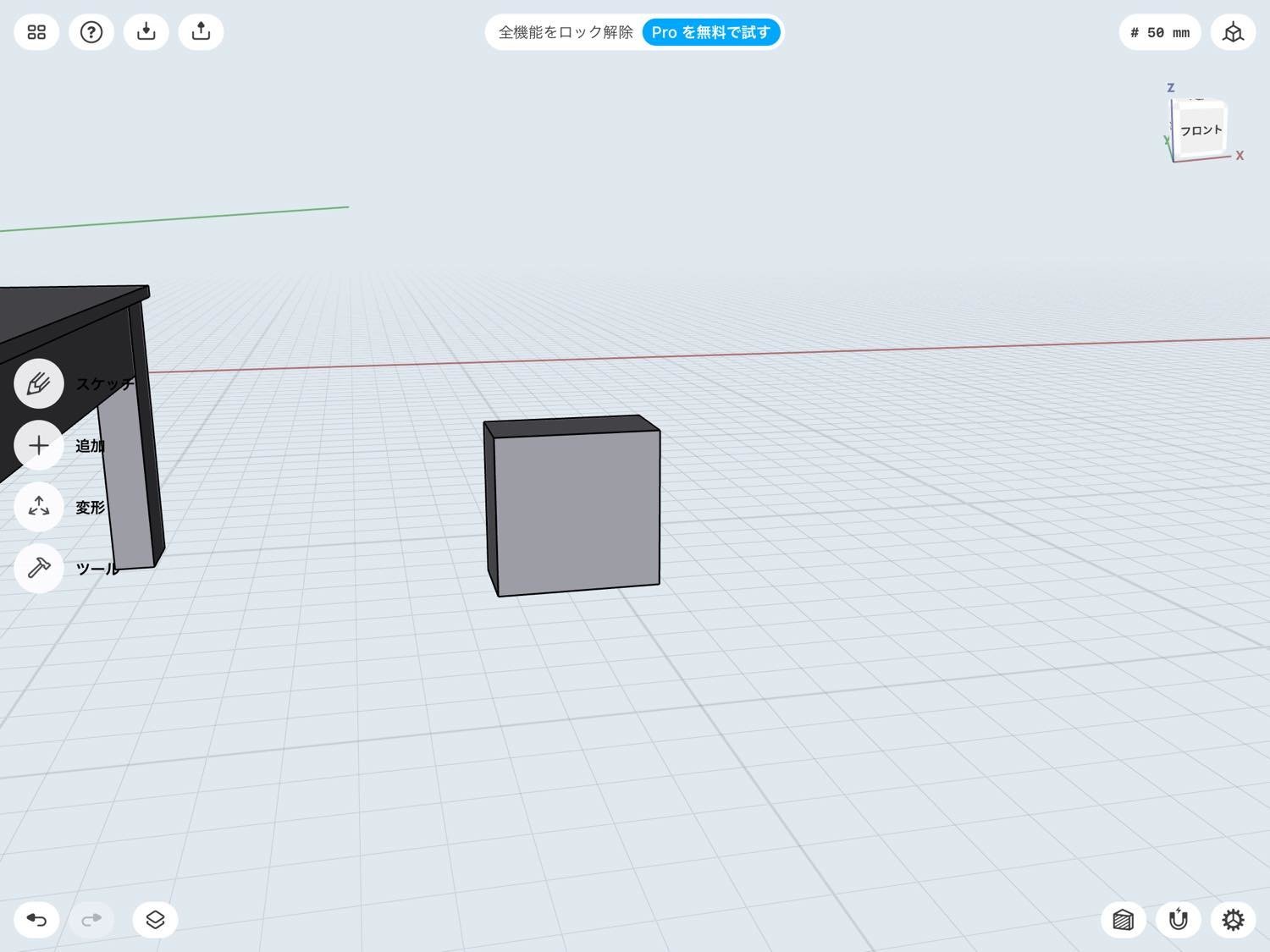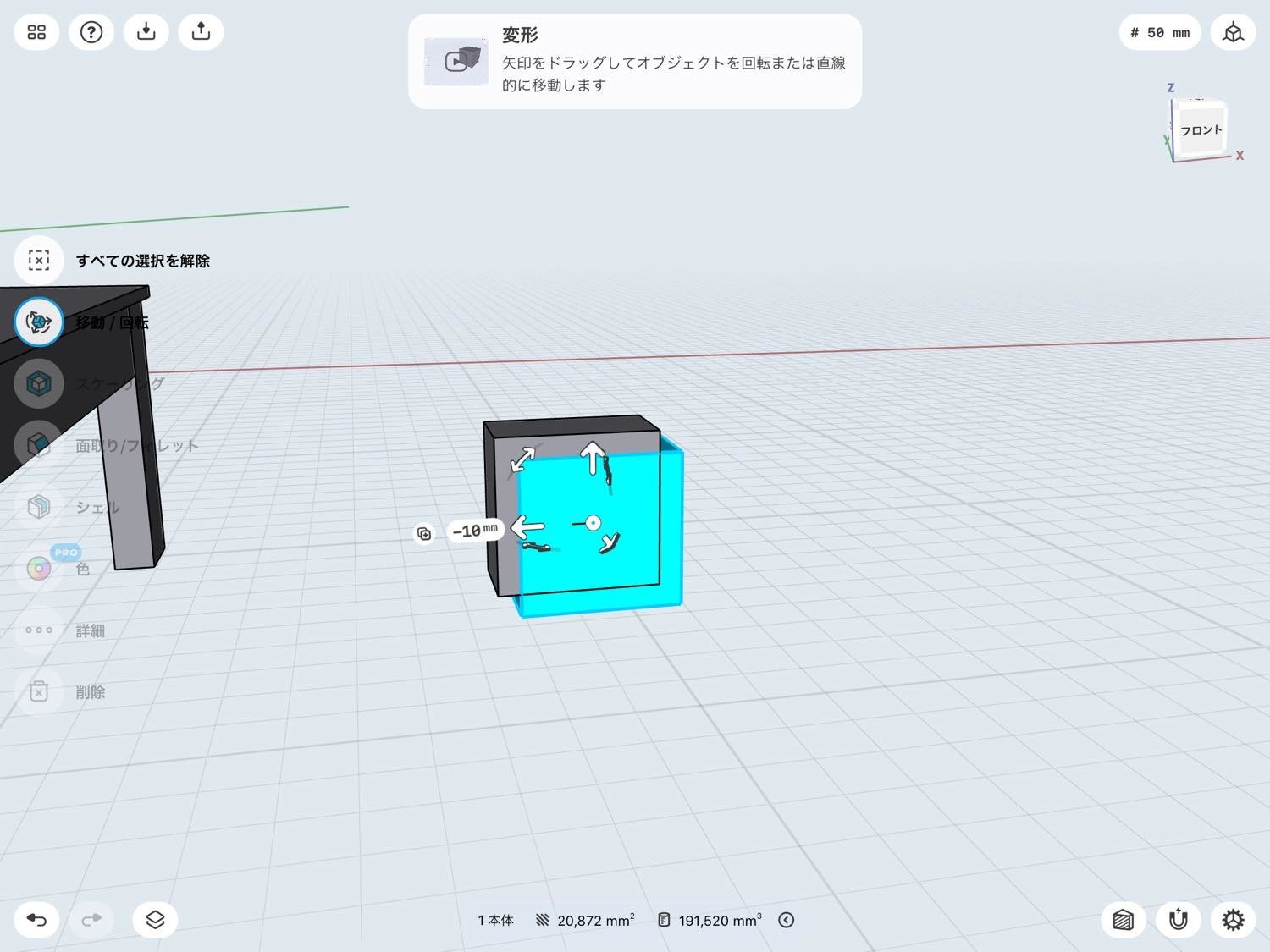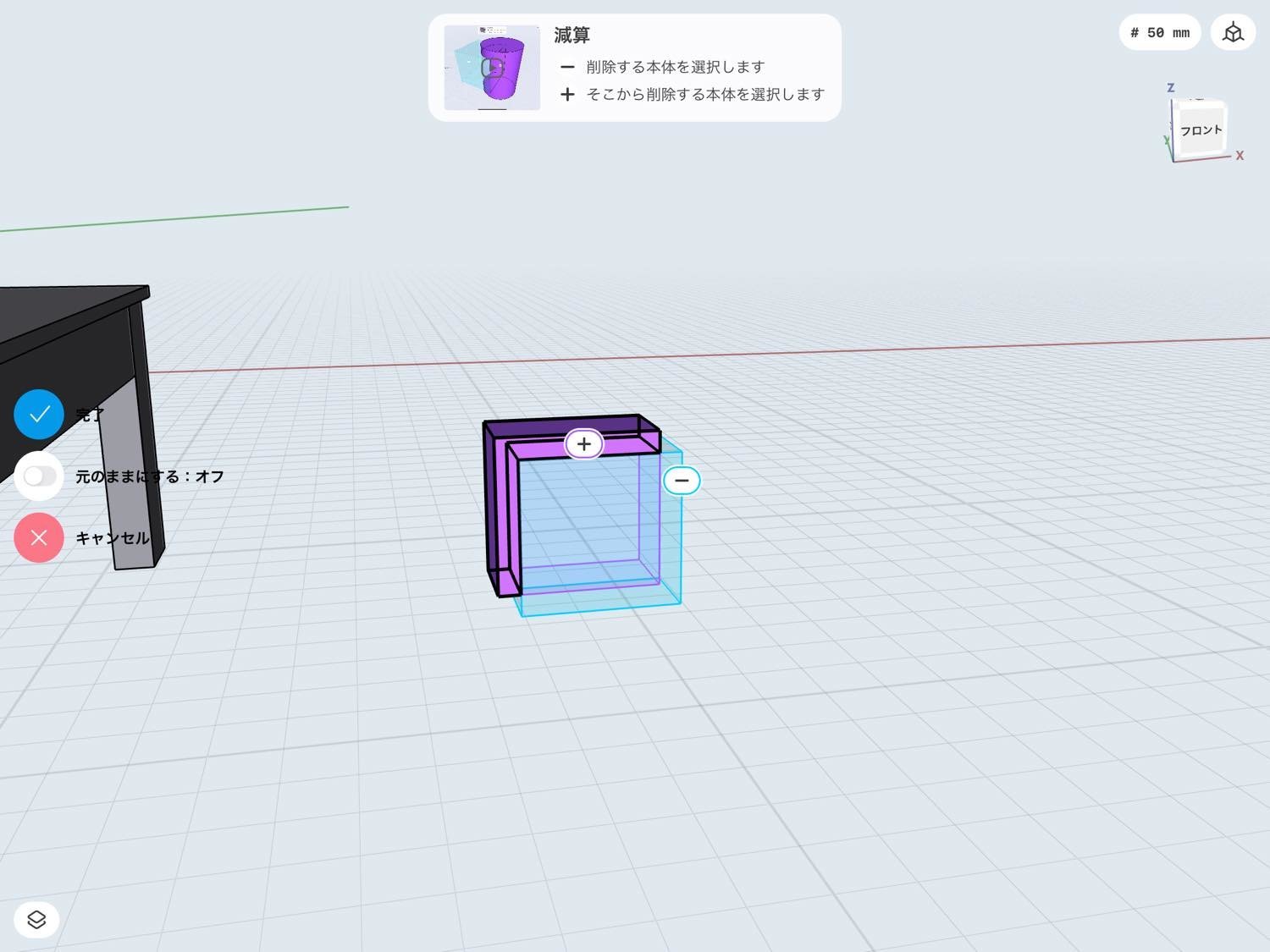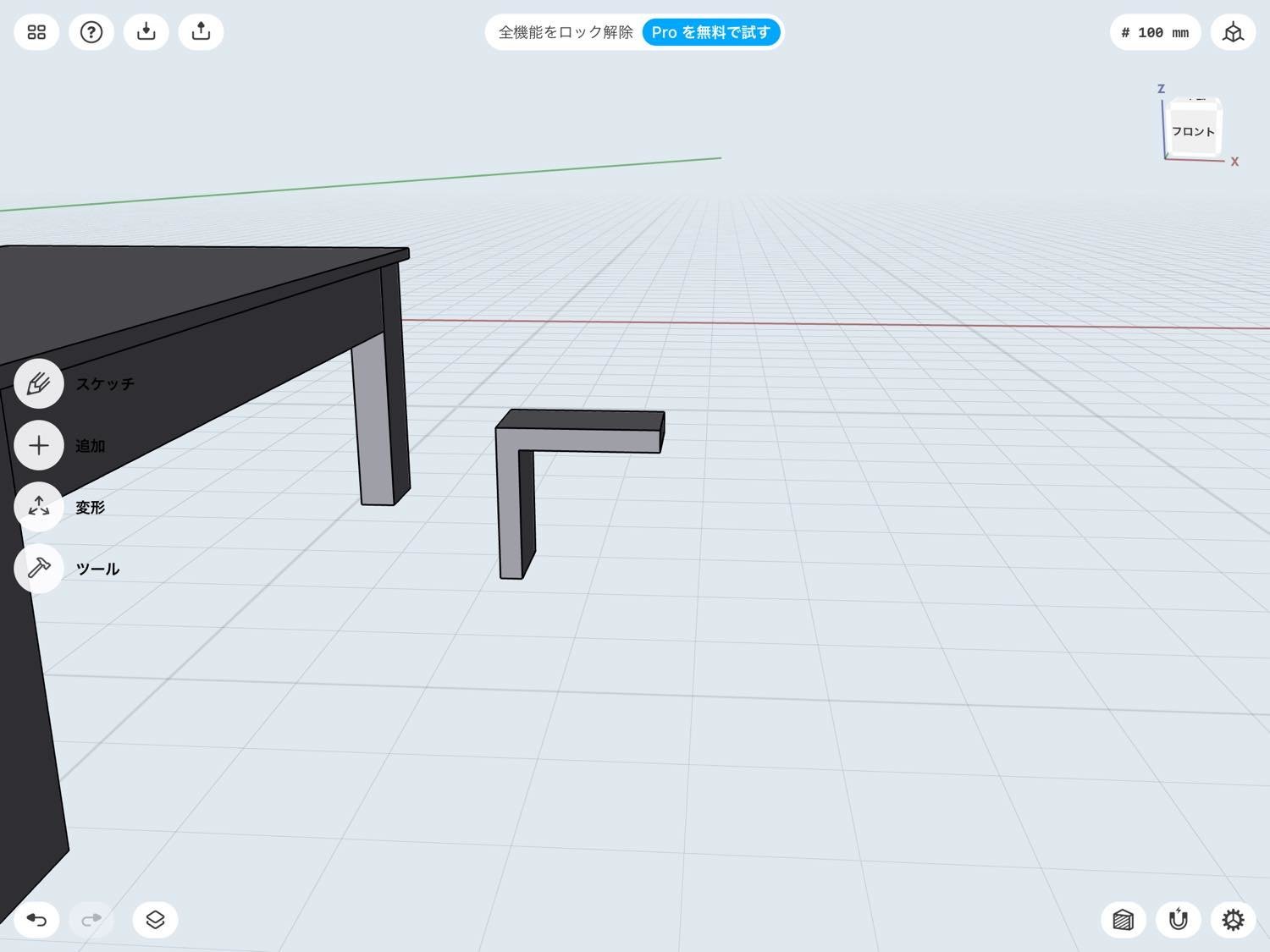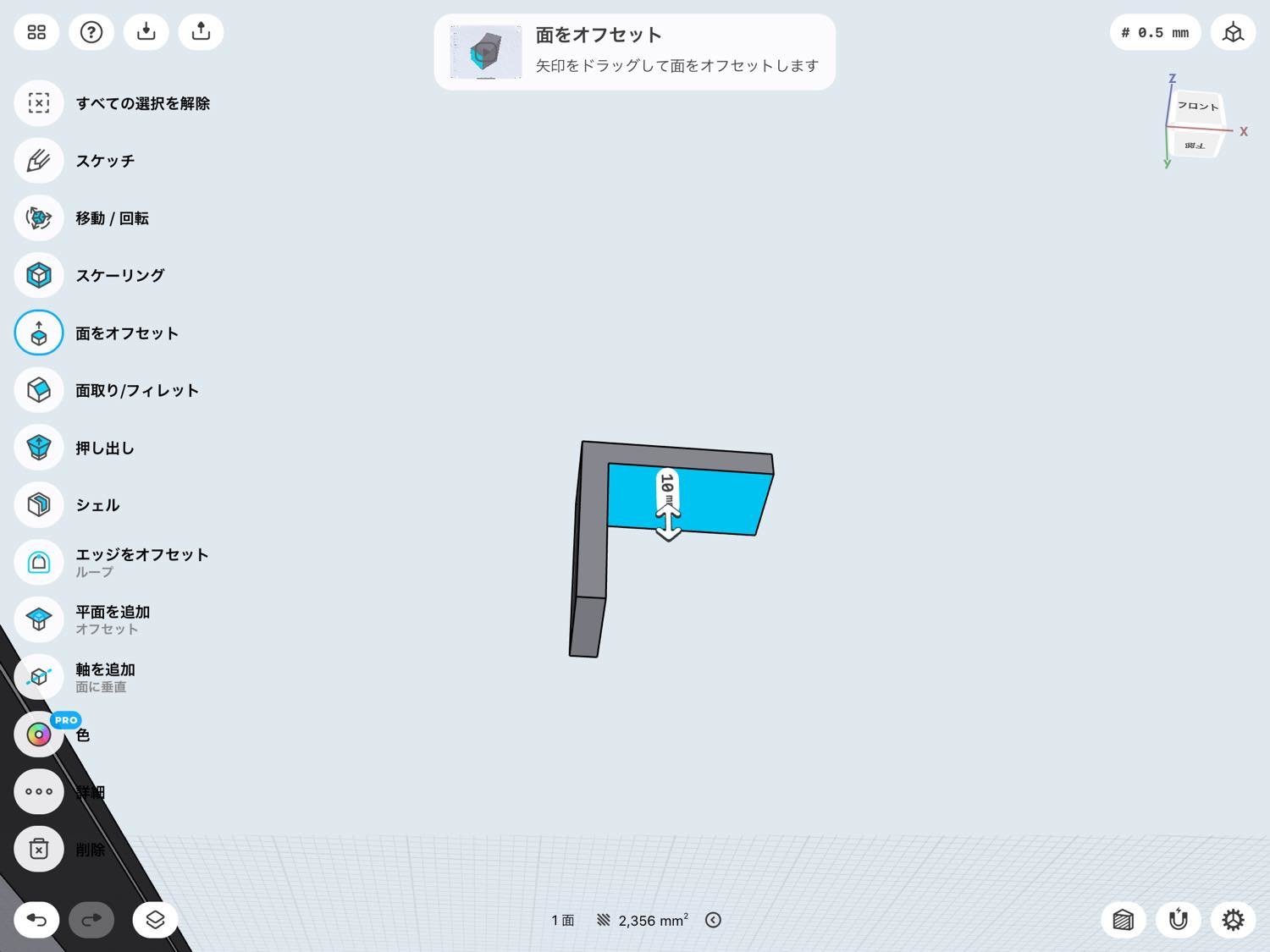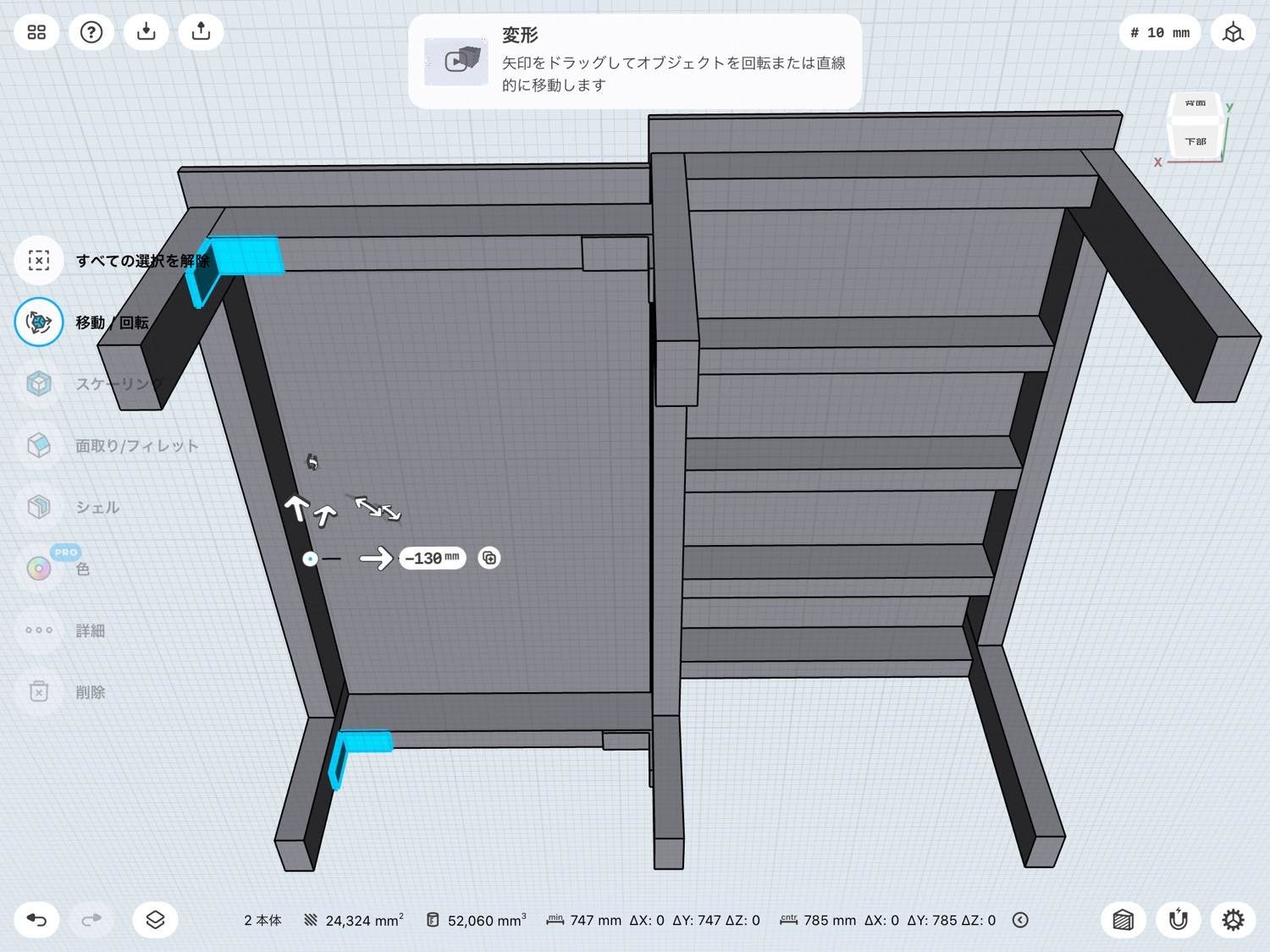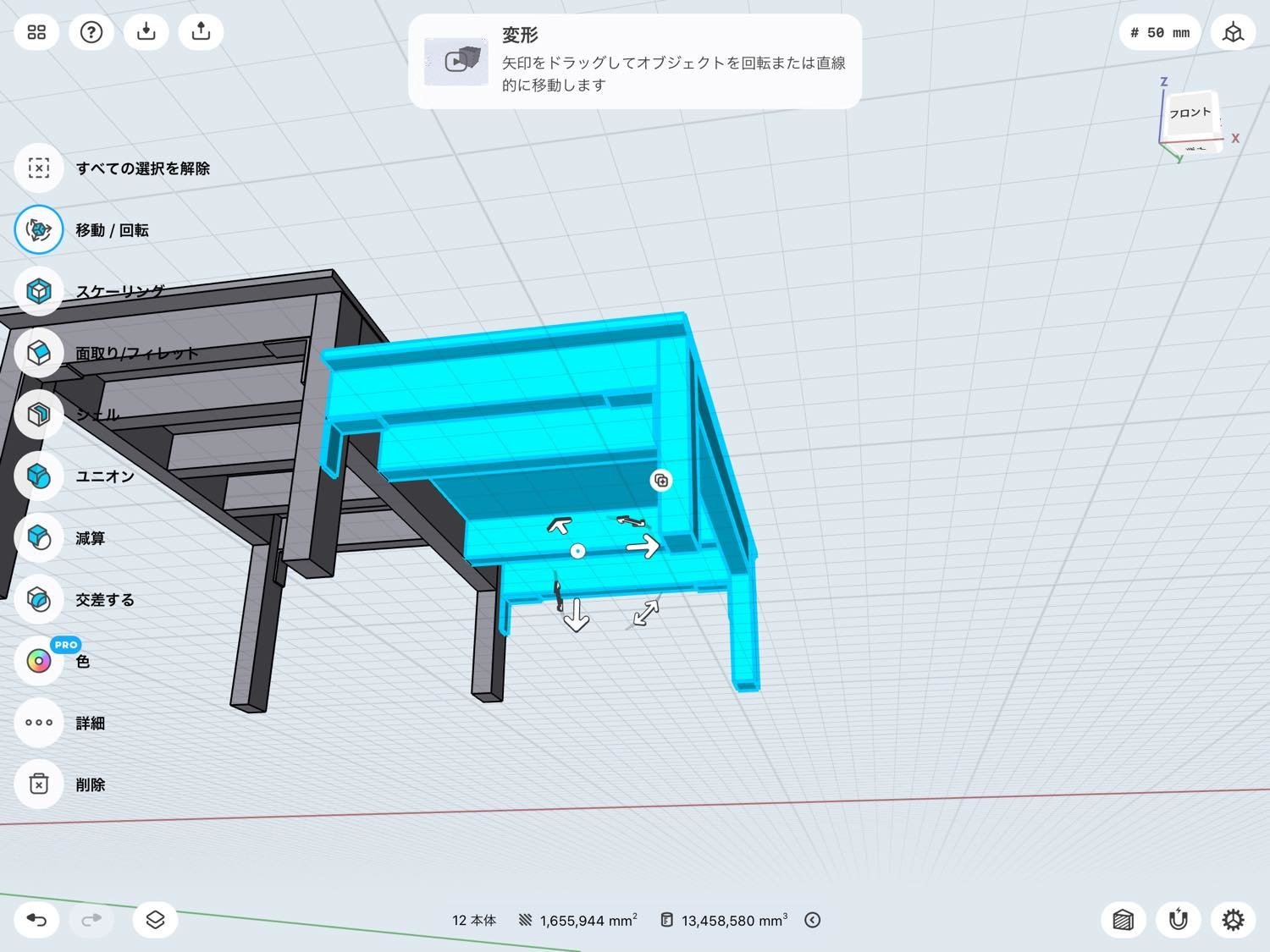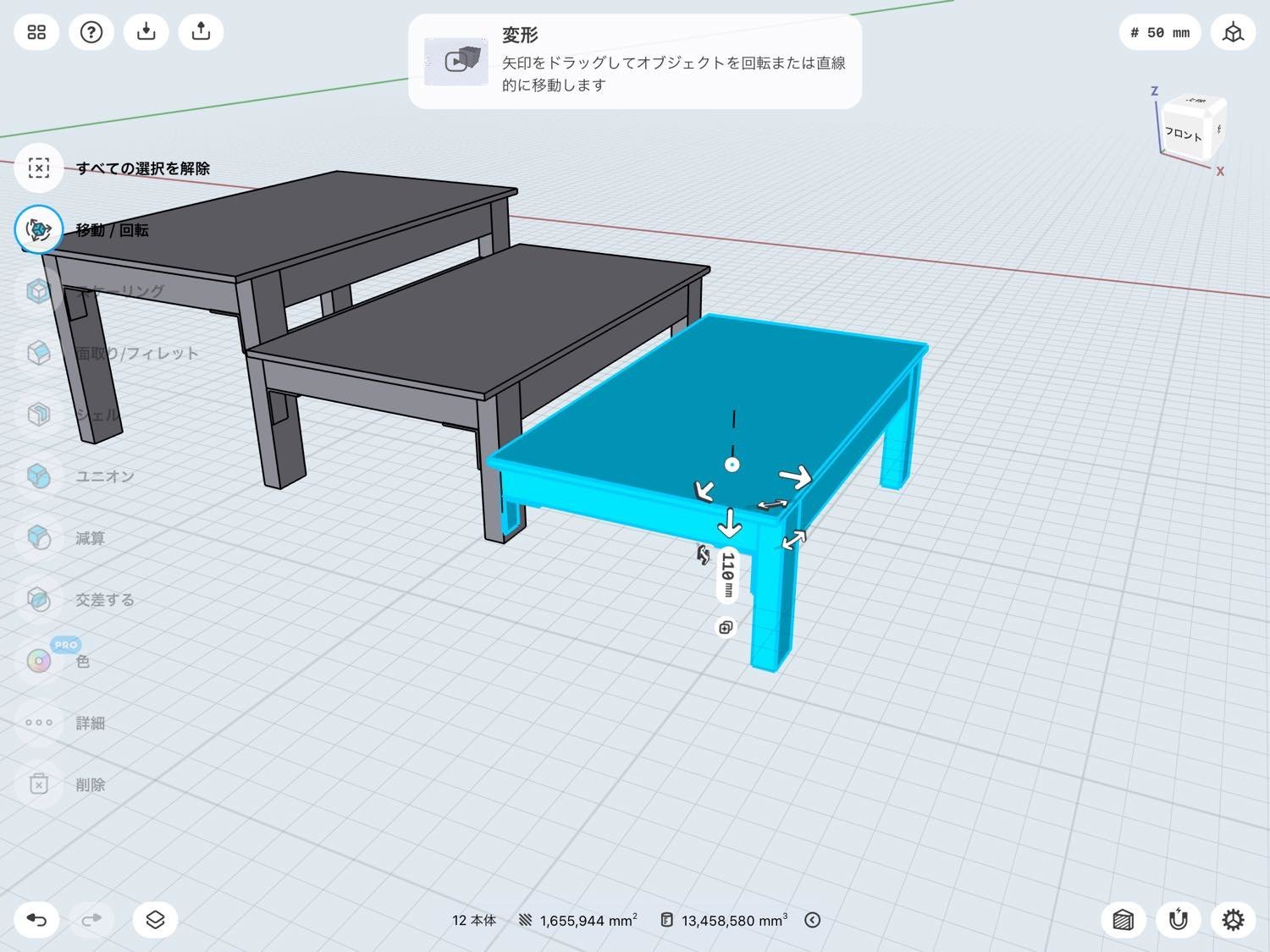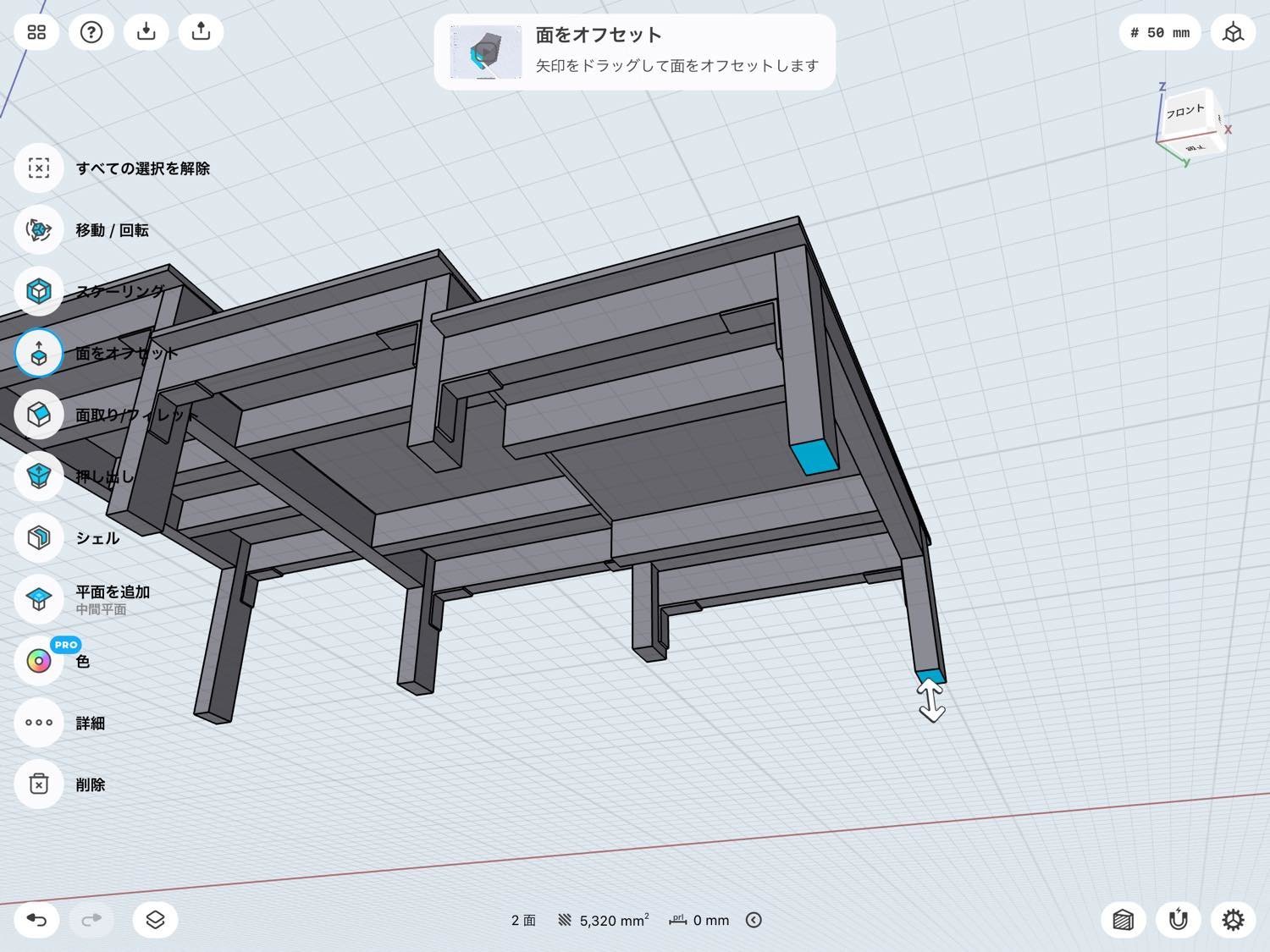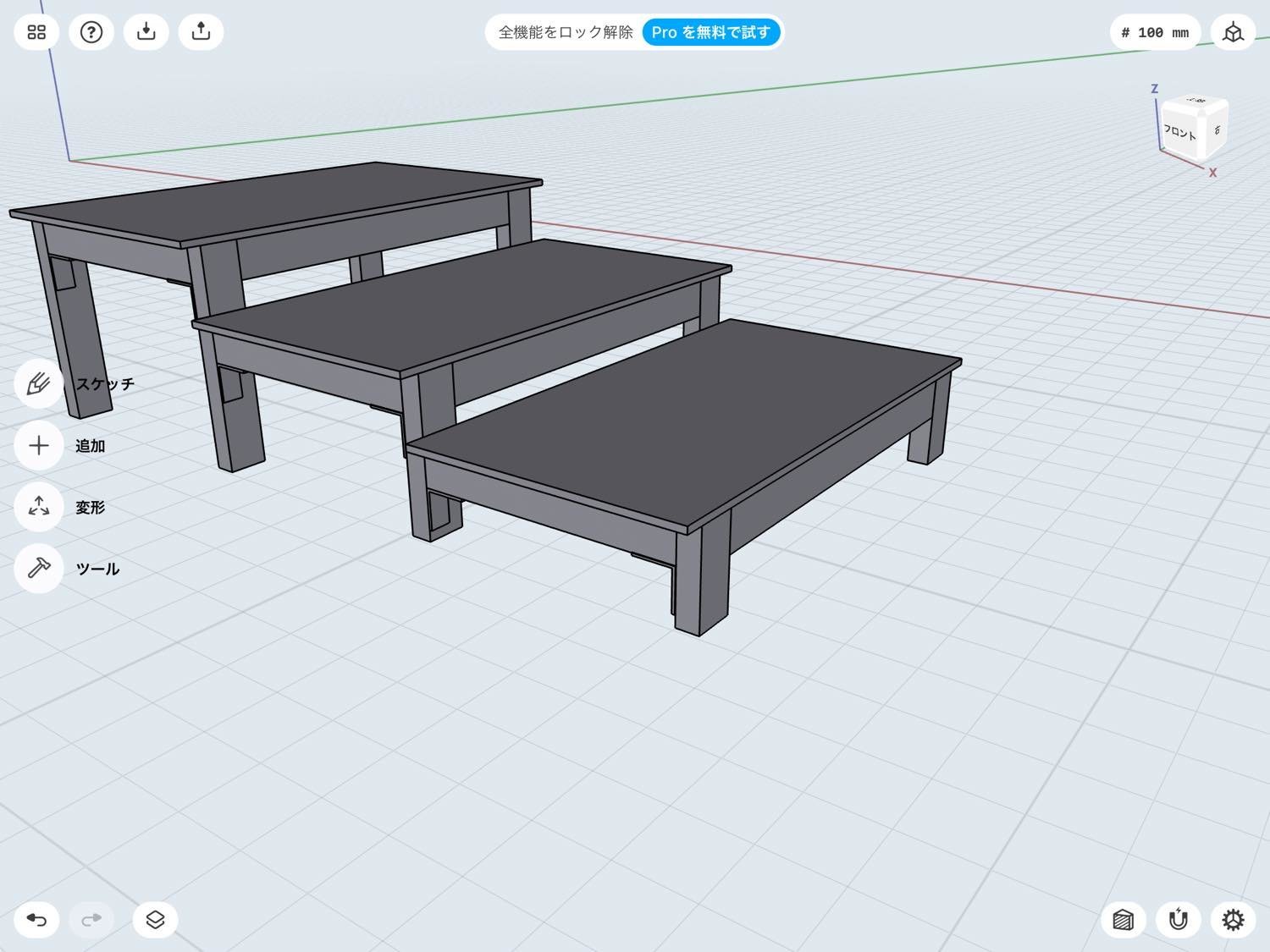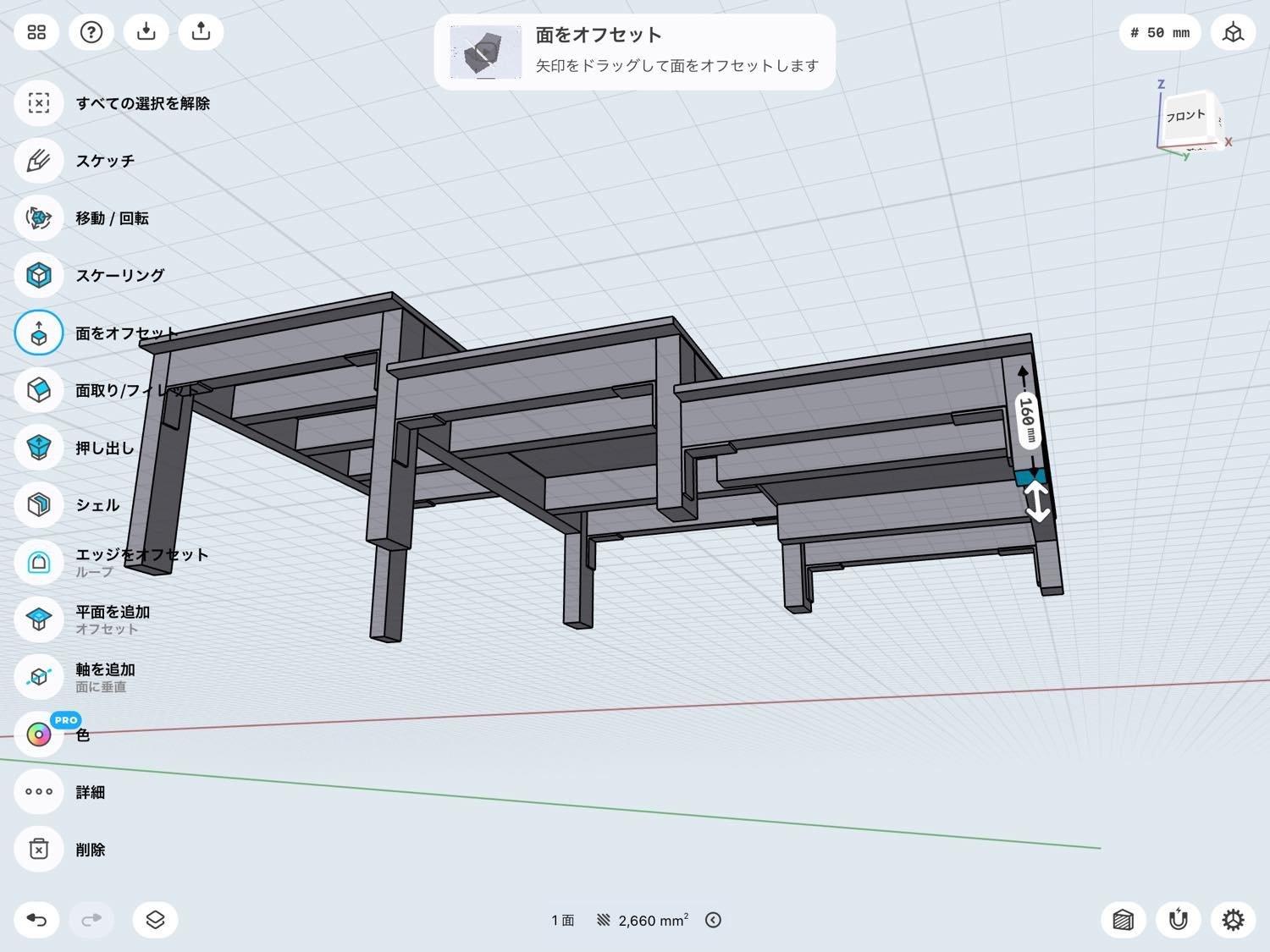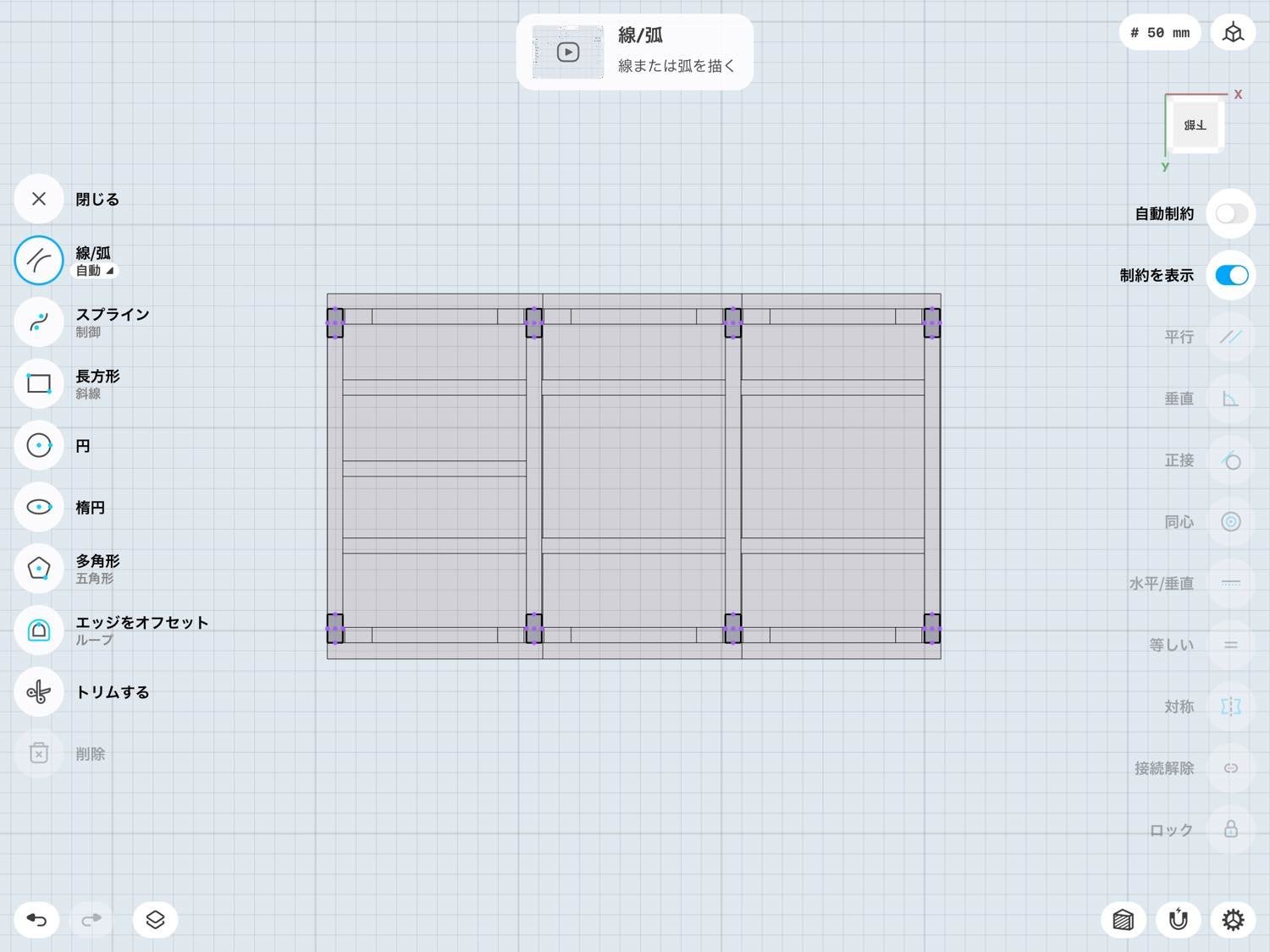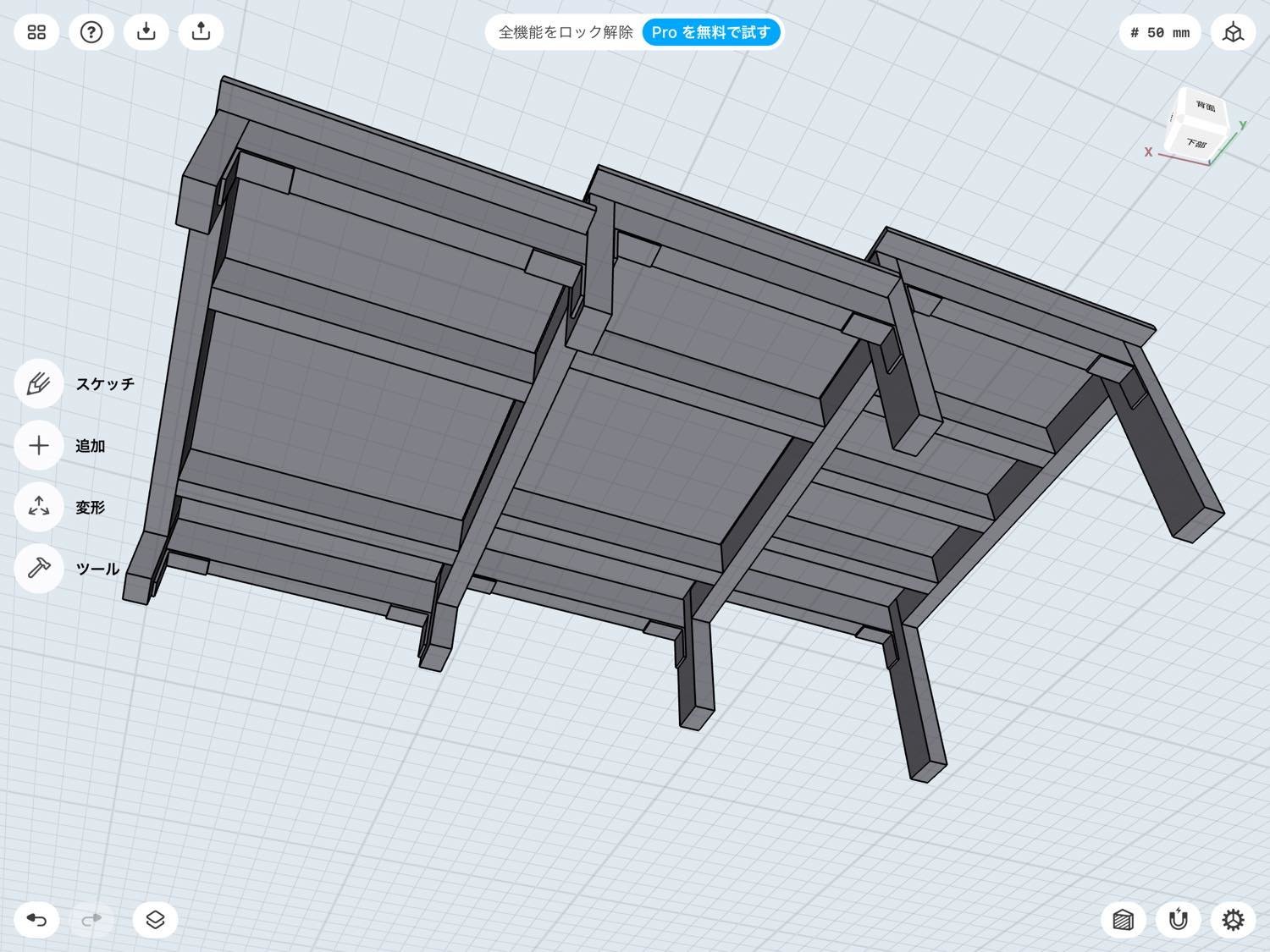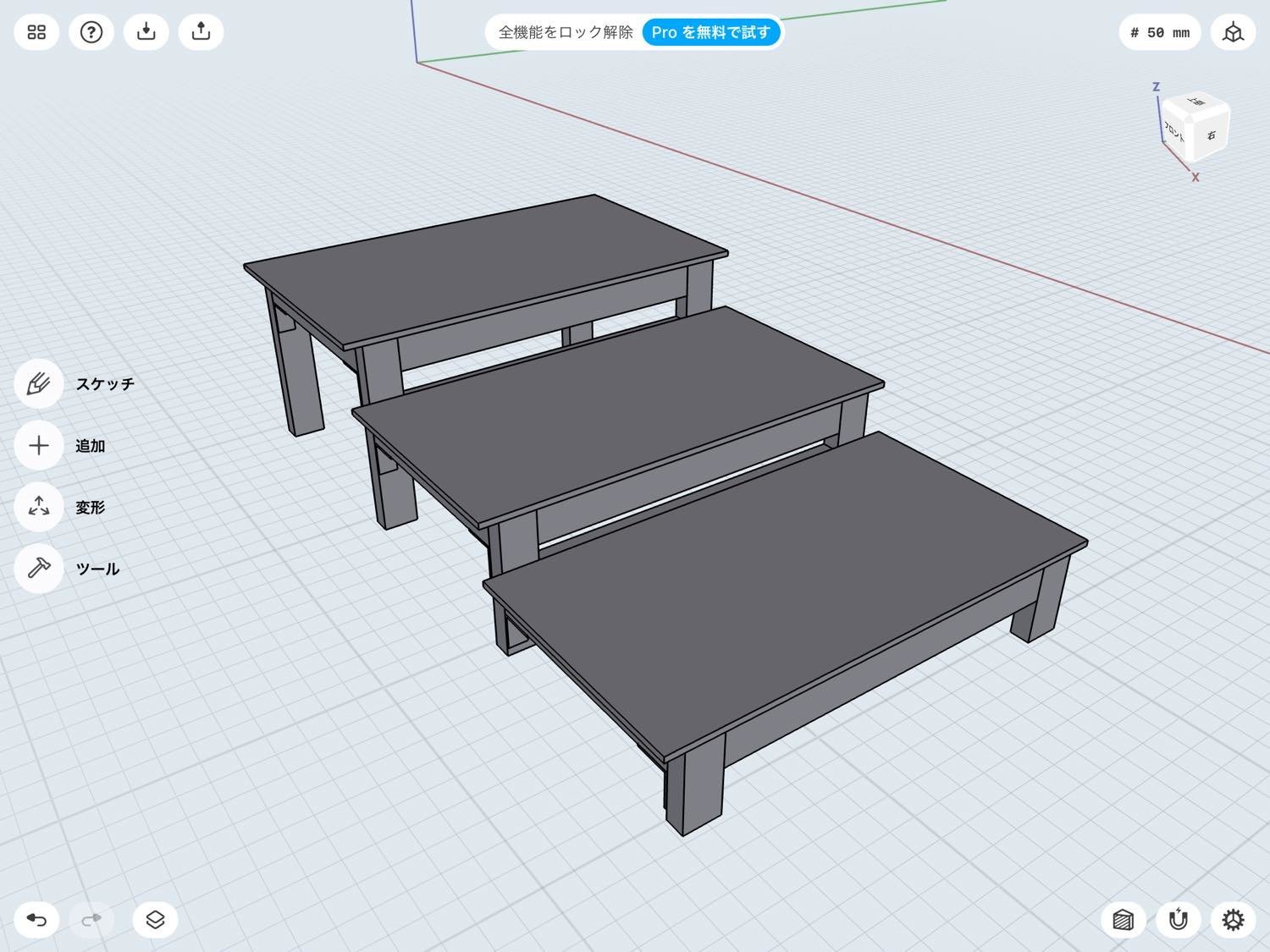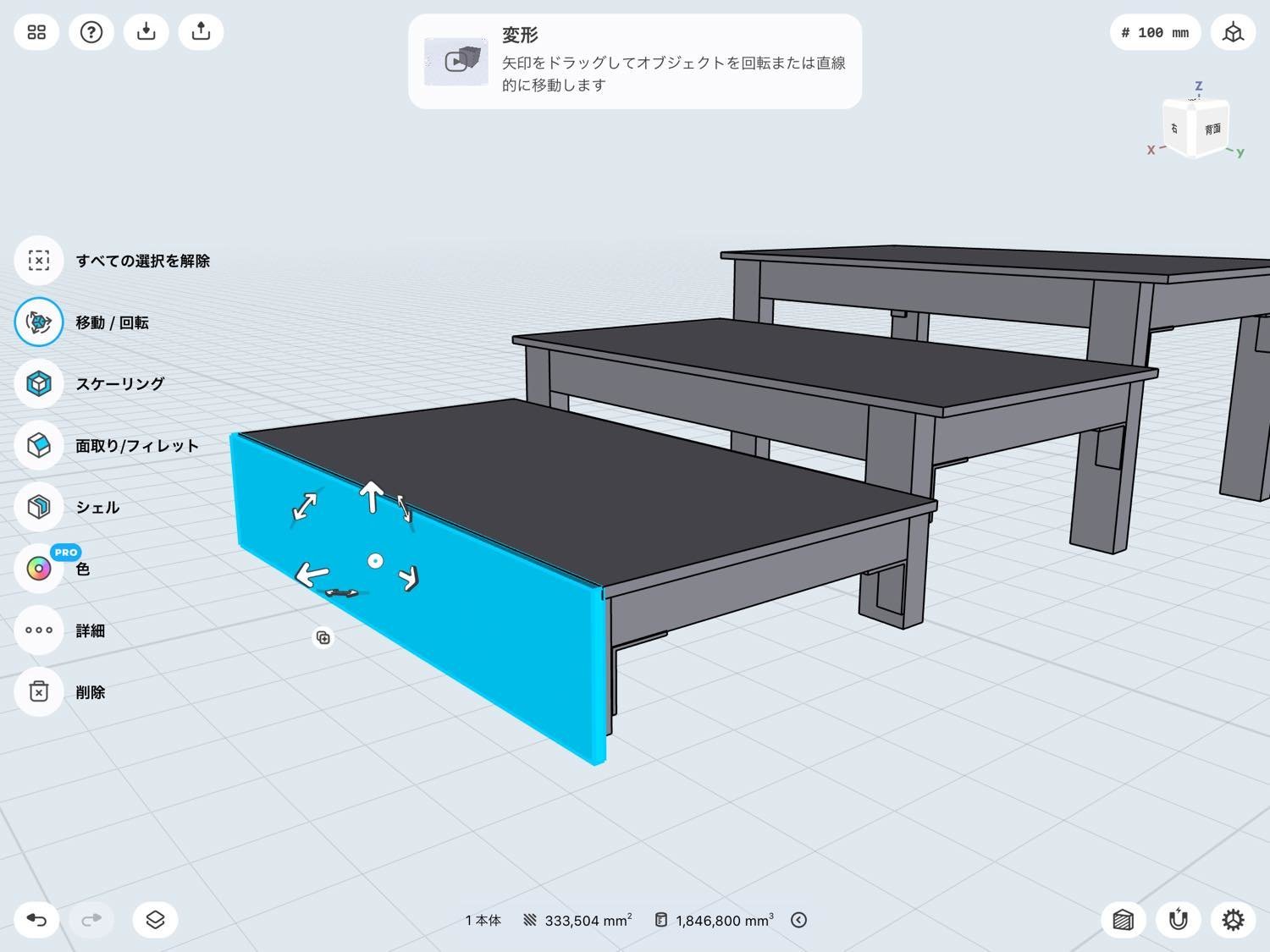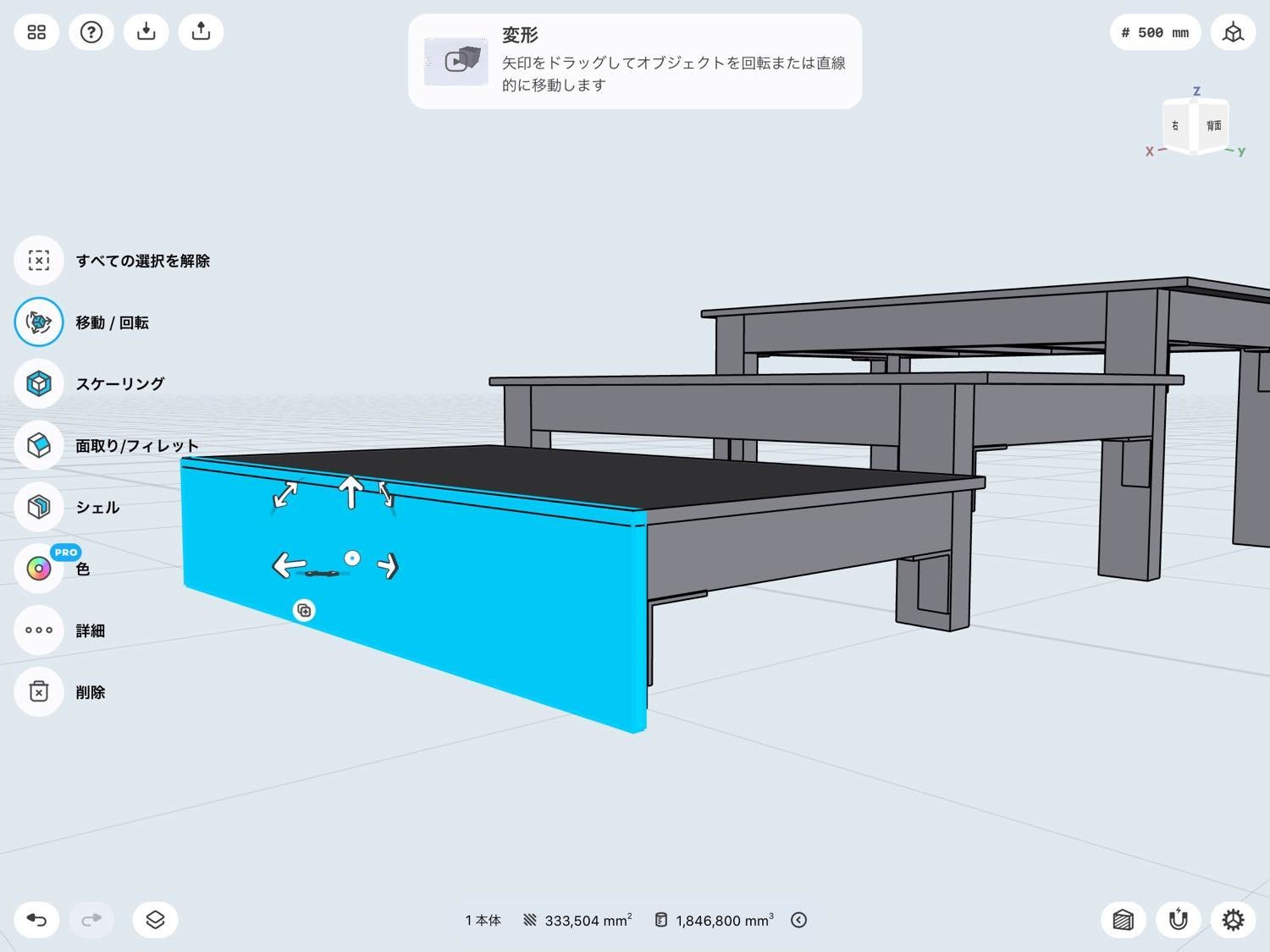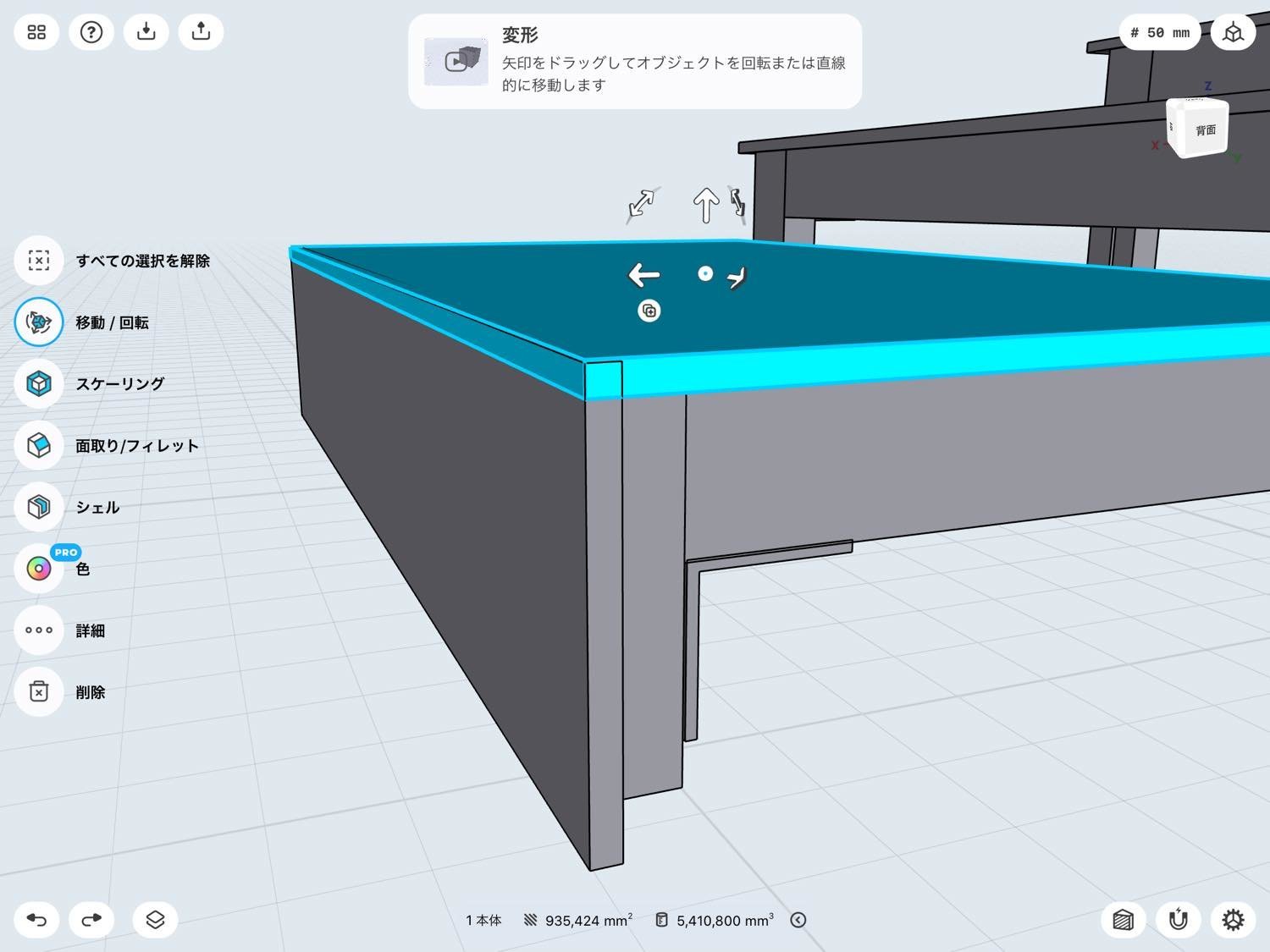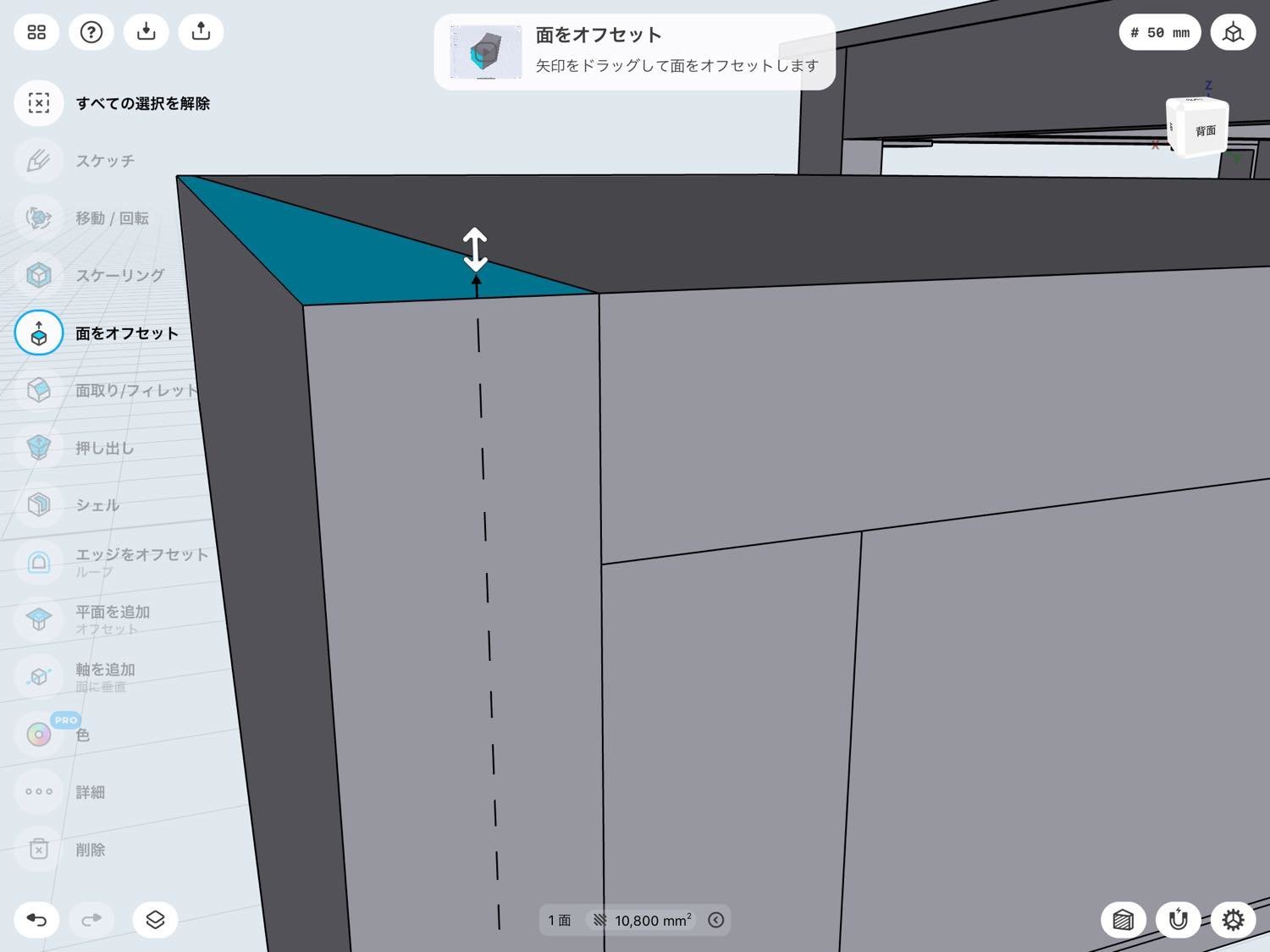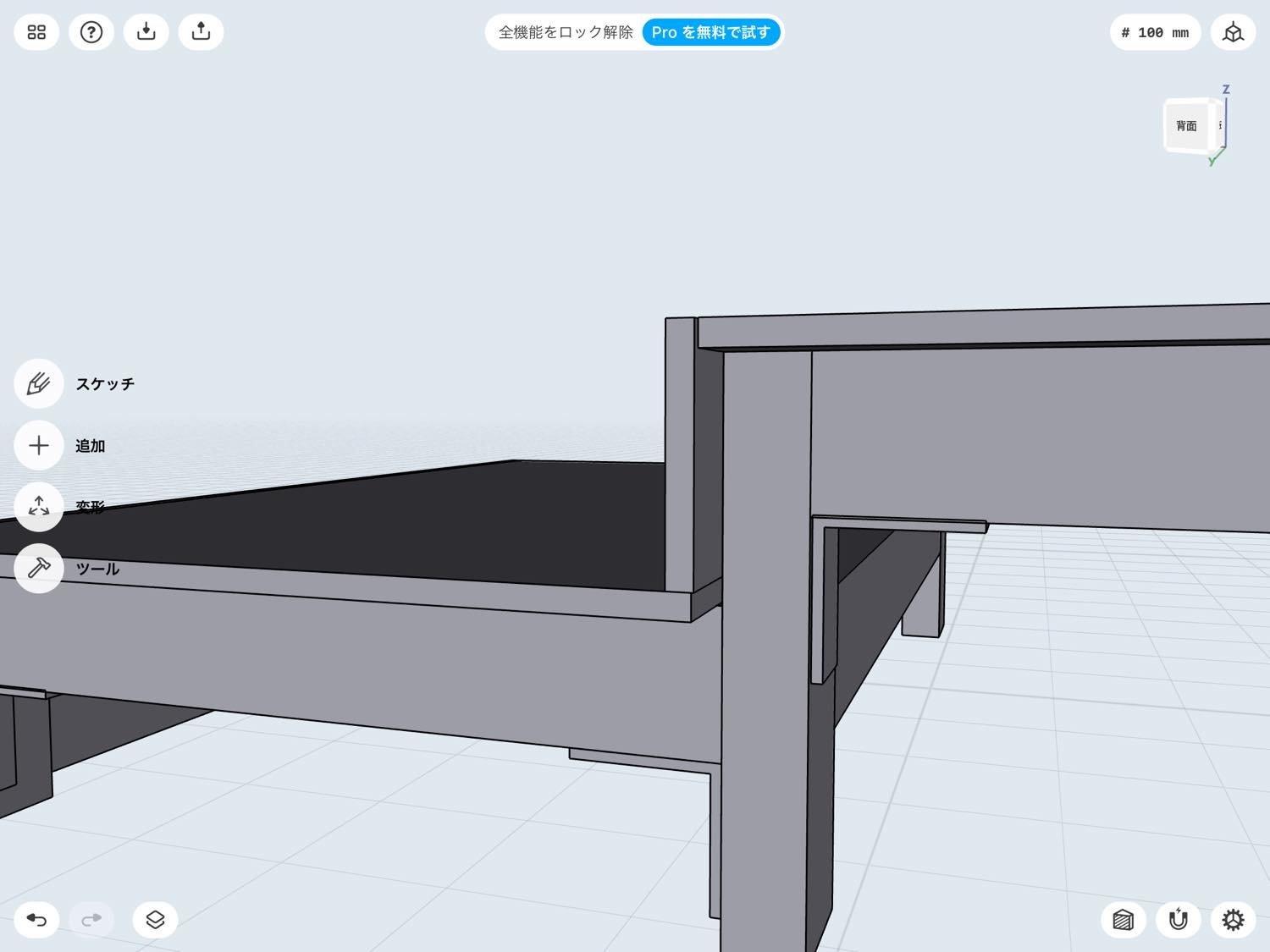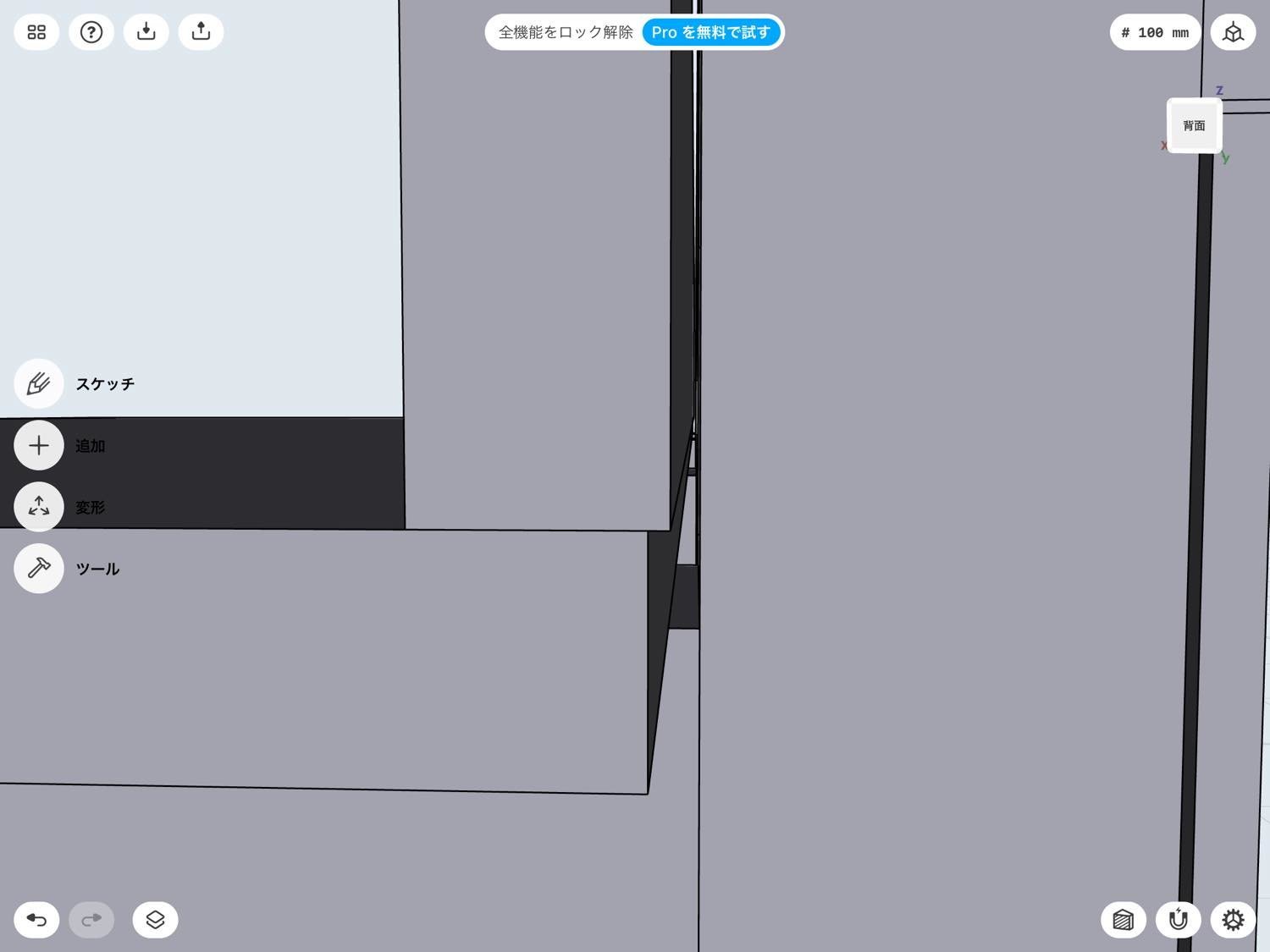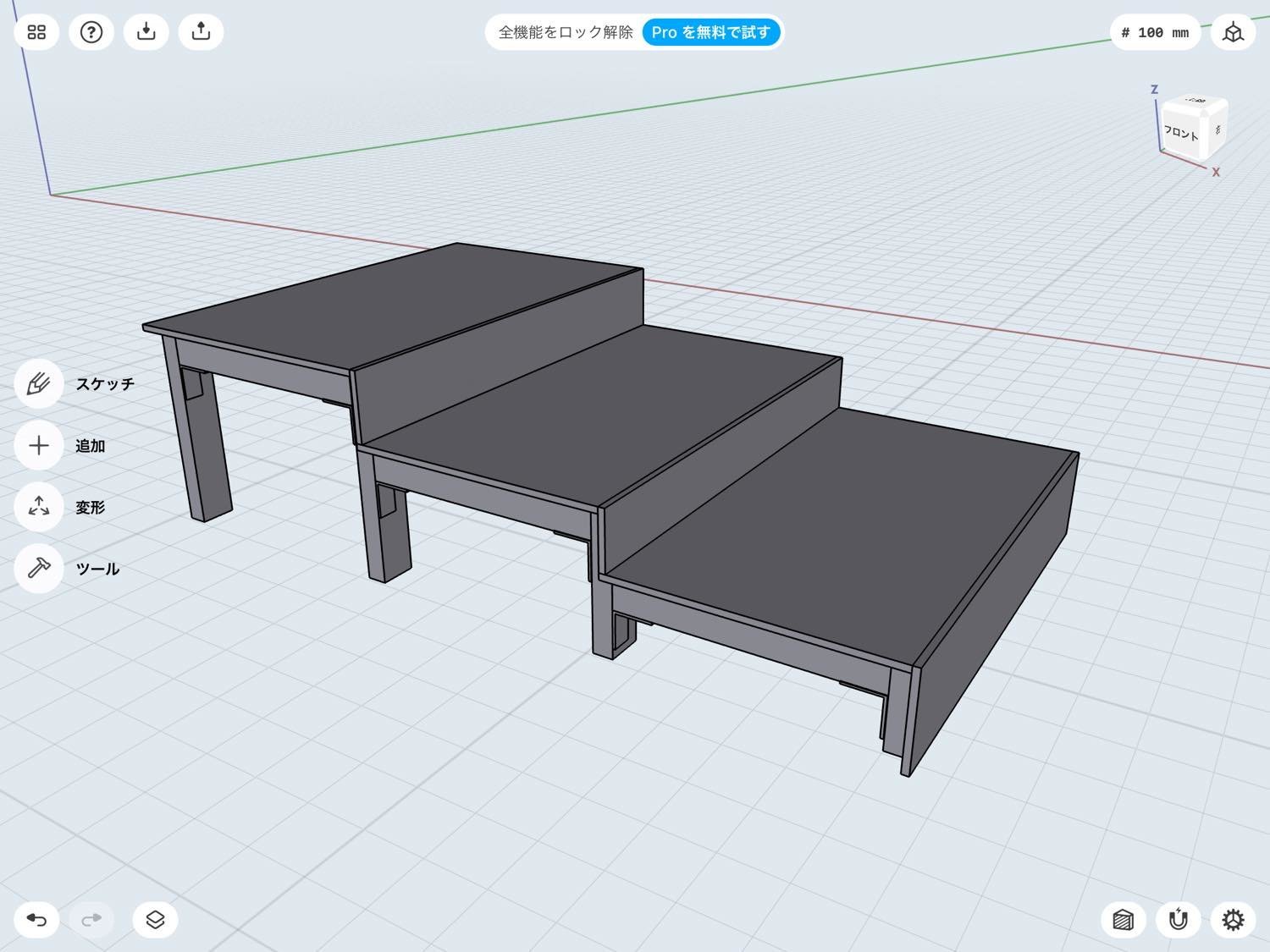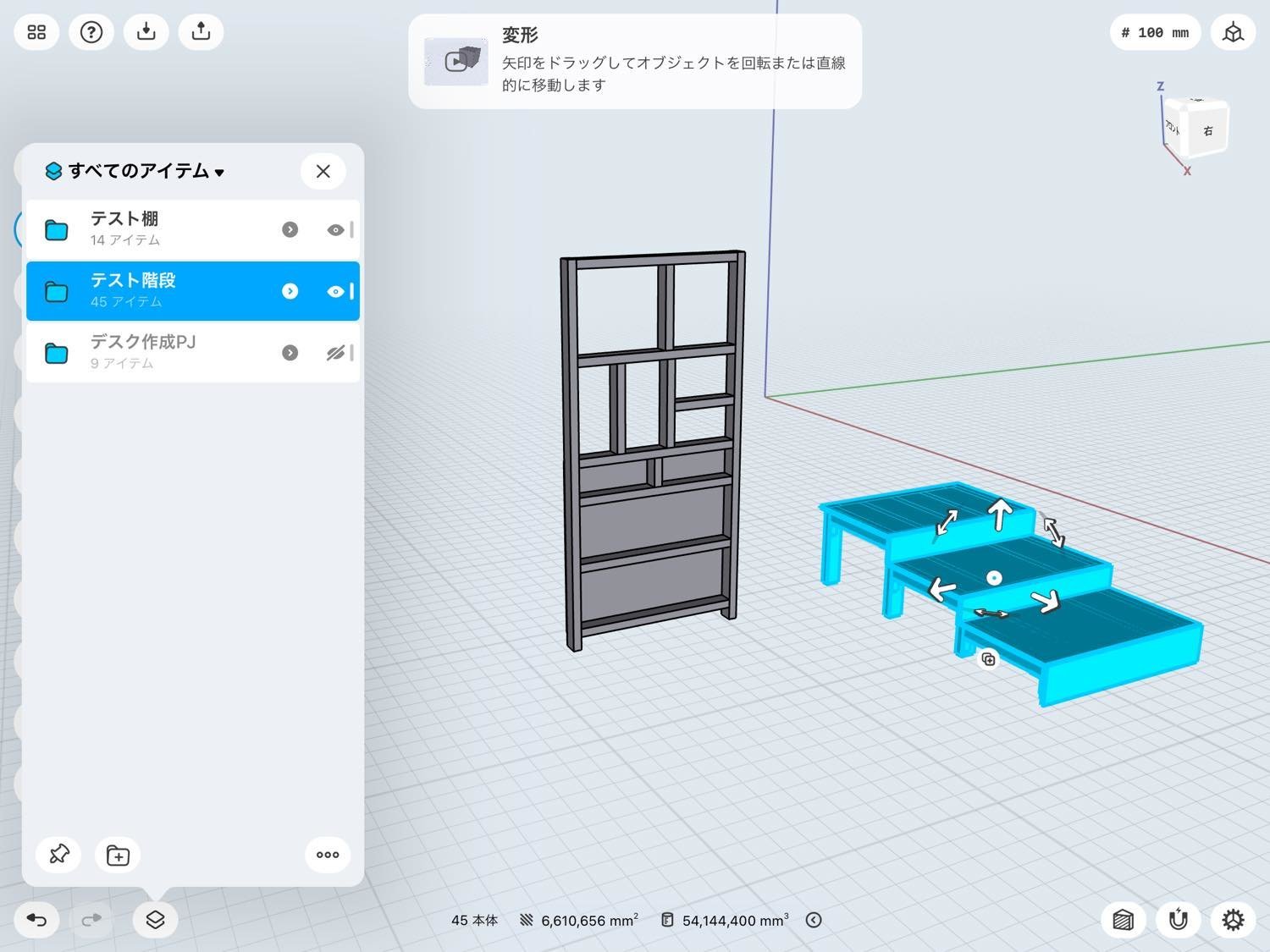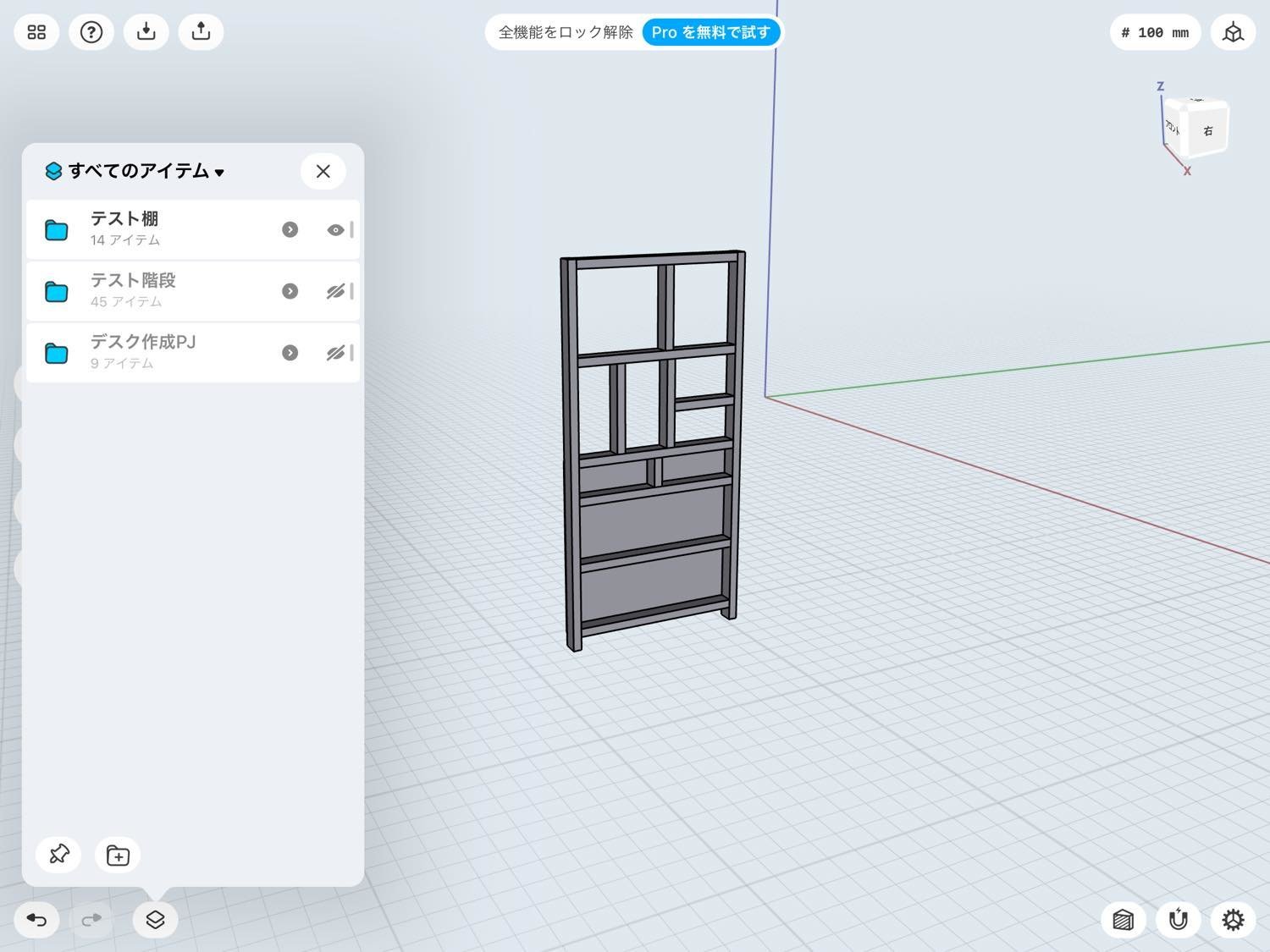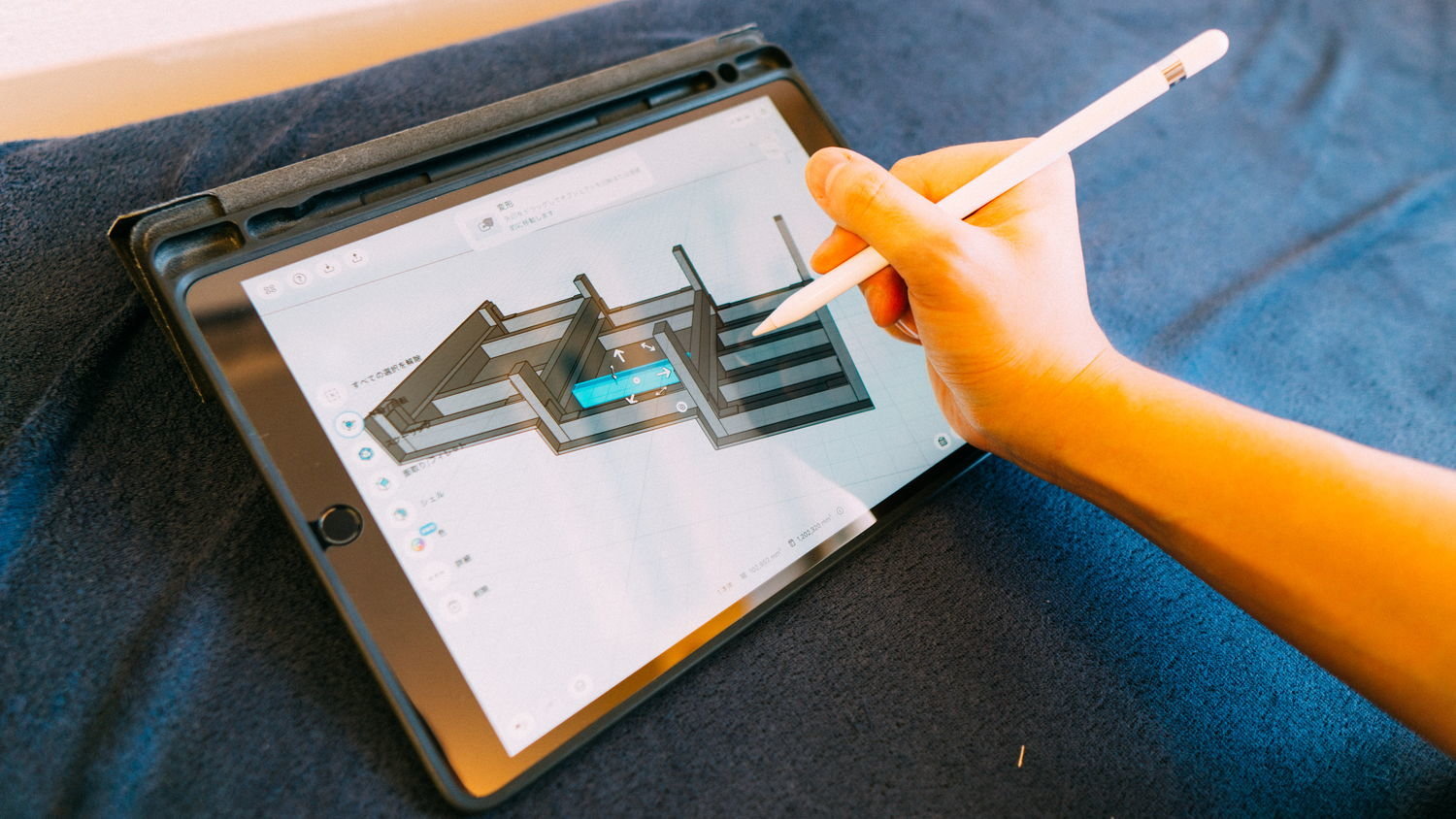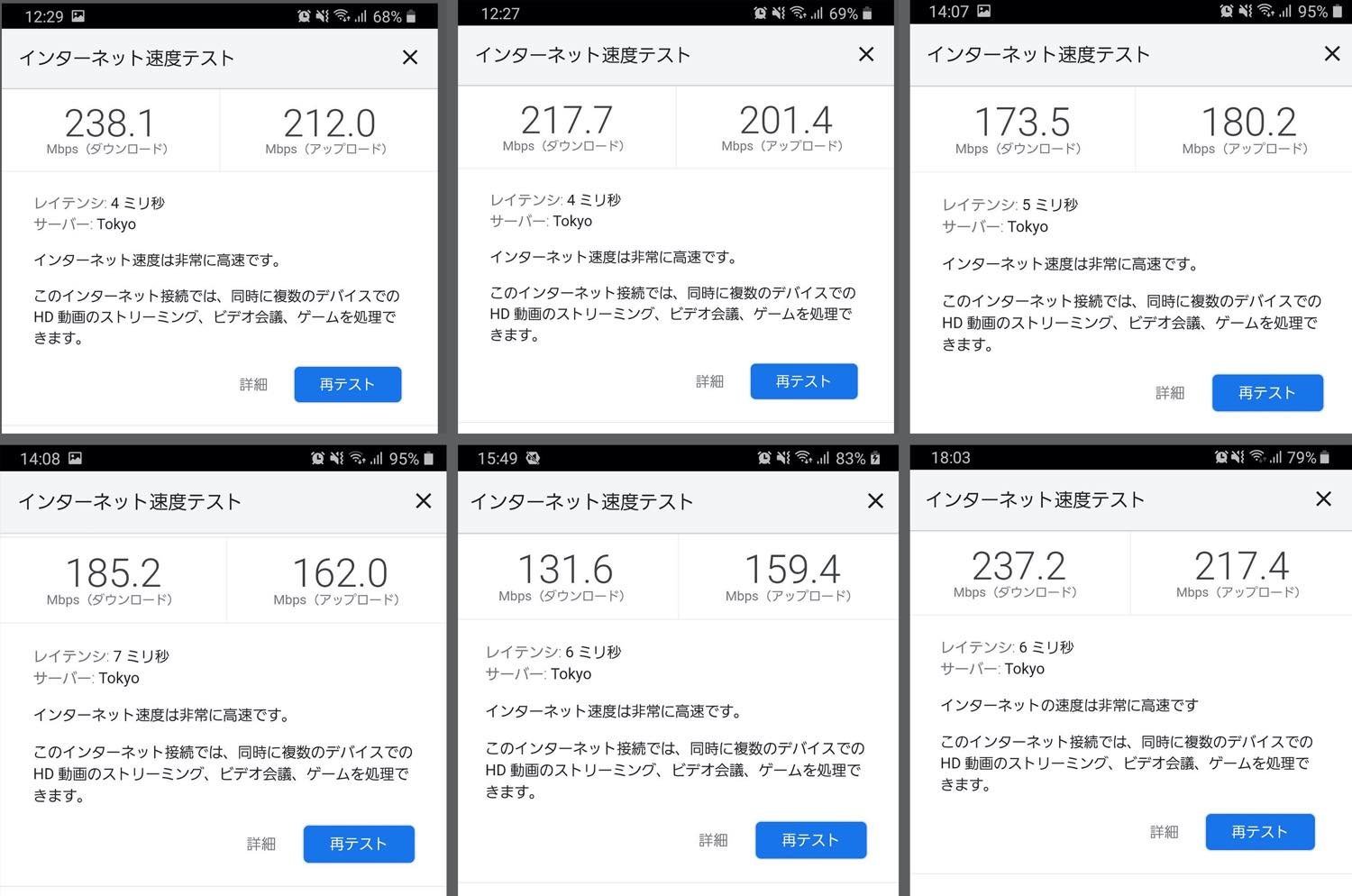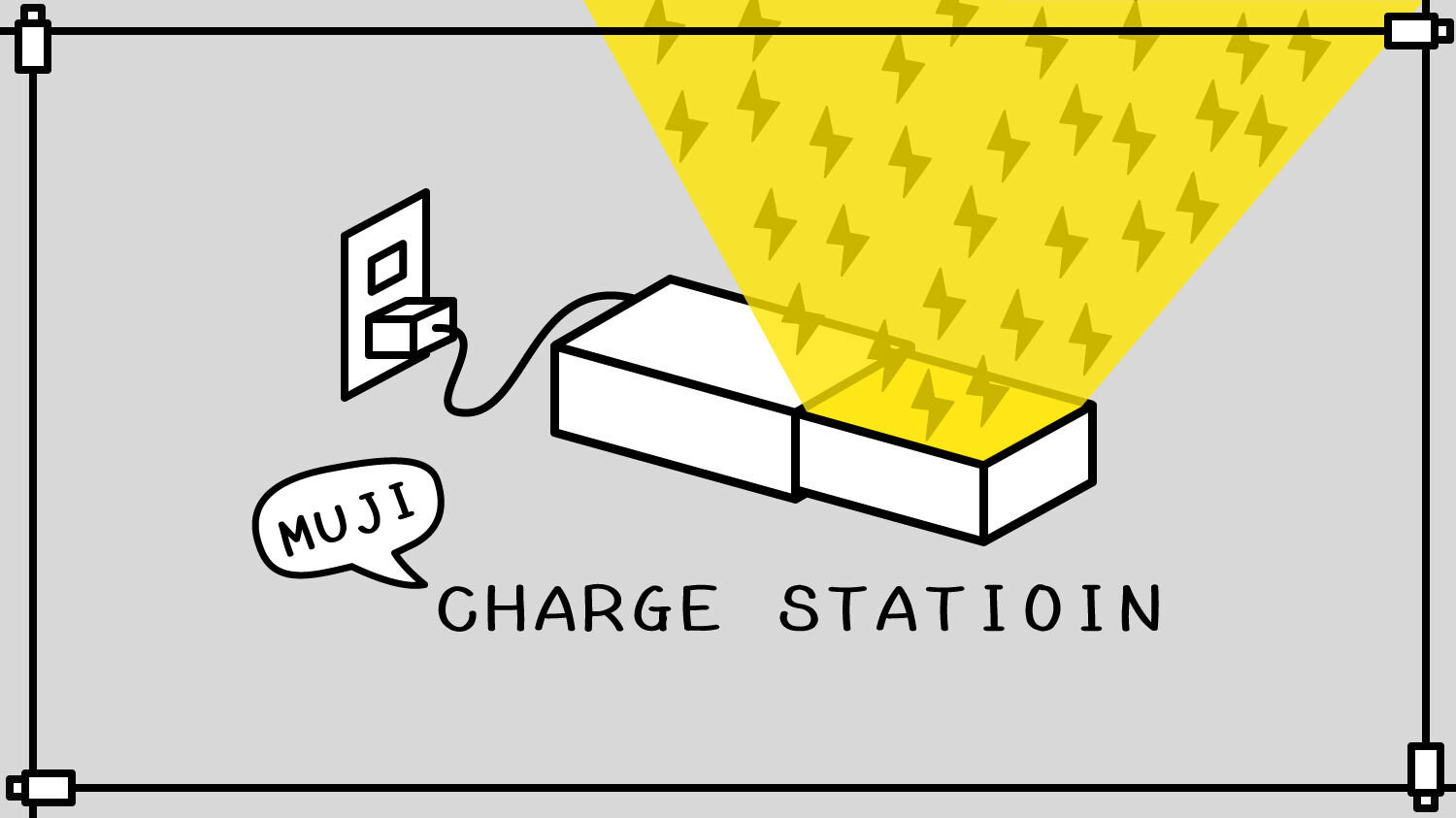
引き出しを開けると、そこには充電ステーションがある!

かつて無いほど美しい充電ステーションを作りました。
充電ステーションっていうのはつまり、いろんなデバイスを充電しておくための場所のことです。僕はガジェット好きなので日々充電が必要となるデバイスをいくつか持っています。Android/iPhone/iPad/イヤホン は毎日充電が必要で、マウス/カメラのバッテリー/モバイルスピーカーなんかも定期的に充電が必要。なんだかんだ数が多いし、ケーブルの種類もUSB-C/microUSB/Lightningの3種類は必要なのです。
これらを机の上で充電しようと思うと、常にケーブルが出しっぱなしになってしまいますよね。ただでさえ散らかりがちな部屋が、ケーブルがバラバラしていると一層汚く見える。そんなのはイヤだー!

かといって、Amazonでよく売っているこういうタイプのやつは、使っていないときにケーブルダラ~ンってなったりそもそもこの見た目が好みではない...。
ということで、美しい充電ステーションを作りました。ほとんど無印デザインそのままです。(ありがとう無印良品)
美しい充電ステーション

これが僕の充電ステーションです。直方体から電源ケーブルが1本出ているだけで、こういう家電があったら購入したくなるような限りなくシンプルな見た目となっています。

マットな質感&フラットなデザイン。
無印良品のデザインを少しも汚すことなく仕上がりました!

使い方はこうです。
- 引き出しを開く
- 数本の中からケーブルを選んで、充電したいデバイスに刺す
- 引き出しを閉じる
たくさん充電できるのに、見た目は散らからない。素晴らしい!

デバイスを出し入れしやすいように、引き出しの中には敢えて仕切りを設けませんでした。ヒョイッと掴んでポイッと充電することができます。
しかも急速充電可!!!!実用性もバッチリです。
さて、ここまで読んだということは作ってみたいですよね。ですよね!ここからは作り方とその経緯について紹介していきます。
美しい充電ステーションの作り方

僕は過去に何度か充電ステーションの作成を試みてきたことがあります。例えばテーブルの裏にケーブルを磁石で貼れるようにしたり、カラーボックスを充電ステーション化したり...。最近の試行錯誤の結果が上の写真です。ダンボールで引き出しを作って、そこに充電ステーションを設けました。いわば今回の完成形のβ版ですね。

さて、今回は無印良品のポリプロピレンケースを使います。
僕は「引き出し式・浅型」を使いました。充電したいデバイスを入れられれば良いので、もう少し浅いタイプでも、深いタイプでも大丈夫です。持っているデバイスに合わせて選びましょう。
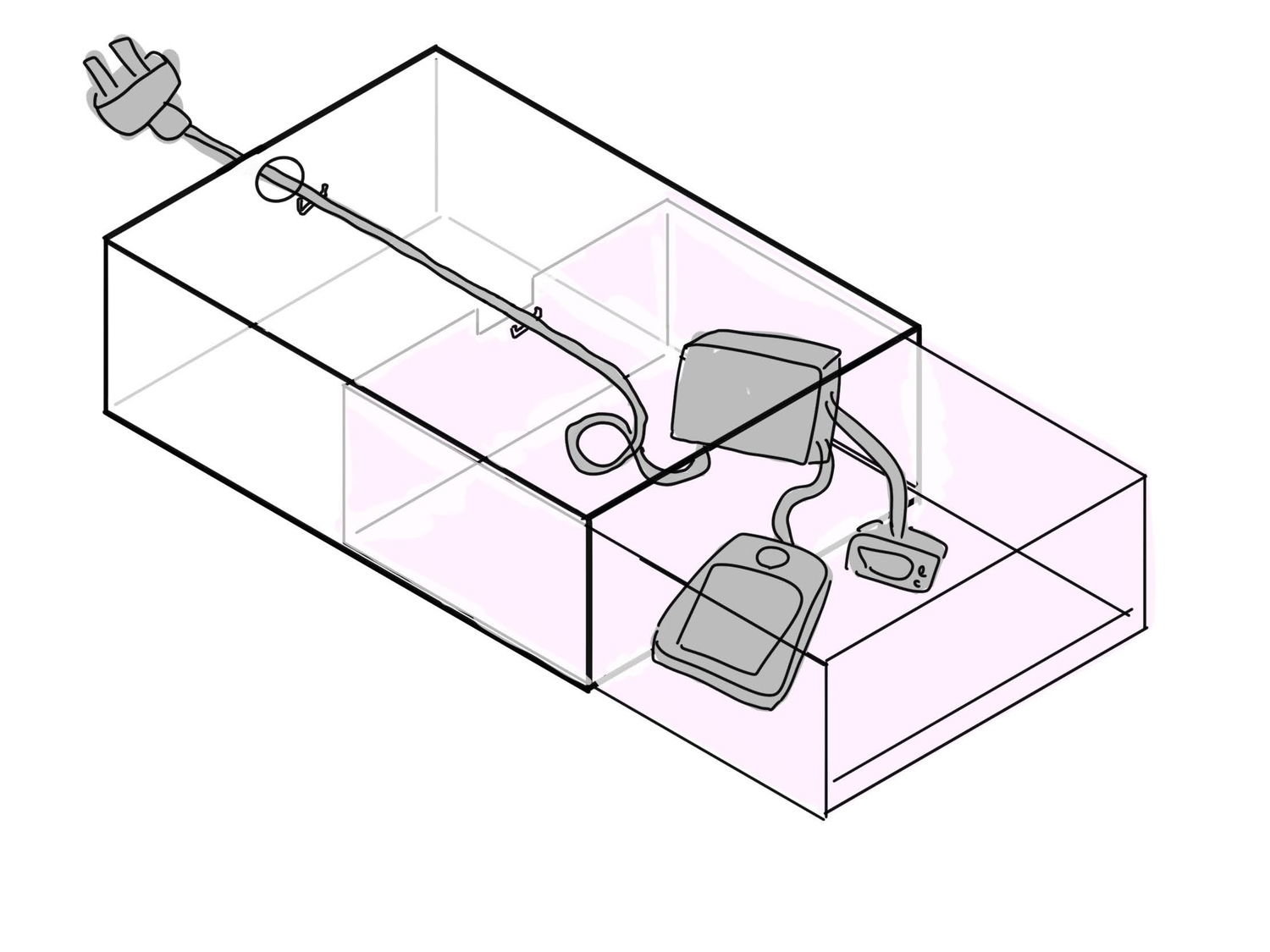
こちらが設計図(ボツ案)です。「こんなかんじに作ったらうまくいくかなー?」というかんじで書いてみたのですが、作りかけているときにケーブルの位置は端っこでいいことに気がついて、微修正したのが下の設計図です。
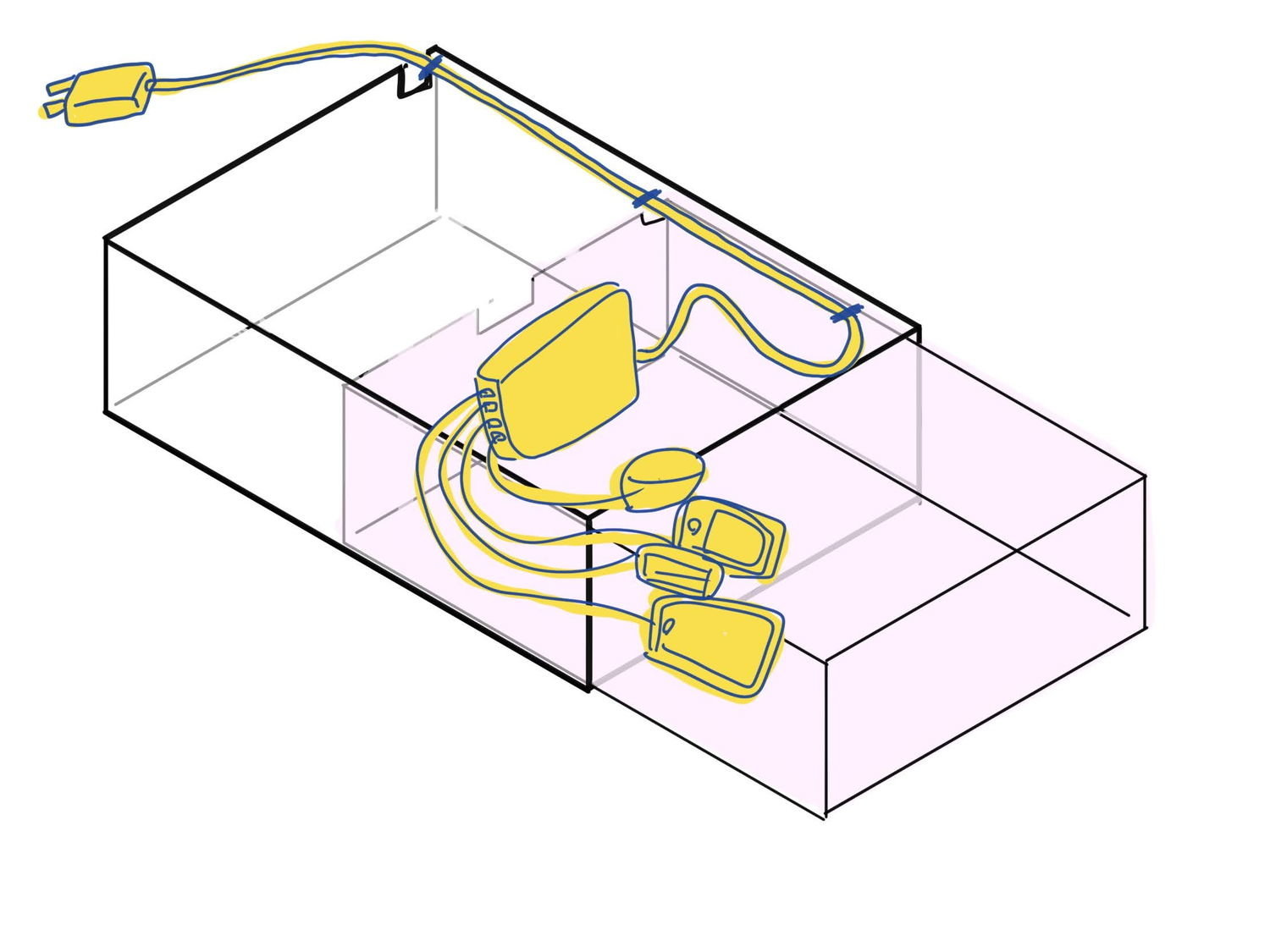
今回はこれをそのまま作っていきましょう!
必要なものリスト
- USB充電ハブ。実用性を考えると、ある程度出力が大きいものが良いです。
- 無印良品のポリプロピレンケース。サイズは浅型オススメ。
- のこぎりorカッター。ポリプロピレンケースを一部切り取ります。
- ガムテープ。マスキングテープもあると良い。
特殊な工具が必要なわけではないので、普段DIYをしない人でもできると思いますよ!

僕が使った充電ハブはAnkerのPD対応60W5ポートです。充電器をケチると満充電までに時間がかかるので、W数が多いものを選びましょう。

1つのUSB-Cと、4つの普通のUSBを挿せるやつ。充電器本体の質感もホワイトでマットな質感でめちゃめちゃ好みでした。(ポリプロピレンケースの奥に入れちゃうので見えないのですが)

(実際は、まだこのときは設計図できていなくて、どうしたら充電器をボックス内に仕込めるのかを考えていました)
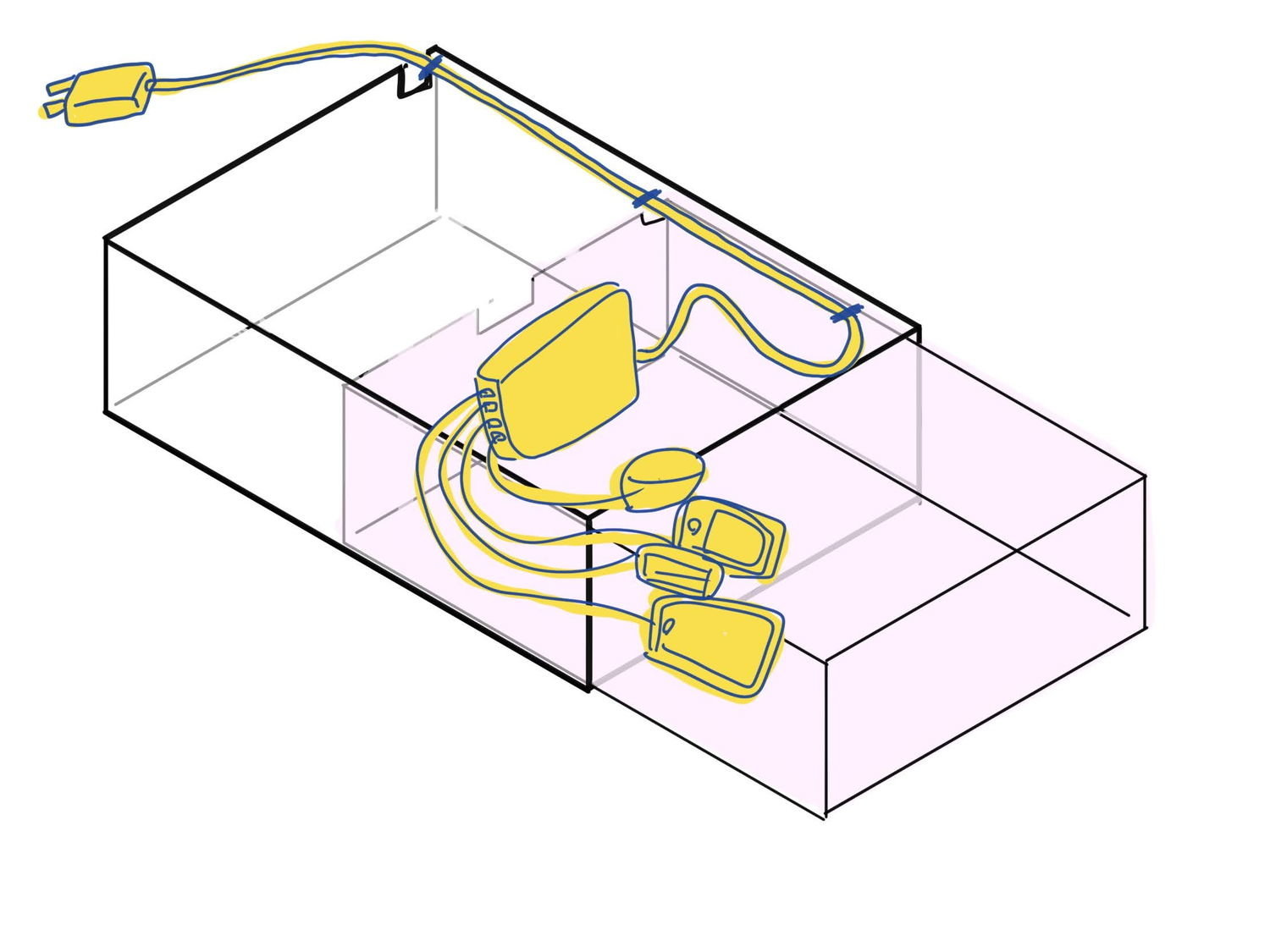
で、思いついたのが↑なのです。

內部のケーブルの取り回しはこんな感じでうまくいくはず...!

ボックス內部の奥行きに合わせて、ケーブルの長さを測ります。

充電器は引き出しの一番奥にマスキングテープで貼っておきます。

ポリプロピレンケースの外にケーブルを出す必要があるので、まずは引き出しの奥をケーブルの幅の分だけ切り取ります。

僕はダボ切り用のこぎりを使いました。木材を切るよりも楽に切ることができました。
「のこぎりなんて持ってないよ」っていう方は、カッターで薄く切れ込みを入れるのをくりかえすとか、カッターの刃をガスコンロで熱してとかすとか、百均でのこぎりを買って来るとかすると良いでしょう。表からは見えない場所なので、とにかくケーブルが通るように切ることができればOKです。

左右を縦に切込みを入れました。

ここはカッターを強めに当てて傷を入れてから

指で押し込むとパチっと綺麗に割れました!思っていたより簡単に加工ができることが分かったので、今後も無印良品のポリプロピレンケースを加工して何か作るっていうのが定番化する予感がしました!ケース自体は1000円くらいなので、気軽に改造しやすいですし、DIYに向いていますねー!

ケーブルよりちょっと大きめに切っておくのがよろしいです。
フタ部分を加工しよう

ここで、ポリプロピレンケースの天板部分を取り外しました。接着とかネジではなくてツメで引っ掛かっているだけなので、ツメ部分をよく見て押し込みながら剥がすことができます。ただ、けっこう外しにくい。割らないように慎重にでも力を入れて上手に外しましょう。

天板を外した外枠に引き出しを入れたところです。
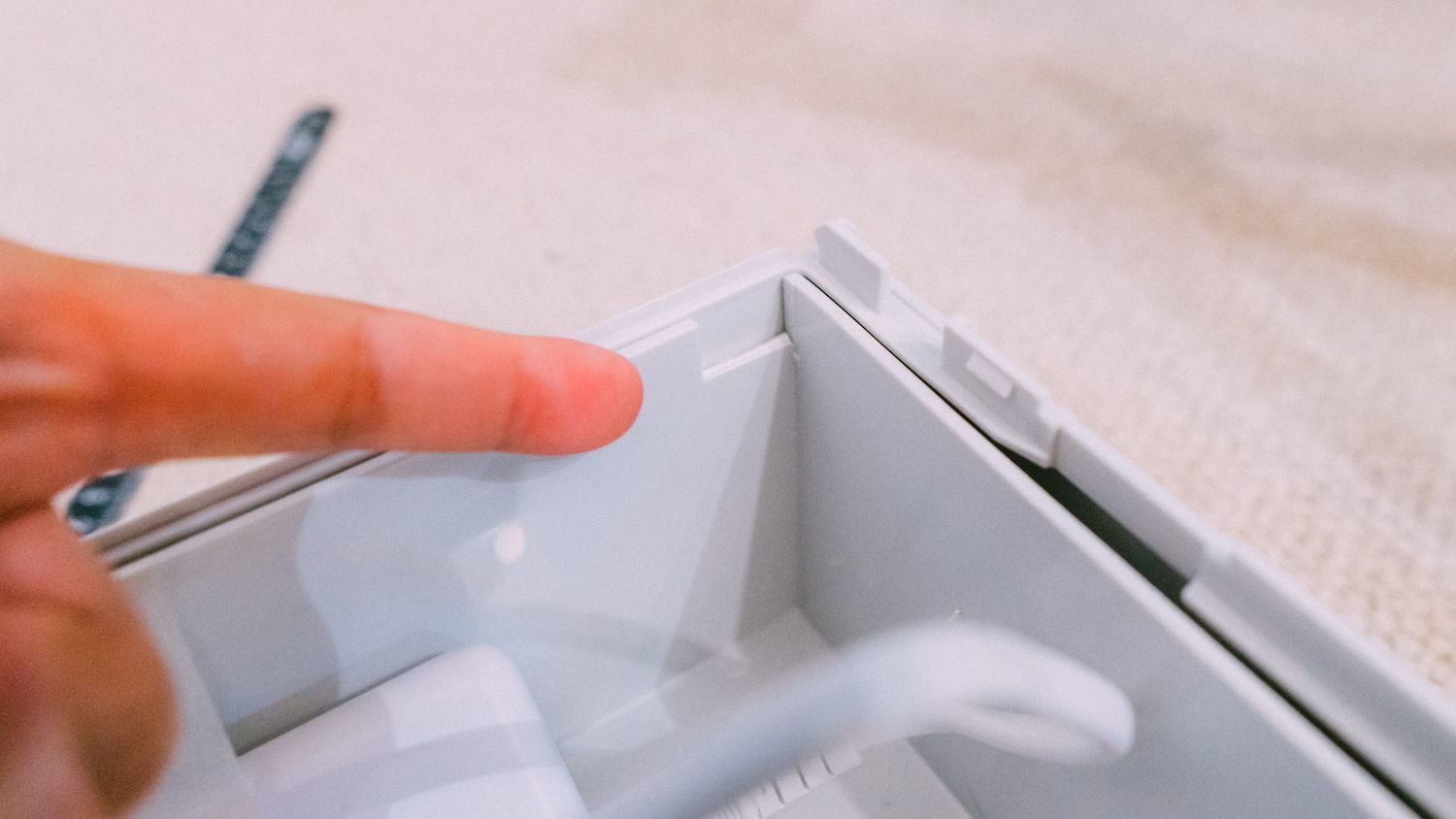
ここがさっき削り取った部分。

ケーブルを外に出すにはここも切り取る必要がある...と思って、僕は切り取ったのですが、後々作業を進めていった結果、ここじゃなくて天板部分を少し切り取るだけで良かったです。↑この写真部分は切り取らず、天板部分だけ切り取りましょう。
僕はこのまま進めます。笑


ということで、切り取りました!(必要なかったけどね)

それでは天板にケーブルを貼り付けましょう。

うまく引き出しを引き出せるか分からなかったから、まずはケーブルの数箇所を仮貼りしました。

おや、天板の端っこに切れ込みを入れる必要があるなぁ。
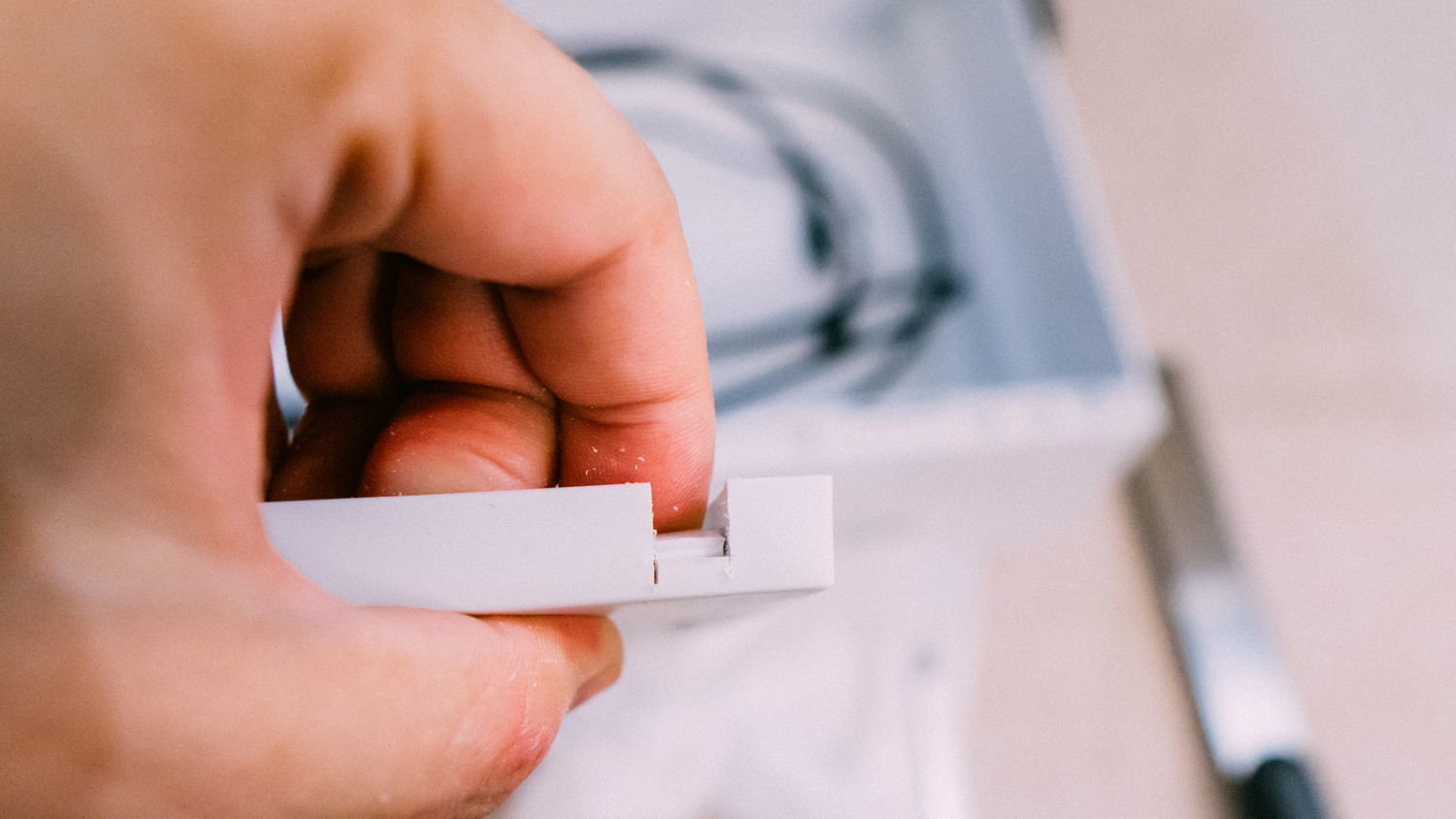
切りました。

試しに天板を組み立ててみると...あー下の切れ込みは不要だったんだなと気がつくわけですね。設計図では分からなかったからまぁ仕方なし!見えない箇所だし気にしない〜♪

仮貼り状態で引き出しが引き出せるかチェックしました。問題無さそうですね!やったー!
最終組立てを行う

もう一度天板を外しました。仮で貼っておいたケーブルを一度外して、マスキングテープを巻きます。これは、この後ガムテープで貼り付けるのですが、ガムテープが経年劣化すると、取り外した時にケーブルにネチャネチャがくっついちゃうのです。先にマスキングテープをケーブルに巻いておくことで(粘着力の弱いマスキングテープはベチャベチャになりにくいので)、いつか別箇所でこの充電器を使いたくなった場合も快適に使えるというわけなのです。

白いガムテープで天板內部にガッチリ貼り付けました!

ケーブルを挟まないよう、慎重に天板を閉じます。

充電器は両面テープで貼り付けました。これも充電器側にはあらかじめマスキングテープを貼ってあります。剥がしたときに両面テープのネチョネチョが充電器に残らないようにするためです。
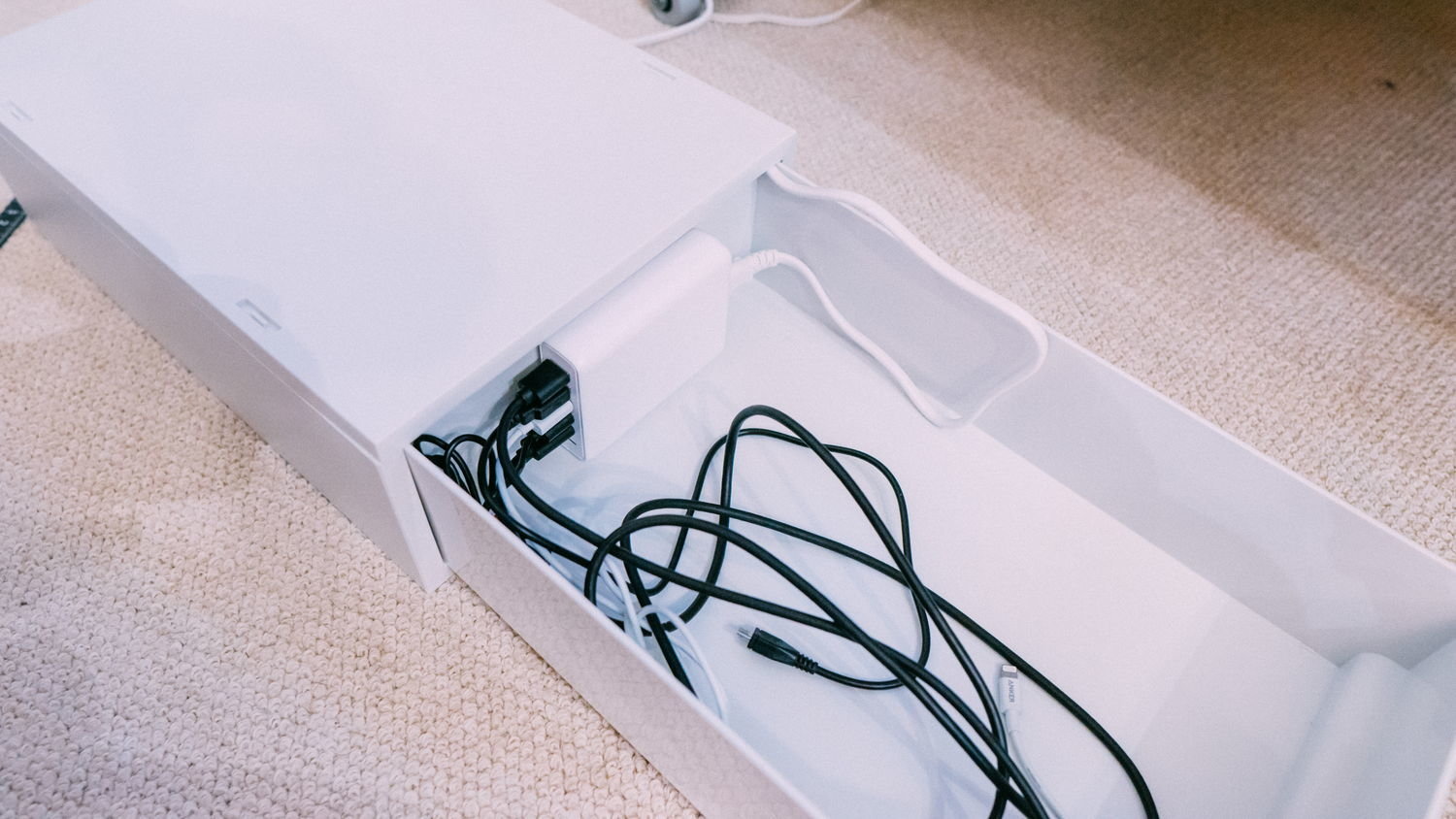

余計なケーブルは適当にまとめました。
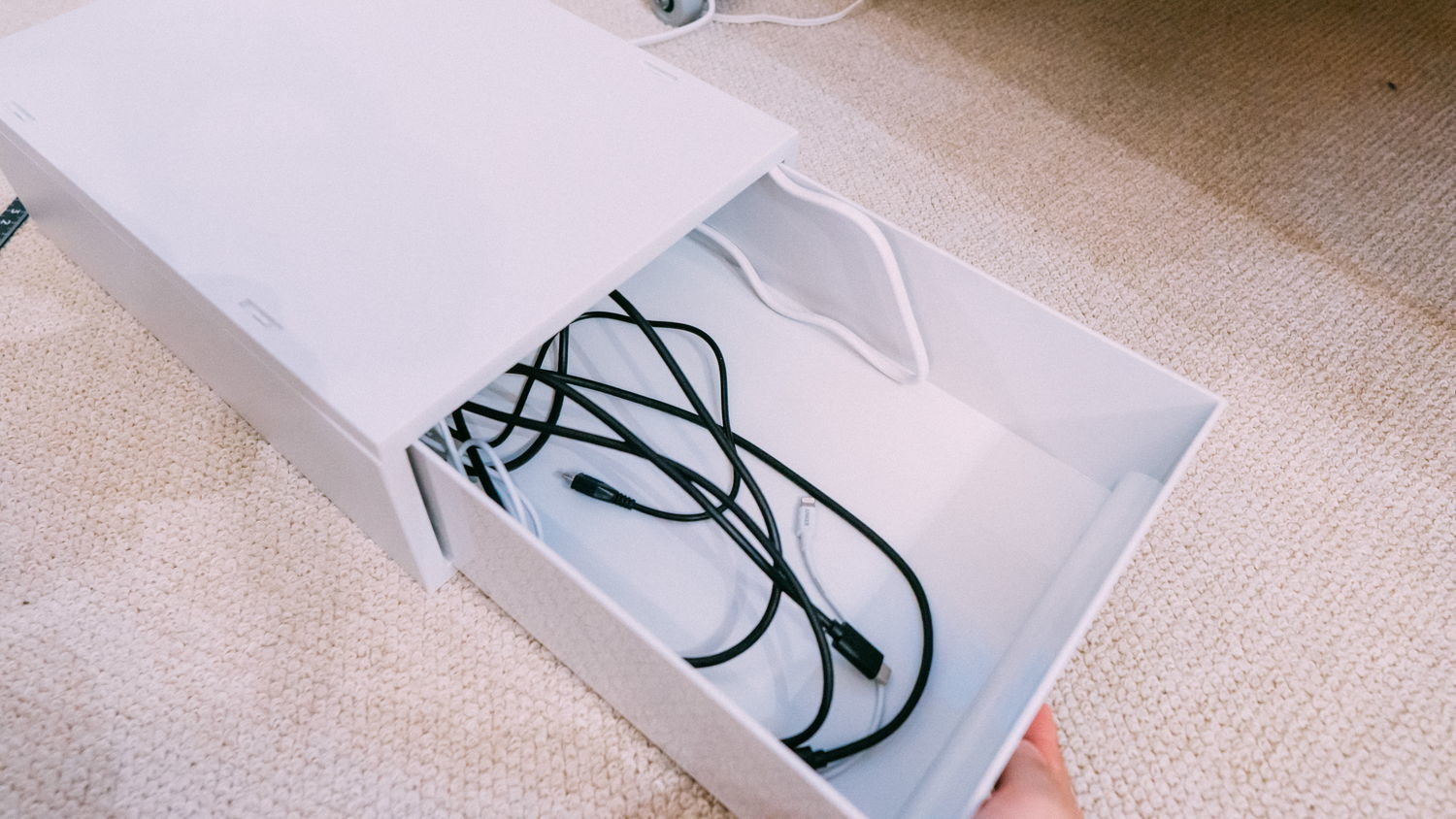
でも、ケーブルにある程度の余裕を持った長さを残しておくのがポイントです!

いろいろ繋いでみました!
ポリプロピレンケース浅型はPS4のコントローラーがいい感じに収まるのでいい感じ。ここには写っていないけど、僕が持っているソニーのミラーレスも引き出し内に入れることができました。


ポリプロピレンケースから出ているのは電源ケーブル1本だけ。シンプル美しいね!
まとめ「過去最高の仕上がり」

想像以上に良い出来となった、無印良品的充電ステーションでした。
充電するためのスペースとしてはもちろん、充電が完了したデバイスの置き場としても使うことができます。

切って貼り付けるだけっていう簡単なDIYなんだけど、仕上がりには大満足。
以上、机の上で充電するせいで散らかっちゃう...という悩みを解決するDIYでした。
P.S.
過去記事も読んでくれている読者の方は気づかれたかもしれませんが、「これを理想の在宅勤務デスクに配置しちゃおう」という狙いがあったりするわけなのです...!わくわく。