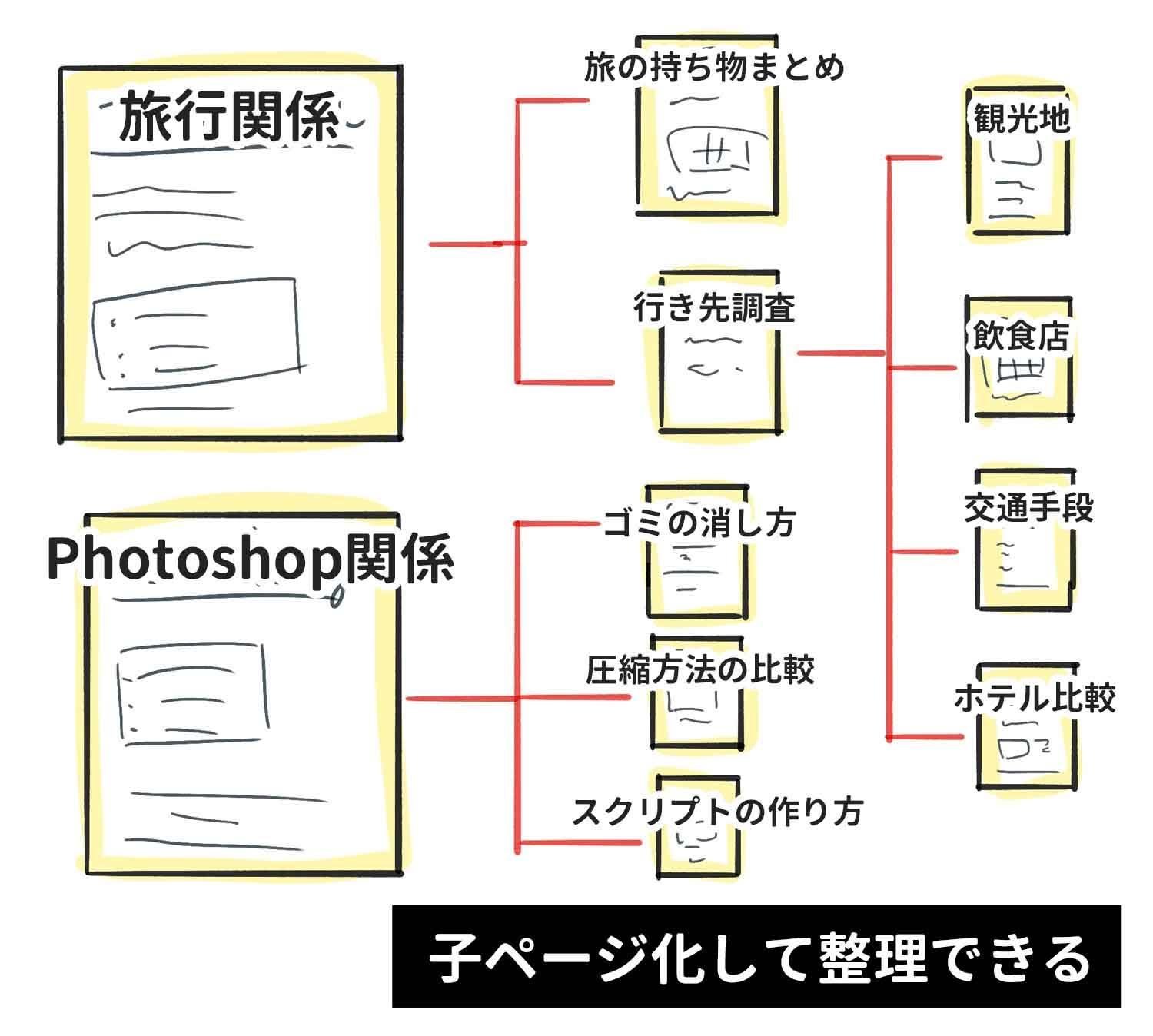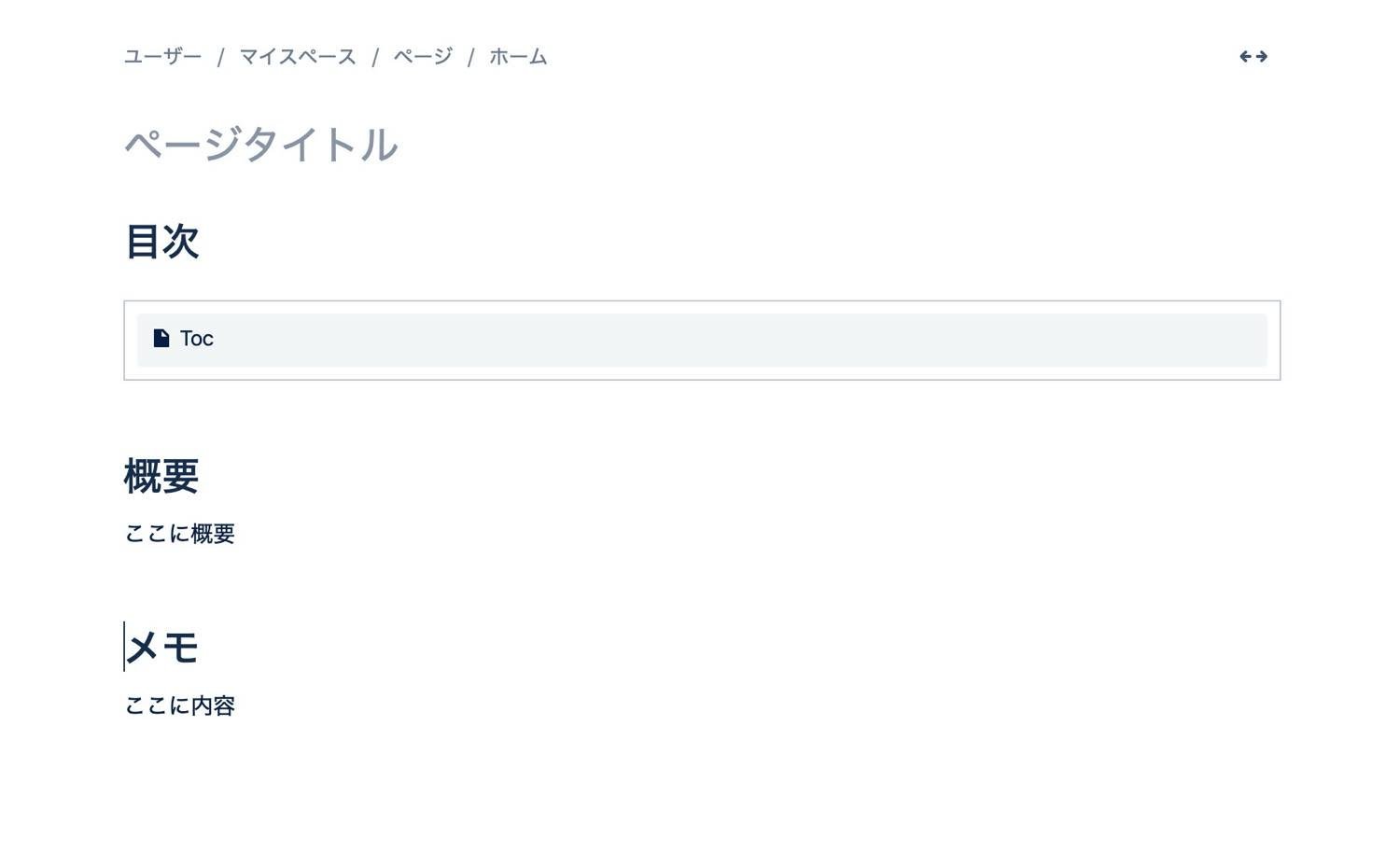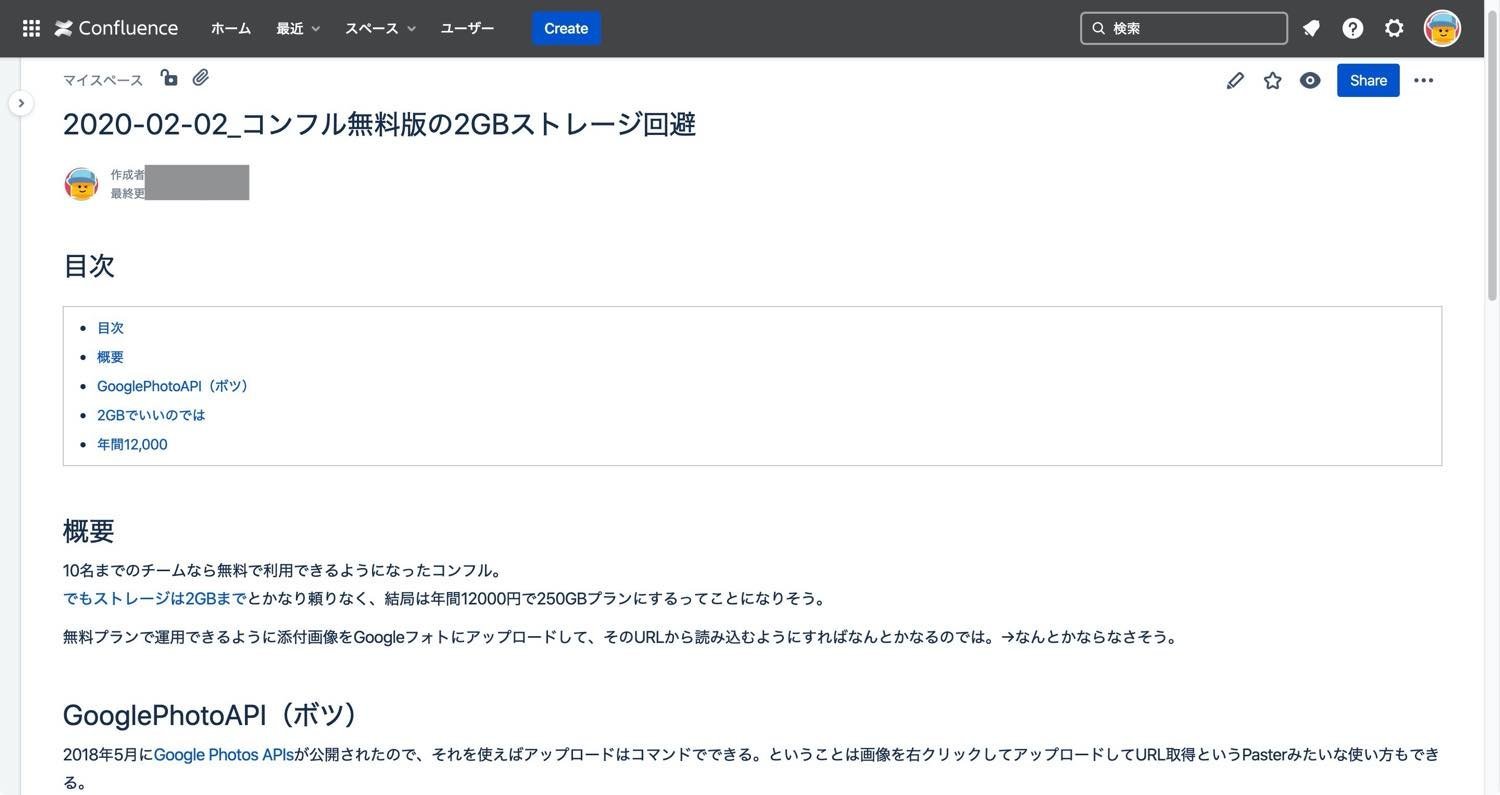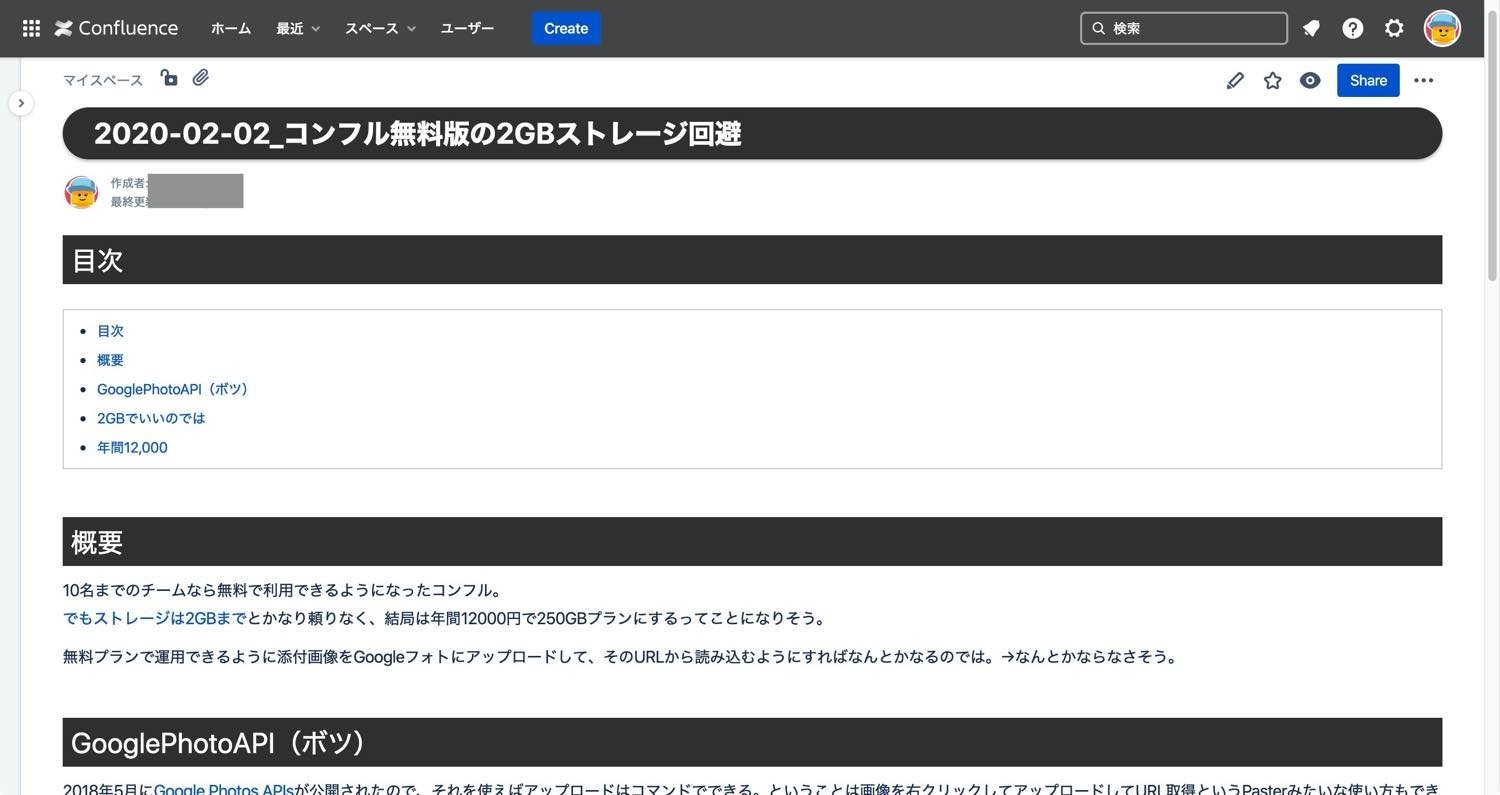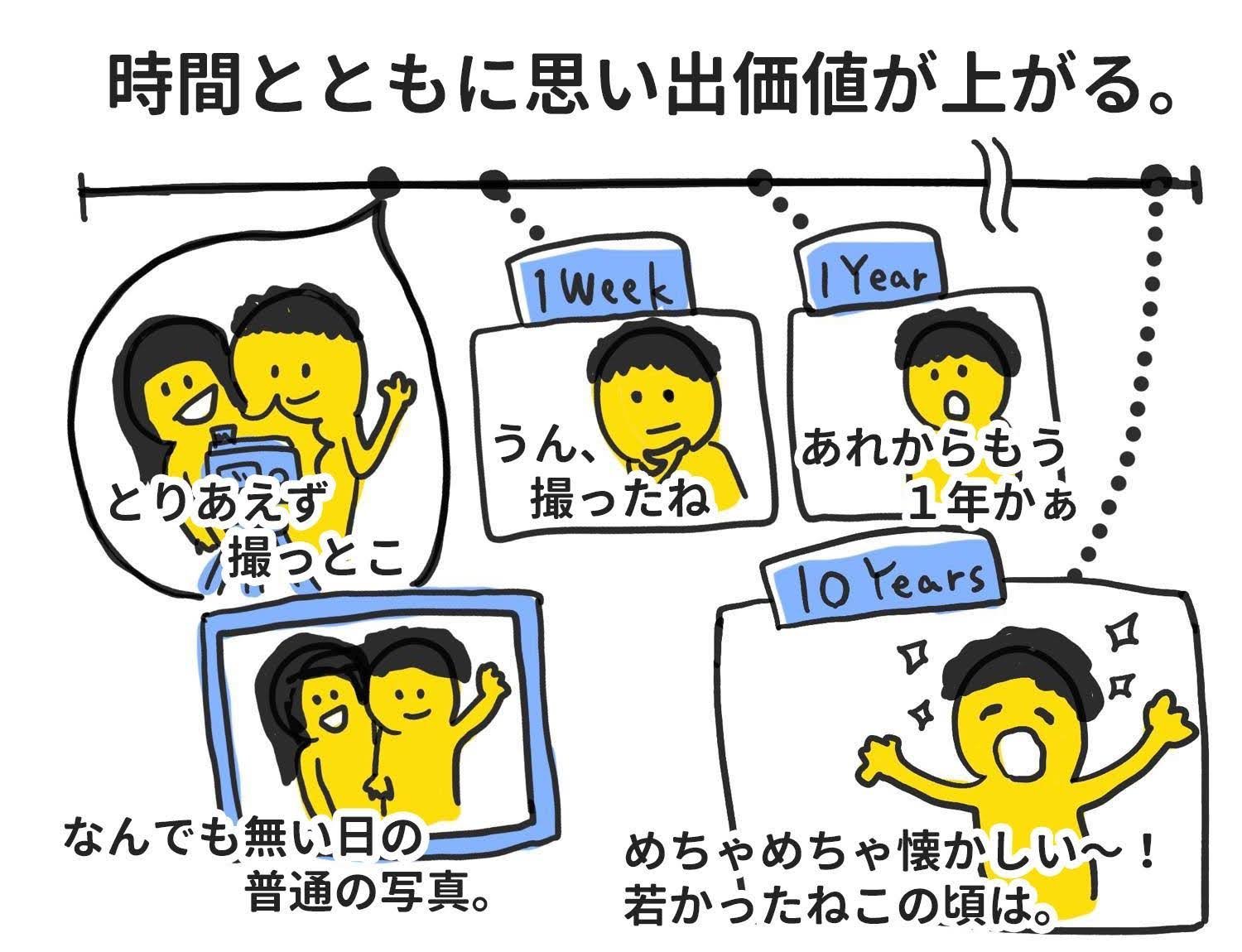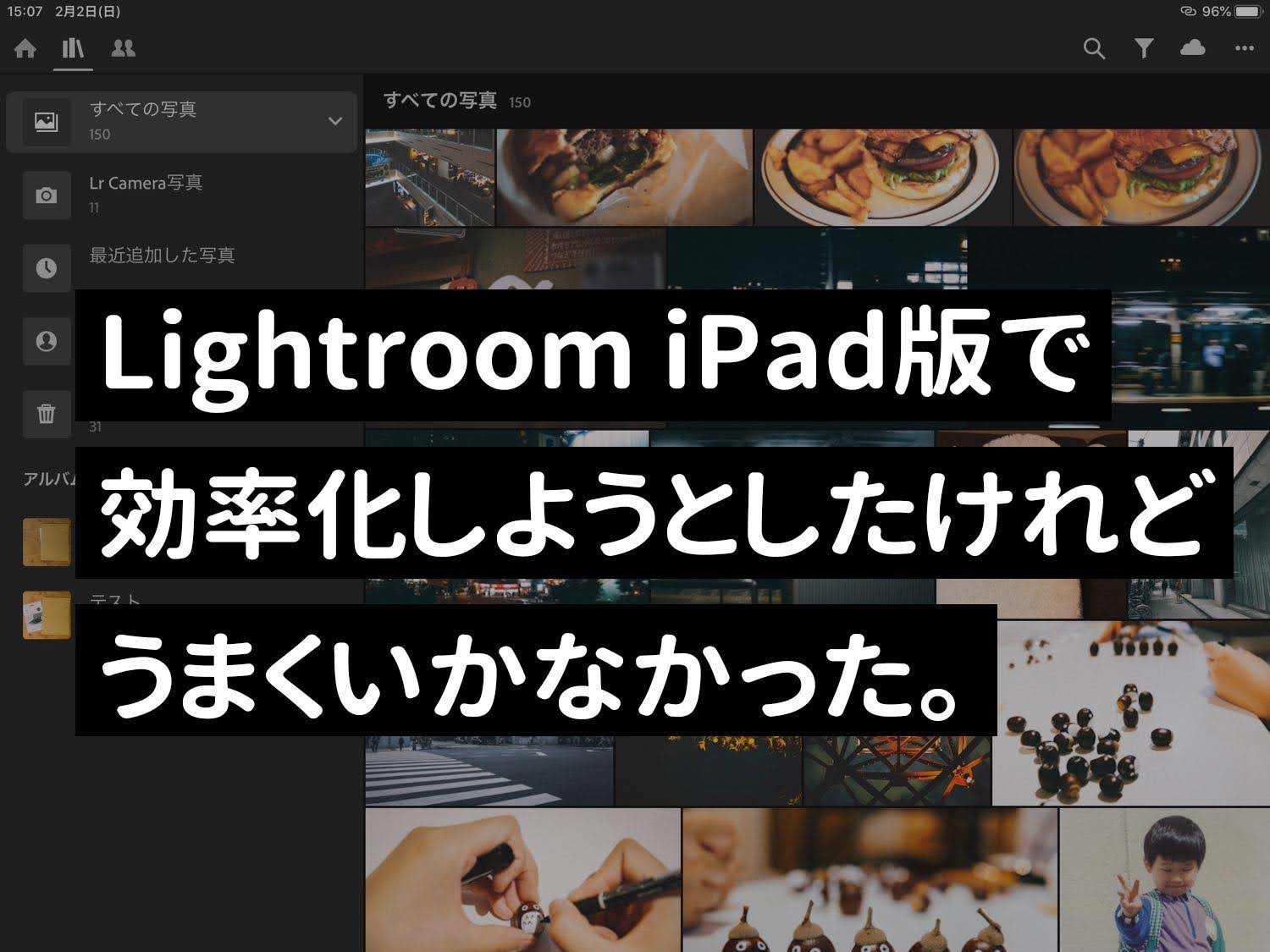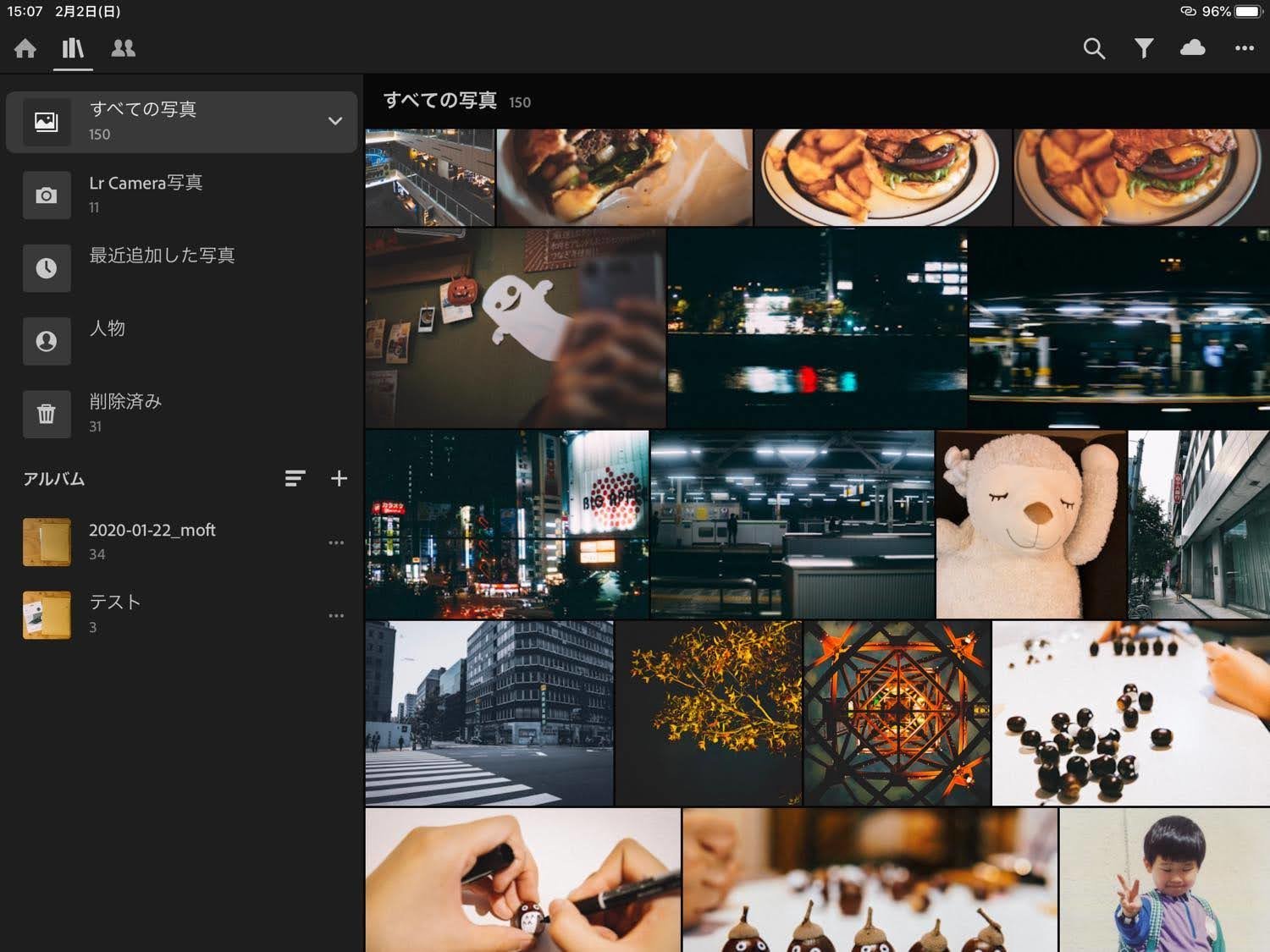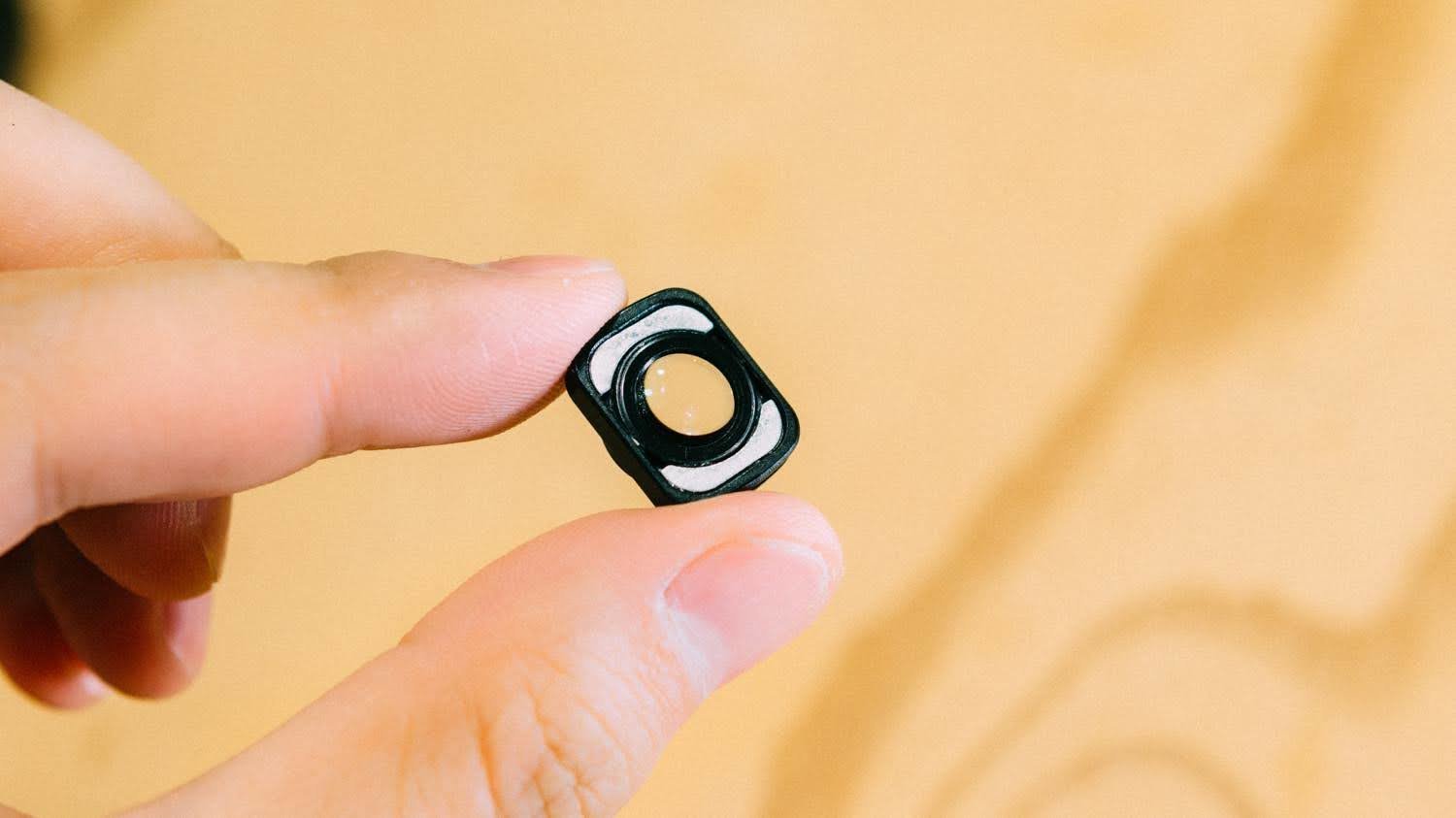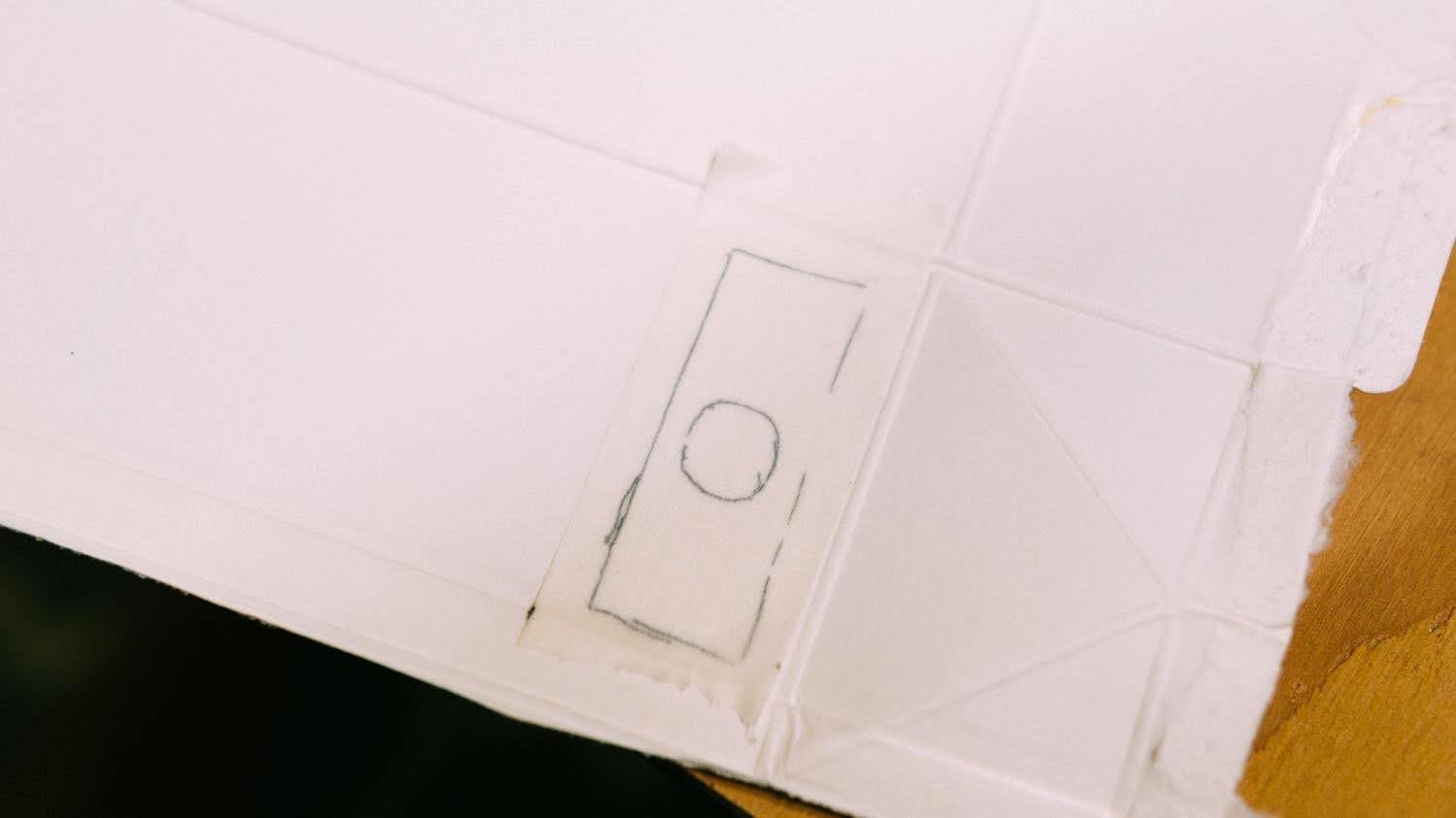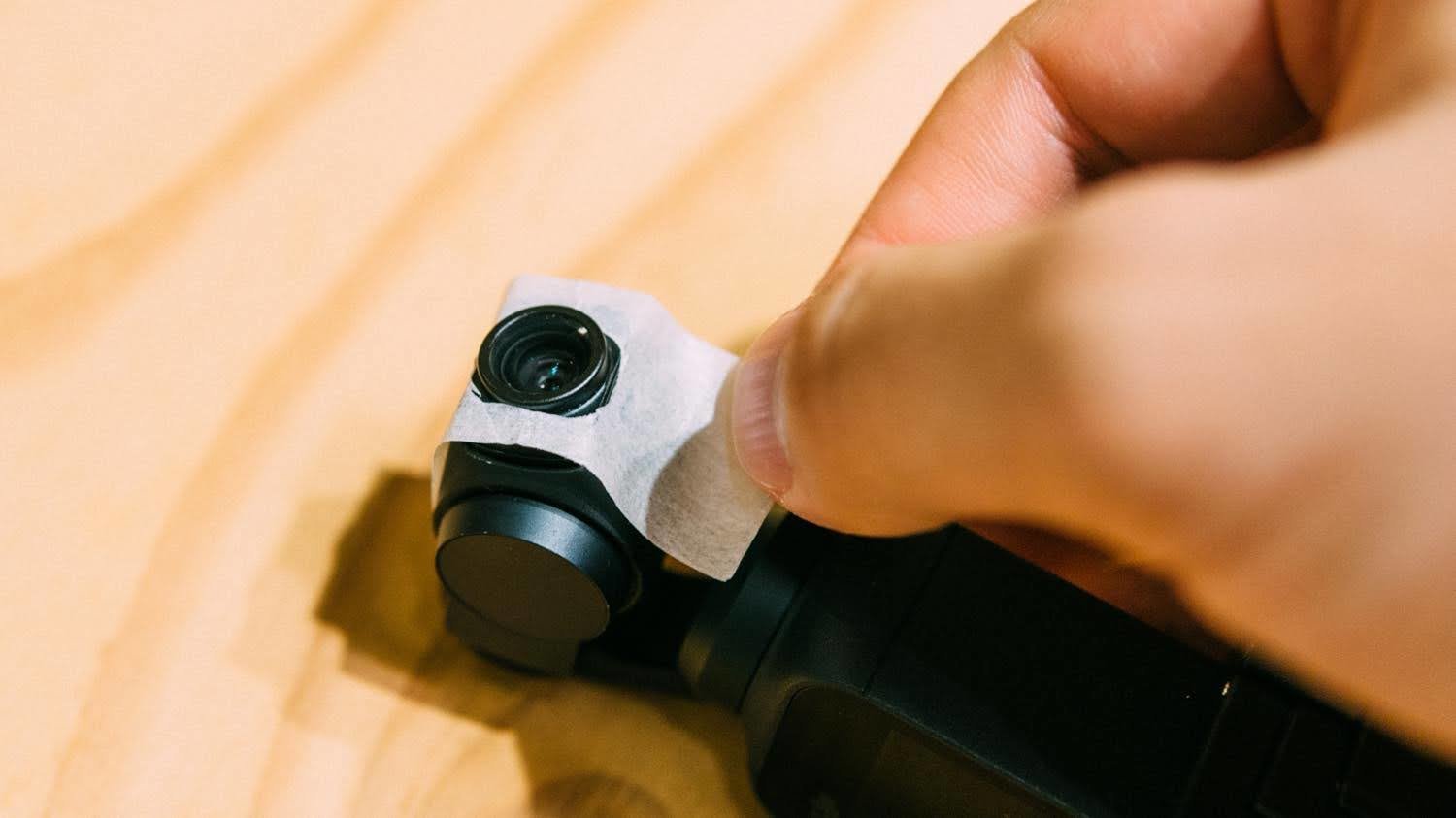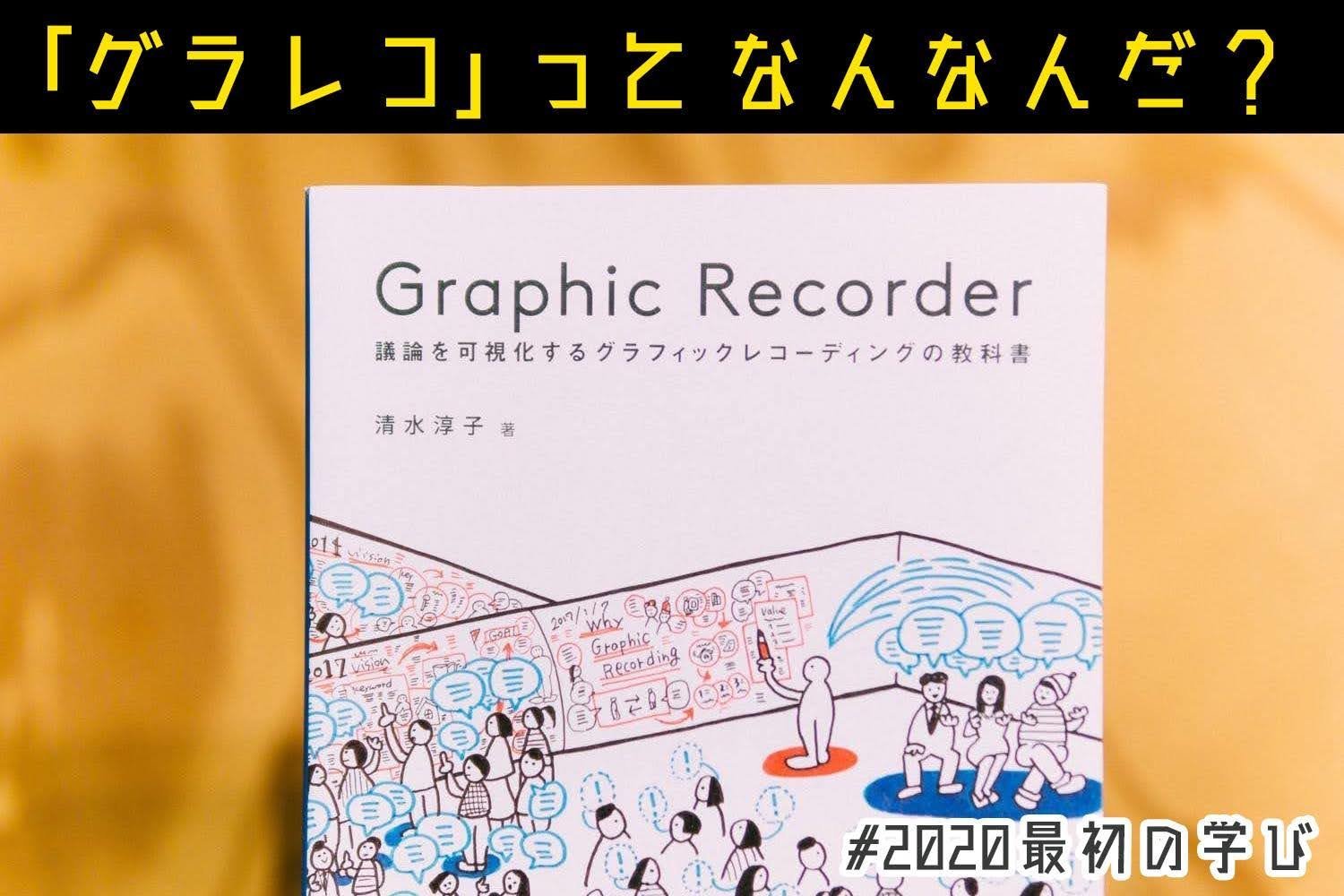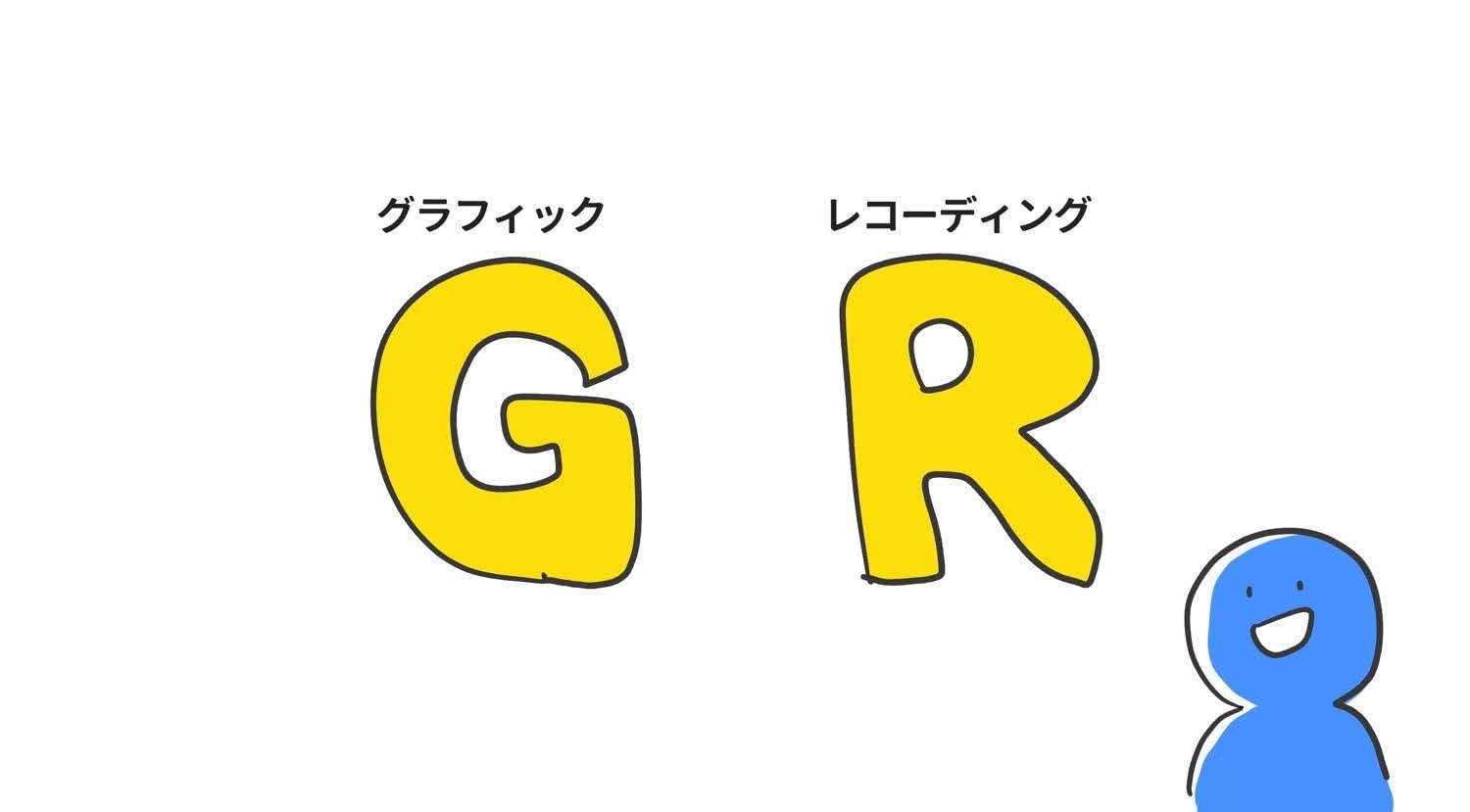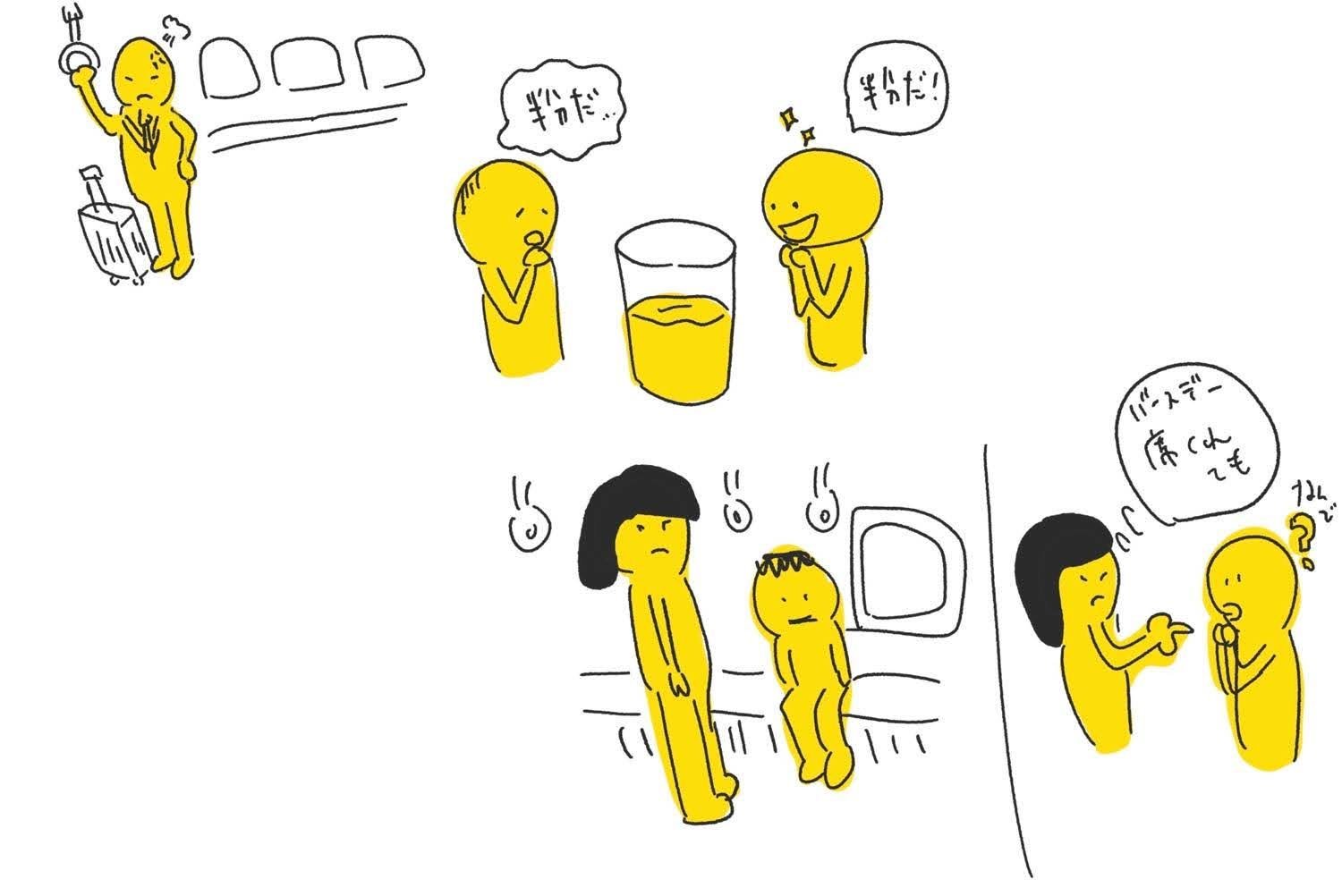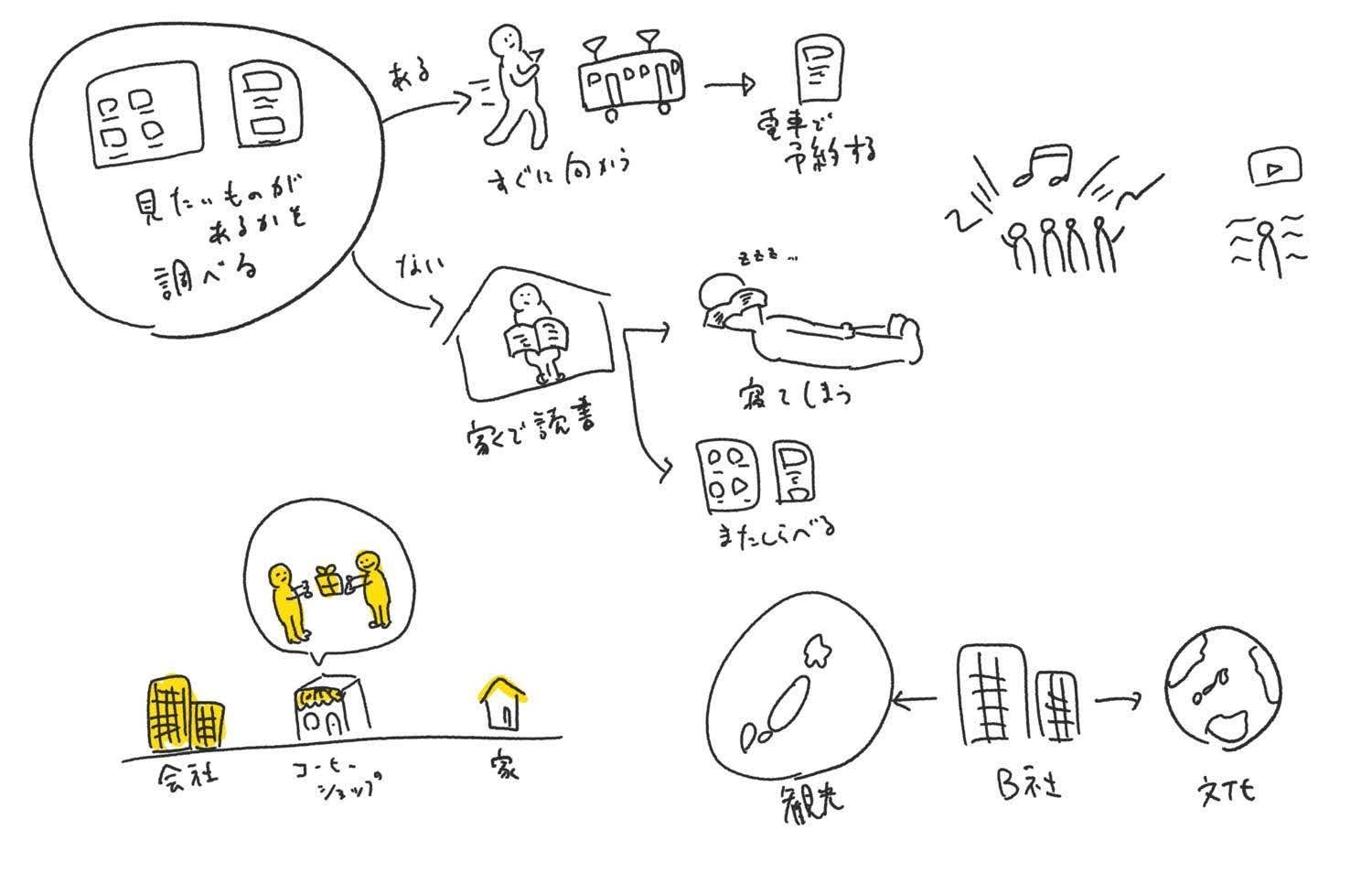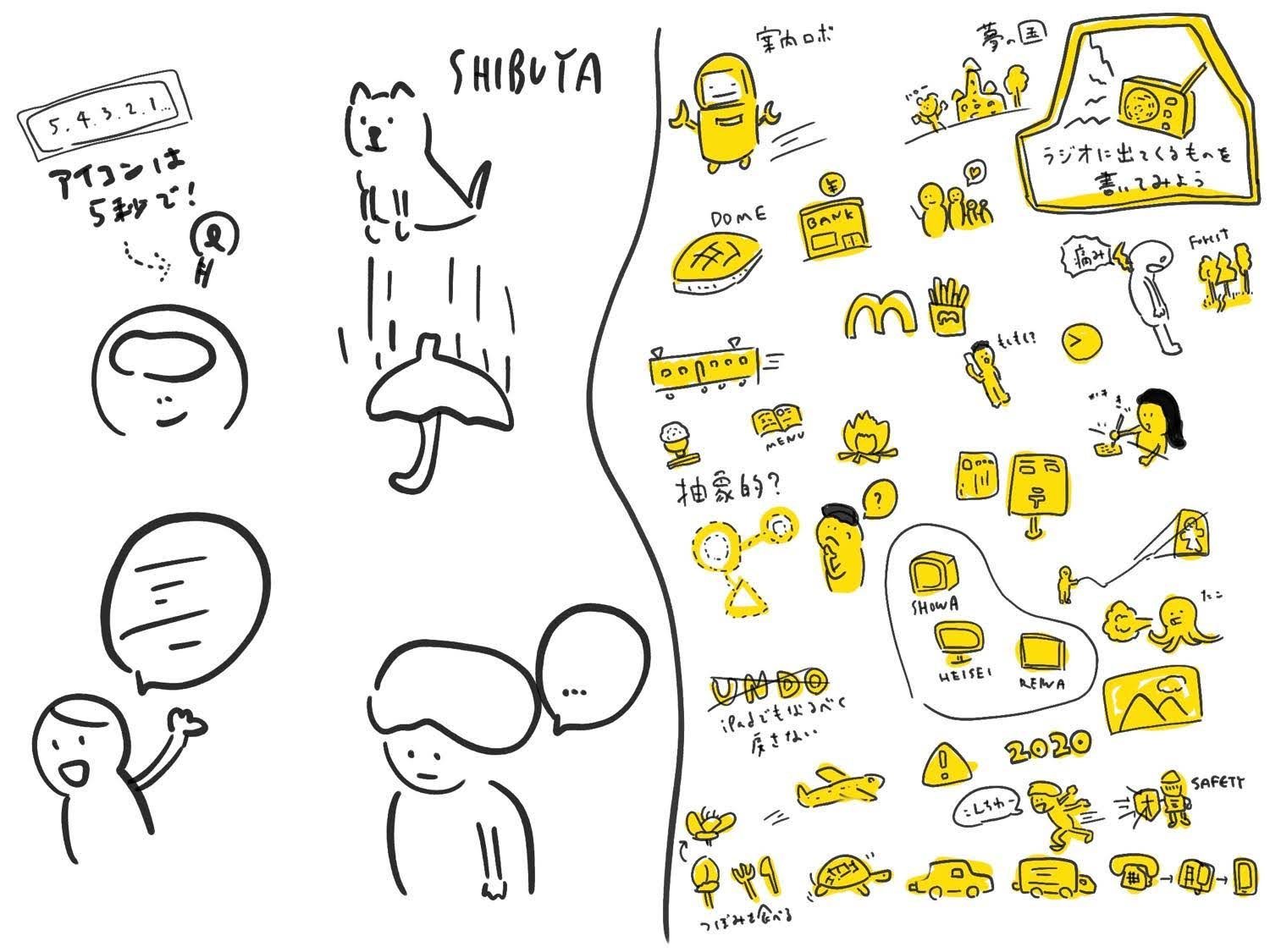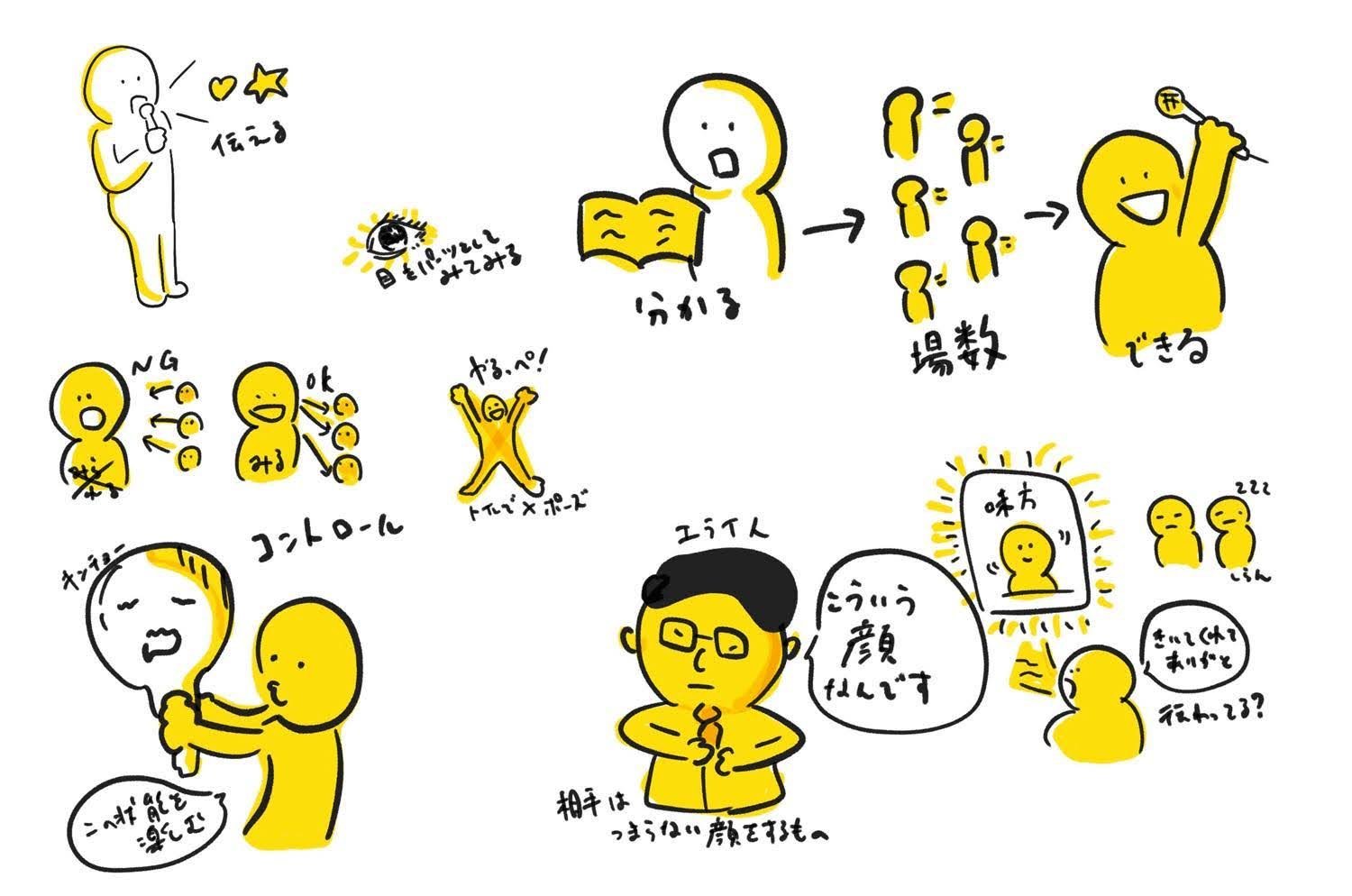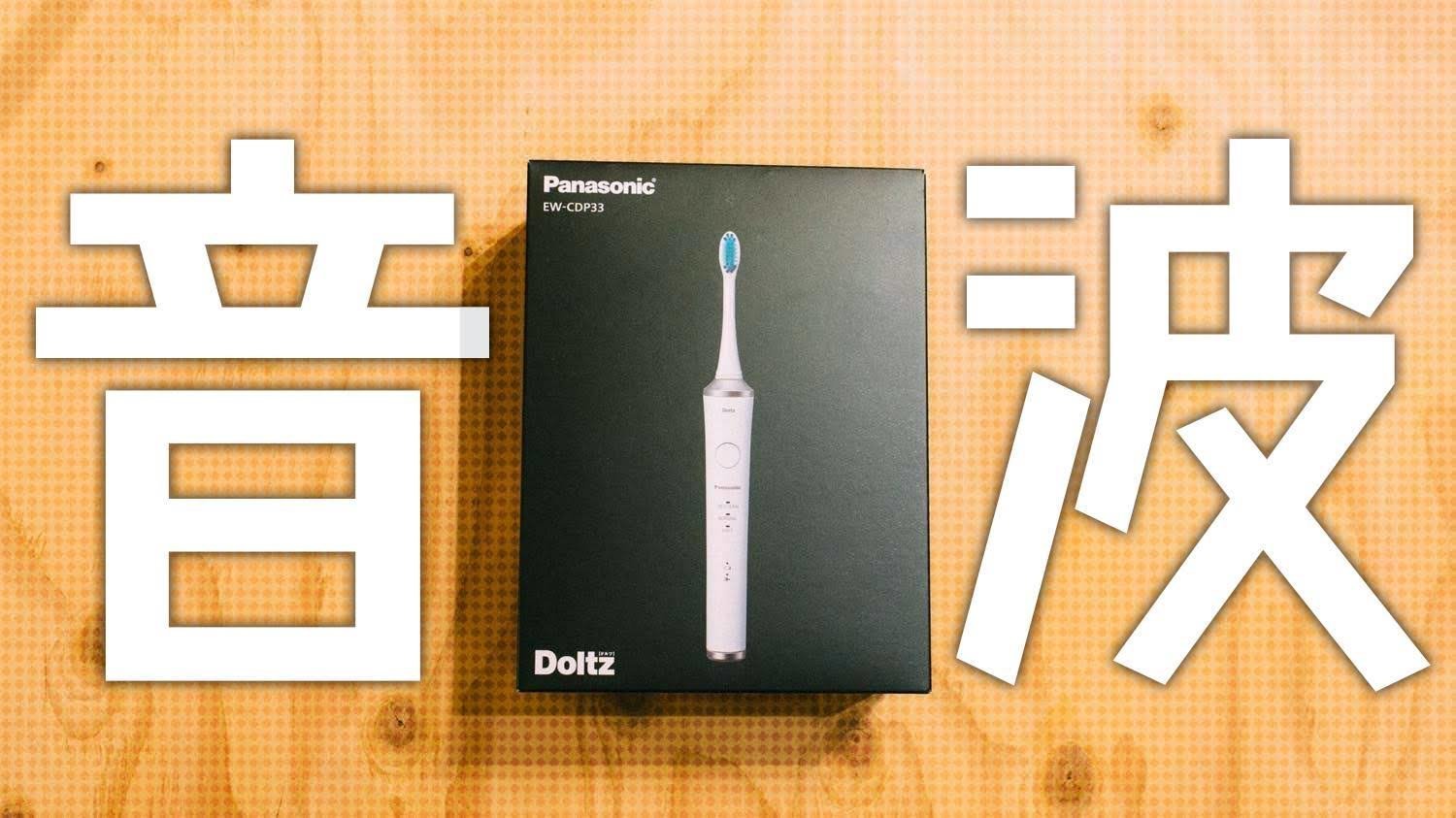
なんの前触れもなく「電動歯ブラシがほしいーっ!」って僕の奥さんが言ってきました。そうか、やったぞ、ついにこの時が来たんだ。

僕は今までずっと、この2000円の電動歯ブラシを使っていました。先端が左右に回転するタイプで手磨きに比べるとかなり楽なんだけど、ちゃんとした電動歯ブラシは音波振動ってのが付いているらしく憧れていました。
2年ほど前に、良い電動歯ブラシが欲しいけれど僕しか使わないのなら買い換えるのもあれだよなーって思って、奥さんに「電動歯ブラシってどう?買ったら使う?」ってヒアリングしてみたときには「私は使わないかなー」と拒絶されていたので、買う機会を見失ってた。
それがなぜか突然、電動歯ブラシが欲しいなんて言ってくれるものだから、嬉しくなってその日のうちにポチって届いたわけです。やったね!
2万円超えの電動歯ブラシを買った

EW-CDP33っていうパナソニックの電動歯ブラシを買いました。

電動歯ブラシっていろいろな種類があるわけですが、僕がドルツを選んだ理由がこちらです。
- 縦横方向の音波振動
- 交換ブラシが割と安い
- パナソニック製だから日本人に合っていそう
交換ブラシの値段って結構重要で、例えばフィリップスのソニッケアーには替えブラシ3本で4000円するなんて物もあったり...。ドルツだと4本で400円で手に入れられるので、替えブラシの値段を考慮するとやっぱりドルツに行き着いたわけなのです。
ちなみに安い中華電動歯ブラシだと音波ではなくてただの振動だったり、同じドルツシリーズでも下のグレードの製品だと縦方向のみの振動だけで横向きがなかったりするみたい。毎日使うものだしどうせ買うなら良いやつ買っておきたいですよね。
開封&使ってみよう

しゅわわーーん。(この箱開け動画、大した意味は無いけれど動きを見るのが楽しくて無駄に作っちゃう)
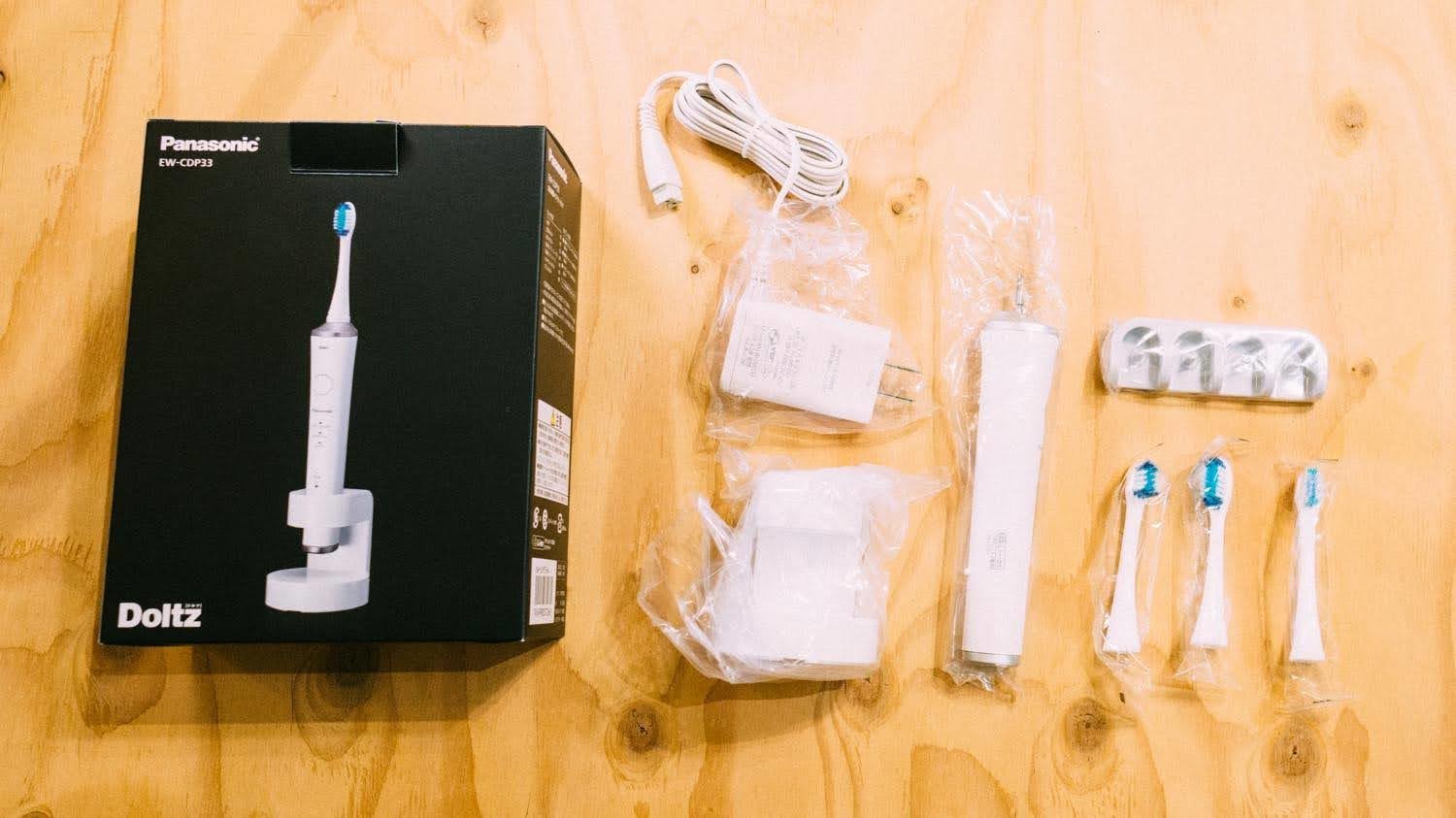
- 本体
- 充電器
- 充電台
- ブラシ3本(大中小)
- ブラシ立て
箱の中にはこれらが入っていました。

3本のブラシが同封されているので、夫婦二人で仲良く使い始めることができます。
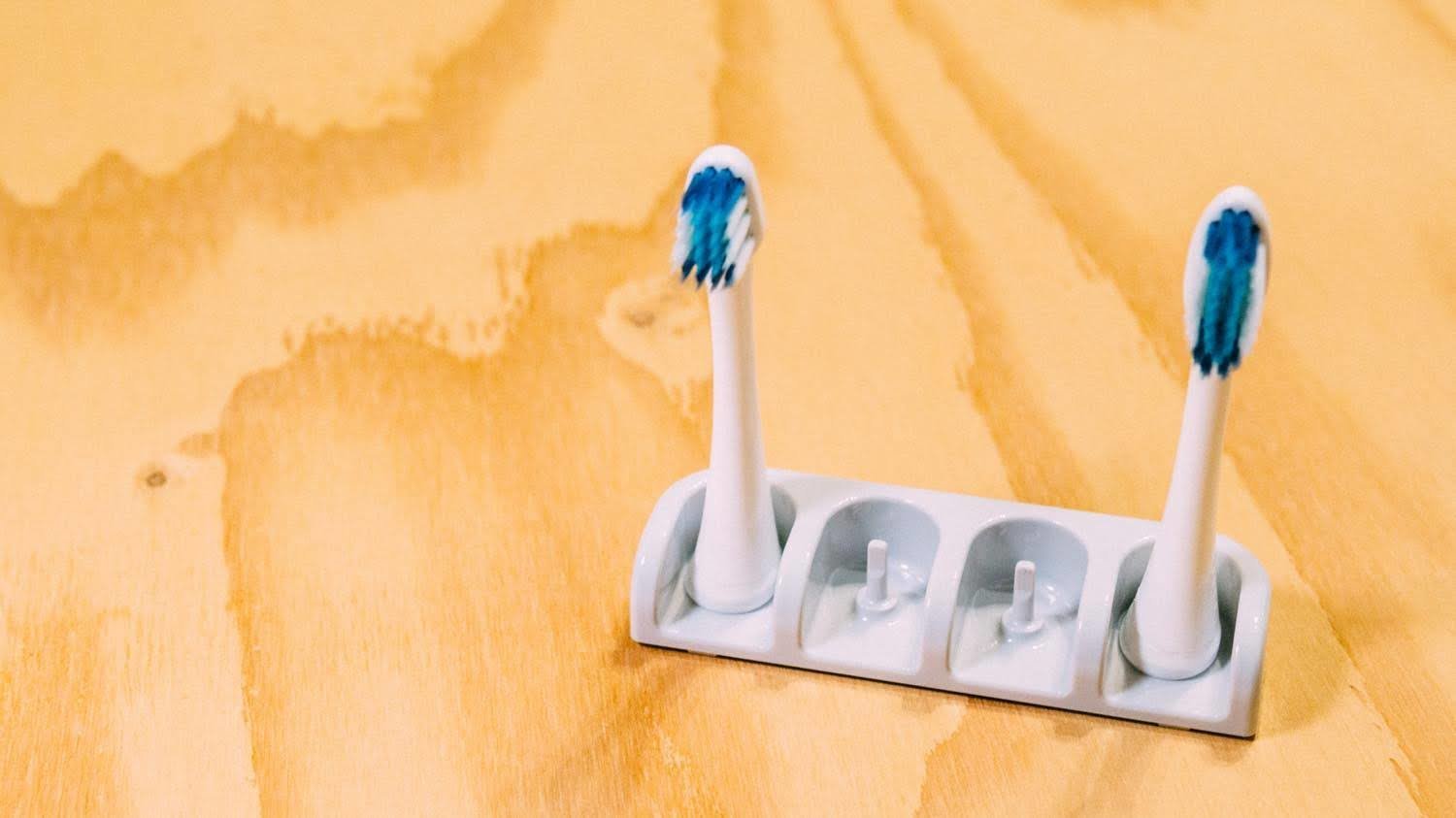
替えブラシ立ては両面テープで置いておきたい場所に固定しておくと、ブラシを置くときにズレるストレスが無くて良い。

僕は小さなブラシが磨きやすくて好みです。ちなみにブラシは3ヶ月を目安に交換らしいです。

あ、本体になんかシールついてる。
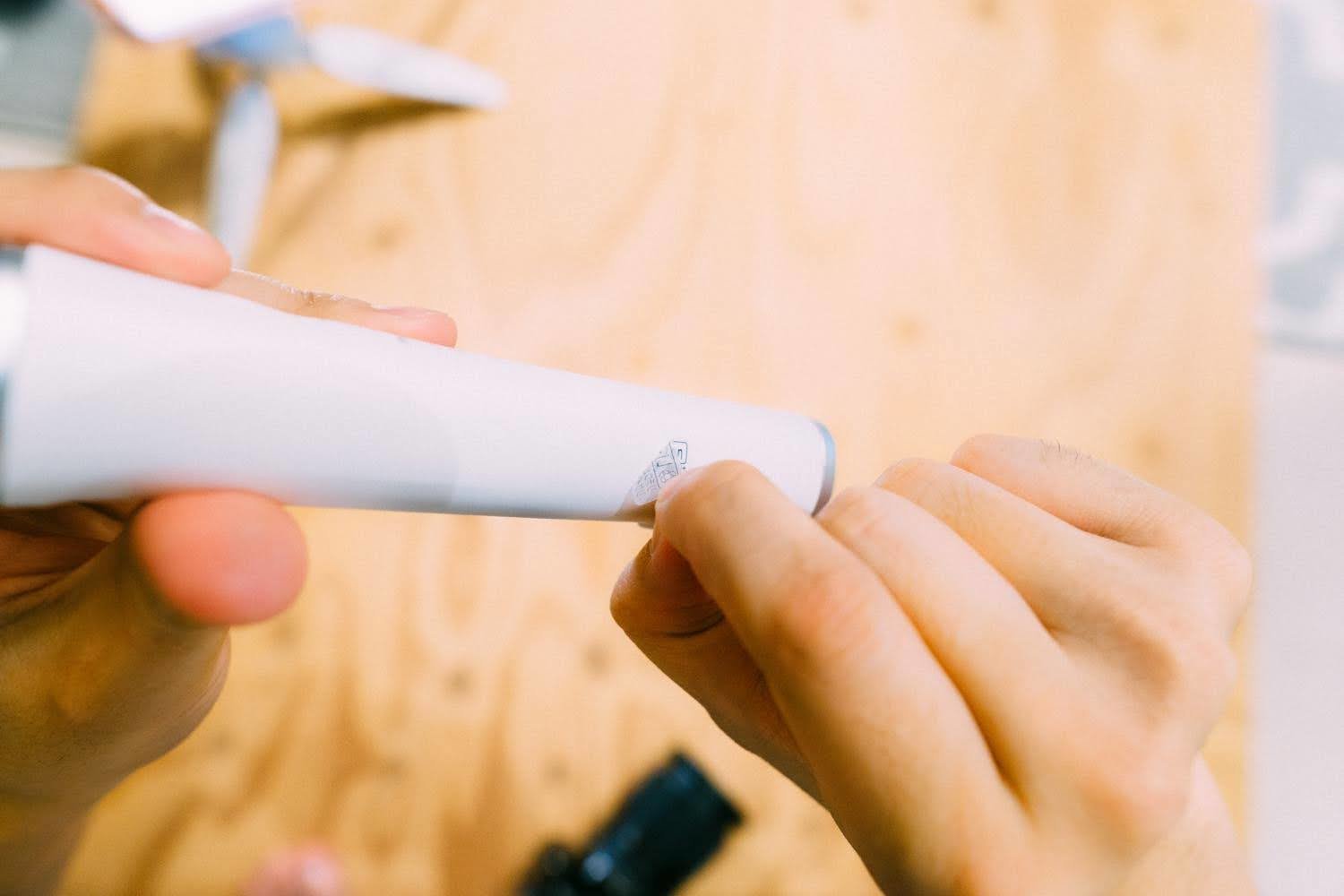
とりあえず剥がします!PCの表面にスペックとかが派手に描かれたシールを張りっぱなしにしているやつを見るとすぐにでも剥がしたくなる派。

ドライヤーでちょっと温めてからペリッと剥がすときれいに剥がれます。

ブラシをセット!

本体とブラシの間には隙間があるけれどこういう仕様らしい。ブラシ部分が振動する時に動くから隙間がいるんだと思います。ちなみに本体も防水なので丸洗いできます。

マットな白で高級感があって結構好き。さすがお高いことだけある。

で、使ってみると...今までのものとは比較にならないくらいブィーンってなります!激しいんだけど細かい動き。これが音波振動か!
30秒経過したことを知らせてくれる機能が付いていまして、左上を30秒、右上を30秒...といったように磨いていきます。取説によると全体が2分で磨き終わるように動かすのが推奨されているようです。
まぁ実際磨いてみると、隅々じっくり動かして4分以上磨いていることが多いです。それでも手でシャカシャカやらないから腕も疲れません。磨き終わったときに舌で歯の具合を確かめると、つるつるしているのが感じられて奥さんと二人で関心しました!いやぁ買ってよかった。
充電台のアダプタはちょっと不満
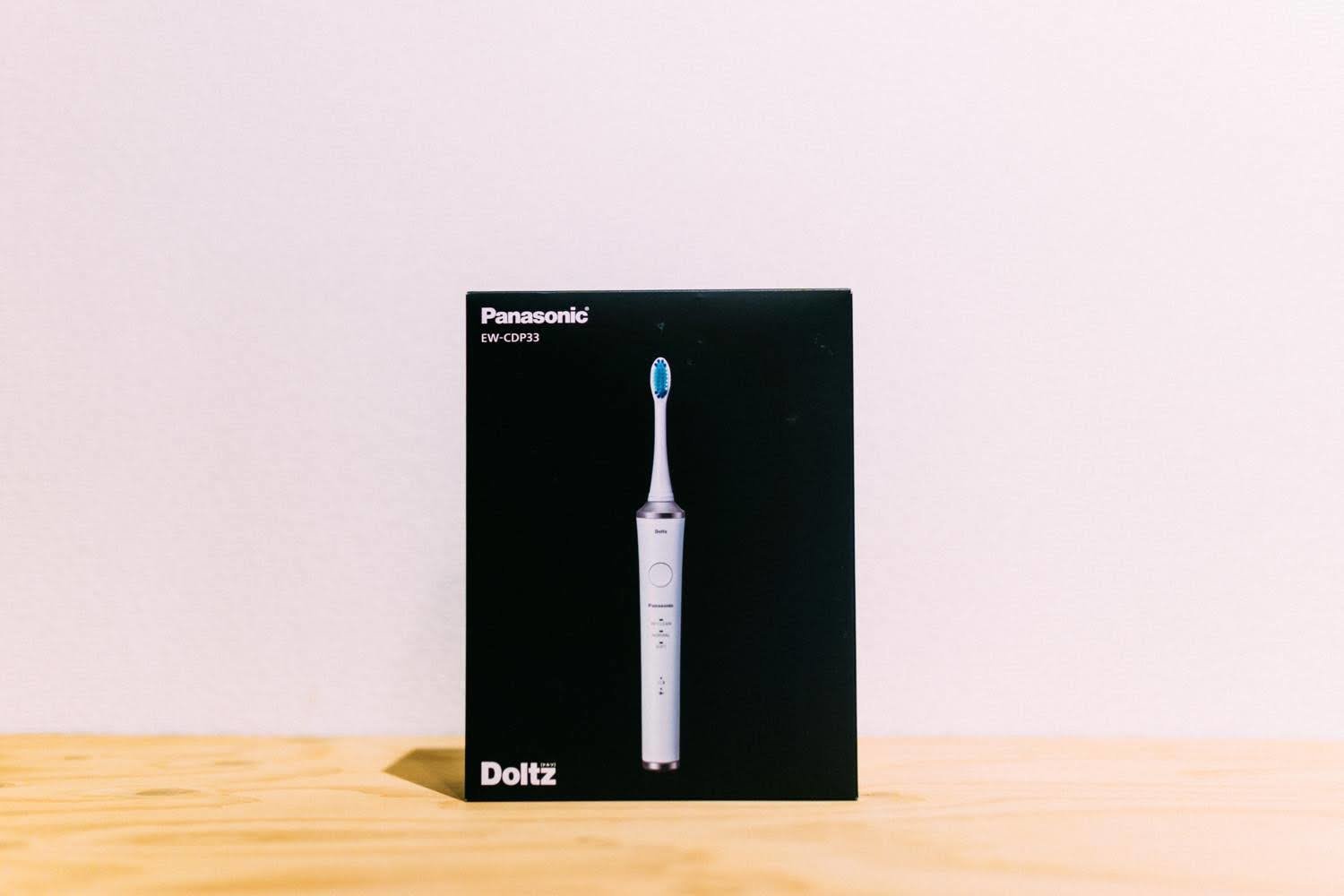
電動歯ブラシ本体はすごく良かった。けれど個人的に嫌だったのが充電器のコンセント部分。

こいつ。こいつだよ。そうだよキミだよ。

このまま壁に刺したら5cmくらい手前に飛び出るじゃん。めっちゃ邪魔じゃん。なんでこうなった...?洗面台周りのコンセントからこれが飛び出てたら邪魔じゃん。
仕方がないので後日タコ足コンセントを買ってきて、壁から90度下向きになるように調整しよう。

充電台は本体が浮いているように見えるデザインでなかなかおしゃれ。単なるデザインかと思ったけれど、歯ブラシ本体が濡れている場合に乾きやすくする...とかいう意図もあるのかもしれないですね。
まとめ「音波振動 is すごい」
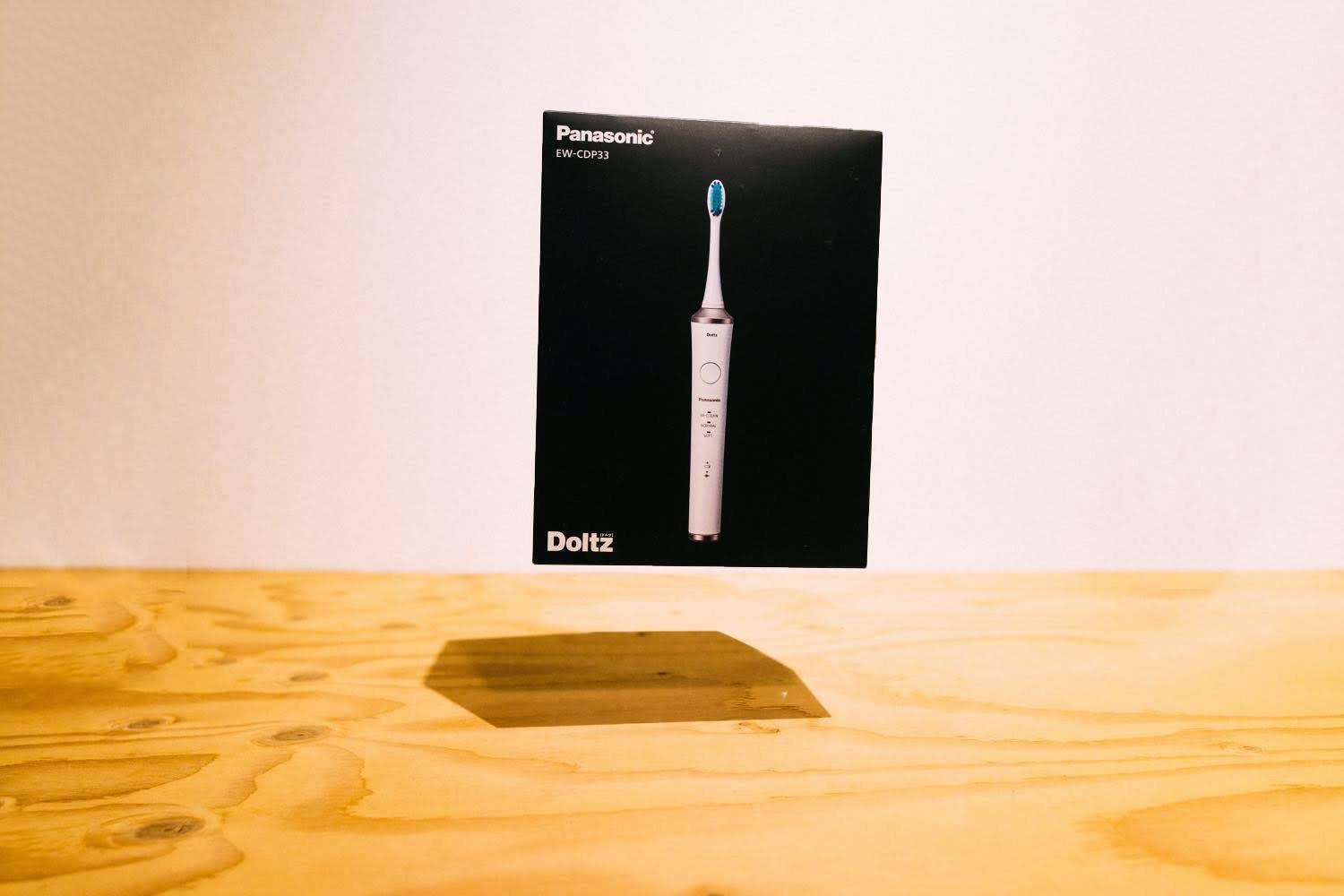
僕の大学生の頃の習慣がひどかった。深夜にお菓子を食べながらゲームをして寝落ちするっていう酷い生活を送っていました。それが原因で社会人になってから何度も歯医者さんにお世話になっています。
あのころに電動歯ブラシを買ってちゃんと磨いておけば、今こんなに歯医者に通うことも無かったし、通院する費用を考えたら十分買えたのになぁー。...なんて後悔していても意味がないですけどね。
歯磨きが面倒で寝落ちすることがあるっていう方がいるなら、ぜひとも電動歯ブラシを導入しておくのが良いです。うん、歯医者って痛いし通うのも面倒ですし、できれば行きたくないですもんね。

以上、良い電動歯ブラシを手に入れて、ラクに効果的な歯磨きができるようになったお話でした!眠くても2分頑張ってちゃんと磨こう!
↓僕がここ数年間使っていた安い電動歯ブラシ。手磨きに比べると圧倒的に楽なのでまずはこれを導入してみるのもオススメです。
替えブラシも互換品なら12本で500円と激安。(正規品は5本で3500円くらいして結構高い)