
僕は実家から離れて、東京で暮らしています。
年に数回、僕の実家のある岐阜県に帰省していて、そのタイミングで実家のデジタル的お悩みを解決してあげるのが恒例となっています。
でも、今年のGWは事情が違った。コロナウイルスの影響で外出は自粛だし、帰省もNG。政府から『オンライン帰省』というワードまで出てきましたもんね。
そういうわけで今は直接家族に会うことができないので、オンラインで課題解決をしてあげることにしました。
(数日間で10時間以上も母親と電話サポートした!僕はがんばったよ!)
母のスマホの操作をサポートするには
実家にいる母とオンラインでやり取りする場合の手段といえば...そう、LINEです。
僕の母(60歳くらい)のデジタルスキルはとても低い。スマホを持っているし、LINEでやり取りすることもできる。写真も送れるよ。でもLINEスタンプを買うことはできないし、新しいアプリを探してインストールすることも難しい。
「私の世代には高度なことはできない」ってハナから諦めているんだと思います。やってみないからできない、できないからやらない。
そんな母のサポートをするために、数ヶ月ぶりに電話をかけてお悩みヒアリングを行いました。
「スマホのホーム画面からアイコンが消えちゃったんやけどー」「操作しようとして画面を押しても反応しないことがあるんやけど」「radikoを入れてもらったんやけど、ちょっとしたら音がならんくなってまう」とかとか。スマホに関することだけでも相談事が結構出てきた。
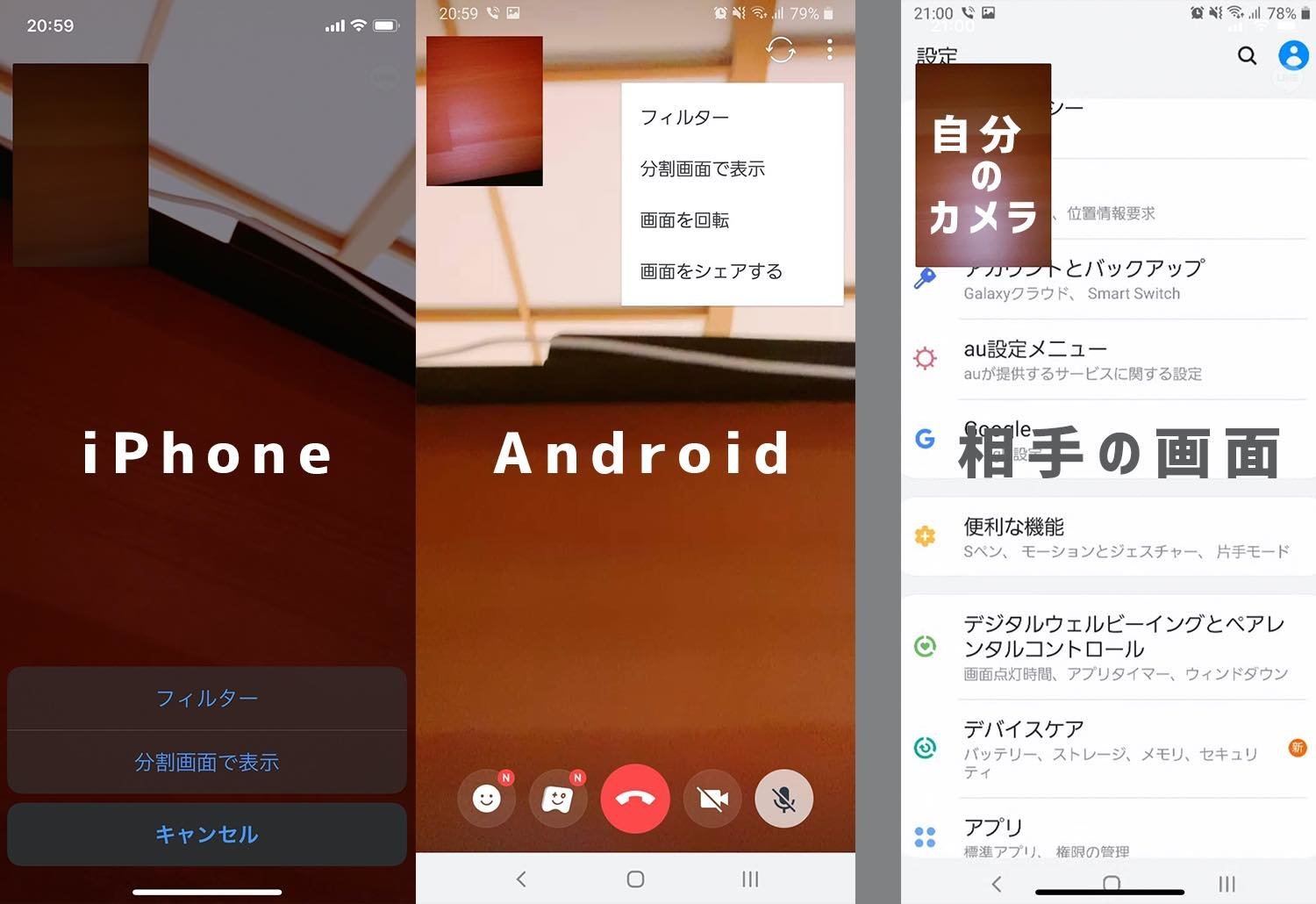
遠隔地からスマホの操作をサポートするときには、まずLINEの画面共有が使えます。知ってました?画面共有できるんですよ!
LINEでビデオ通話をしている時に、自分が表示している画面を相手に見せることができる機能。昔はなかったけれどいつの間にか機能追加されてました。これを使うことで、親のスマホが今何を表示していて、どんな操作をしているのかを確認することができます。
母親側がAndroid端末の場合は簡単で、ビデオ通話で自分と相手の顔が見えている画面で、右上の「︙」から「画面をシェアする」を選択して、出てくるダイアログに許可するだけ。
母親側がiPhoneの場合はちょっと本体の設定がいるようです。サポート側(今回の場合は僕側)がやり方をググって調べて、親には声だけで指示を出して画面共有までの設定を進めて貰う必要があります。画面設定からブロードキャストONにするみたいな。
でも、LINEの画面共有は『画面の表示を共有するだけ』しかできません。
サポートする側は相手の画面を見ながら操作方法を指示することになります。操作をするのは相手の指!だから、相手がスマホの操作に慣れていなかったり、設定画面の奥の方の変更が必要な場合は想像以上に大変なのです。
僕「設定画面を開いて、下の方にある『アプリ』をタップして」
母「これかなー」
僕「いや、違うそれじゃなくてもっと下の方の...」
母「えーどれのことー?こっちかぁ!あっ違うの触っちゃった」
僕「あー。えとー、じゃあバックキーで戻って」
母「バックキーって...これのこと?」
僕「ちがうよー...」
僕がやれば1分で終わる操作も、母とやると5分かかります。いくら暇なGWだとはいえ、やってられない。僕が実家に帰ったときは直接端末を触ってパパっと操作できるのにー。
そうだ...TeamViewerを使おう!
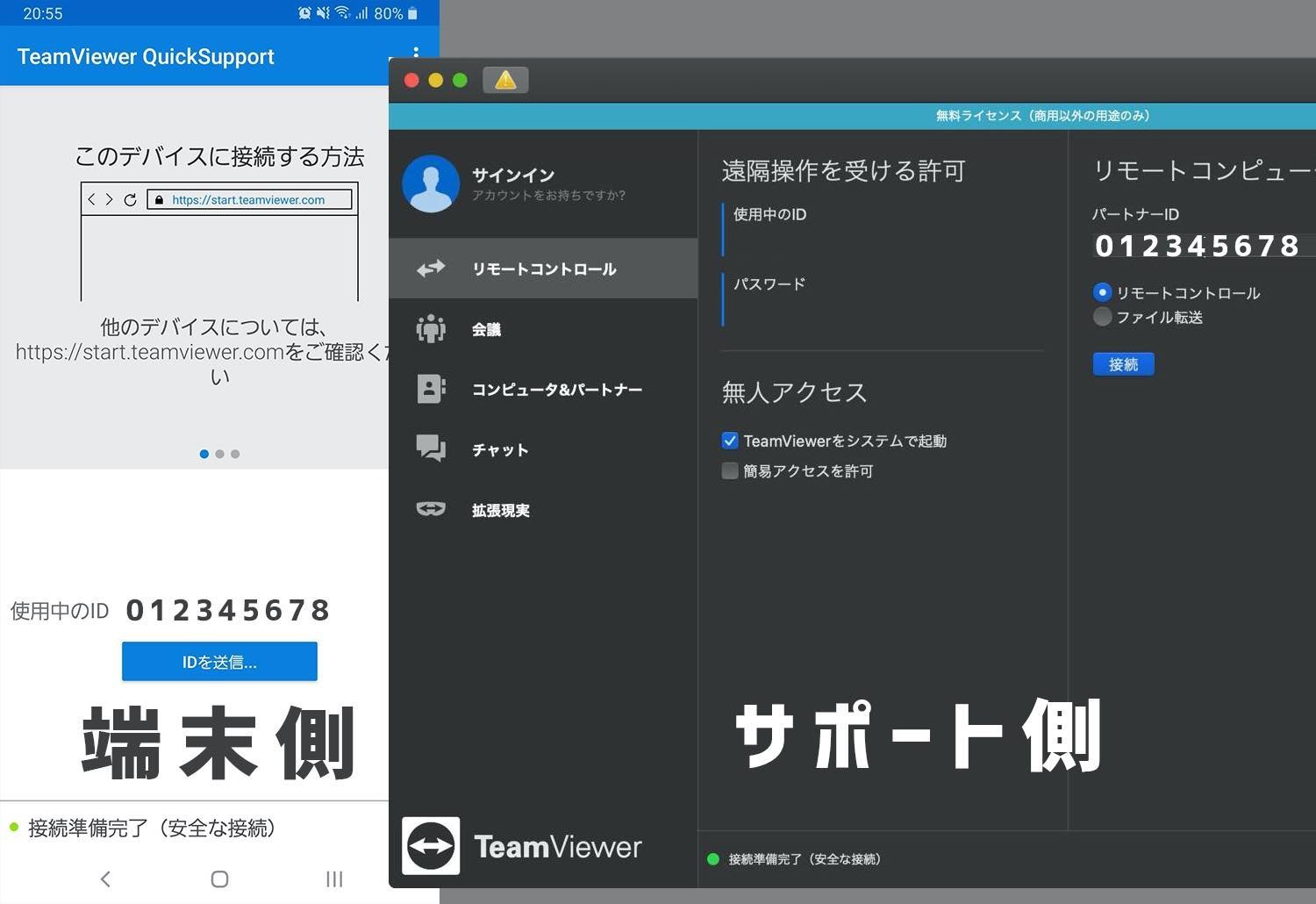
母の端末はAndroidです。Androidの場合は遠隔地からスマホ操作をすることができるTeamViewer QuickSupportというアプリがあります!商用な目的でなければ、無料で使うことができる超便利ツール。電話でアシストしながらGooglePlayからダウンロードしてもらいました。
これで、僕のMacBookと母のAndroidを接続して、Macbook上に表示されたスマホ画面をポチポチすることで、母の代わりに操作してあげることができます。(ちなみにiOS版TeamViewerもありますが、iOSの自由度の低さゆえ遠隔地からの操作を行うことはできません。つまりLINEの画面共有と同じく画面をみるだけなので入れる意味はあまりないですね。iOSの場合はLINEで十分)
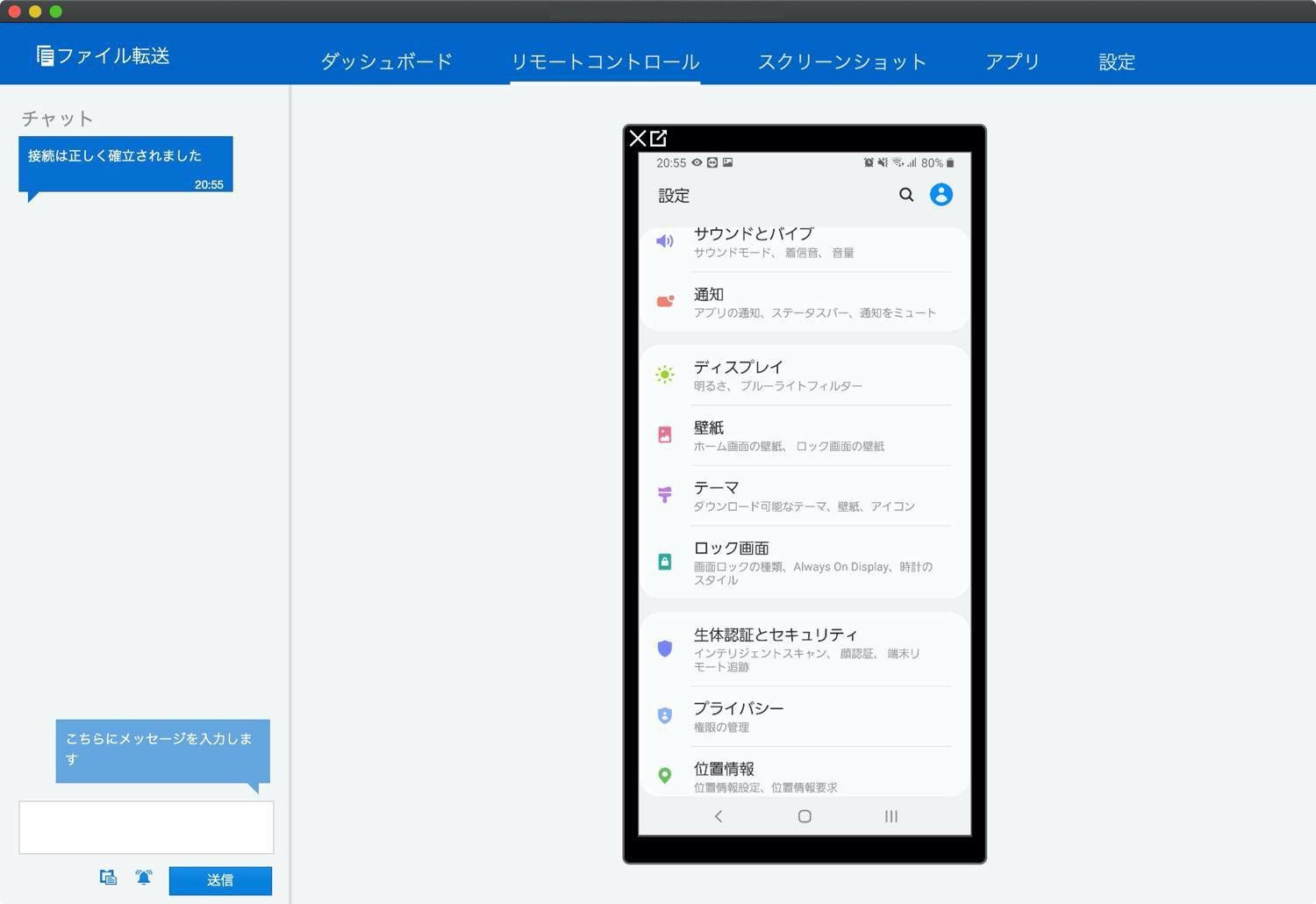
サポート側(今回は僕のMacBook)ではこんなふうに見えていて、画面上に映る母の端末を操作すると、それがそのまま操作できちゃいます。ただ、スワイプ操作はやや難しい。あとロック解除などのセキュリティ関係は母側でやって貰う必要があります。
「これで僕が操作してサクサク設定できるー!」と思ったものの...しばらくリモート操作をしてみると、スマホの動作がありえないくらい遅い。
リモートサポート中、母のAndroidは超頑張って動いている状態でした。LINE通話を起動しつつ、TeamViewerアプリを起動する。ところどころ処理が追いつかず、スマホが死にそうです。(アプリの設定をしていてホーム画面に戻ってきたときに、ホームアプリが再起動しているのがわかる状態)
「あーやってられんーーーー!てか、いくらスマホを使いこなせないとはいえ、普段からこんな状態なら、いっそ買い換えよう!」とリモートアシスト開始から20分でスマホの買い替えを決断。
ちなみに母がこれまで使っていたのはXperia XZ。2016年11月に発売された端末です。去年母が自分のスマホの画面を割ってしまったので、僕が使っていなかったお古端末であるXperiaを母に貸していました。
でももうこのスマホは寿命のようです。十分働いたよ。よく頑張った。
たった3万円でGalaxy S9にしたよ

じゃあどのスマホにするか...Galaxyにします!即答。
僕が今使っている端末はGalaxy Note9。購入してから1年以上経ったけど、今でもストレスを感じることなく超快適に使えています。(これまで何台もスマホ使ってきたけどこんなに快適が続いているのは初めて。スマホとしてはすごくいい。きっと数年後に僕が買い換えるときもGalaxyにすると思う)
さらに、去年の11月にGalaxy S9に機種変した姉曰く「半年くらい使っているけれど全く問題ないよー」ということなので、母も同じ機種にすることにしました。
機種変ということで、キャリアのショップにGO!...ではなく、安く済ませるために白ロムを買いました。相変わらずGEOモバイルはめちゃ安いし、保証も付いているし超おすすめです。
2018年5月に9.5万円で発売されていたau版GalaxyS9ですが、今なら新中古(傷なし、IMEI判定○)でも3万円で購入できました。そのへんの安いSIMフリー端末と比較してもめちゃめちゃコスパ良いのでは。
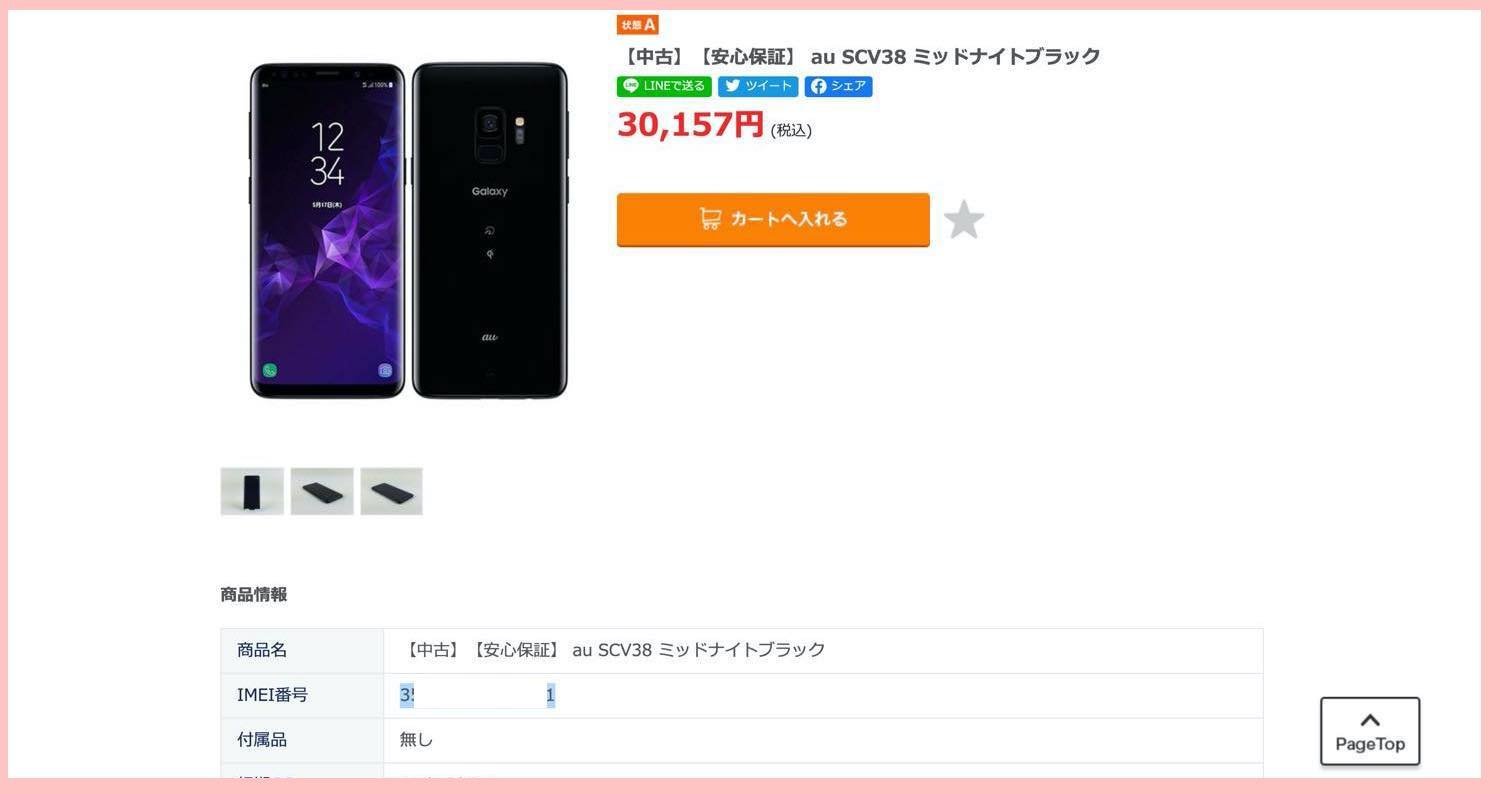
↑買ったやつこれ
あとau端末のSIMロック解除はオンラインなら無料でできるようになってました。au契約していなくても無料解除できます。以前はショップに持っていって3000円払っていたのでこの費用がなくなったのは嬉しいですね!
白ロムについて気になった方は過去記事をみてみてください↓
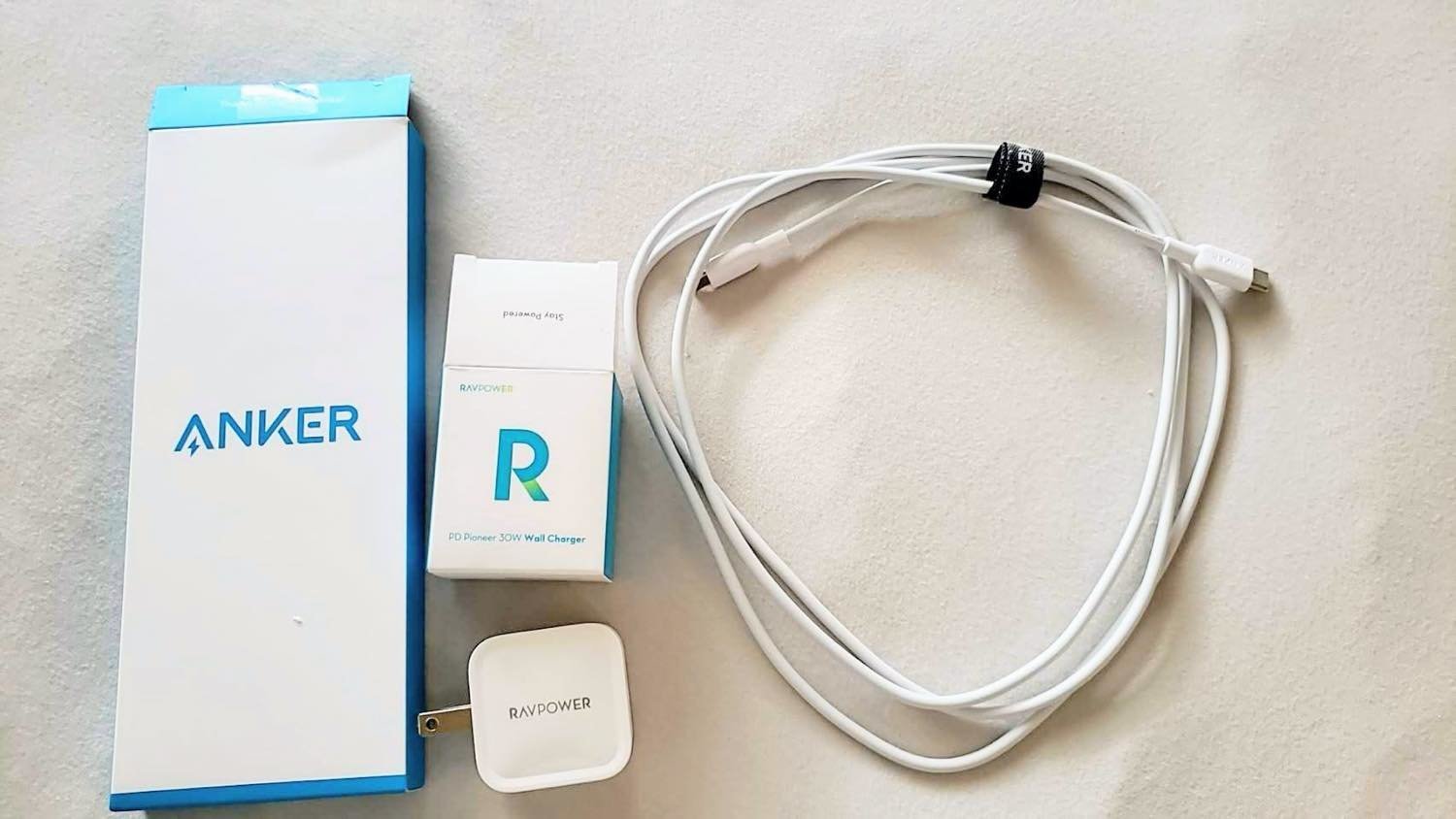
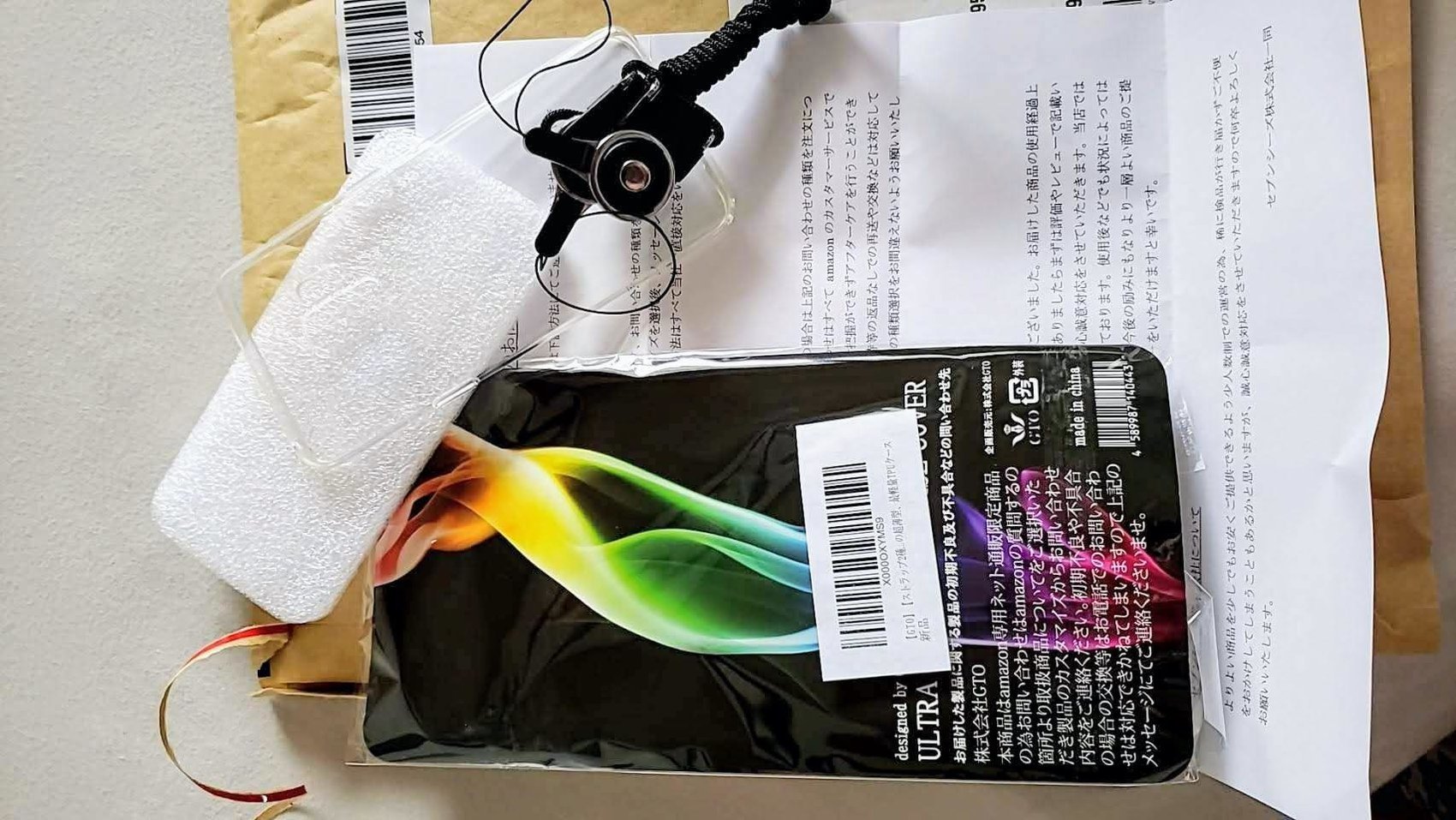
ついでにAmazonで、Ankerの窒化ガリウム充電器とUSB-Cケーブル、iRing、スマホカバーも発注して実家へと配送。これで完璧。
さて、オンラインで購入してから2日後に実家に新しいスマホが届きました!!ピッカピカ。ケースにホコリが付いているのは、母の布団の綿埃です笑
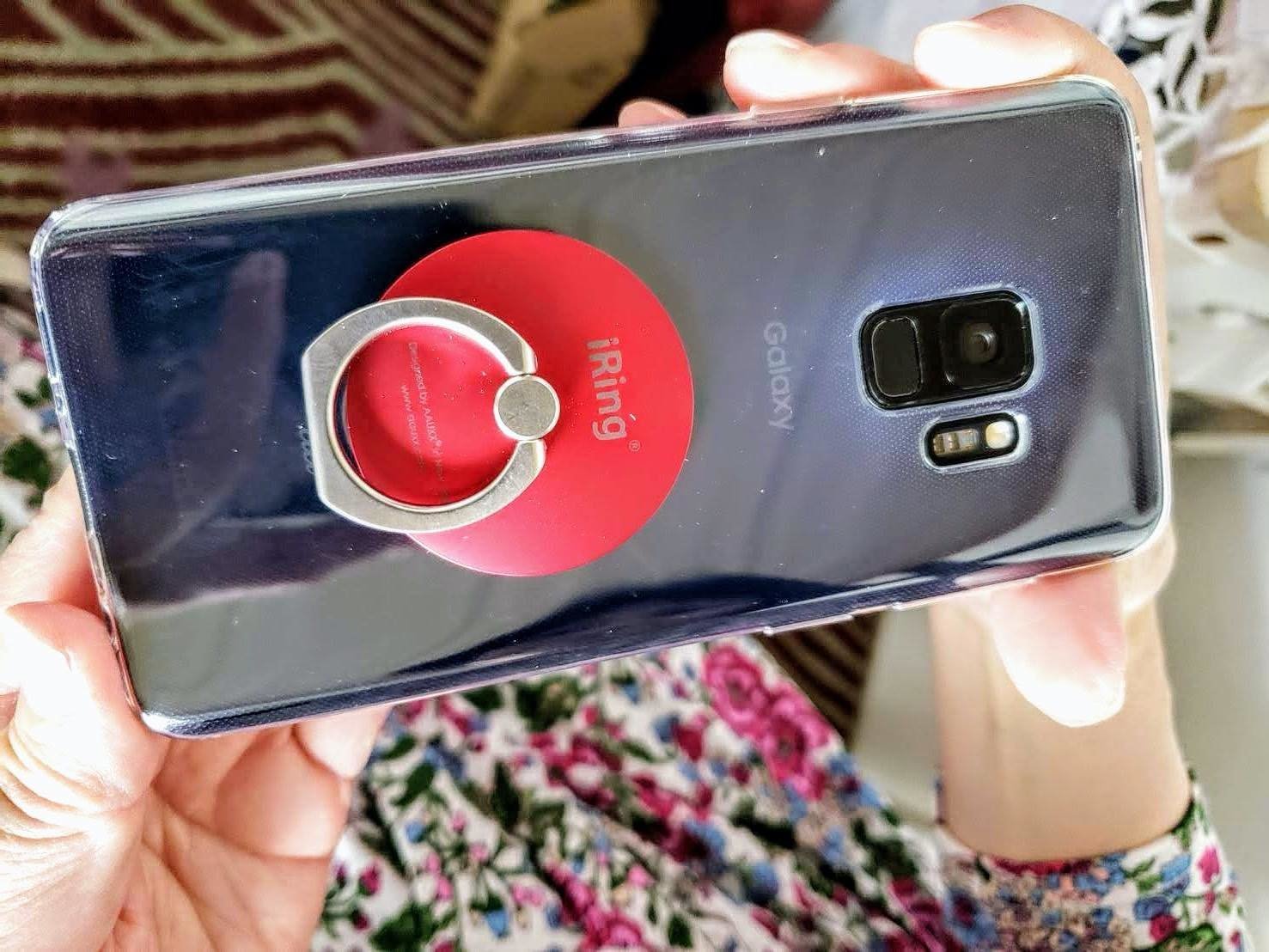
(「端末にカバーを取り付けて母嬉しそうー」と、母の横にいた姉からLINEきた)
新しいスマホを起動して、GooglePlayからTeamViewer QuickSupportをインストールするところまでは僕が電話で支持しながらサポート。
そこからは僕がMacで母のスマホ画面を見ながら遠隔操作をして、端末の指紋登録などの初期設定と、これまで使っていたいくつかのアプリのインストールを行いました。この日はとりあえずLINEの移行だけ完了。
スマホ開封からここまでで2時間ずっと電話つなぎっぱなしでした。笑
さらにその翌日にも電話をつなぎながらリモートサポートをすることに。
細かなアプリの設定、データ引き継ぎ、ホーム画面の整理、省電力設定の変更など。特定のアプリを省電力対象外にする設定とか知らないと難しいですよね。多分母にはできない。(radikoがバックグラウンド再生しているときに停止するのも省電力対象になっていたからです)
僕が遠隔操作するからすぐにセットアップが終わるかというとそうでもなく、これが結構大変でした。母親は自分が使っているアカウント名さえ覚えていない状態だし、パスワードも忘れているし、そもそもアカウント名を聞いたらパスワードを答えているし何がなんやら区別が付いていない。
一つ一つのアプリに対してログインを試みて、どうしてもだめならパスワード再発行...とやっていたら3時間以上かかりました。つっかれたー。
はじめてのスマートフォンではないけれど
さらに、さらにその翌日。せっかく快適なスマホに機種変したということで、使い方のレクチャーを行うことにしました。
- 電源の切り方
- マナーモードの仕方
- カメラの起動の仕方
- スクリーンショットの方法
- アプリ履歴ボタン
- バックキーボタン
- 指紋と顔認証を使った画面ロック解除の方法
- 通知欄の開き方
- ︙ 略
- LINEのスタンプの買い方
- radikoの使い方
- ついでにYouTubeの使い方
Androidスマホ歴は5年以上あるはずの母親だけど、電源の切り方から説明するレベルです。毎日スマホ使ってきたはずなのに。3時間もかけてあれこれ伝授しておきました。60歳くらいの主婦って普通こんなにスマホが苦手なものなんだろうか...。
ちなみに教える時に気をつけたこと。「押すべきボタンが、今見ている画面のどのあたりに表示されているのか」を伝えるのが重要。
まず、基本的な用語が伝わりません。ホームボタンさえ悩むし、バックキーがどれか分からない。アプリ履歴ボタンももちろんわからない。
「画面の一番下に表示されている四角のボタン」とか「画面の右上の方にある虫眼鏡みたいな検索ボタン」と言わないと伝わりません。それどころか、日本語で『保存』って書いてあるボタンが表示されている状態で「保存ボタンを押してー」って言ってもすぐには探し出せないんですよね。
「保存ボタンは普通このあたりに表示されているものだよね」っていうスマホ的な常識が無い状態なので、押したいボタンがどこにあるのかを画面上隅々探しているようです。
僕としては「そんなのしばらく使っていたら感覚つかめるだろーに」って思うけれど、これまで数年間改善しなかったので、きっと今後も変わらないのだろうと思います。
(イライラしちゃだめとはわかっているけど、かなりイライラする。パソコン教室の先生ってすごいなーと思いました。それでお給料もらっているとはいえ大変ですよね)
それでも母の世界は広がった!
さらに翌日のこと。
また母に電話をかけて、昨日教えたことの復習と、使い勝手について聞いてみると嬉しい返答がありました。
「ユーチューブ、夜見てみたよ!すごい楽しい!あれ見てたら時間すぎるのが早いわぁー♡」
若者からしたらYouTubeを見るなんて全く大したことじゃないけれど、母からしたら大きな大きな進歩!20億個以上の動画が見られるようになったんですよ。改めてネットってすごい。
YouTubeの使い方を教えているときには「動画って何をみたらいいのー?若者じゃないからみるもの無いんだけどねぇ」なんて母は言ってました。「いや、料理でも、無印良品でも、ミシンでも、趣味とか気になる言葉をここに入れて検索したら何かしらでてくるから再生回数多いやつ見てみー」と伝えながら、まぁどうせ使えないんだろうなぁと僕は思ってたよ。
母親がこの歳でYouTube視聴デビューできたのかと息子も嬉しいぞ。
GWの帰省ができないからオンラインでデジタルお悩み相談→スマホ動作おそすぎ→白ロム買って機種変→使い方講座→母、YouTubeの面白さに気がつく。
先日の連休期間はこんなかんじでした。何日もかけて頑張った甲斐があったようですね。
母の日の親孝行おしまい


