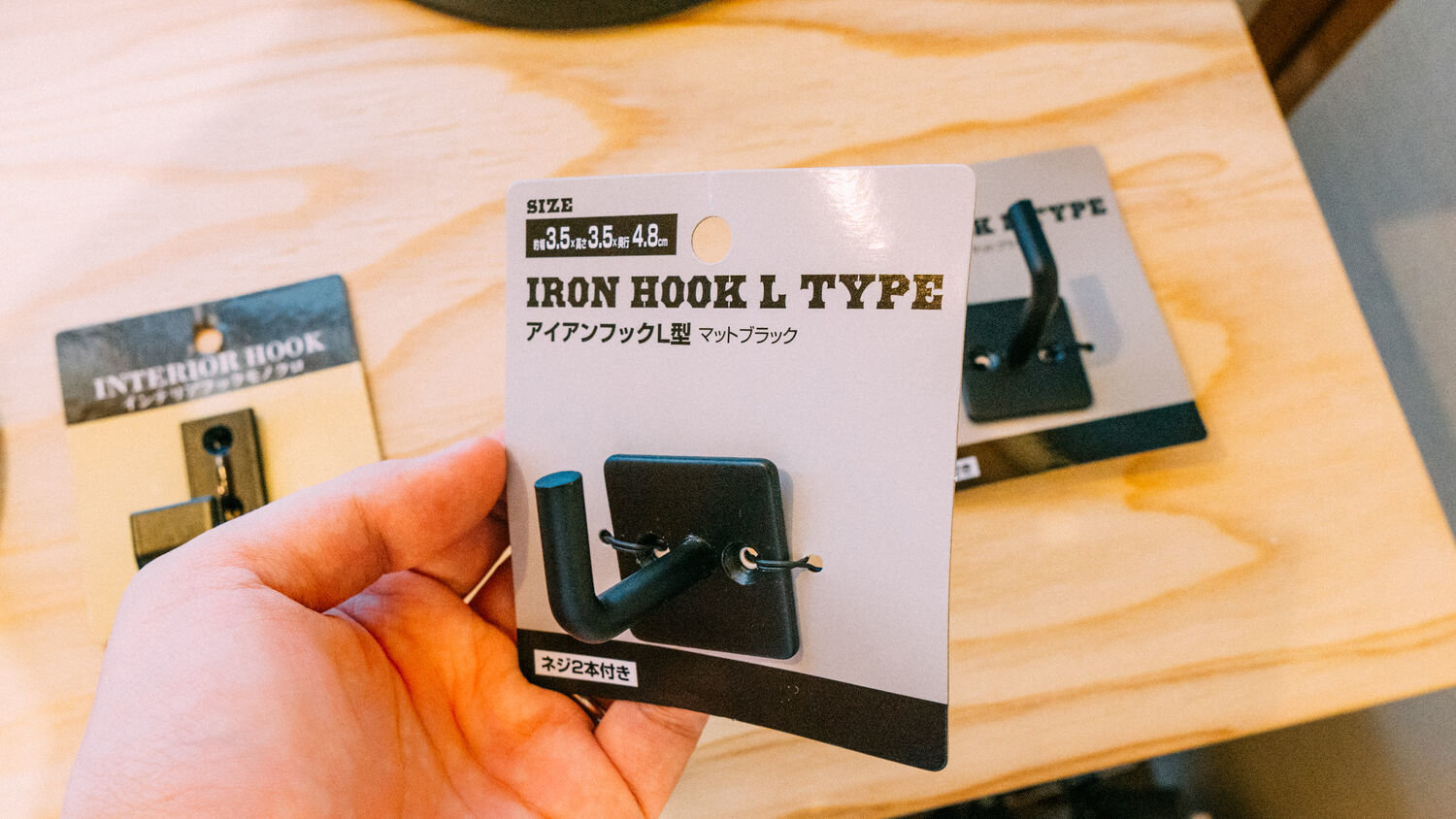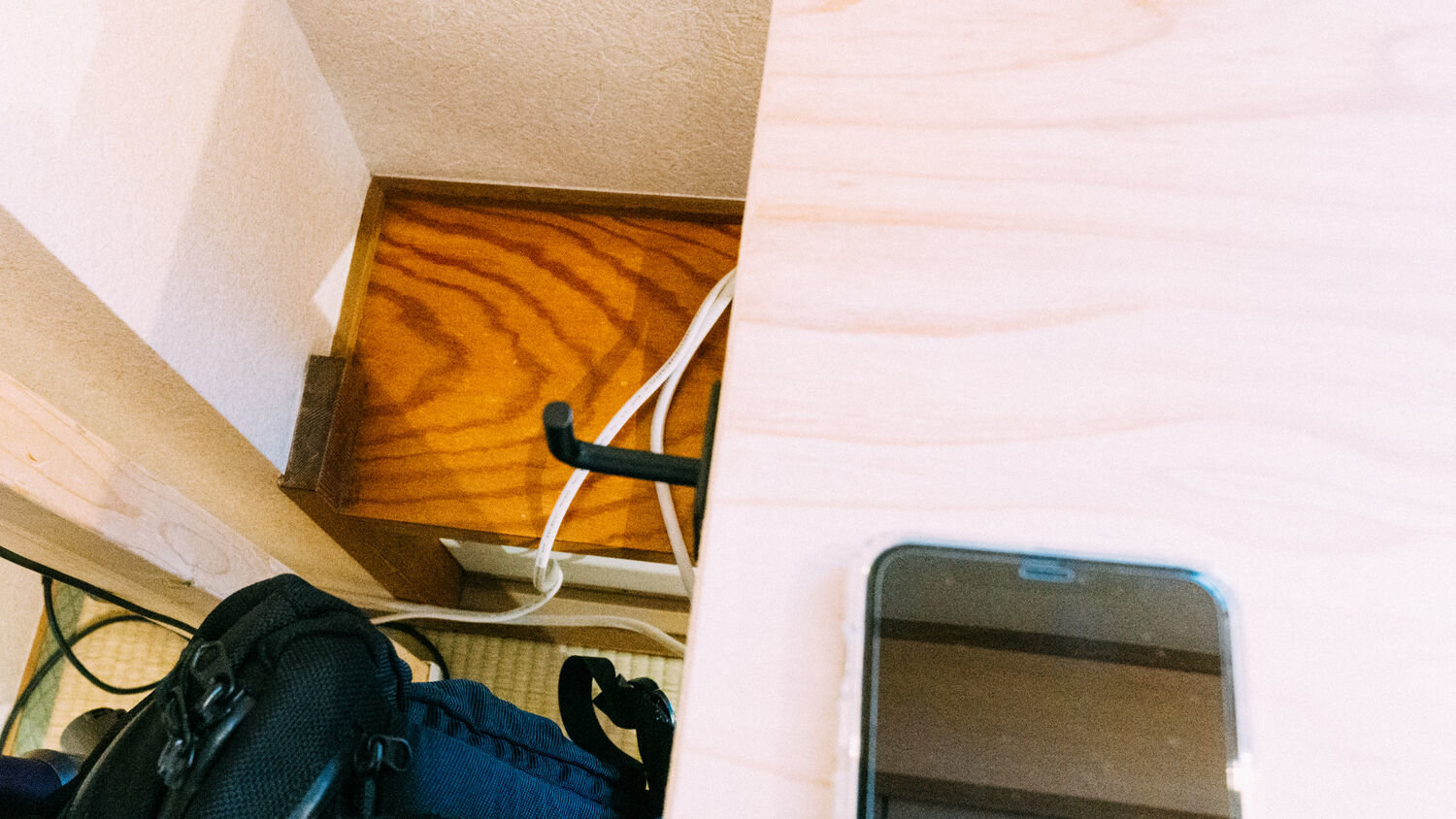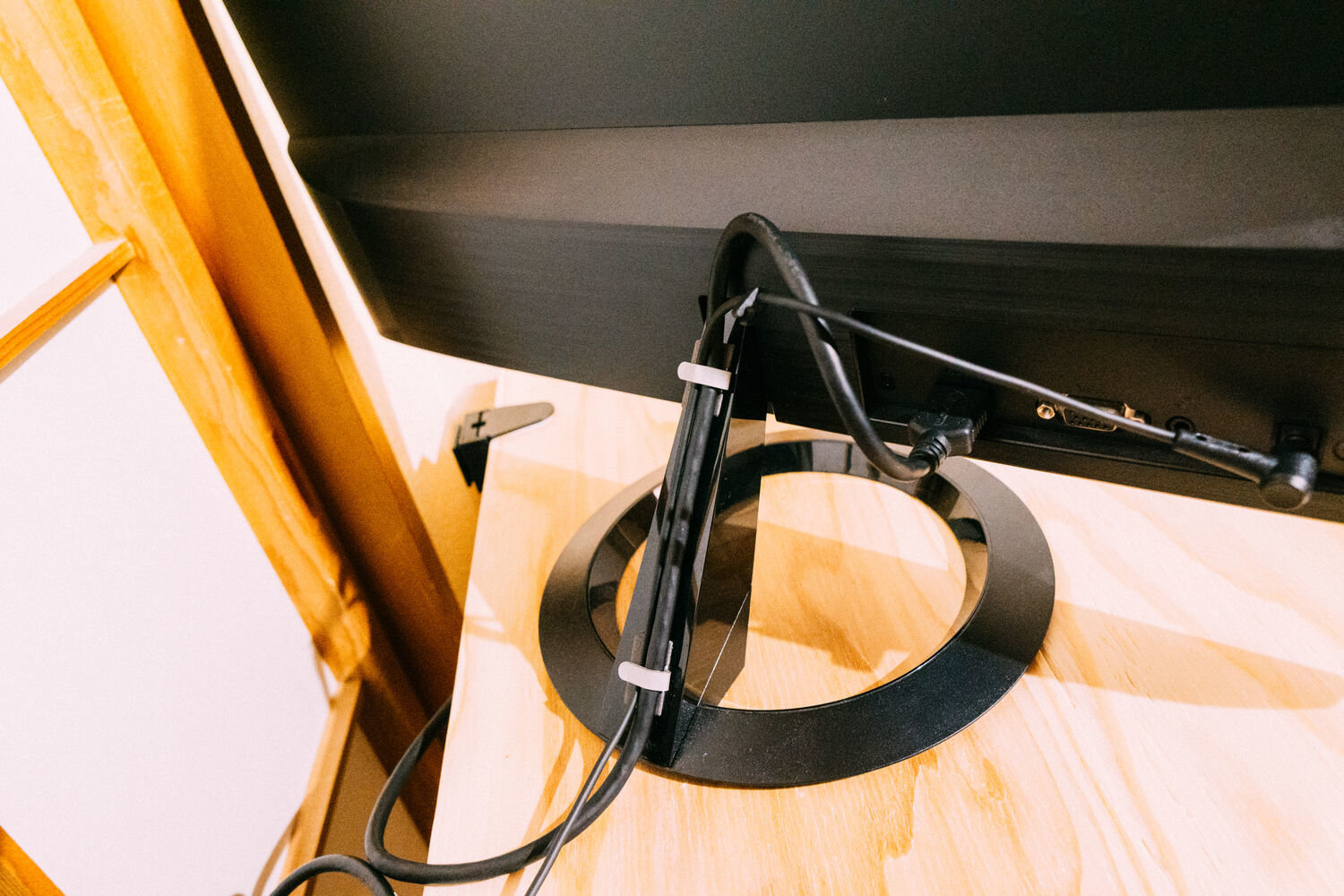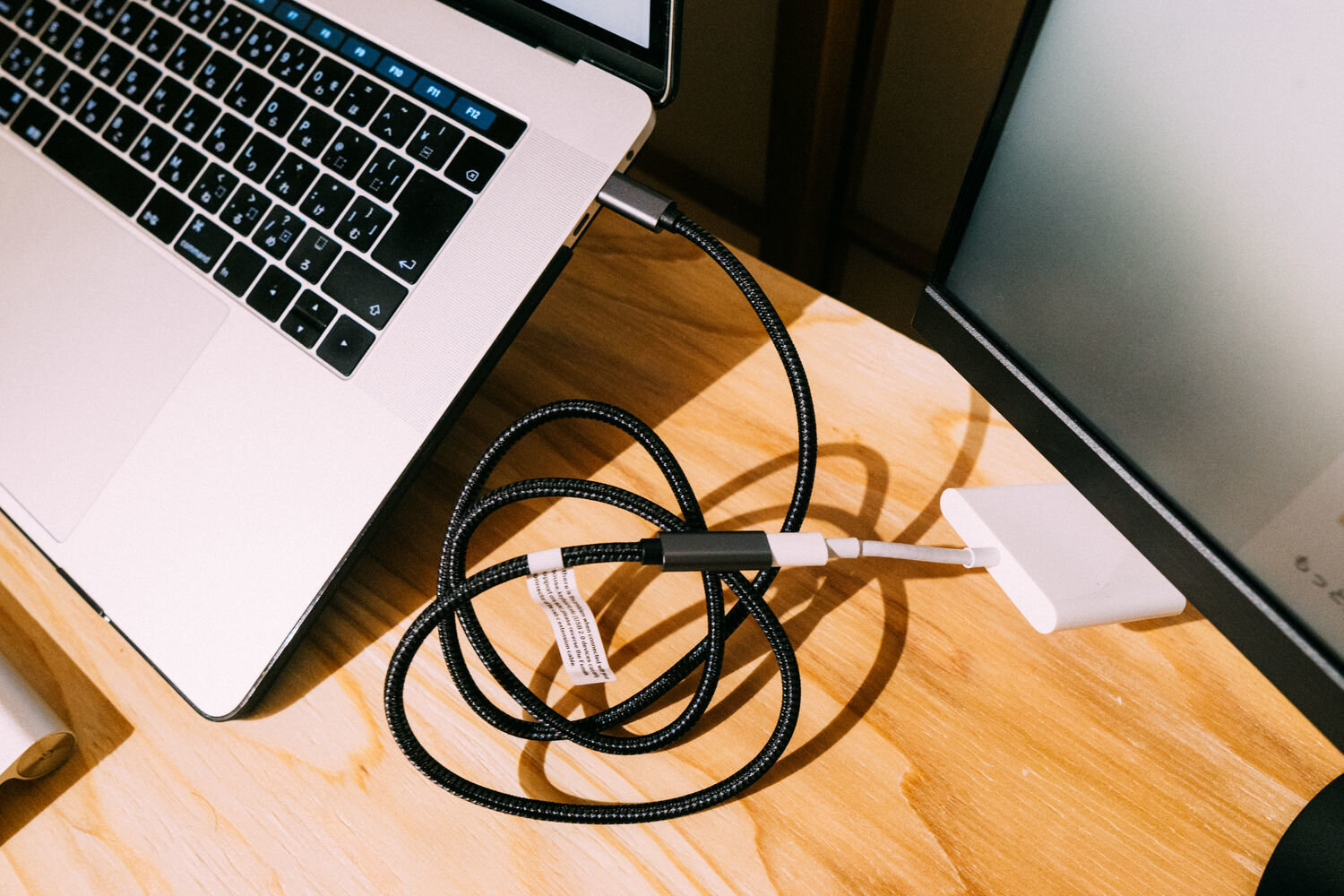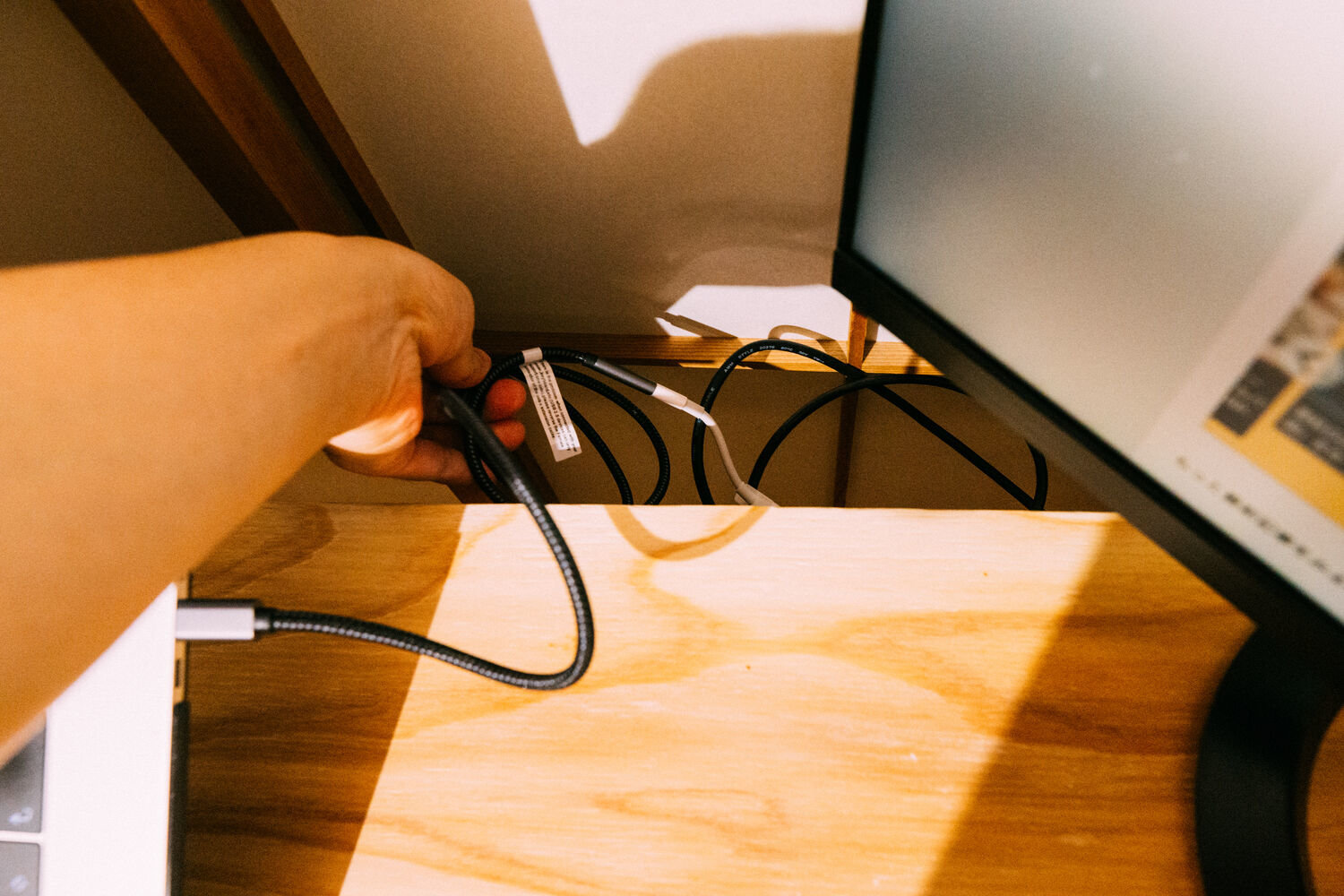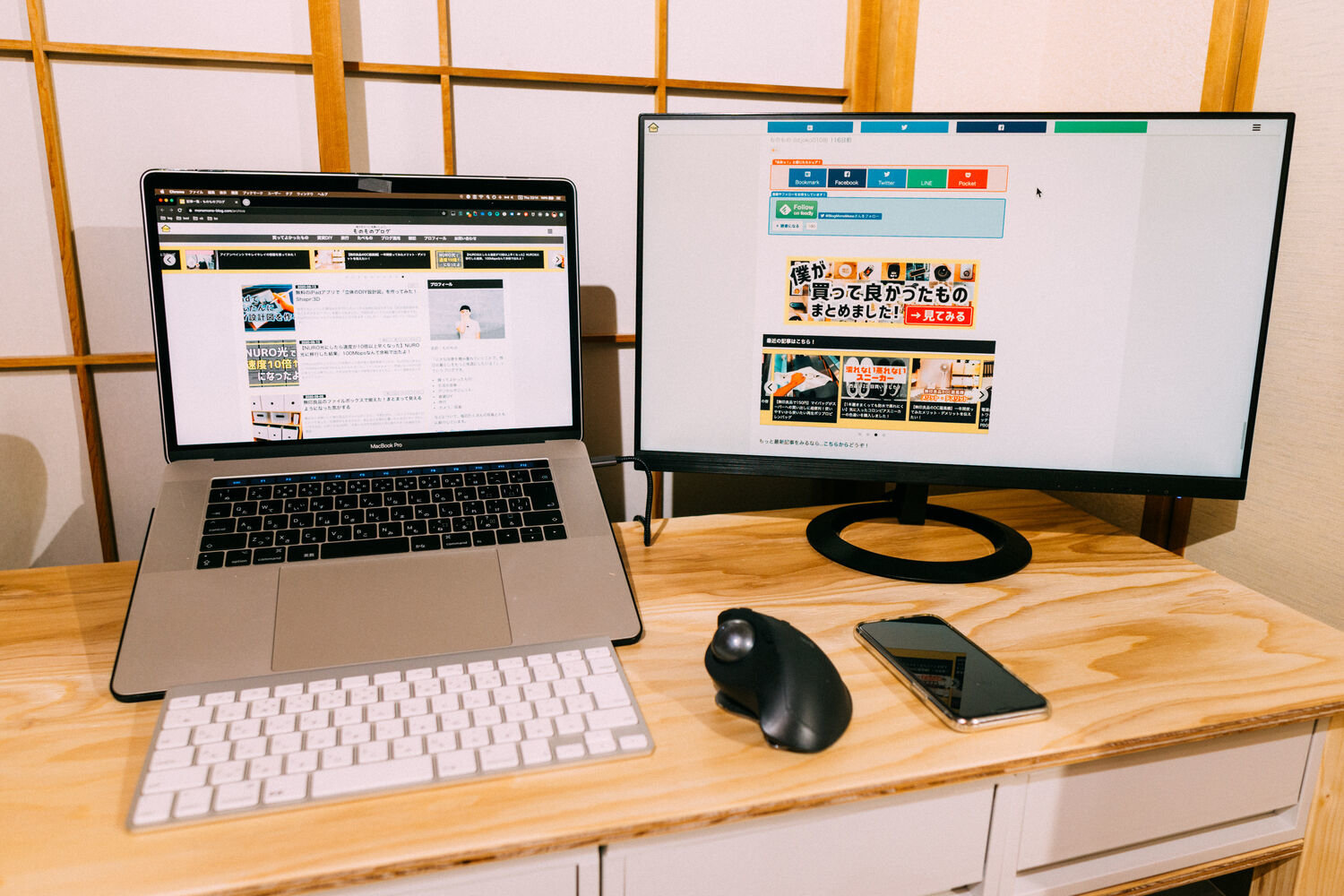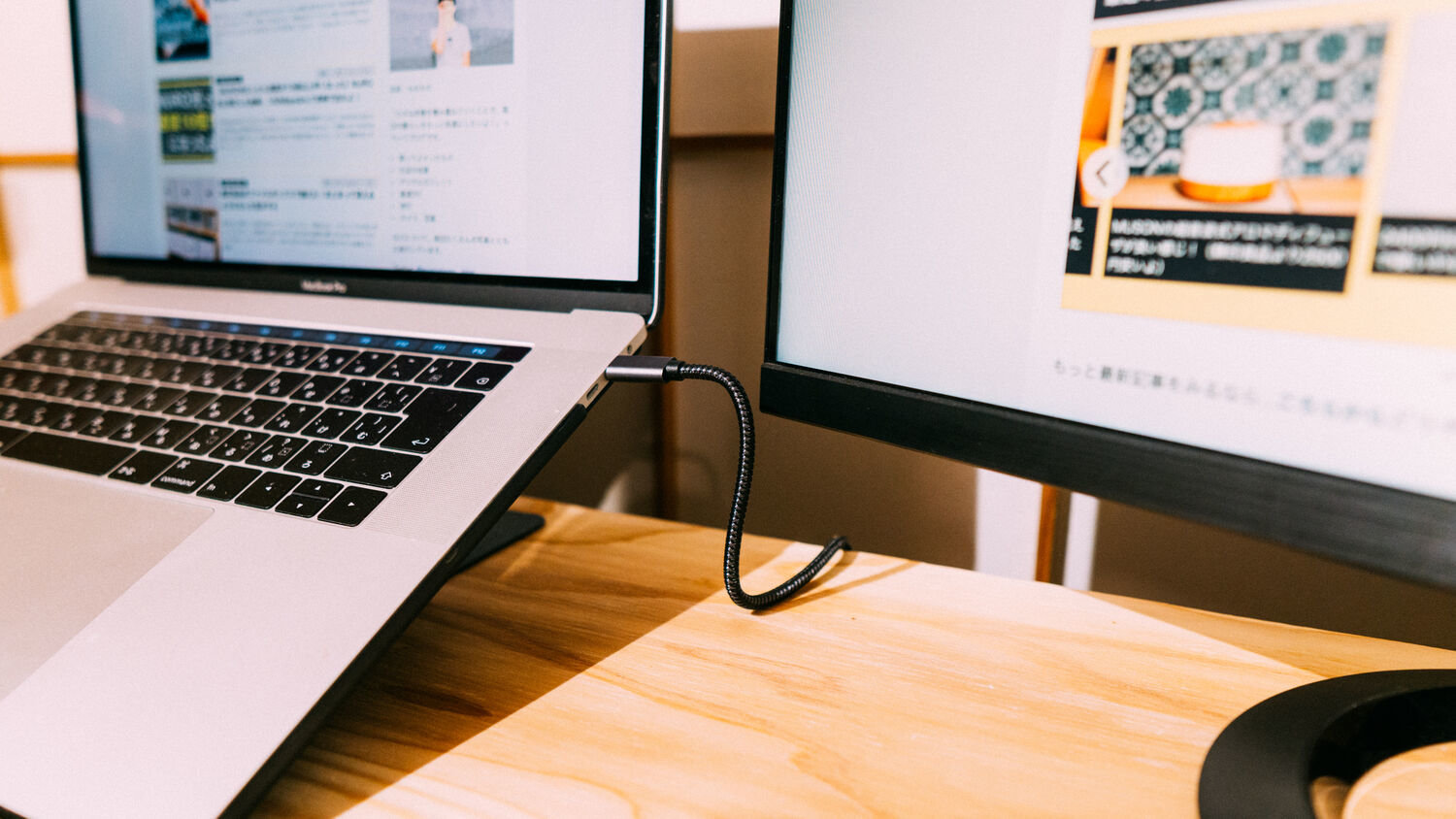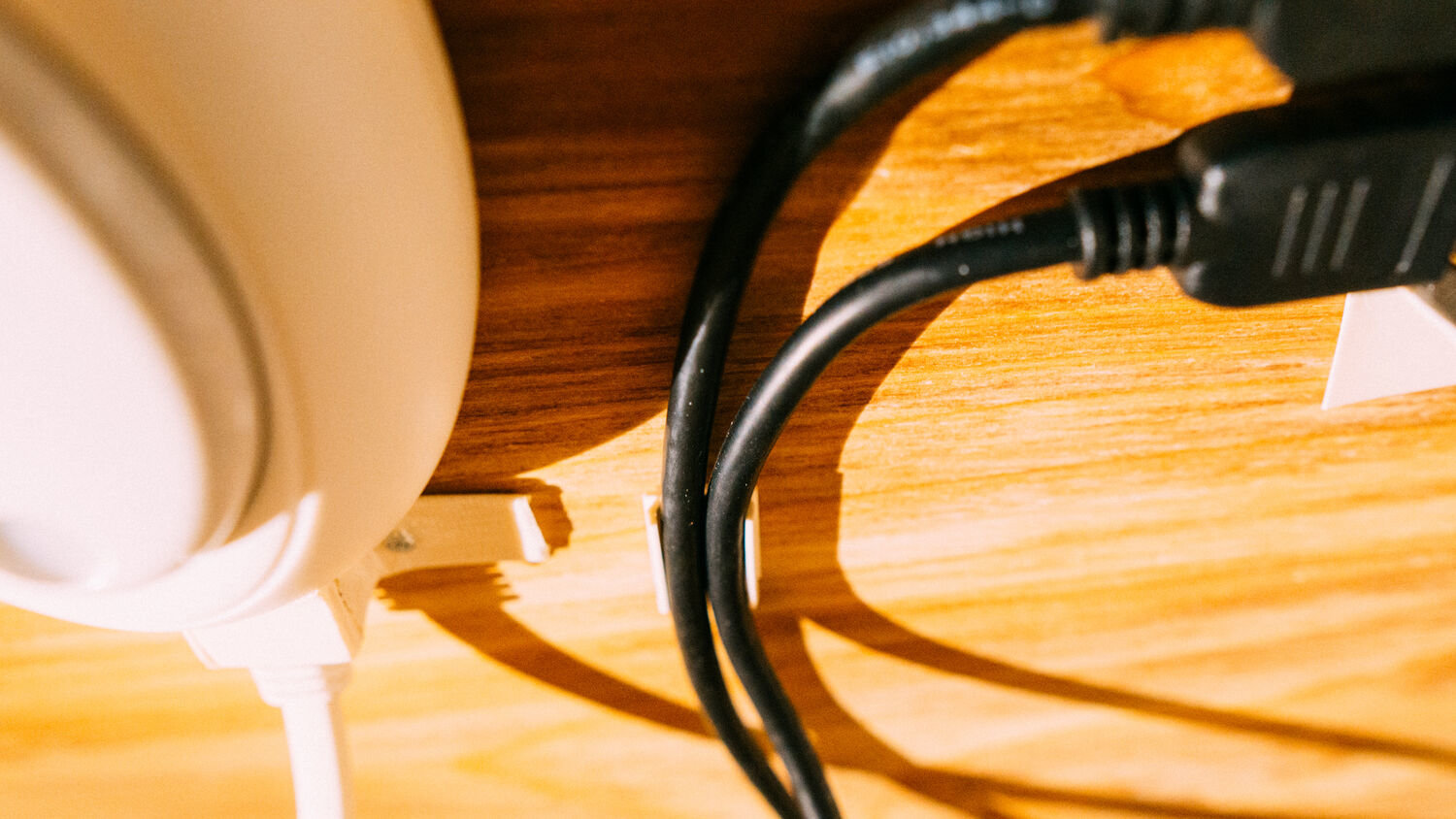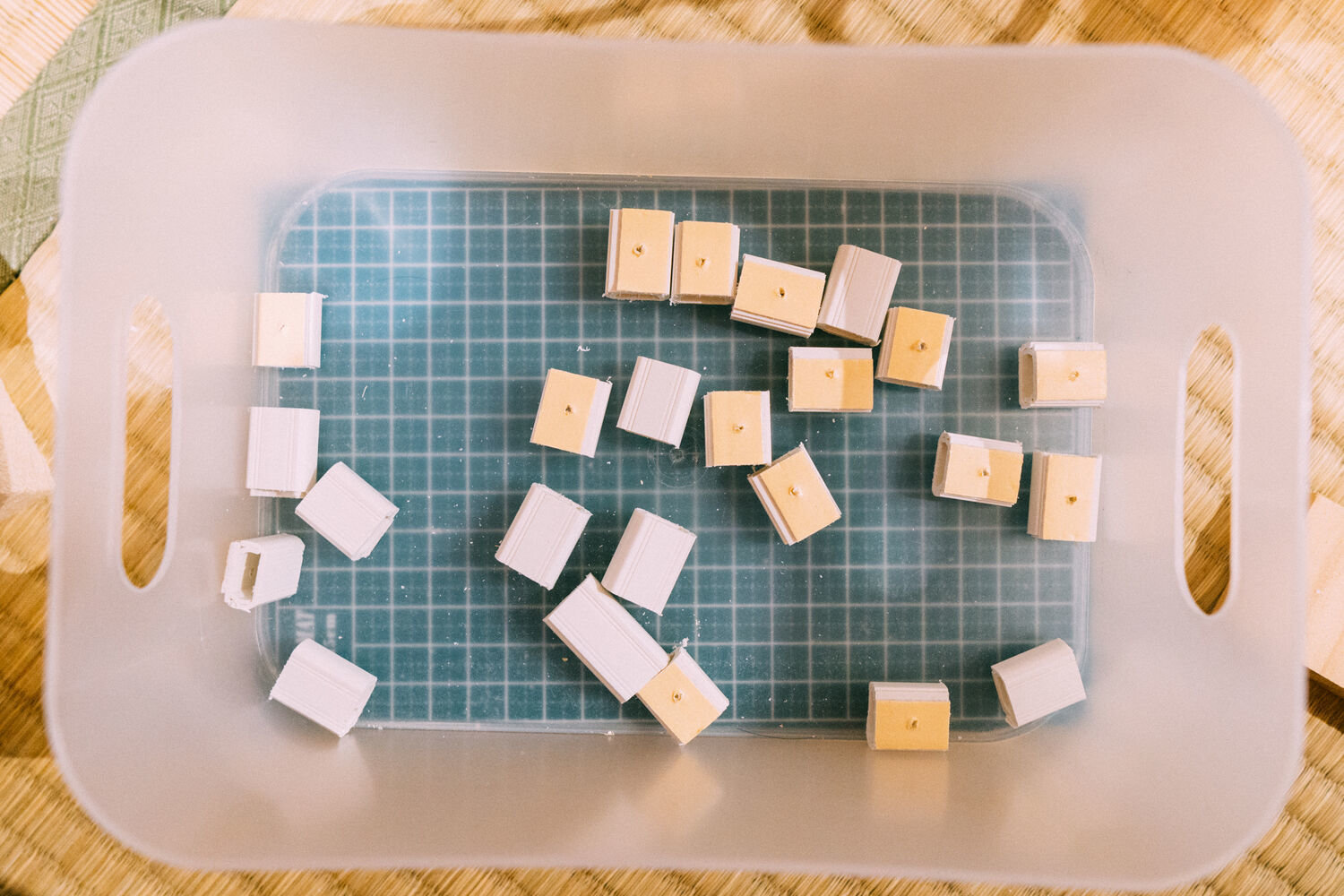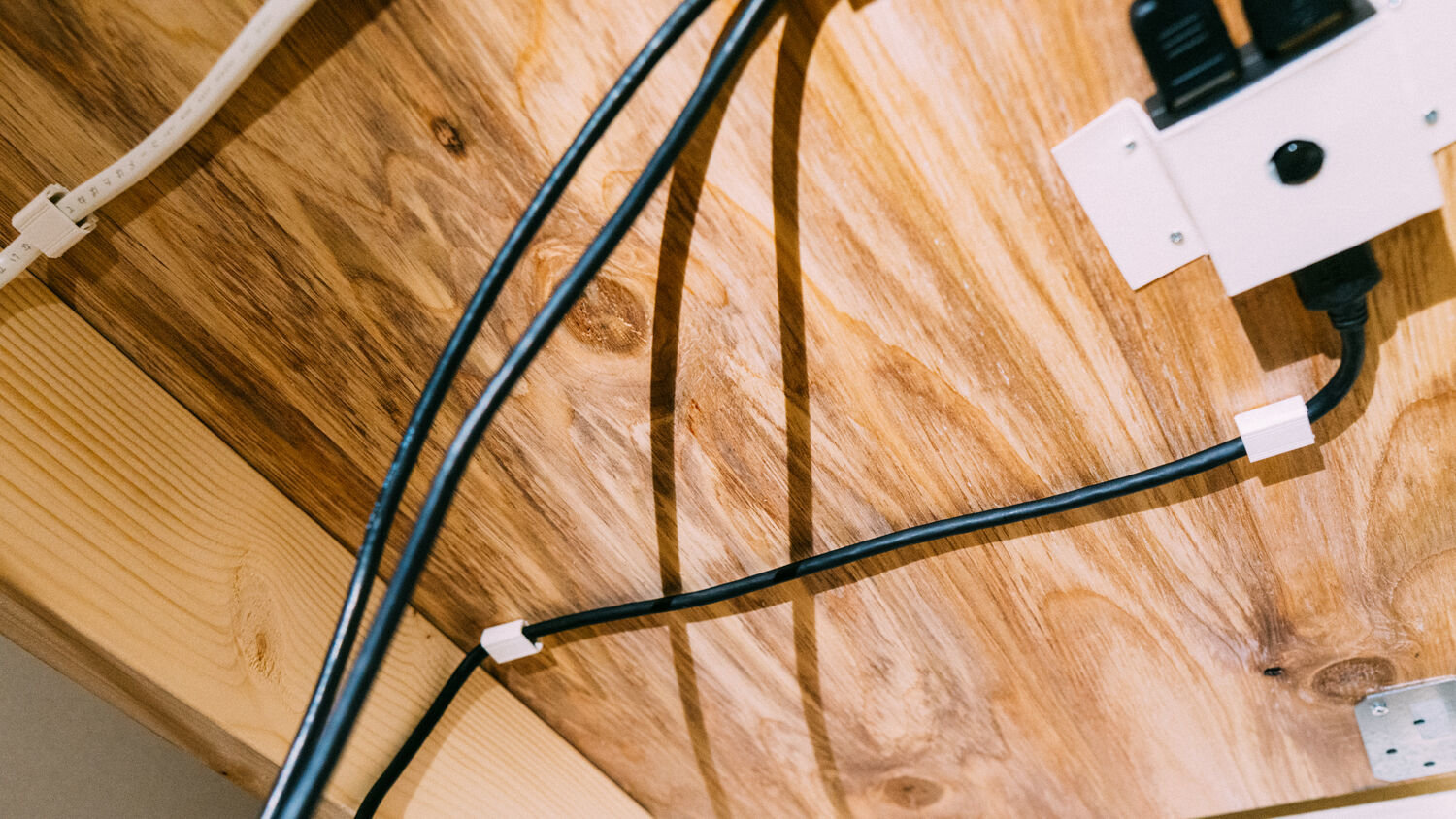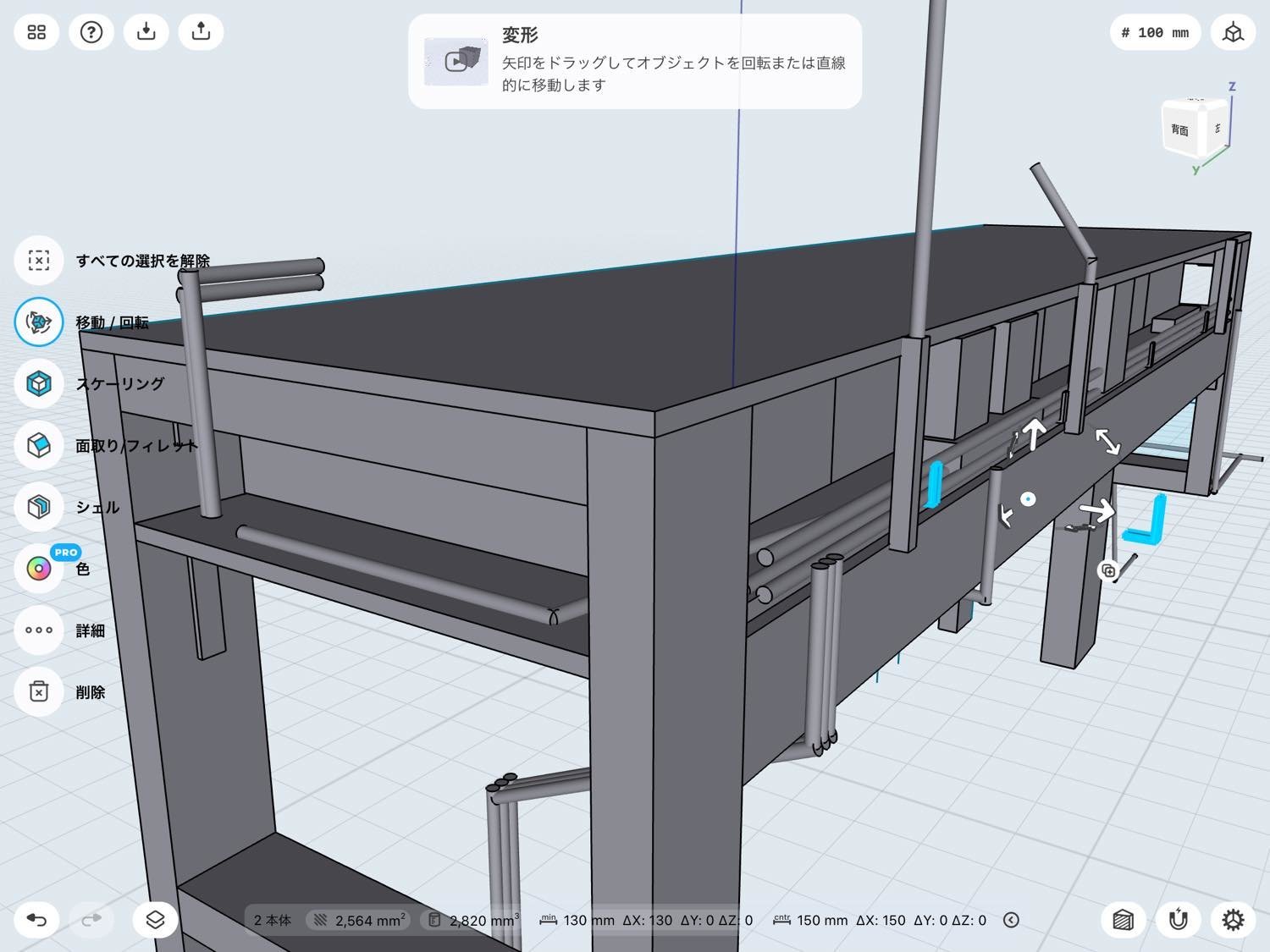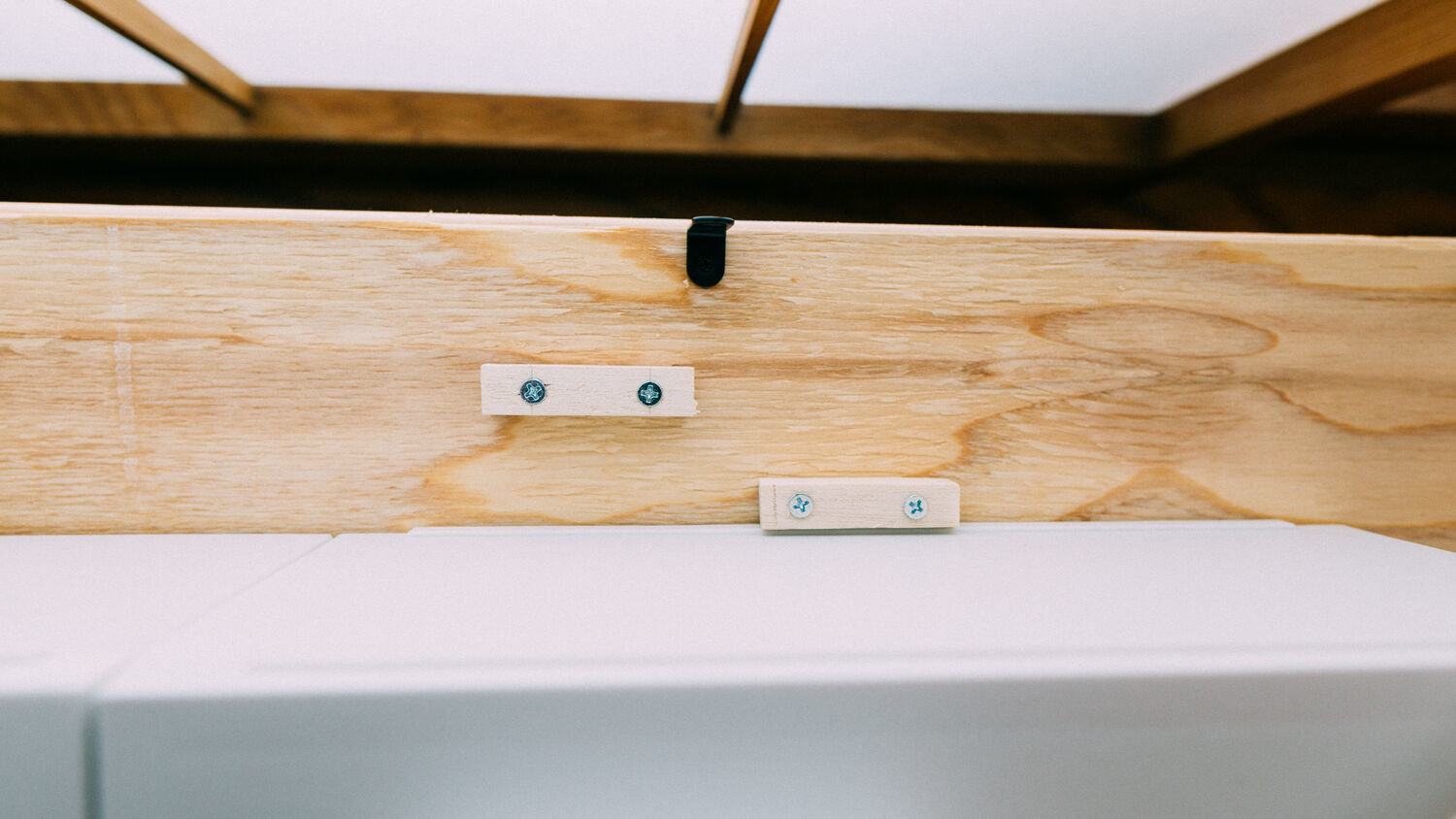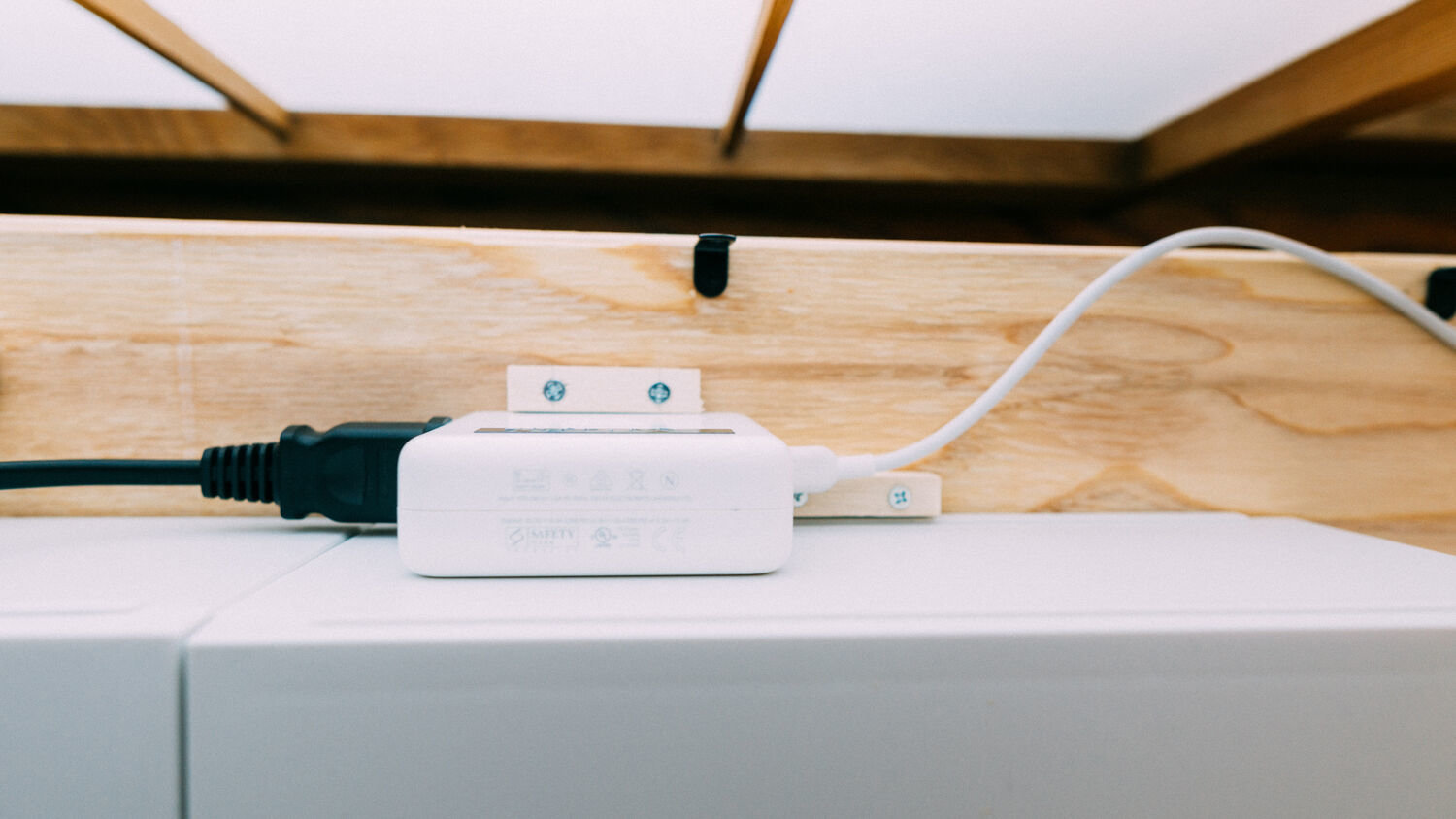釧路空港に到着して、空港内にあるレンタカー受付で予約済みの旨を伝えると、すぐに空港出口にあるバンに乗せてくれてレンタカー屋さんまで移動することになりました。

その距離たったの500m!スーツケースを引いてでも普通に歩ける距離なのに、わざわざ送迎してくれるなんて嬉しいです。
.jpg)
時間が短すぎて、車内では特にドライバーさんとやり取りすること無くレンタカー屋さんに到着しました。
.jpeg)
レンタカー手続きもあっという間に完了。閑散期だからなのか無駄な待ち時間ゼロでした。スムーズに事が進みすぎて笑えてきます。
.jpeg)
「いよいよ釧路旅だねー!」
窓から手を伸ばして記念撮影。
この3泊4日の天気予報は曇り雨 / 曇り雨 / 曇り雨 / 曇り晴れ となかなか天気が悪く、全体的にグレーの空になって写真映えしないのが残念です。
明日の夜はペンションに泊まる予定なんだけど、星空はさすがに厳しいかなぁ~...。雪でも無く晴れでもなく、ただただ雨なのは残念です。どうせなら雪積もってほしいですよね。
※前回の記事はこちら
速度を指定できる機能が嬉しい
.jpg)
車はスズキのスイフトスポーツでした。
僕は車には詳しくないのですが、この車はマニュアルギア(ローギアの位置)にすると、F1の車のようにハンドル裏にあるシフトボタンでギアチェンジができるようでした。そのへんがスポーティーなドライビングを楽しめるっぽいです。(僕は終始オートギアチェンジにしましたよ)
.jpg)
マニュアルシフトは使わないけど、もう一つの機能はとっても便利!
.jpg)
追従型クルーズコントロール(ACC: Adaptive Cruise Control)です。
最近は多くの車種に搭載されているらしく、以前レンタルした日産のノートにも付いていました。普段から車を運転される方はご存知の機能なんでしょうかね。
- アクセルを踏んで40km/h以上にする
- ハンドルにあるクルーズコントロールボタンで速度を指定する
- → アクセルを踏まなくてもその速度で進む!
と、真っ直ぐな道が多い北海道ではとても役立ちます。
速度を指定したら足はブレーキペダルの上に置いていつでもブレーキを掛けられるように待機しておくだけでOK。頑張ってアクセルを踏み続ける必要も無いですし、いつの間にか速度を出しすぎていたなんてこともありません。
しかも、前に車がいる場合は一定距離を保ちつつ、指定した速度以下で走行を続けてくれます。
普段から運転してない人だと、レンタカーを借りてもこの機能を知らず使わない人も多そうですね。
前回も今回も、レンタカーの店員さんからは特に説明はありませんでした。聞けば教えてくれるんだろうけど、そもそもクルーズコントロール機能を知っていなければ質問もできないというね笑。「このボタンなんだろう?」って思ってスマホや取り扱い本で調べないとわからないんですよねー。
※ クルーズコントロールについて、詳しくはスズキのクルーズコントロールの解説をどうぞ。
以前乗ったノート ePowerはハンドル操作の補助機能も付いていたけどあれはどうやらもう一歩進んだ機能らしい。もうワンランク高い車種にしか付いていないのかな。運転補助機能は高速道路を運転するときにすごく役立ちました。
いつの日か僕がマイカーを購入するときはそういう補助機能はできるだけ付けて運転のリスク軽減をしたいものです。
車内からパシャ!あゝ空が白い。
釧路プリンスホテルは普通のホテル
.jpg)
空港から車で30分で釧路プリンスホテルに到着しました。
ホテルの周りはこんなかんじ。(釧路って土地がたくさんありそうなのにホテルの駐車場が有料だったのが意外でした...)
一応釧路の中心部にあります。釧路駅からは800mほどでして、周りには飲食店も割と多いので夕飯のために周辺を歩くことも可能です。寒いけどね。
.jpg)
ホテルのロビー。東京のビジネスホテルに比べると一般的なホテルっぽいですね。奥には21時まで営業している独自のコンビニがあります。値段も割と安い。夜のおやつやお土産を買うことができました。
21時以降でこのコンビニが閉まっていても、近くにセブンイレブンがあるので車でひょいと行くことができます。
そして部屋へ...とその前に廊下がタバコ臭くてヤバかったです。カラオケ店の喫煙OKルームみたいなあの嫌な匂い。ホテルの通気どうなってんだろうか。
.jpg)
そしてお部屋の様子。
.jpg)
すごく酷いこともなく、満足度が高いわけでもない...いたって普通の地方都市っぽいホテルでした。3泊4日レンタカー付きで実質5.3万円なので、ふかふかベッドで静かに眠ることができればそれで文句はありませんっ!
ちなみに廊下はタバコ臭がひどかったのですが、室内は問題ありませんでした。タバコ嫌いの僕が許容できるレベルだったのでほぼ無臭だったのだと思います。
ベッドは好みの柔らかさ熟睡できました。
.jpg)
ユニットバスはシャワーを浴びる分には問題ないけど、バスタブを隅々見てみるとちょーっと蓄積した薄い汚れがある気がしました。経年劣化のような。湯船にお湯を張って浸かるのは躊躇しましたね。
そのあたりの具合はGoogleマップ上の情報でも認知していたので、ここの湯船に浸かる予定はありません。ホテルから車で6km15分移動したところにあるスーパー温泉銭湯に行く計画なのです。(天然温泉 ふみぞの湯というところ。Googleマップ)
豪華な部屋じゃなくても、ホテルに大浴場が無くても大丈夫。スーパー銭湯でお風呂を楽しむのはありだよ。
.jpeg)
洗面台。こちらは汚くはありませんがやや古め。
.jpg)
たまたま高層階だったので景色も良いです。他に高い建物がほとんどないので釧路の街と海を見下ろす事ができました。
.jpg)
あー...窓ガラスのど真ん中に鳥のヨゴレがあったのはウンが悪かっただけということで。笑
.jpg)
思いっきり晴れていたら夕日が綺麗だったんだろうなー。
.jpg)
この日はオレンジに染まった雲の隙間を眺めるだけだったなー。
.jpg)
そして夜になっていきました。11月の日の入りは16時ごろなので、まだまだ夕方気分でもあたりは真っ暗なのです。北海道の夜は長い。
フィッシャーマンズワーフMOO
釧路の観光本には必ず出てくる有名どころです。フィッシャーマンズワーフMOOへ来ました!
ホテルからはすぐ近く。オフシーズンだからなのか、駐車場は30分までは無料でした。
.jpg)
平日の17時ごろ、お客さんはほぼおらず。僕たちの他に2組いたかな。
ささーっと見ていく僕たち。
.jpg)
団体ツアーでも立ち寄る場所ですし、本来は混雑するんでしょうね。
上の階に来てみたけど、店もほぼ閉店状態で特にやることもなく。20分くらいで車に戻って駐車場は無料でした。観光のつもりで来たけれど、あまりすることが無いかもしれません。最終日にお土産を買いに来るのが良いかな。(空港にもお土産屋さんあるけども)
ごはんだ!ごはんだ!炉端焼きだ!
.jpg)
釧路といえば炉端焼き!
炭火の上で海産物を焼いて食すのが炉端焼きです。
炉端焼きの発祥の店など有名店は多々ありますが「観光客向け価格で高め」とのレビューが多く見られたので、こぢんまりとしたこちらの炉端焼き屋さんに来ました。(地元住民が炉端焼きを食べるのかは謎ですけどね)
炉ばた浜番屋(GoogleMap)です。車が無いと来づらいし、なかなかわかりにくい場所にあるのですが、75レビューで星4.2と評価がなかなか良かったです。
(フィッシャーマンズワーフMOOには見るものがあまりなかったので)17時10分に到着しました。
17時30分から開店とのことなのですが、店内は真っ暗で人の姿もなく、開店準備を勧めている気配もありません。もしかして休み...?
「ここ休みだったらどうする?プランBを考えながら待とうか」
と、とりあえず時間になるまで待ってみることに。
そして17時20分ごろ、店内の電気がやっと少しだけ点灯しました。
そのまま17時30分になったけど、看板の電気は点かないし、店内も暗めのまま。入り口まで歩いて行って中を覗いてみても、さっきちらっと見えた店員さんの姿はありません。困った困った。
車の中に戻って、店に電話を掛けてみることにしました。
「予約していないですがこれから2名良いですか?」
「はいどうぞー。15分くらい後でしょうか?」
「あっ、もう近くに(というか店の真ん前に)いるのでもうすぐ伺いますー」
「では炭の準備しておきますねー」
というやり取りをして、やっと外の提灯の電気が点灯しました。
開店時刻ぴったりに開店するわけじゃなさそうです。とりあえず店は開くようでよかったー!
.jpg)
オープンしても上の看板の電気は点かないのね。笑
.jpeg)
嬉しさのカニポーズ。(さむい)
.jpeg)
やっとやーーーっと入れます!浜番屋!
.jpeg)
渋い演歌が流れる店内。雰囲気でてるぅ~!
開店と同時に来たのは僕たち1組だけでしたし、そこから1時間以上は貸切状態でした。その後に1人旅人らしきおじさんがやってきただけでした。
.jpg)
こちらがメニュー。他の有名店に比べればコスパが良いらしいです。僕は居酒屋に行くことが滅多に無いので、平均価格がよく分かりませんが。
メニューの最初に記載されているカニは重さによって値段が異なるようです。後から来たおじさんが頼んでいたのは1匹で8000円ほどでした。生きているカニを見せてくれて「これでいいでしょうか?茹でてきますねっ!」という感じ。あれは絶対美味しいだろうよ!
けれど頑張っても食べ切れなさそうなので、今回の僕たちは炉端焼きオンリーで攻めることにしました。
.jpg)
まずはイカの一夜干しから。
実は僕、焼きそばにイカが入っていたら取り除くほど焼いたイカが苦手です。でもせっかくの旅行ですし、普段は苦手で食べないものにもチャレンジしてみようと決意してきました。
「北海道で食べて苦手なら、やはりそれは未だに苦手な食べ物なんだな」って再認識できたらそれはそれで良しと言うことで。
.jpg)
店のおばあちゃんが良い感じにカットしてくれますー!
.jpg)
焼き具合までじっくり面倒を見ていただけて本当にありがたい。
それにしても、イカを焼いたときのあの臭さが全然無い気がする。これはもしや焼きイカが苦手な僕でも食べられるのでは...?
.jpg)
マヨネーズをちょいとつけていただきます。
「こっこれは...。おいしーーーーーい!焼いたイカってこんなに美味しいものだったんだ!!!」
炭で焼いたからなのか、おばあちゃんの焼き具合が最高なのか、とにかく美味しい。次から次へとパクパク食べちゃうくらい美味しいのです。ありがとうイカー!僕のイカ焼き嫌いが克服されました。
.jpg)
次は僕の奥さんのリクエストでホタテをチョイス。
「あーこれはイカ以上に苦手な...。」
「もしこれがダメだったら私が食べたげるよっ」
とホタテについてあれこれ話しながら焼き上がるのを待ちます。
11月とはいえ、外は0度近くて凍える寒さ。
それでも2月ごろには-10℃とか-15℃になるらしいのでこれでも外気は暖かいみたいですよ。同じ日本とは思えない未知の世界ですね。
僕たちは炭の遠赤外線効果でぽっかぽか。
.jpg)
さて、気になるホタテですが...やっぱり好きじゃありませんでした。
貝柱のところをちょっとだけ食べてみたけど、うーん美味しいかどうかがわからない。食べられなくはないけど好んでは食べないなぁ。
奥さんは「あー美味っ!」ってむしゃむしゃしていたので、どうやら美味しいらしいですけど、やっぱり僕は苦手。
.jpg)
さて、次はシシャモとホッケさんの出番です。
.jpg)
この子たちも全ておばあちゃんが焼いてくれます。
たぶん自分たちで下手に焼いてしまったら美味しさも半減したんだろうなー。やっぱりプロにお願いするのが良いですね!
焼き上がるまでしばらく待ちます。
普段は飲まないお酒をちょーっとだけ口にしたい所だけど、この後も運転しなきゃいけないので飲めません。でもそれほどお酒が好きというわけでも無いので飲めなくても全然だいじょーぶ!BGMに流れる演歌が旅行気分を高めてくれますから!
.jpg)
1時間ほど経ったけどまだ貸切状態でした。へへへ。
.jpg)
魚が焼けるのを待っている間にジャガバターを注文。
「ねっとり甘みを感じるね」って奥さんと話していたら「冬を超えたジャガイモはさつまいもみたいに甘いんだよー」とおばあちゃん情報を頂きました。えーなにそれ食べてみたい...!また違う季節にも来ないとね。
.jpg)
ホッケもいい具合に焼けました!炭火で焼くと皮がパリパリに仕上がって美味しく食べられるんですよ。
.jpg)
そしてごちそうさま。
烏龍茶を2杯ずつしか飲んでいないこともあって、合計は5000円以下でした。なんだかお安くて申し訳ない笑。
車で移動ですー。
炉端焼き後には、予定していたとおりに市内のスーパー銭湯(天然温泉 ふみぞの湯)へ行ってきました。温泉のお湯もありましたよ!
レンタカーがあると行動範囲が広まって助かります。僕にとっては「ホテルに大浴場があるかどうか」ってホテル選びの際のポイントになっていたんですけど、レンタカーがある場合はこうやって現地の銭湯に行くのはありですね。
お湯でホカホカになった僕たちは、コンビニでデザートを買ってホテルへと戻りました。
明日2日目は北へ移動しながら釧路湿原の展望台や摩周湖あたりを見てきます。
つづく!















.jpg)

.jpg)
.jpeg)
.jpg)

.jpg)
.jpg)
.jpg)

.jpg)

.jpg)
.jpg)
.jpeg)
.jpg)
.jpg)
.jpg)

.jpg)

.jpg)
.jpg)

.jpg)
.jpg)



.jpg)

.jpg)
.jpg)
.jpg)
.jpg)
.jpg)