
前回紹介した「カインズホームの壁紙が小物取りの背景に良い」という話の続きです。
ホームセンターではロール状になっている切り売りの壁紙。幅は90cmなので、長さを指定するわけです。10cmあたり58円だったので、お好みなら1mでも2mでも購入できちゃうわけなんですが、僕は小物背景として使いたいだけなので50cmだけ購入しました。つまり50x90cmの壁紙で適度なサイズ。
50x90cmで300円くらいなので、気軽に数枚購入することができました。使っていないときにリビングで保管しておくにもちょうどよいサイズなのです。

さて、長さを50cmにしたことで困るのが、このようにやや大きい物を斜め上から撮影するときです。そのままだとどうしても壁紙の外が写ってしまって、ランチョンマットみたいになってしまう。「本物のタイルじゃなくて、紙なんだ」っていうのがすぐにバレてしまう!これは困った。
そんなときはデジタルのチカラを借りましょう。

出来上がったのがこちら。マス目背景なので修正が難しいかと思いきや、あえて言われないと気が付かない程度のクオリティには仕上がりました!
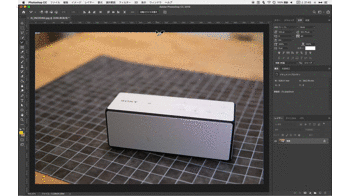
こちらが編集している様子です。
マウスとショートカットキーを駆使することで、たった1分で作りました。小さな工数で大きな効果!趣味のブログなのでこのくらいの気軽さがないとやっていられません。笑
Photoshopで「コンテンツに応じた塗りつぶし」するだけ

こちらが撮影した写真です。

1,2分編集することでこの画像に仕上がります。ではさっそく作業内容を見ていきましょう!

まずは使いたい範囲にトリミング。この時点で左側の隙間は埋まったのですが、右側は土台の木材が見えています。

(今回の場合は撮影時に床に敷いた紙の位置をずらせば、それで修正の手間なんて必要無かったかもしれませんが説明のためこのまま編集を続けます!)

選択ツールで埋めたい部分を囲います。

拡大してみるとこんな感じ。適当です。

そしたら、編集 > 塗りつぶしを選択して

「内容: コンテンツに応じる」でOKをクリック!

埋まりました!木材部分が消えてなくなりました!

いや、ちょっとまてよ。よーく見るとなんかモヤっとなっていておかしい...。

もう一度、さっきより小さな範囲を選択して同様に「コンテンツに応じた塗りつぶし」を行います。さて、ここで時短。編集>塗りつぶし を選ばなくても、範囲選択した状態でShift+F5キーを押すだけでできちゃいます!
ショートカットキーって偉大な存在ですね。
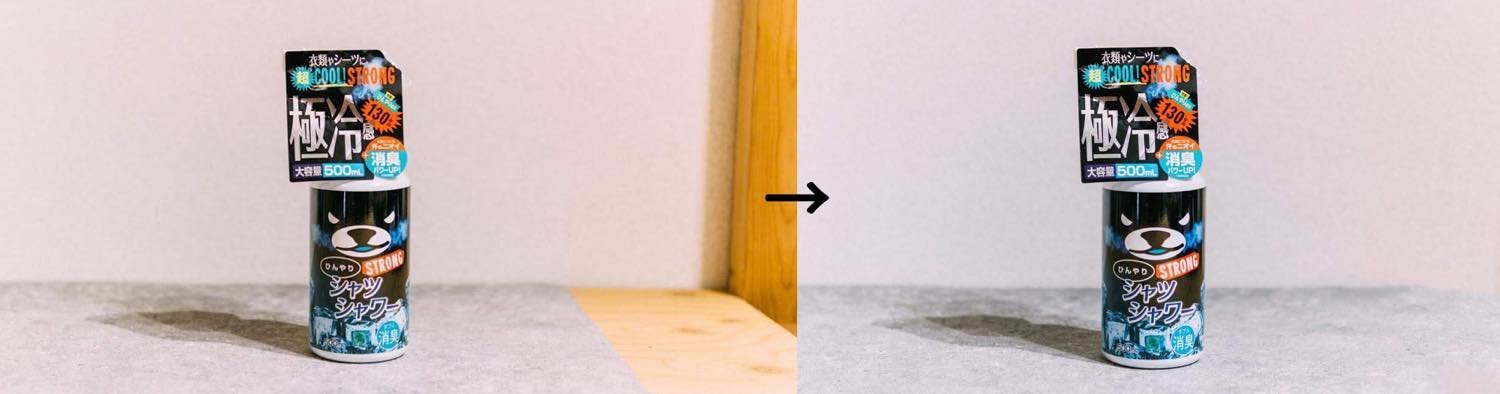
たった2回の塗りつぶしで、あっという間に作業が完了しました!
これと同様に処理すれば...

このように「ランチョンマット敷いた感」がすごい写真でも...

こう!かなり自然に埋められて、あたかも広いリビングにイケてる高級木板テーブルがあるかのような写真となりました。
まとめ「背景が足りないならデジタルに頼ったっていいじゃない」

たとえ1分、2分とはいえ、ブログに載せるすべての写真にこんなことしていられません。なので冒頭の1枚だけとか目立つ画像だけ(しかもたまーに)こうやって修正してあげるのはありなんじゃないでしょうか!
ということで、小さなカインズ壁紙をデジタルで引き伸ばすワザの紹介でした!おためしあれ。




