
先日購入した3Dプリンターで実用的なものを作りました!
単純な形なので「自分でデータを作る→プリントする」というのが短時間でできます。
いつかはイケてる複雑なものを3Dプリンターで作り上げたいのですが、まずは簡単なものを経験することでノウハウを溜めていきます。
3Dプリンター買ってみた後はどんな感じに使っていくんだろう?という方の参考になれば嬉しいです。
はじめて作ったもの

この黒いポッチ。小さい部品を作りました。
ロジクールMX ERGO↓のマウスボールを取り外すための部品です。
MX ERGOは親指でマウスボールを回すことで、マウスカーソルを操作できます。
マウス自体を移動しなくていいから狭い机でも使えるし、マウスを何度も持ち上げて移動させなくていいから手首にもやさしい。Amazonのレビュー点数からするに、一度使うと離れられなくなるすごいマウスです。
このマウスは定期的な掃除が必要なのです。
マウスボールを外して中に入っている埃などを取ってあげる必要があります。掃除をしないと汚れによってマウスボールの動きが鈍くなる。そうなると操作感が悪化してしまうのです。

マウスボールを外すのがちょっと面倒で、直径1cmも無い小さな穴に棒的なものを突っ込むことでボールを外さなければいけません。
これまでは引き出しの中にあるボールペンや毛抜きを使って取り外していました。

こんなかんじ。ある程度細い棒じゃないと押し込めないから、近くに毛抜きが無いと外せません...。
そこで僕は考えました!
- マウス自体に収納できるから無くならない
- 簡単に取り外せて嬉しい
そんなものを3Dプリンターで作ってやろうと。

そして作ったのがこの部品です!
僕が人生で初めて作った『実用的な3Dプリンテッドシング』。
これこそ小さな一歩です。

使わない時はマウスと土台の間に入れておくことができます。
マウスの土台となっている金属の板と、マウス本体の間に設置しておけます。

マウスボールの動きが鈍いな、掃除をしようかなーと思い立った時は...

土台からマウスを持ち上げます。すると現れる黒い部品。

部品を手に取り、穴に突っ込んで親指で押し込む!

コロンっ。
マウスボールが出てきます。

そうしたら中に溜まっている汚れを落とす。
これでスムーズなボールの動きが蘇ります。

棒の裏側にはネオジム磁石を仕込んだので、マウスの土台にパチっとくっつきます。

使っていない時はその存在を忘れられるほど。

単純だけど使えるやつ。
「別に細いペンを机から出したらよくなーい?」って思います?いえいえ、僕が欲しければそれで良いんです。
そもそもこのMX ERGOマウスを持っていない人には需要が無いし、マウスを持っている人でさえこの部品が欲しいと思う人は少ないことでしょう。だからこそ、この部品は商品化されていないし、付属品としてマウスに同封されてもいません。
自分しかほしくないからこそ、自分で考えて設計して作り上げる。
3Dプリンターはこういうニッチな需要に答えてくれるものなのです!!!
モノを作るまでの流れ
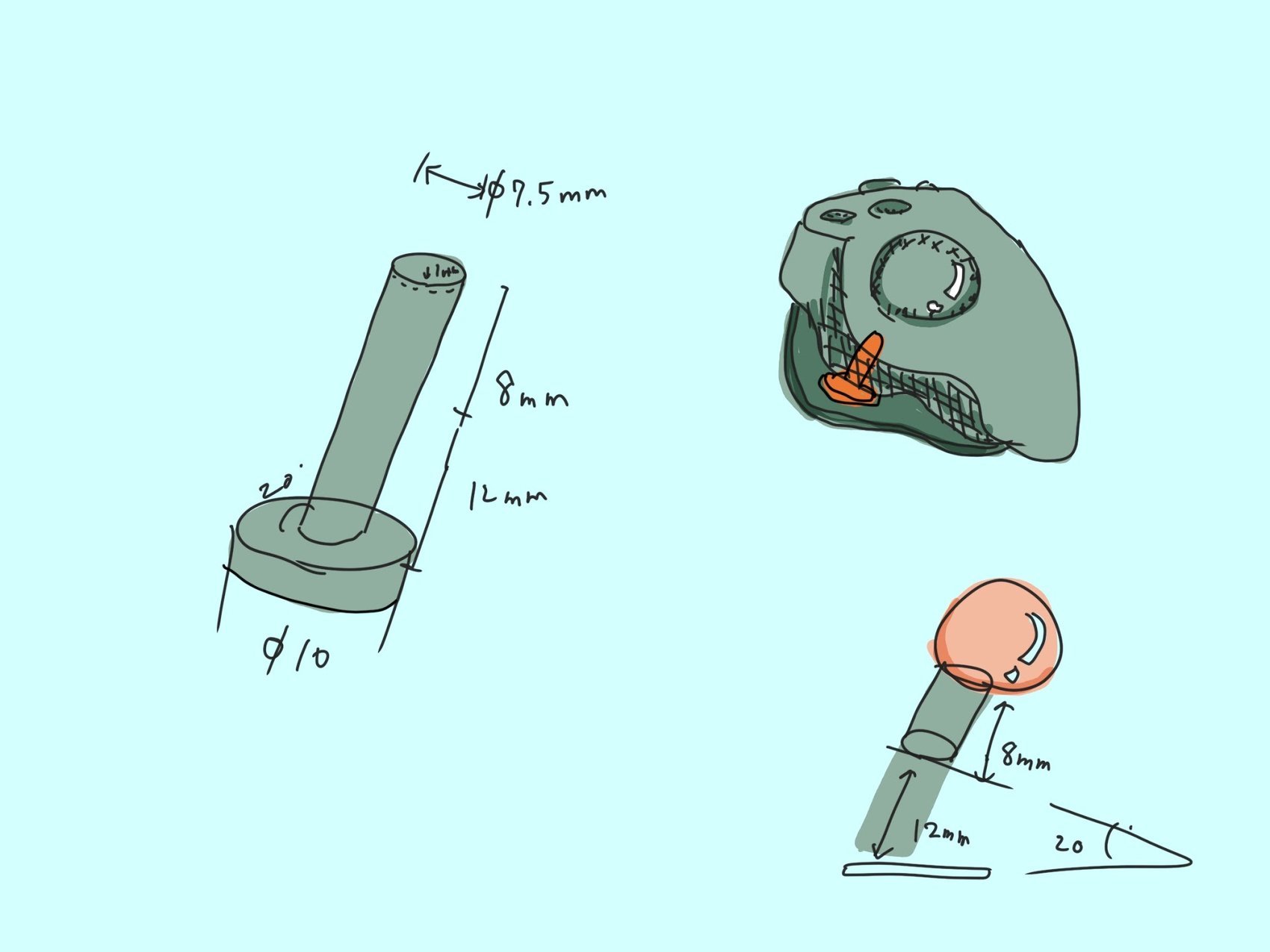
今回のマウスの棒の場合はこんな流れでした。
【課題】
マウスのボールを取り外す時に、ボールペンとか毛抜きで無理やり押し出すのがやりづらい。引き出しの中にそういう棒的なものが無いことがあってストレス。
【解決法】
マウスの穴にピッタリ入る棒を作っておけば良いのでは。
【具体案】
引き出しの中に入れておくのだと紛失するから、マウス自体に収納できるようにすると良さそう。
【寸法】
ノギスを使って穴の大きさを測ったり、マウスの土台からマウスボールまでの距離を測りました。
【データを作る】
Fusion360の参考書のチュートリアルを少しやってから、試行錯誤しながら作ってみました。やりたいことがある、でも分からない。そうなったら都度調べていくスタイル。
詳しくは次の章に記載しています。
【試行錯誤】
磁石を入れる穴が小さくて入らなかったり、棒部分が長すぎてマウスと土台の隙間に収納できなかったり...。6回作って納得できるサイズに仕上がりました。
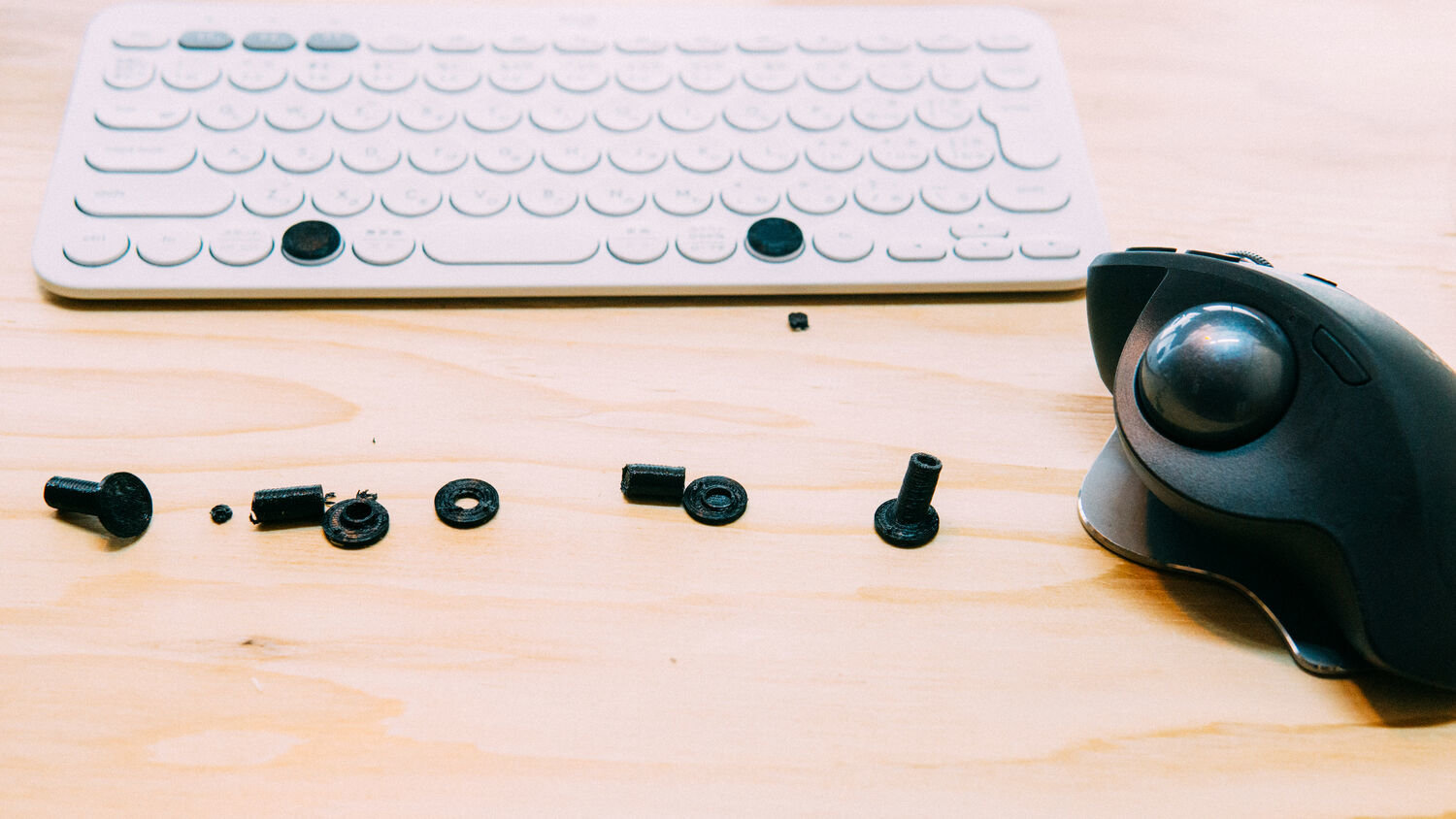
つらつらと並んでいるのが試行錯誤の残骸です。
棒の角度が急すぎたり、磁石を入れる穴が小さかったり、厚みが足りなかったり...と作りながら設計データの数値を調整してベストな形を探っていきました。

はめ込む部分など0.1mm単位の調整が必要な箇所は、一発で完璧なものを作るのは難しいです。
でも大丈夫、何度か試せばピッタリサイズに出会えます!
データを作るまで

今回作ったデータがこちら!↑
円柱を組み合わせただけで単純な形です。
そもそも立体のデータを(簡単に)作る場合は以下のように進めます。

- 平面を選ぶ
- 面の形をつくる
- 描いた面から立体化!
面を持ち上げれば立方体、回せば円錐もすぐできちゃいます。
これを繰り返していくことでお目当ての形をつくってきます。
他にもFusion360のツールを使うことで、様々な形を作れます。
- ある立体からある立体をくり抜く
- 途中まで穴を開ける
- 角をなめらかにする
レゴが好きだったり、マインクラフトが好きなら立体の感覚がつかみやすいと思います。画面上で形を作っていくのってワクワクで楽しいですよ。
今回の部品を作る流れ
実際の操作画面を貼りながら追ってみましょう!
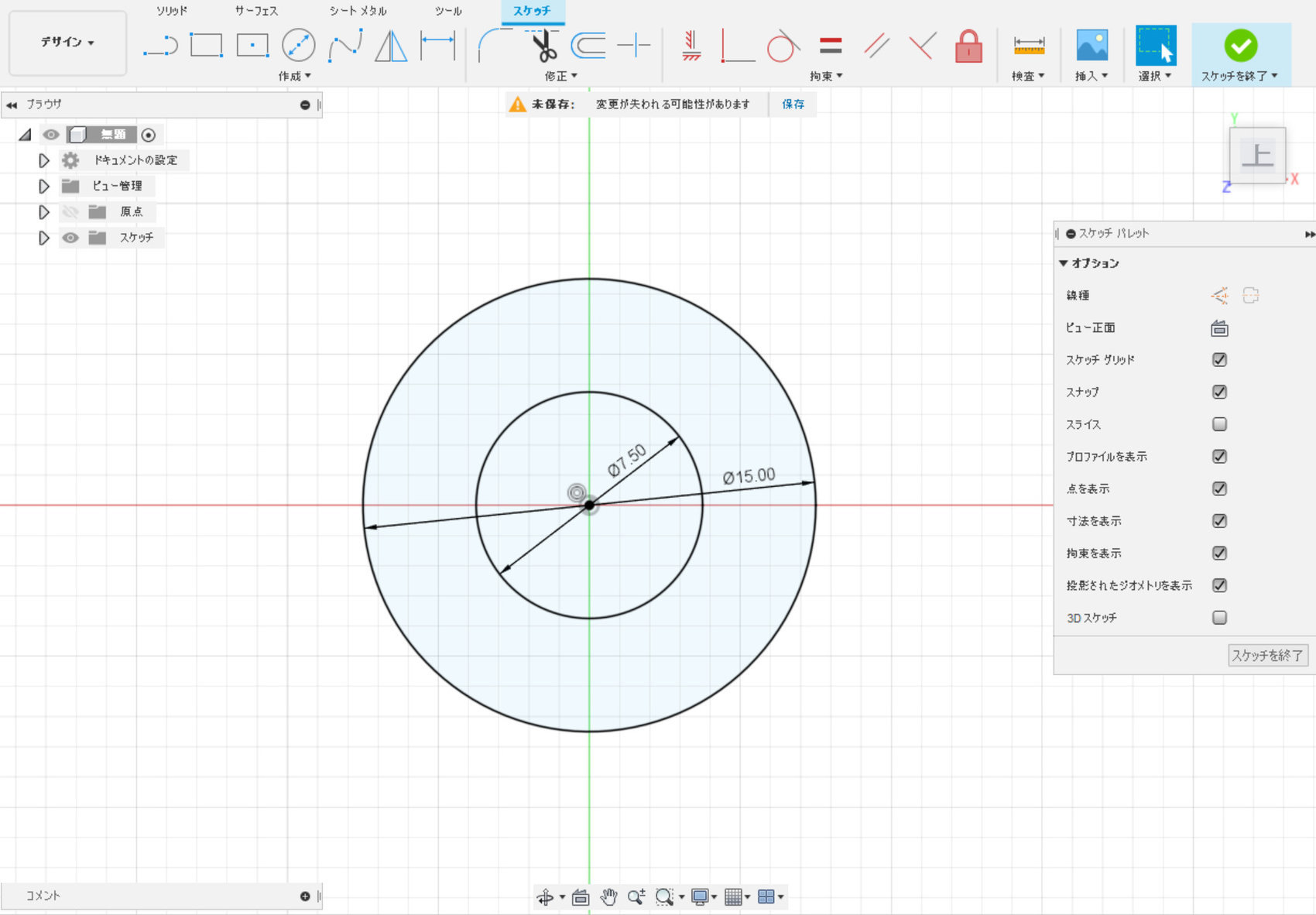
まずはxy面(つまり地面に当たる面ですね)に2つの円を書きました。
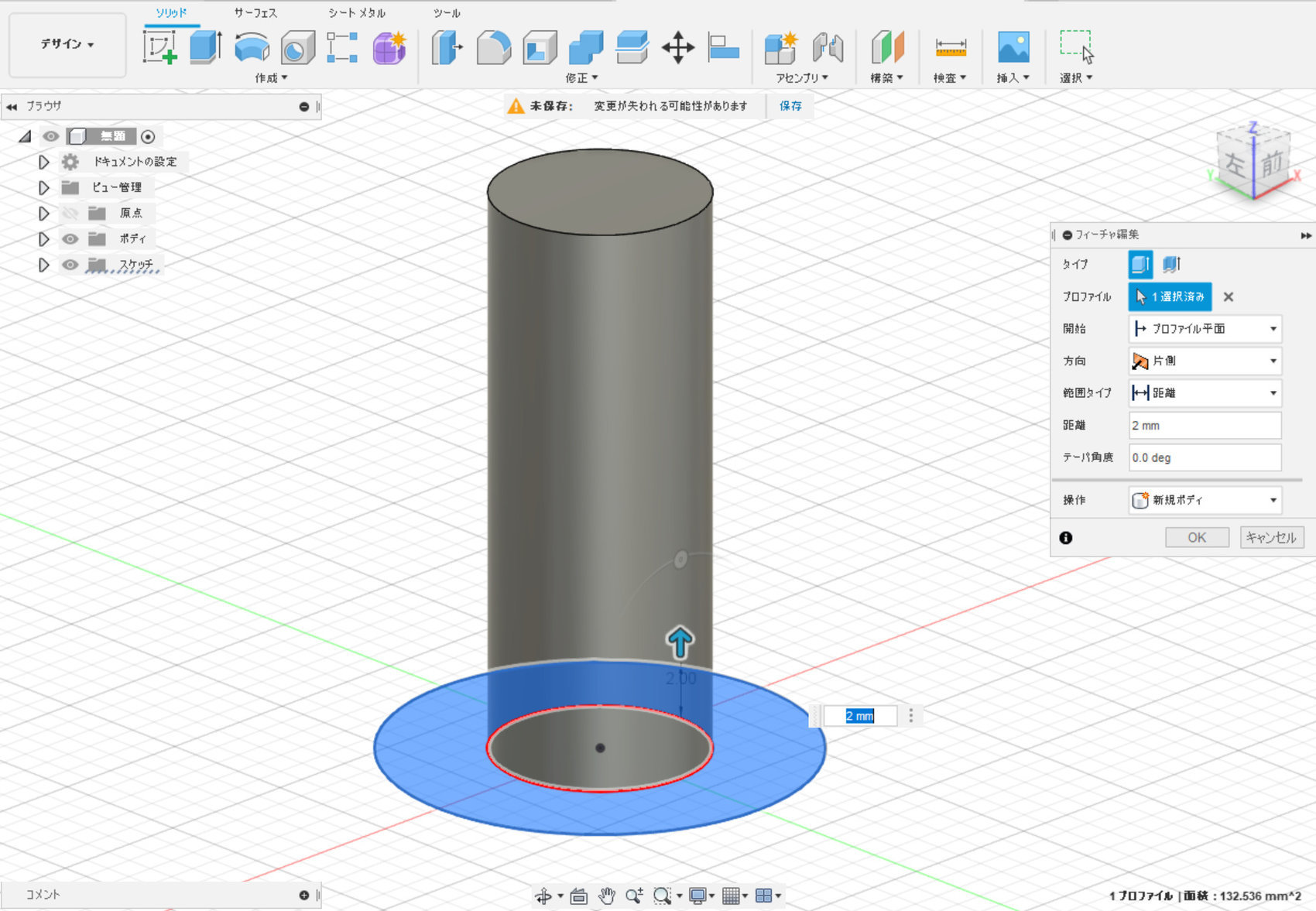
内側の円を選択して、上方向にビヨーンと押し出し。
これがマウスボールを押し出す棒部分です。
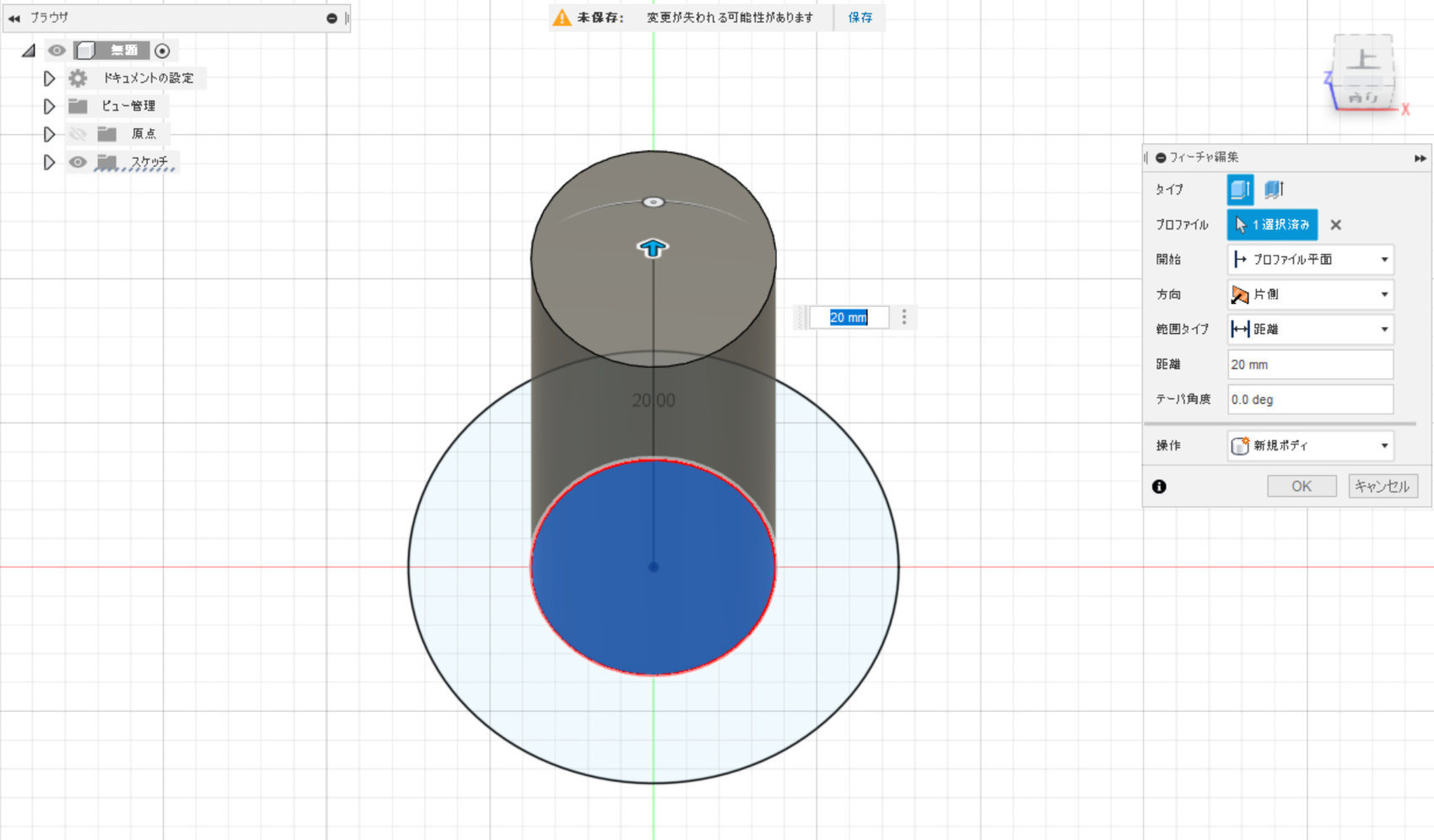
土台部分に対してちょっと角度を付けました。移動ツールを使って円柱を回転させるだけ。
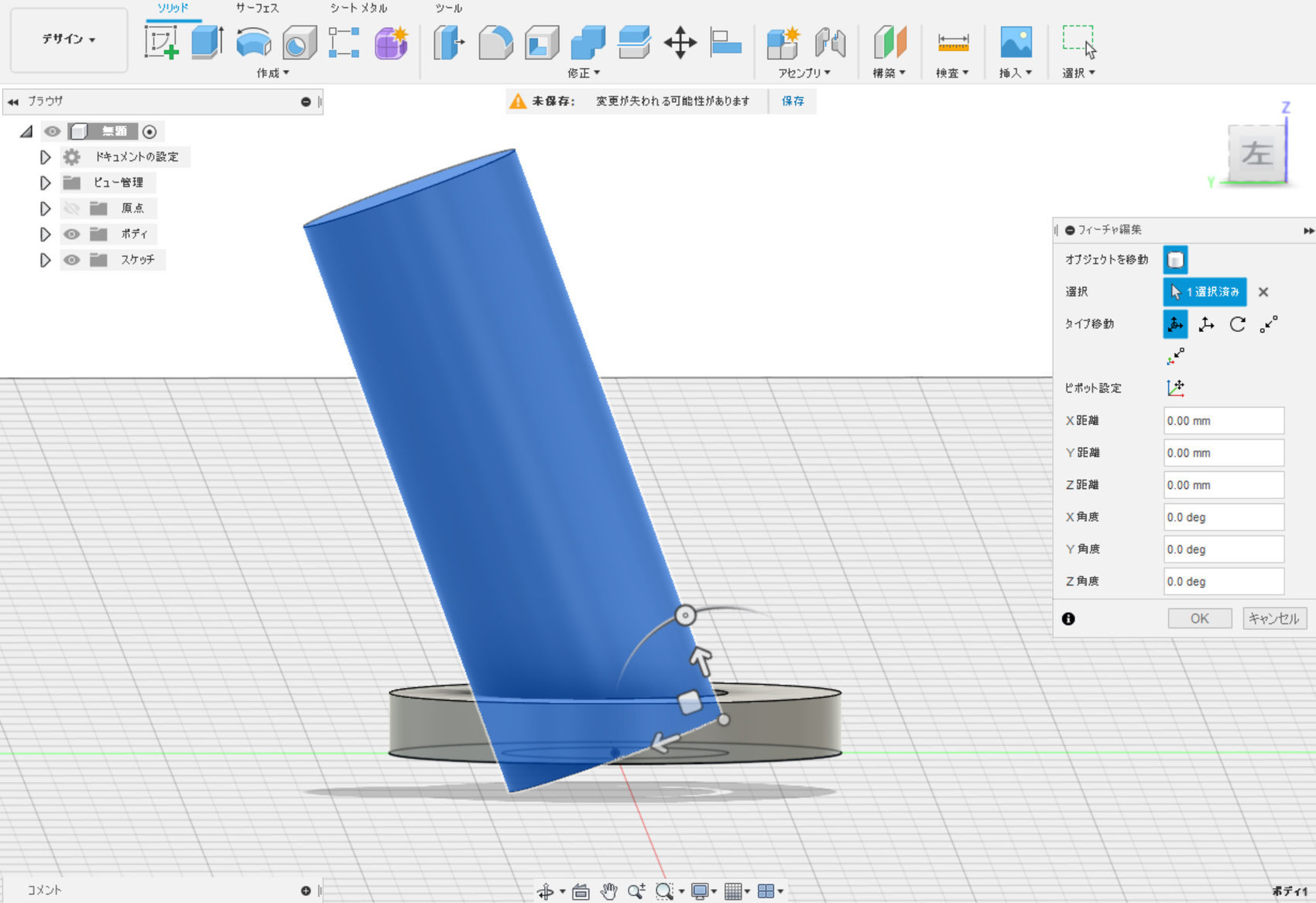
3Dプリントしてみてマウスに当ててみて微調整するので、とりあえず角度は適当に...。
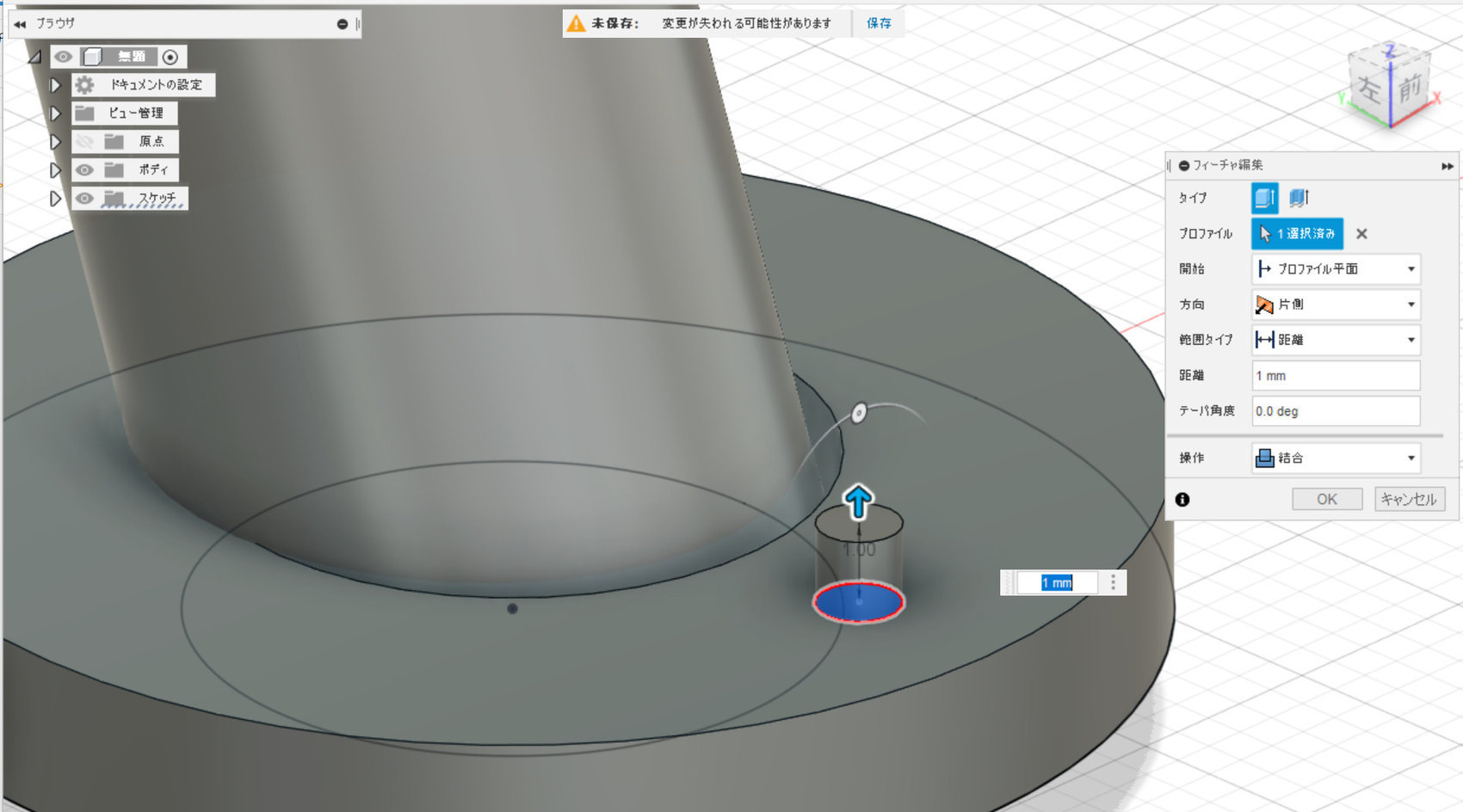
向きがわかるように小さなポッチを付けました。あくまで目印なので機能的には意味はありません。
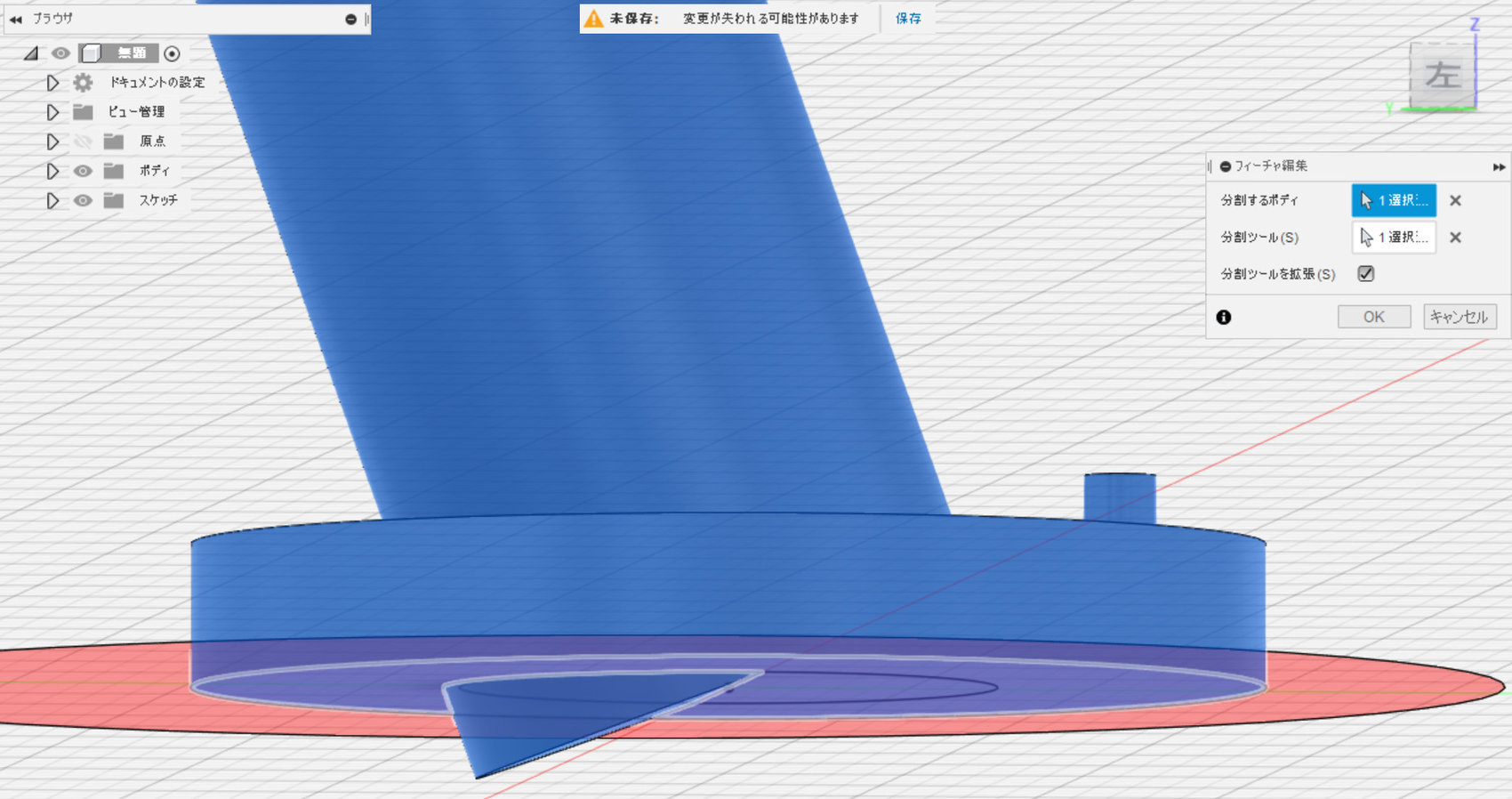
棒を斜めにしたことで底面からはみ出ちゃってました。
底面を通る平面(赤い面)で棒を切断してから、はみ出ちゃっている部分を削除しました。
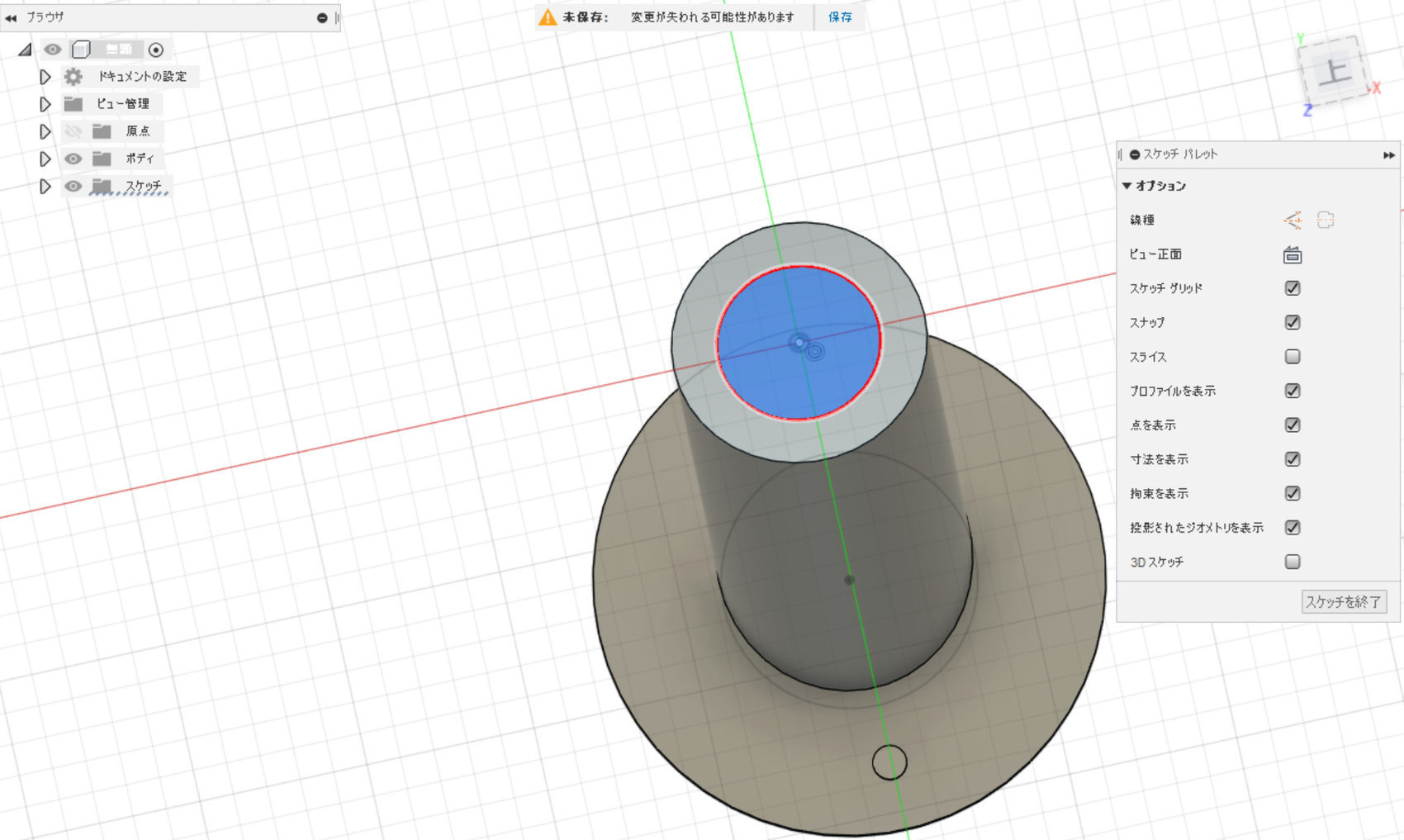
マウスボールを押し出しやすくするために、先端を少しだけ凹ませることにしました。
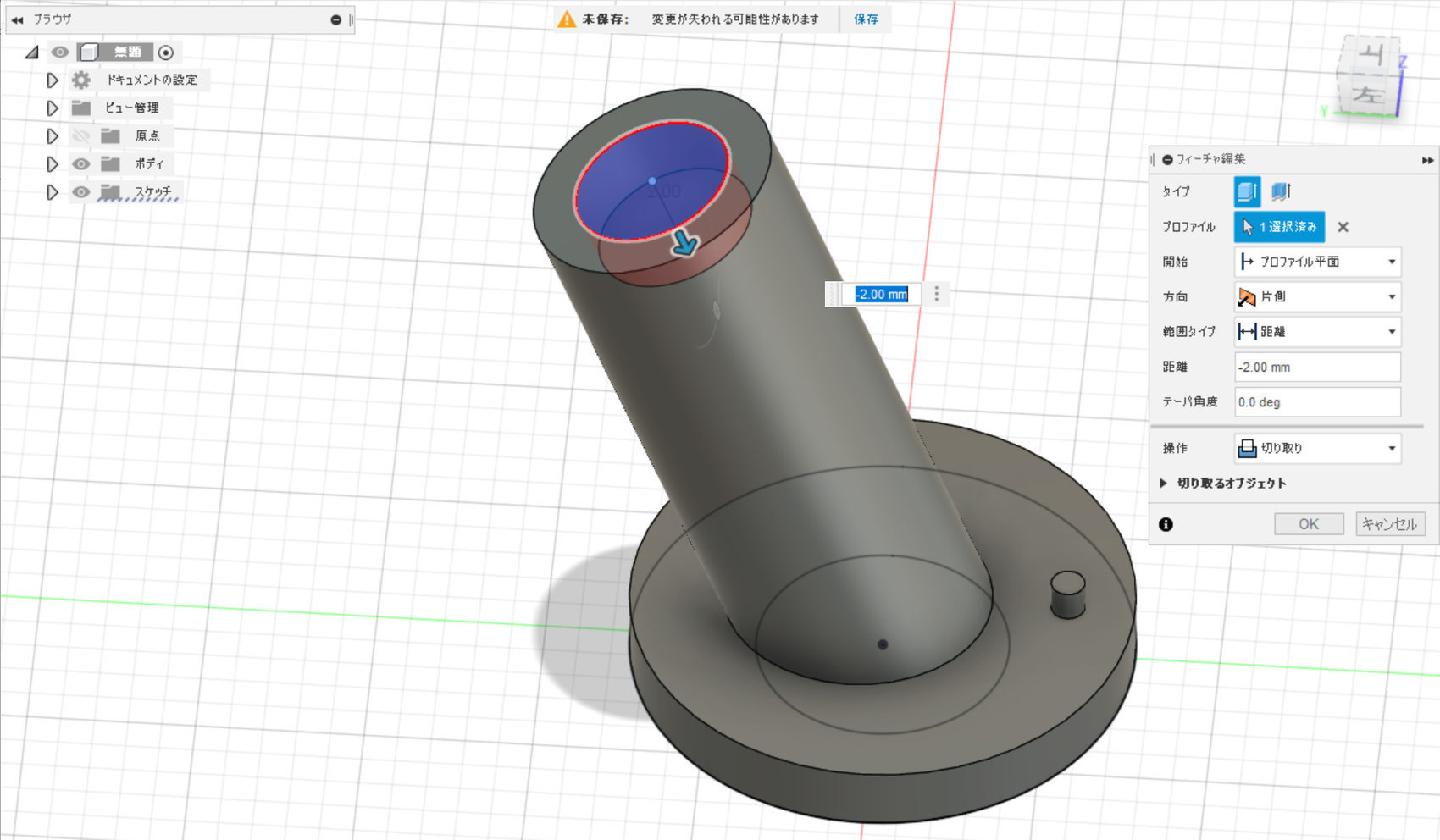
...と、こんなかんじに進めていって完成!

最初は余計な操作をしちゃったり、図面を作る効率が悪かったりしますが、何度か繰り返していくたびにどんどんノウハウが溜まっていきます。
最初からベストを目指さないのが挫折しないポイントです!
Fusion 360 いいですね!

3Dプリンターで初めての実用的なものを作ることができました。
小さいけれど、すごい達成感...!
そしてFusion 360がすごい。慣れないと難しいところもあるけれど、一度理解できればサクサク作業が進みます!DIYの設計図を作るときにも役立ちそうですね。
↑以前作った在宅勤務用デスクの設計図。iPadで頑張って作ったけれど、無料版アプリだと色が付けられないなど制限が多かったのが難点でした。
今後はPCを使ってFusion 360での設計がはかどりそうです!





