
我が家のPCのネットワーク環境が、1万円以下の部品購入で最高の状態になりました!
いつでも800Mbpsがを余裕で超える素晴らしさ。嬉しすぎで涙がこぼれそうです。
有線LANに踏み切るまでには、長い間Wi-Fiで頑張ろうとしてきました。それでもダメで、最近は業務にも支障が出てきたのです...。
Zoomでミーティングしていると相手の声がロボットみたいに乱れ始め、突如現れる『通信速度が不安定です』の文字。めっちゃめちゃめっちゃストレスでした。
仕事をしていると何の前触れもなく突然そうなるのです。Wi-Fiの設定とかルーターの設定をいじっていたけど解決しない。
「3万円くらいする高いWi-Fiの機器を買えばいいのか?そうなのか?!」と考えていたけど、ふと気づきました。そうか、Wi-Fiで頑張る以外にも方法があるんじゃん。
ということで速攻でAmazonでいくつかの部品をポチって土曜日の午前中に2時間かけて作業したところ...
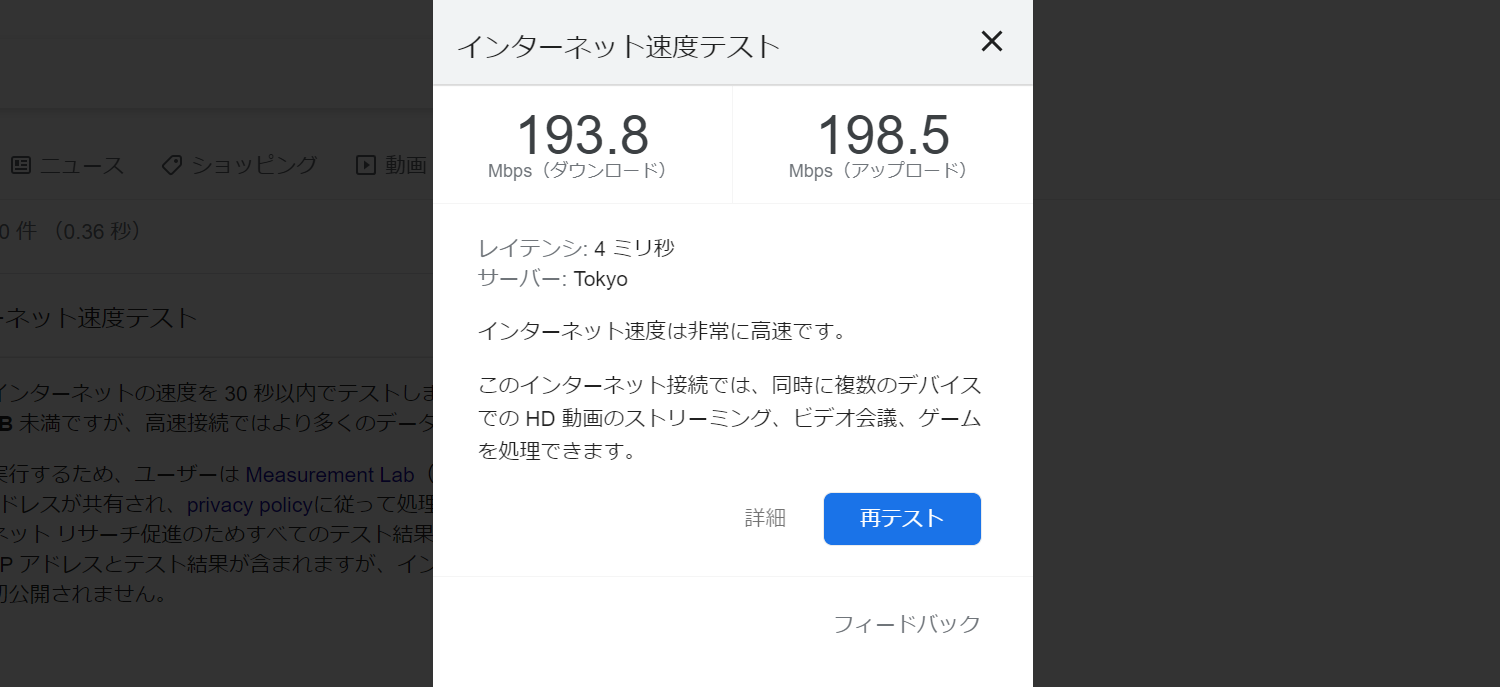
深夜0:05にデスクトップPCで自宅のWi-Fiにつないだ状態で計測。もともとは193Mbpsでした。決して遅くはないけど、光回線と言えるほど早くもない...という感じ。
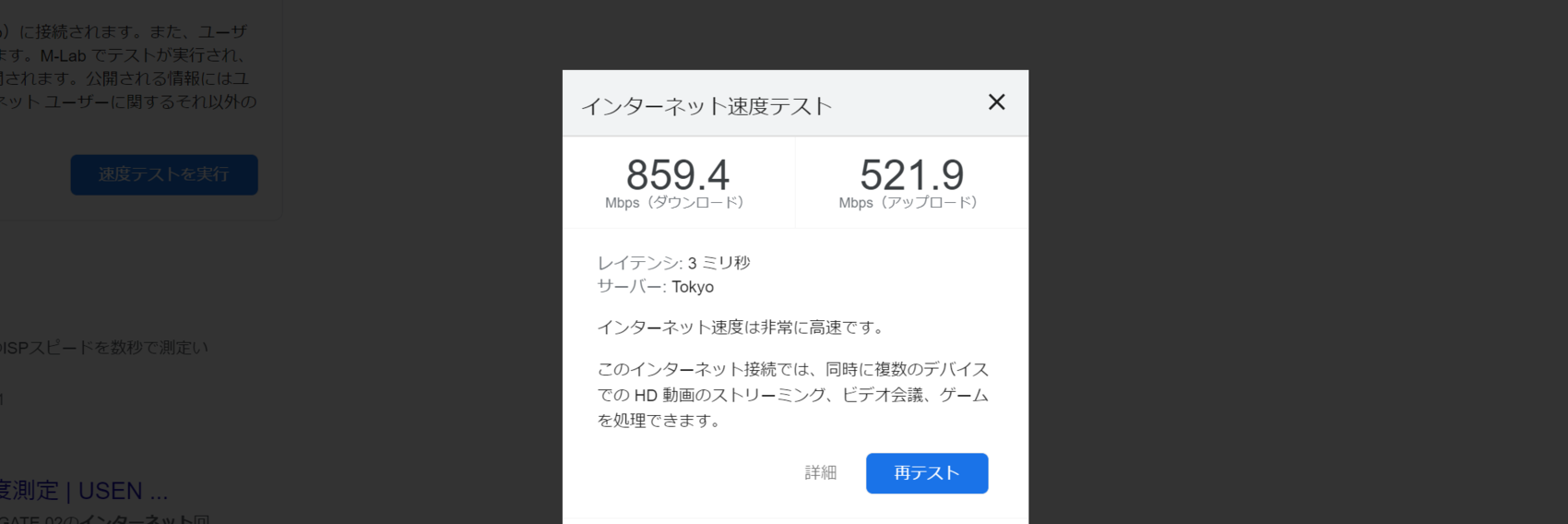
こちらが有線LANに切り替えて同時刻00:05に計測した結果です。
なんと859Mbps! これまでに我が家で計測した中で一番凄い数値が出ました!!!!
これだけ出ていれば4KのNetflix動画も、数GBあるソフトウェアをダウンロードするときもノーストレス。
「じゃあうちはどうなんだろう?」と思った方はとりあえず"ネット速度"でGoogle検索して計測してみてください。
目次
有線LANにするポイント
とりあえず、自宅のルーターの前にPCを持っていって有線LANケーブルで繋いで速度を計測してみましょう。それで100Mbps以下とかだったらネット会社との契約をIPv6に変更するとか、会社を変更するのを検討しましょう。
有線接続で満足できる速度が出たら、そのルーターから実際にPCを使う場所までケーブルを壁沿いに伸ばすことになります。
※ちなみにこちらはNURO光に移行したときの記事です。変えて大正解でした。
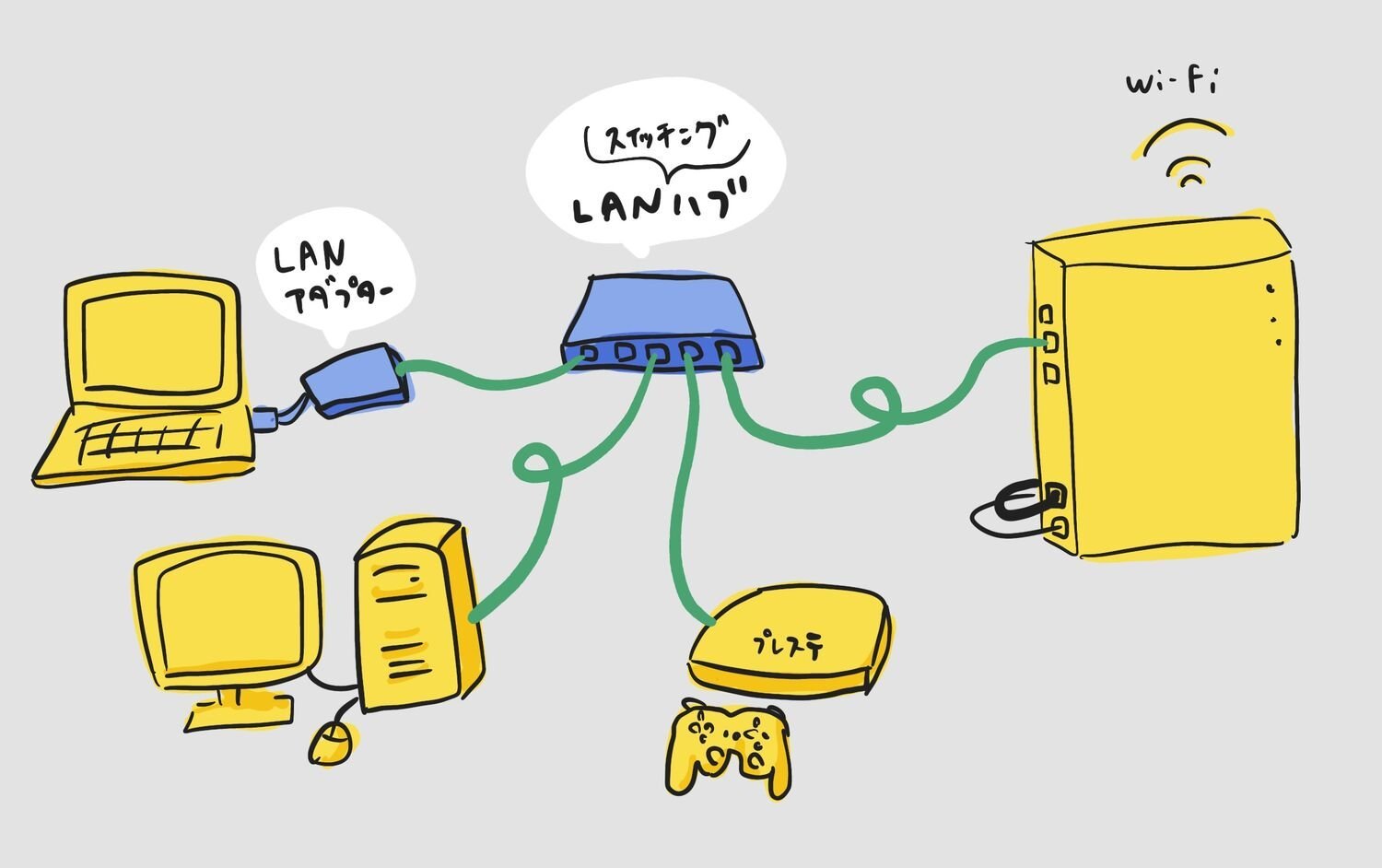
イメージはこうです。一番右にあるのがルーター機器。そこからLANケーブルを引っ張ってきて、LANスイッチングハブでタコ足化。あとは繋ぎたい機器にLANケーブルをつなぐ形になります。
必要なものたちです。↓
まずはLANケーブル。薄型のものでOK。15mでも1000円ちょっとなので結構安いです。家の中を長距離ケーブル配線が必要でも2000円くらいあれば足りますね。
スイッチングハブ。LANケーブルの先からタコ足状に配線することができます。3000円以下でこちらも安い。繋ぎたい機器の数+1口以上の口数を選びましょう。
LANアダプター。最近のノートPCだとLANを差す穴がついていないことが多いです。こいつを使うと「LANケーブル→LANアダプター→USB→ノートPC」というようにUSBを使ってLANケーブル経由でネット接続ができます。MacBookだとUSB-Cタイプとか、普通のUSB-Aタイプとかあるので繋ぎたい機器に合わせて選びましょう。2000円くらいでこれも安い。
必要なものはこんなかんじです。
LANハブについては過去記事でも紹介しています!
我が家はこうなりました!

LANケーブルタコ足しまくり!LANハブに挿せば勝手にいい感じになってくれます。難しい知識は不要だし間違えようがないので、単純作業ですごいラク。
タコ足具合はすごいけど正常に快適に使えています。
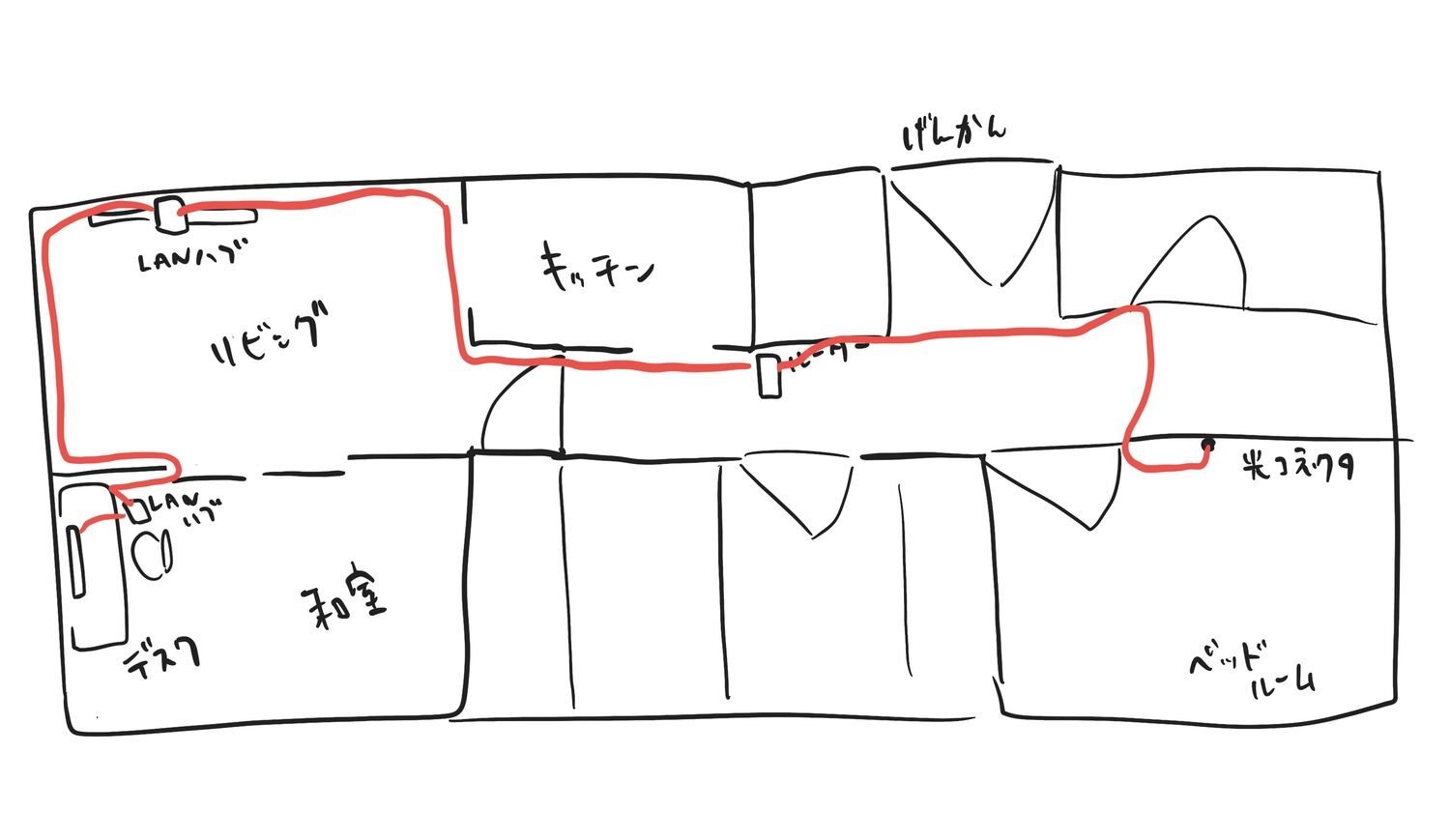
見取り図上にかいてみるとこうなりました。
ベッドルームの壁にある光コネクタから、リビングにあるLANハブまでは以前の記事で作業済みです。なので、今回はリビングのテレビ部分から和室にあるデスクまでのLANケーブル配線をしました。

リビングからパノラマ撮影した感じのイラストだとこう。
家の中の端から端まで壁沿いにLANケーブルを通したわけです。よく頑張った!
配線は地味な作業だけど、やる価値は間違いなくありましたよーーー!
買ったものたち

いろいろまとめてAmazonでポチったぞー!

ここからは作業中に撮影した写真で紹介します。


まずはLANケーブル。
今回LANケーブルを3本購入しました。
- リビングのテレビから和室までをつなぐ10mのもの。
- 和室のLANハブからMacへつなぐ2mのもの。
- 和室のLANハブからデスクトップPCへつなぐ2mのもの。
...です!ちょっと余裕を持って長いものを買っておくと良いですよ。

1.2mmで薄型。ちゃんと強度もあるのでそうかんたんに断線する感じではありません。

次はTP-Linkのスイッチングハブ。LANケーブルタコ足できるやつ。
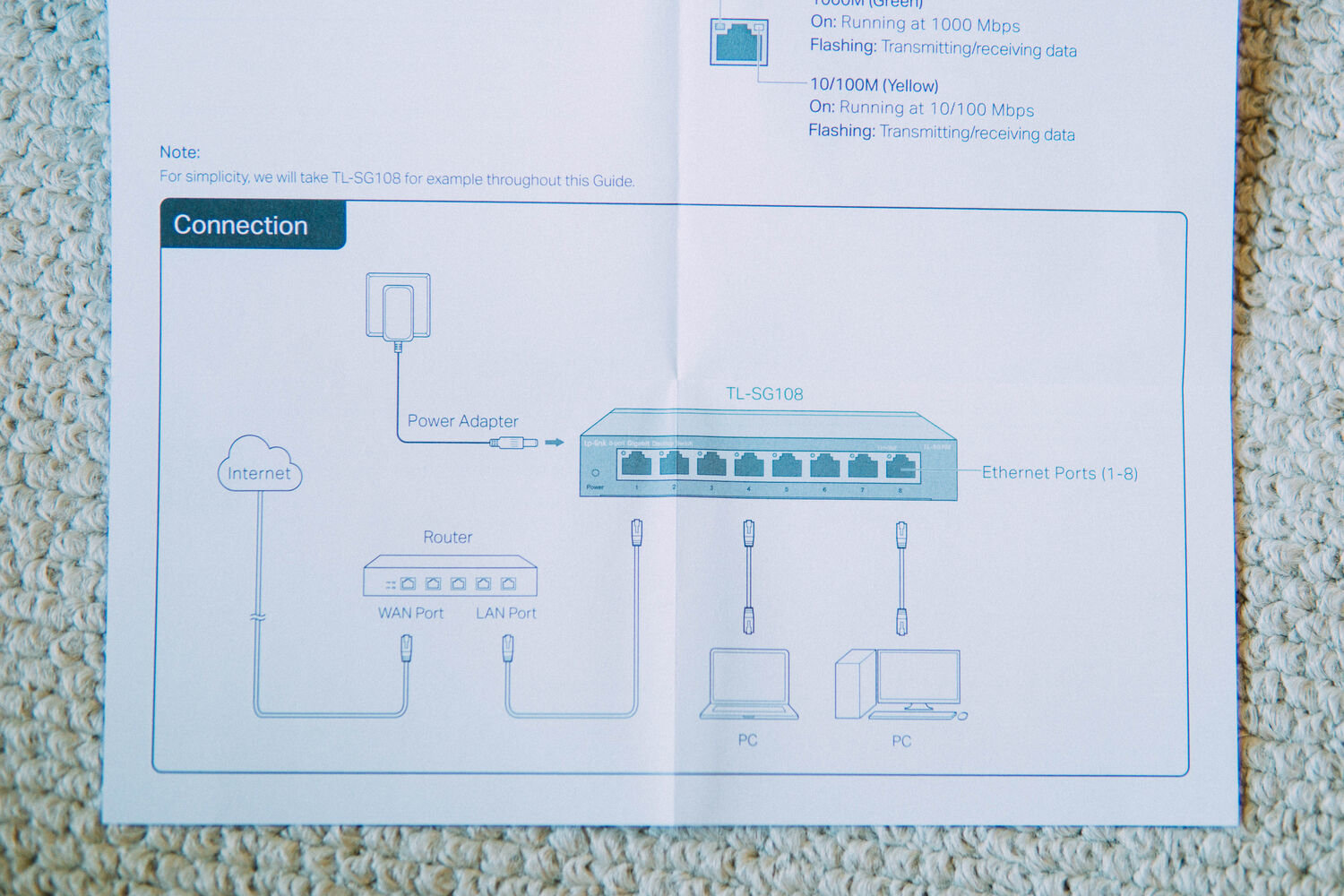

リビングで使っていたものと合わせて2台のハブを使っています。

余裕をもって8口のものをチョイス!今後リビングにLANが必要なデバイスが増えても対応できます。

大きさはビデオテープくらい。電源も必要。

そして、LANアダプター。

MacBookにはLANケーブルを差す場所がないのでこれを使用してUSBで繋ぎます。公式サイトからドライバのインストールが必要でした。
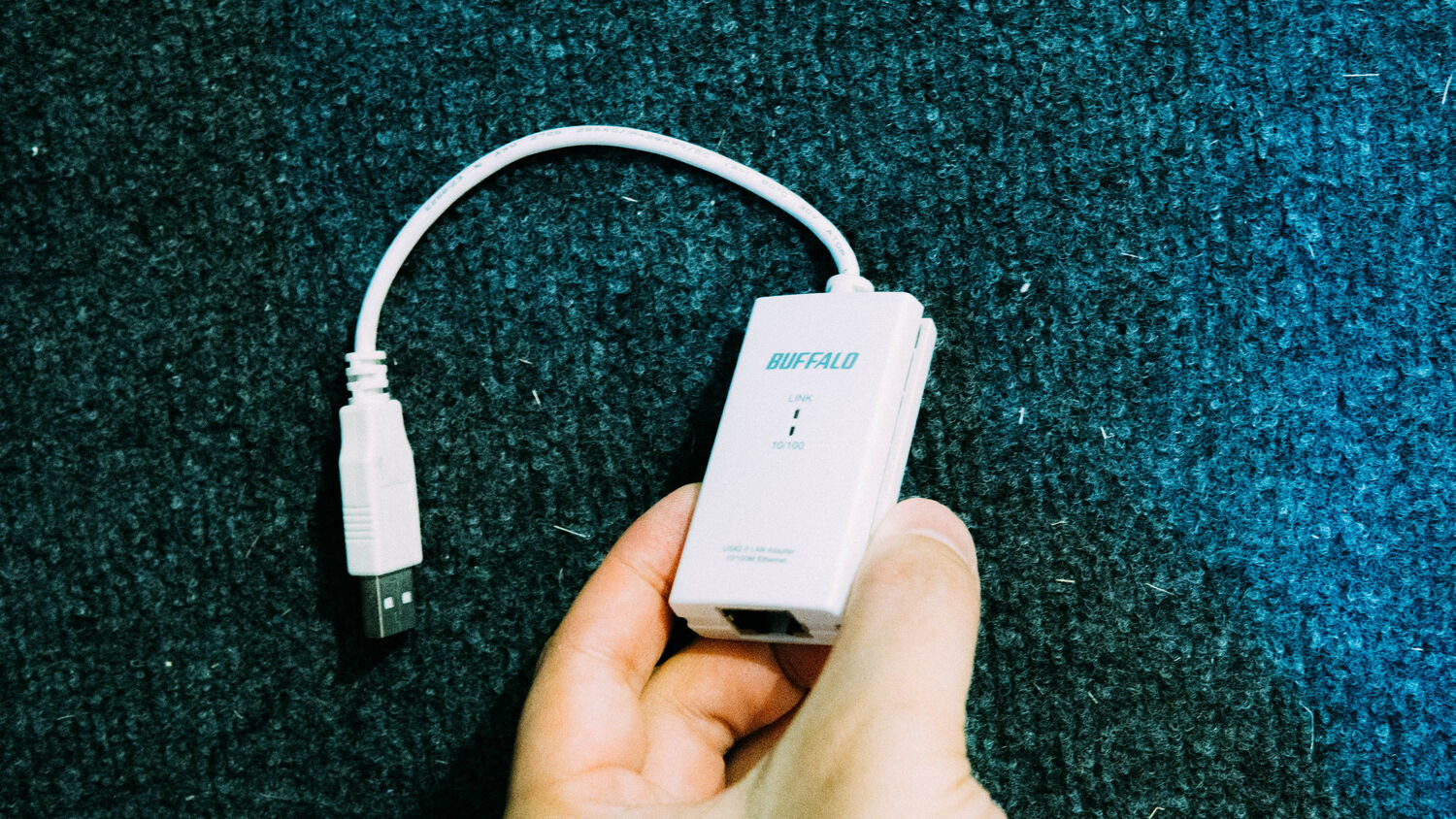
昔買ったLANアダプターがあったのですが、これはダメでした...。
つなげてみても300Mbps程度しか出ない。やけに遅いのです。よくよく調べてみると、この商品仕様は最大433Mbps。そうか、10年ほど前に購入した商品だからUSB2.0対応品か、そりゃ速度が出ないはずですね。
USB3.0対応の物を買いましょう!
作業の様子です
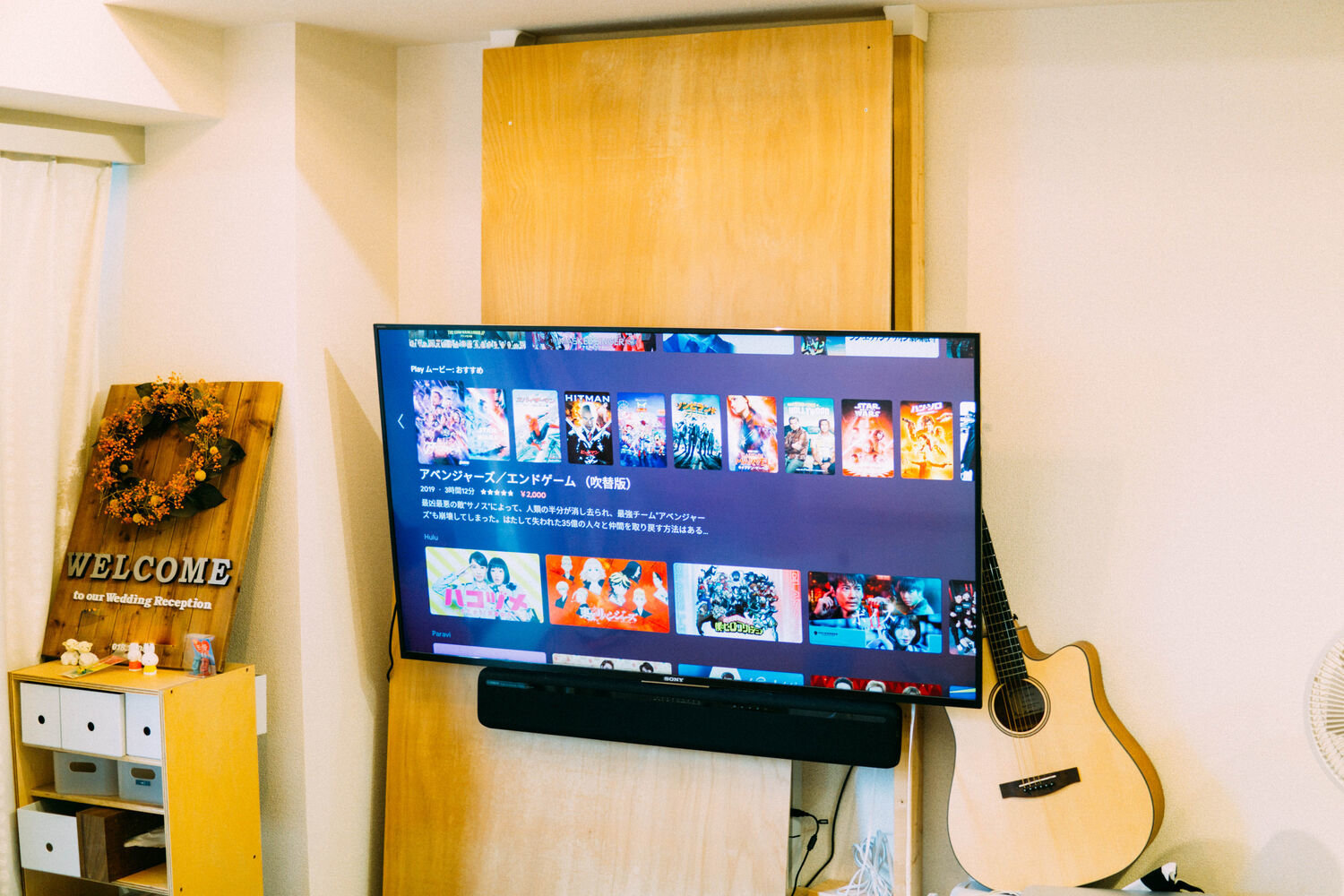
これはDIYで作った壁掛けテレビ。下の板はすでにずらした後の写真です。
(なんだか久しぶりに我が家の写真を公開する気がします)

テレビ上の板を外すと裏側はこうなっています。2台のnasneと前つけたLANハブが置いてあります。

すでに5個の口が塞がっていて追加できなかったので、このハブを今回購入した8口のものと置き換えました!

じゃんっ!入れ替え完了。まだ2口あいてるので今後機器が増えても対応可能ですね。(無駄になにかのデバイスを買いたくなるやつ 笑)

LANハブからは壁沿いにLANケーブルを配線していきます。
壁とカーペットの間にほんの少し隙間があるので無理やり押し込んでいきました。フローリング等の場合は壁に貼るケーブルモールを使いましょう。
長いLANケーブルを買って、天井近くにケーブルを貼るのもありですね。
↓こんなかんじのやつがホームセンターで購入できます。

このイラストの左端に奥にちょびっと書いてあるのが僕の「DIY理想デスク」。その裏にLANハブを取り付けて配線していきます。

これはまだLANケーブルの配線前です。グニャグニャしているのはモニターのHDMIケーブルです。

LANハブを取り付けてLANケーブルも繋ぎました!

段々とカオスになっていくデスク裏。でもそれが楽しい!

ぐちゃぐちゃしているケーブルたちですが、デスクの裏側への設置なので普段は全く視界に入りません。
これこそ僕の理想のデスク!!!
まとめ「有線LANが良いですよ」

有線にできるところは有線にすべきだと学びました。
無線でもWi-Fi 6に対応した数万円する機器を買い揃えれば速度は出るんでしょうけど、有線LANならめっちゃ安くて安定していますもんね!
賃貸だから壁に沿わせて配線する方法をとったけど、いつかマイホームを建てることなんてことがあるのなら、壁の中にLANケーブルを通そうと思いました。
PCで仕事中に「Wi-Fiだとなぜか通信が不安定でストレスMAXで耐えられない!」という状況になっていたら、思い切って有線LANを張り巡らせてみるのもおすすめです。
以上、我が家のネットワークが超改善したお話でした!嬉しいー!!!






