
2画面モニターはとにかく作業が捗ります。
仕事作業の場合...
- 片画面にはWebブラウザとSlackを表示
- もう片画面には、もう1つWebブラウザと開発ツールを表示
という感じで、あれを見ながらこれを確認しつつ、この作業をする...というのがスムーズにできるのです。2画面環境に慣れすぎて1画面だと「うわぁぁぁ作業領域が狭い!」って感じるようになりました。一時期は3画面で作業していたこともあったけど、3画面を完全に活用しきるのは難しくて、モニターの配置スペースが無駄に感じたので2画面に落ち着きました。
持ち運べるモニターがほしい
自宅に作った仕事スペースではMacBookに27インチの4Kモニターを接続して使っています。
でもですよ、色々と課題を感じるようになりました。
- デスクトップPCを使うときは27インチモニターしか使えない。
- リビングにノートPCを持って行くときは、ノートPCの1画面しか使えない。
- 実家に規制する時なんかは外部モニターが無くて常に1画面環境になる。
この課題の解決策がモバイルモニターです。
薄くて軽くて持ち運べる、それなのに綺麗な画面!
一昔前なら重くて大きくて高い液晶モニターを買うしかなかったのに、時代は進んでいますね。この世にはポータブルな4Kモニターが存在しているのだから。
ケーブル1本で接続できて快適

てことで、Amazonで売れていそうなモバイルモニターを購入しました!
これです。これです。Uperfect っていうところのモバイルモニター。
4Kで15.6インチ。めちゃんこ高解像度です。
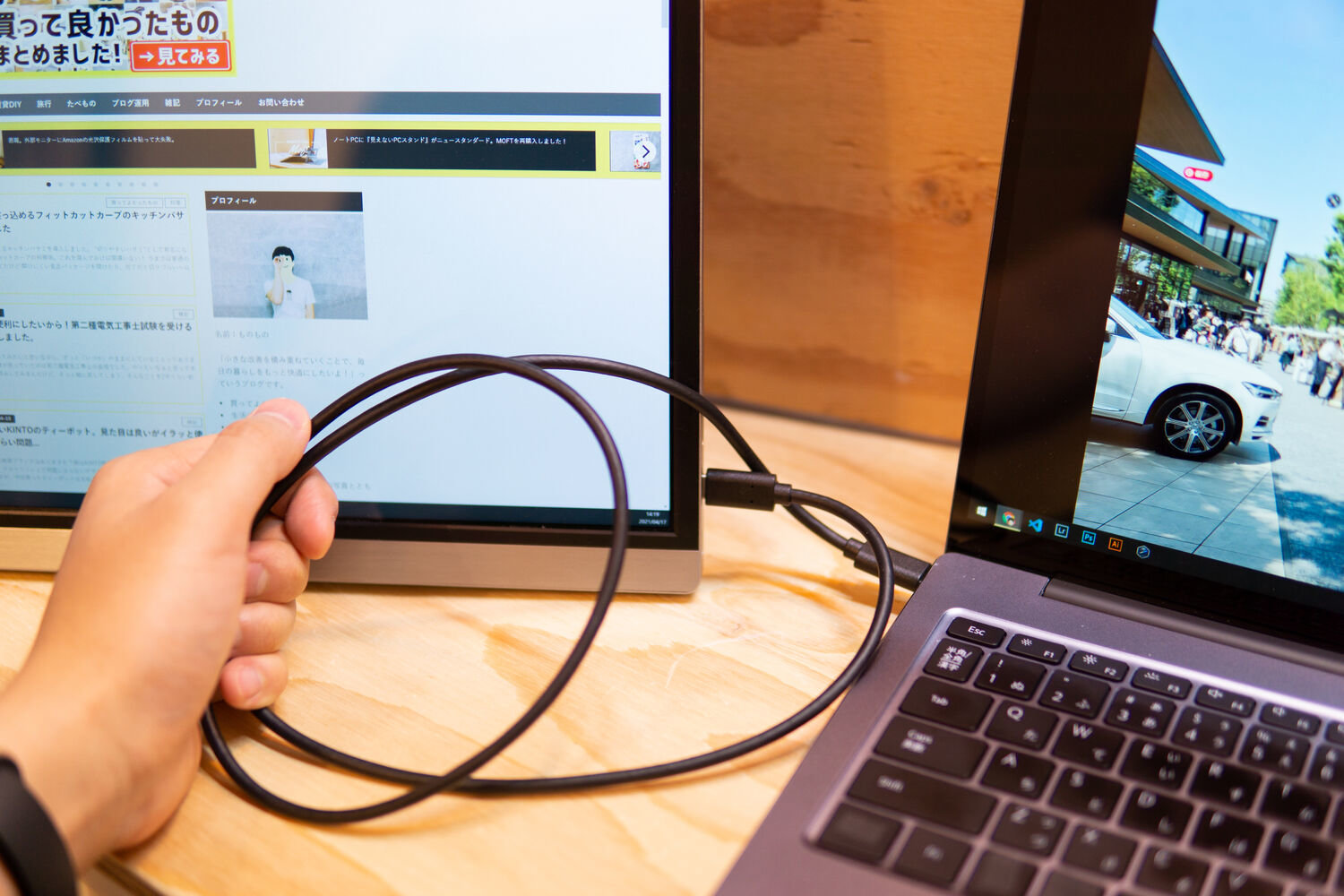
しかも、ノートPCとUSB-C一本で繋ぐだけで画面が使えます。
MacBookでもWindowsPC(僕のはMateBook 14)でも普通に使えました。
電源をノートPCから取ってくるのでその分バッテリー消費は激しくなります。なのでノートPCは充電しながら使うのが良いですね。

どこででも2画面環境がゲットできるのだー!
ノートPCよりも、モバイルモニターの方が画面が大きいという逆転現象。

iPhoneと大きさ比較するとこのくらいです。15.6インチはでかいぞ!
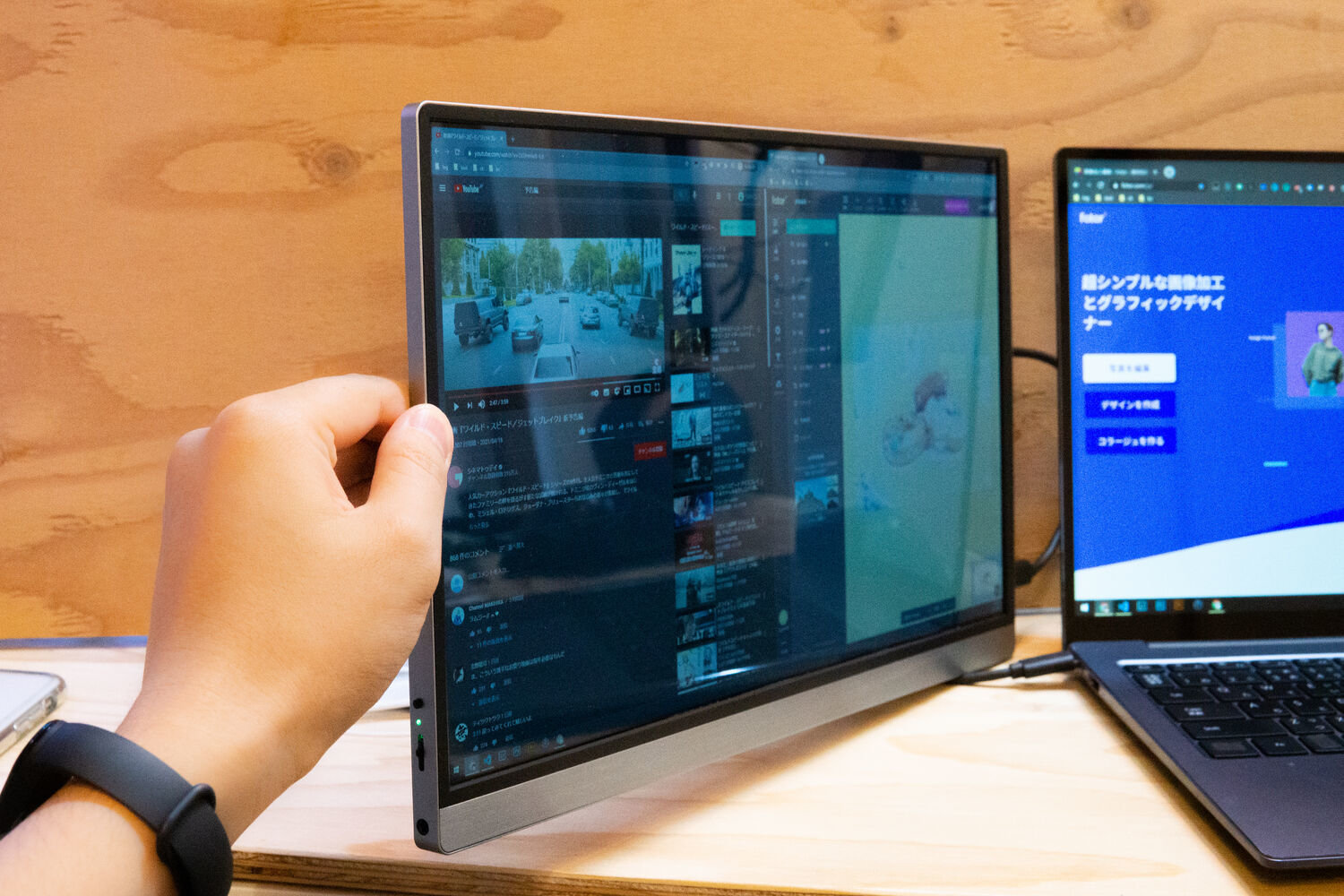
しかも薄い。

(ちょっと頑張れば)ノートPCと一緒にバックパックに詰め込んで持ち運ぶ事もできます。僕のバックパックのノートPC入れ場にはこの2つがギリギリ入りました。
このバッグめっちゃめちゃ気に入っています。僕の人生で一つのバッグをこんなに長く使ったことはありません。バッグごと無くしたとしたらきっと同じバッグを買い直すと思います。大容量で最高に使いやすい!!!!

モニターには各種設定もあります。お好みでコントラストを高めたりして楽しめる。

ここで注意点。電力が足りない(=電源のワット数が足りない)状態で明るさを上げすぎると画面が落ちます。ノートPCとUSB-Cでつないだ状態だと明るさを100近くにしようとすると画面が落ちるのです。でも室内で使う分には明るさ70くらいでも十分なので「暗くて使えないじゃん」とはなりません。
どうしても明るくしたいときは、W数が高い充電器とモバイルモニターをUSB-Cで接続して、ノートPCとはUSB-CまたはminiHDMIで接続すればOKです。
保護カバーがついてるよ

iPadっぽく見えますね。

マグネットでガッチリくっついてます。

同封されている保護カバーを使えば、こんな感じに立てられます。角度の微調整はできないので必要に応じてタブレットスタンドを用意すると良いかも。

背面にはVESAの穴が付いているのでモニター用のポールを買って取り付けたり、壁にかけたりもできますね。
開封の様子をどどーんと

さてさて、最後に開封時の様子をお伝えします。
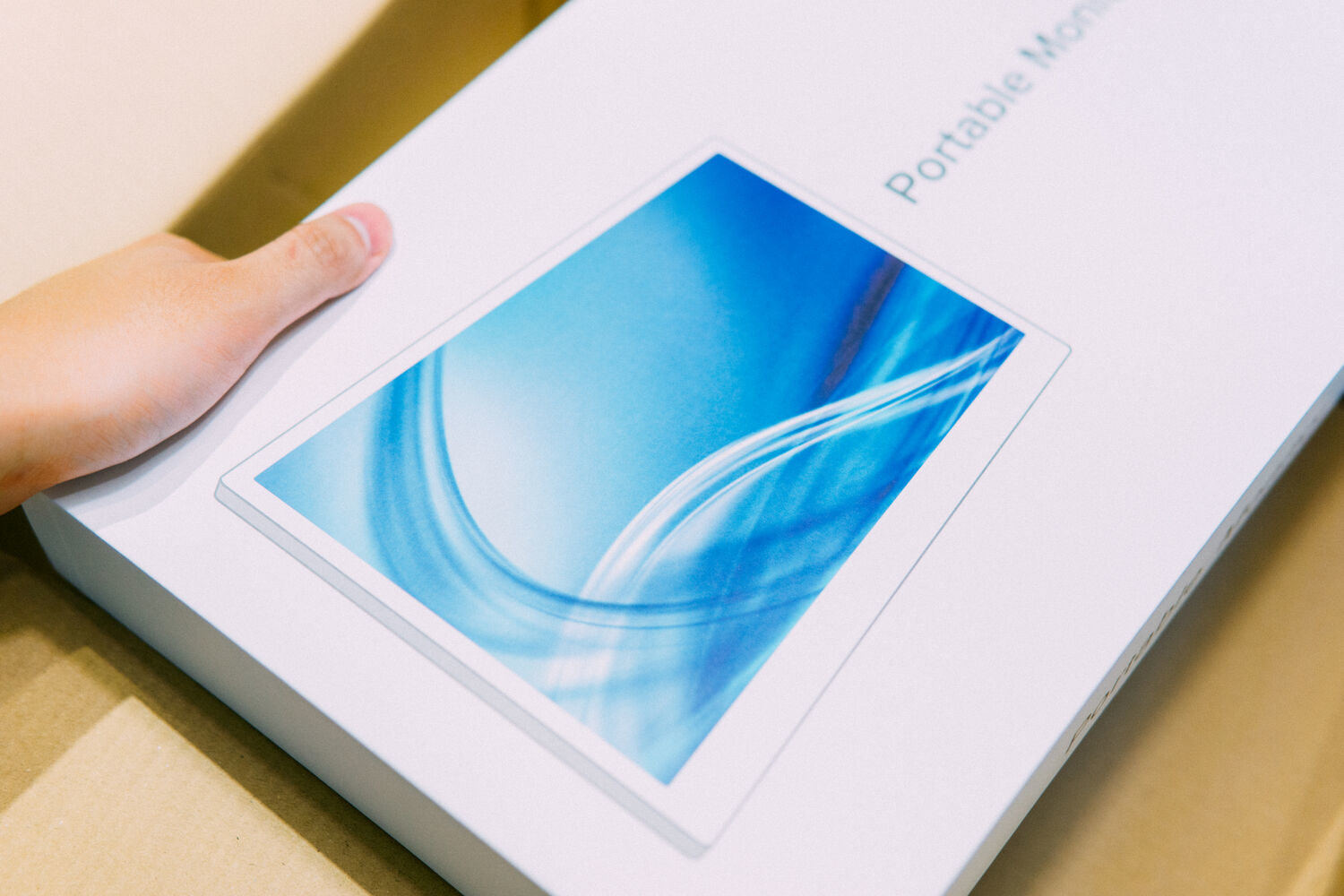
パッケージはちょっとしょぼい。

絵と中身がかなり違って、ちょっとハズレ商品かなって警戒しちゃいますね。(でも本体の品質はいい感じだよ!)
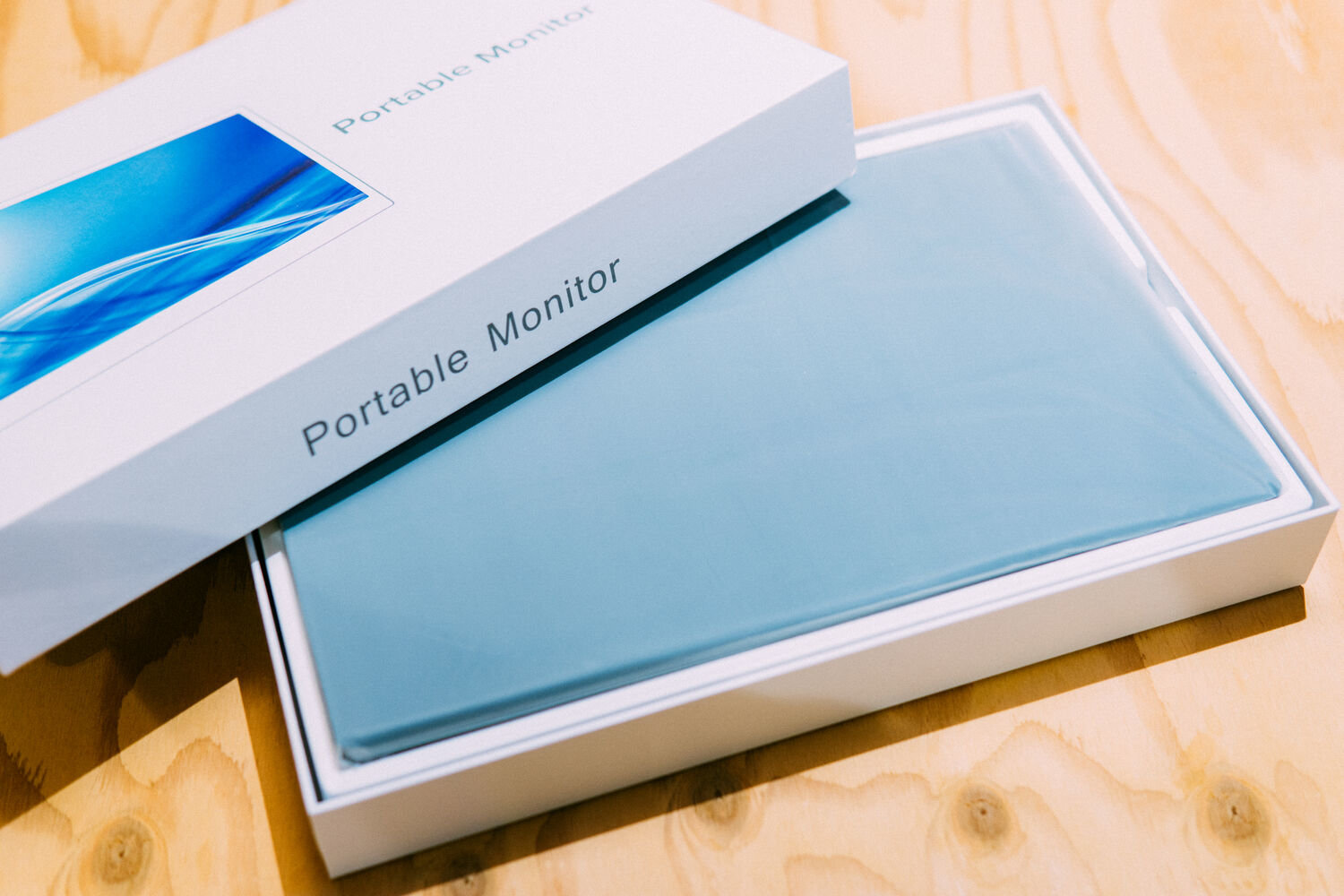

ケーブルとかいろいろ入ってました。

- 本体
- 保護カバー
- USB-C 2本
- miniHDMIケーブル
- 充電用ケーブル(USB-A to USB-C)
- 画面保護フィルム
- 充電器
- 取扱説明書
太っ腹~!

「電力が足りないと画面がつかないことがあるよ、そのときは外部電源をつなげてね」的な事が書かれています。よく読んでおきましょう。
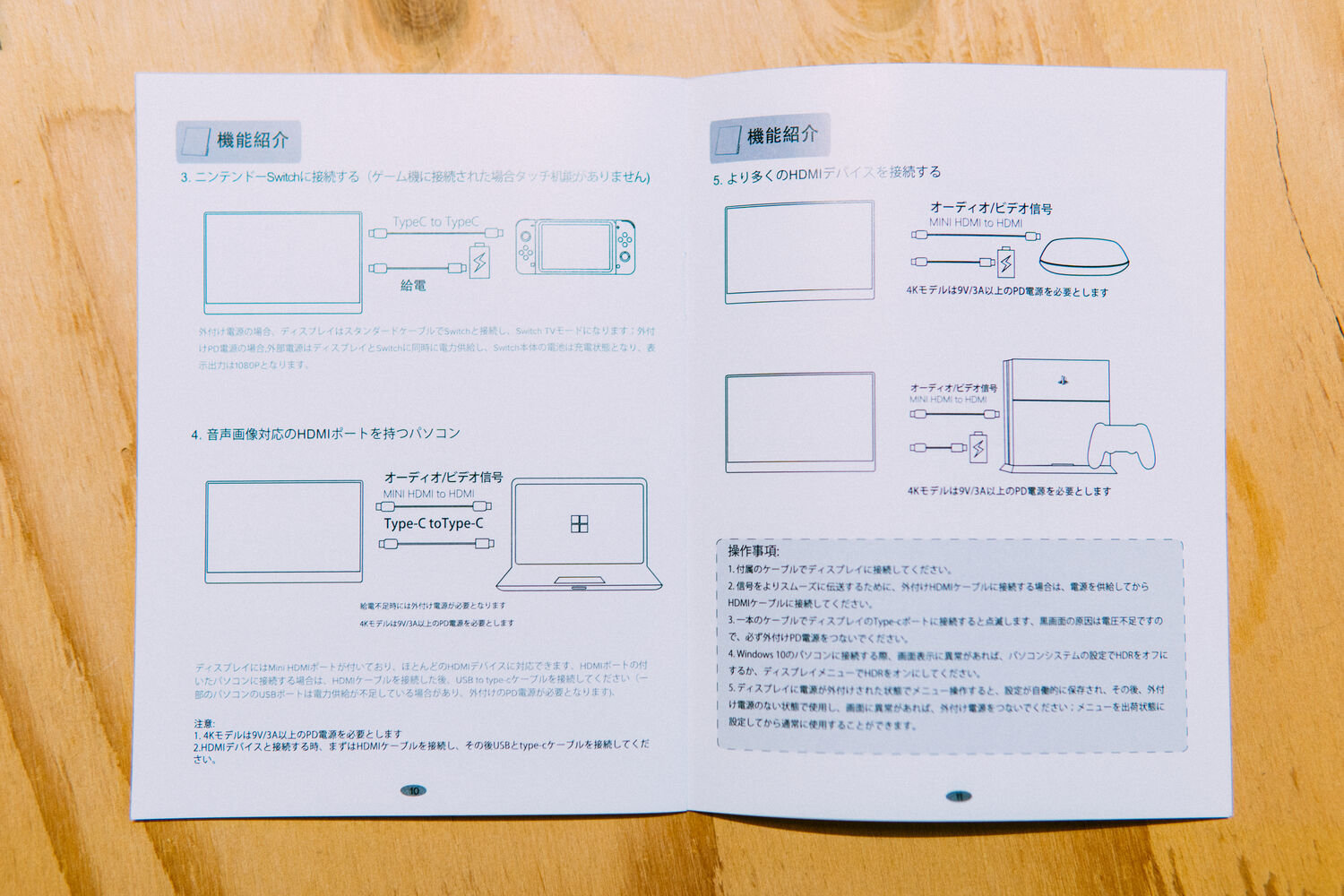
Nintendo SwitchとかPS4とかとのつなぎ方例。
- デバイス側がUSB-Cでの映像出力に対応しているならそれを使う。対応していないならminiHDMIで接続する。
- USB-Cで繋ぐ場合は、電力が足りていれば1本でモバイルモニターが使える。それ以外の場合は外部電源をモバイルモニターに繋ぐ。
といった感じです。

45Wの充電器(というかこの場合は給電器ですね)も同封されているけど、ちょっと品質が心配なので僕は使っていません。
モバイルモニターに限ったことじゃないけど、充電器周りはAnkerとかAUKEYとかRAVPowerとかの有名なメーカーのものを使うのがおすすめ。高出力だと特にね。

ぺりぺり開封です。

カバーはしっとりしていていい感じ。

画面保護フィルムが同封されています。

貼るためのヘラも付属しているので、ホコリの舞わない浴室などで慎重に貼りましょう。


調子に乗って強く押すと画面を割るヘマにつながるので要注意です...。

USB-C端子が2つ、miniHDMI端子が一つ。

逆側に電源ボタンと操作ボタン(画面設定変更用)と、オーディオジャックが付いています。音はそれほど良くないけど、この画面の薄さでスピーカーまで内蔵されていて良い。
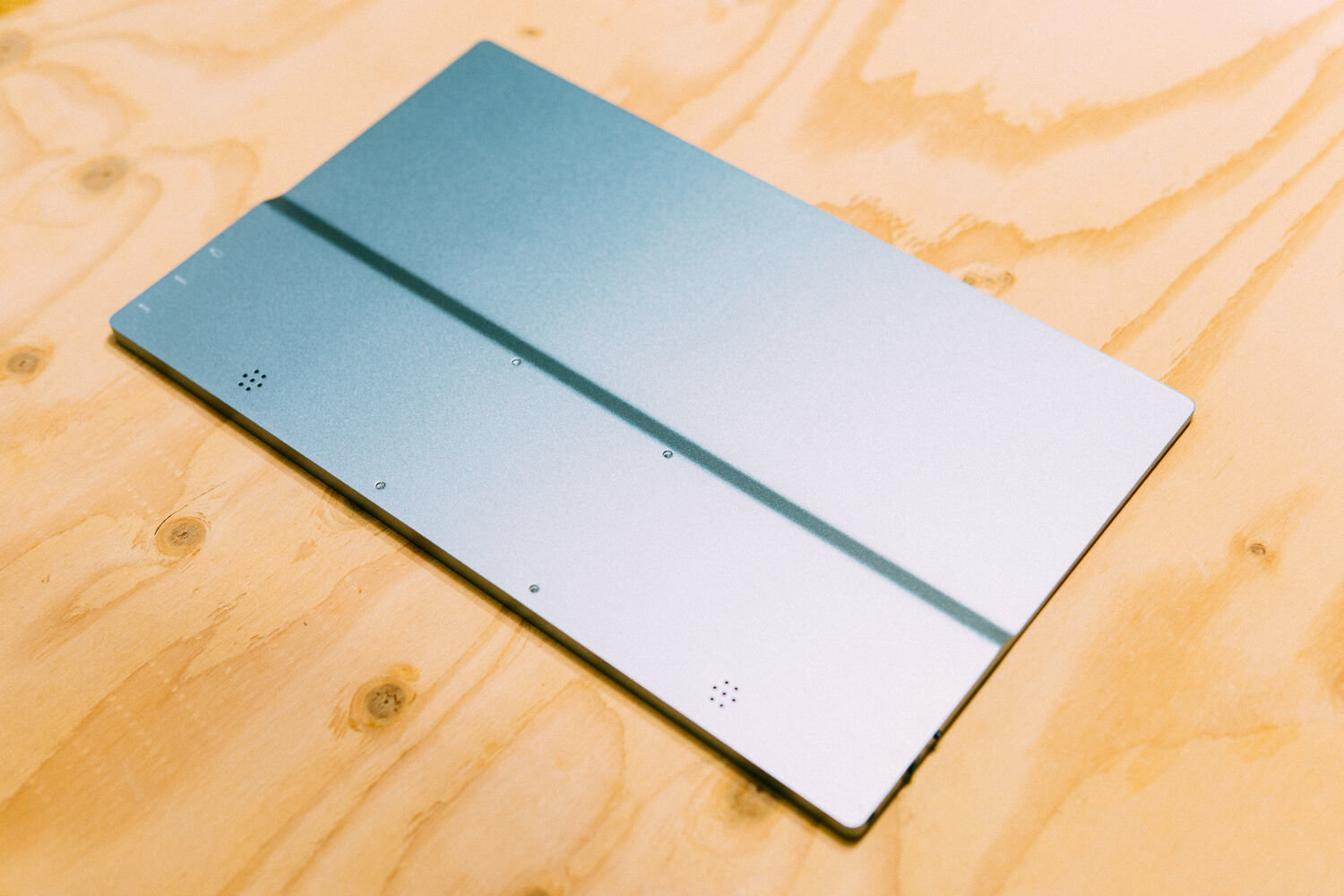
裏側。マットな金属がフラットデザインで美しいです。
まとめ「モバイルな4Kモニターはすごいぞ」

ということで、最近は自宅でサブサブモニターとして使っています。
WindowsデスクトップPCを使うときもDELLの27インチモニターとこのモバイルモニターで2画面化できたし、いざというときは家の外に持っていくこともできる。うん、便利便利!
ちょっとお高いけど満足感が高いモバイルモニターでした。










